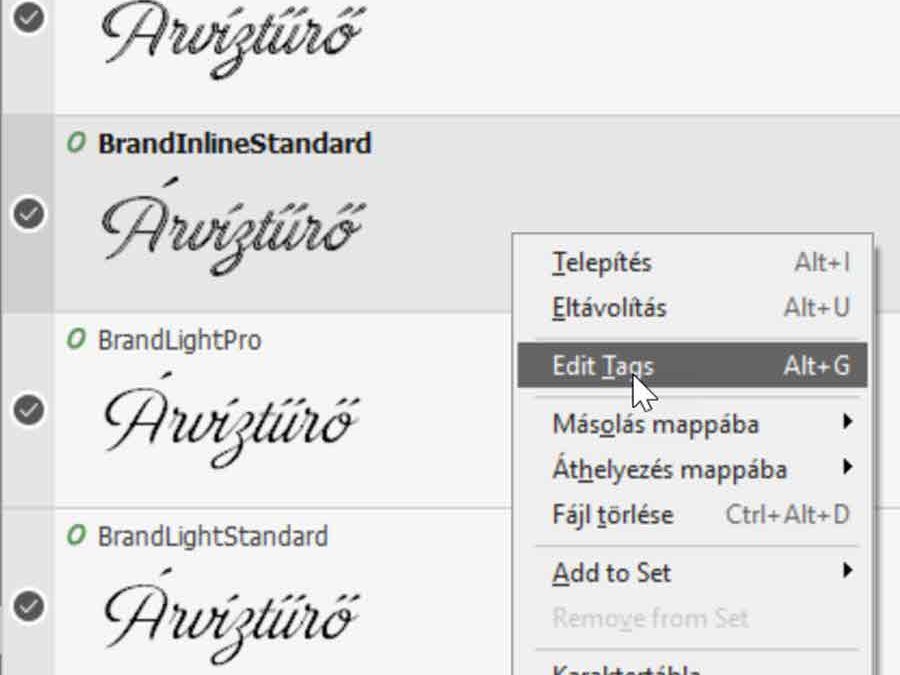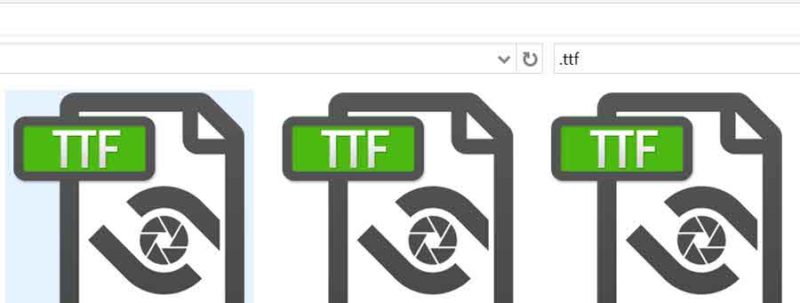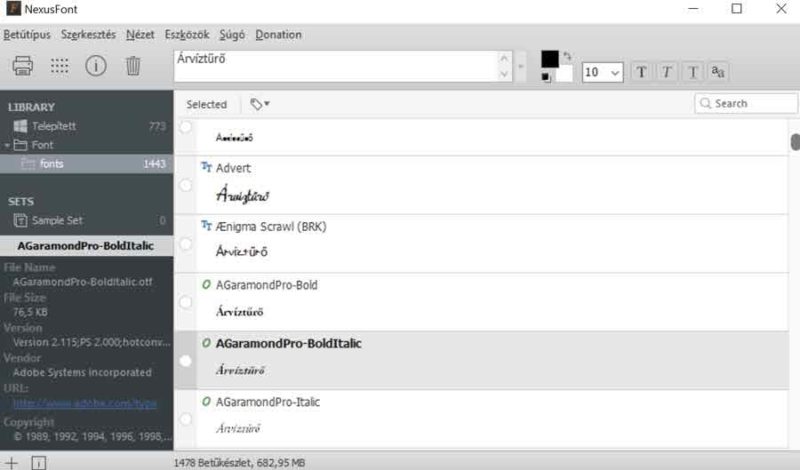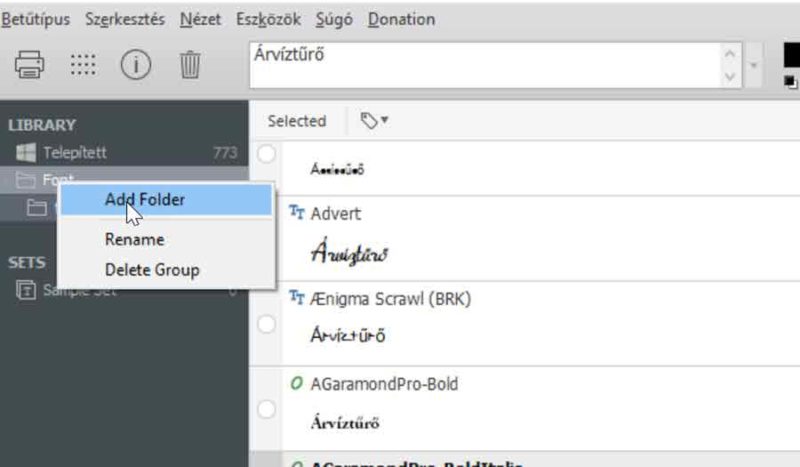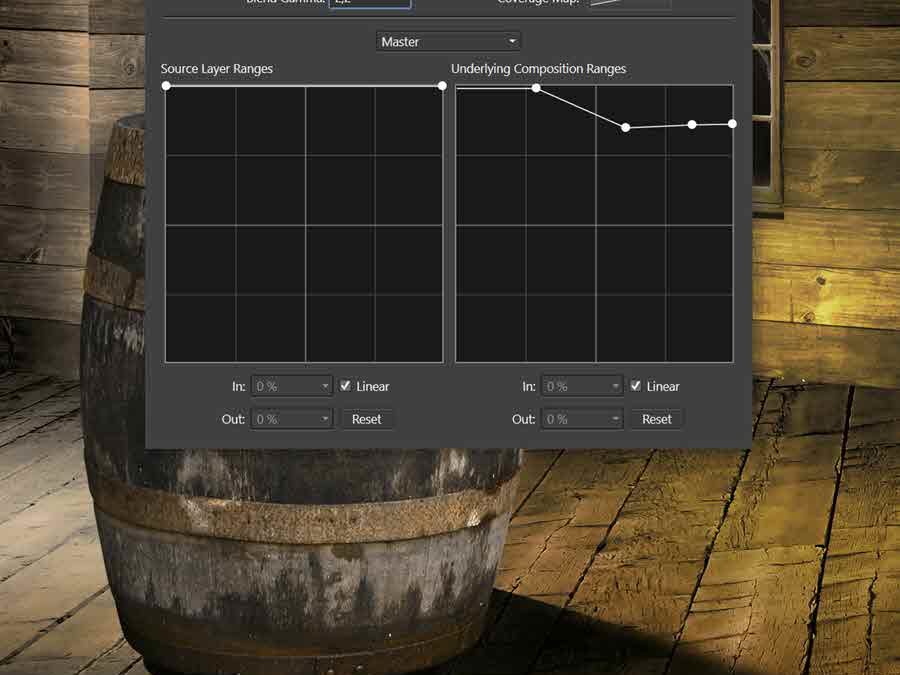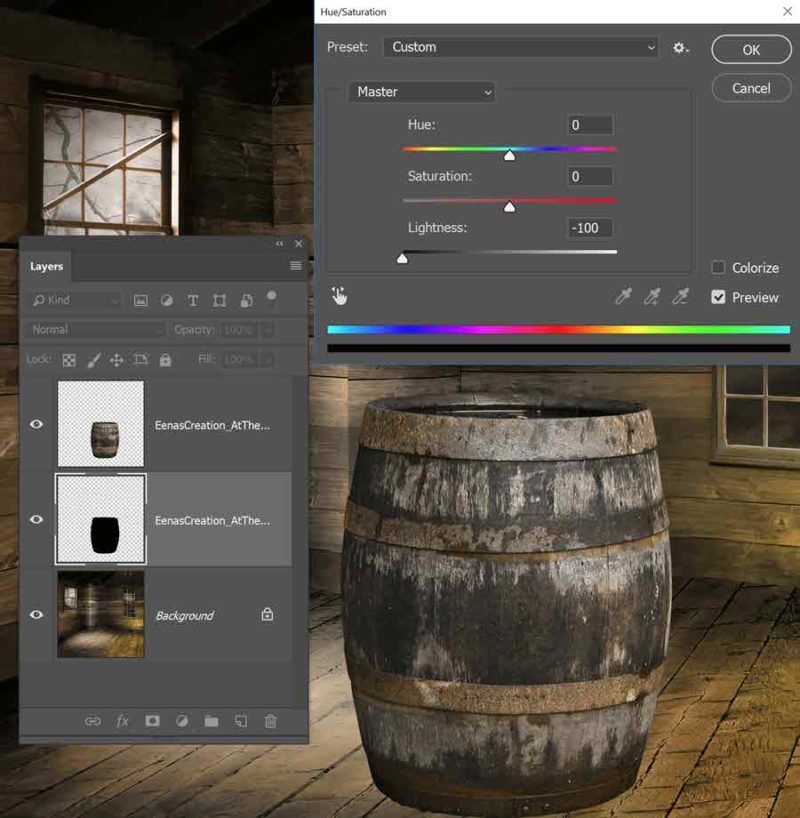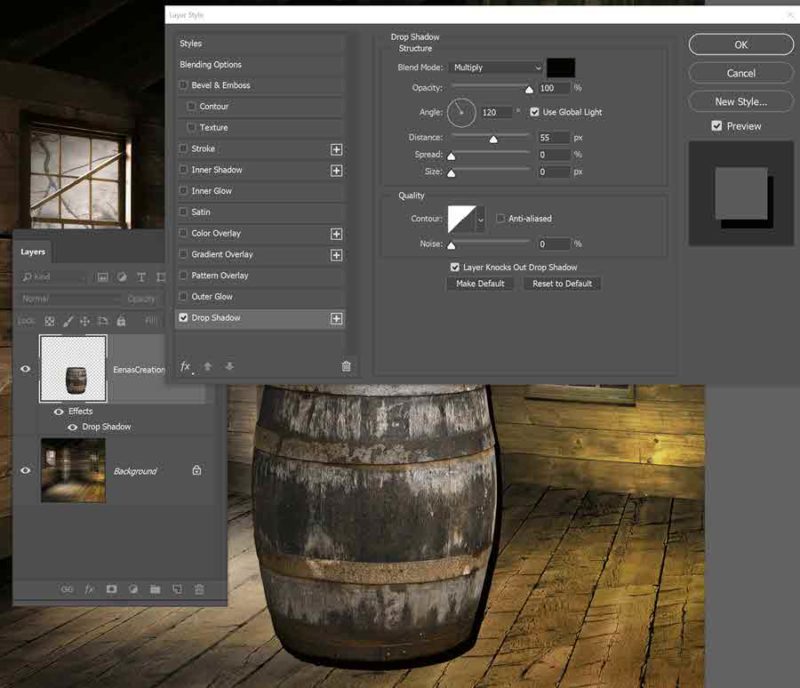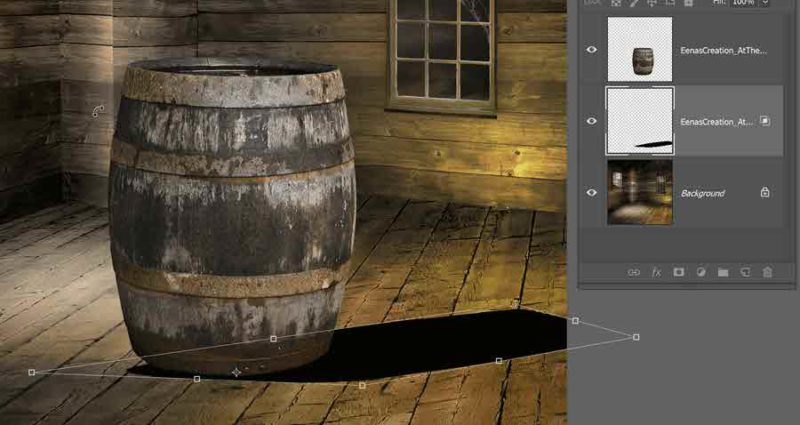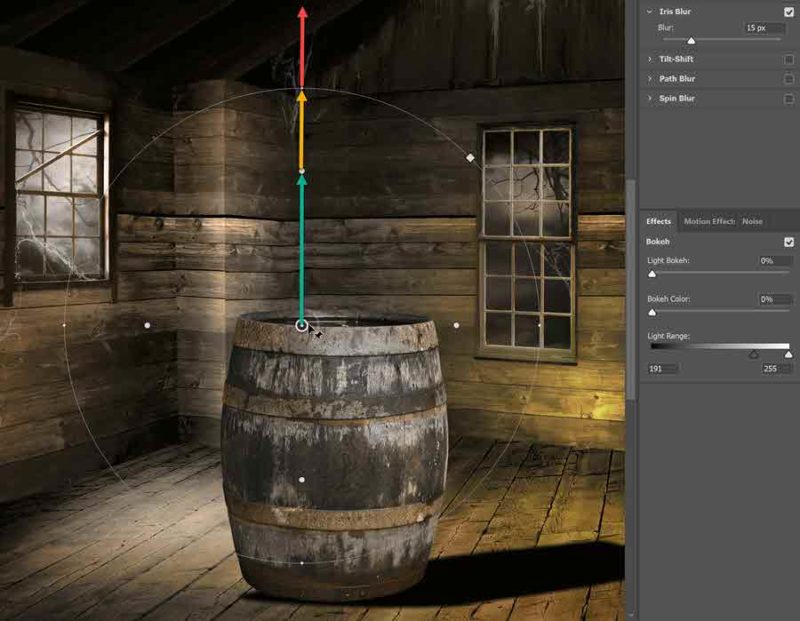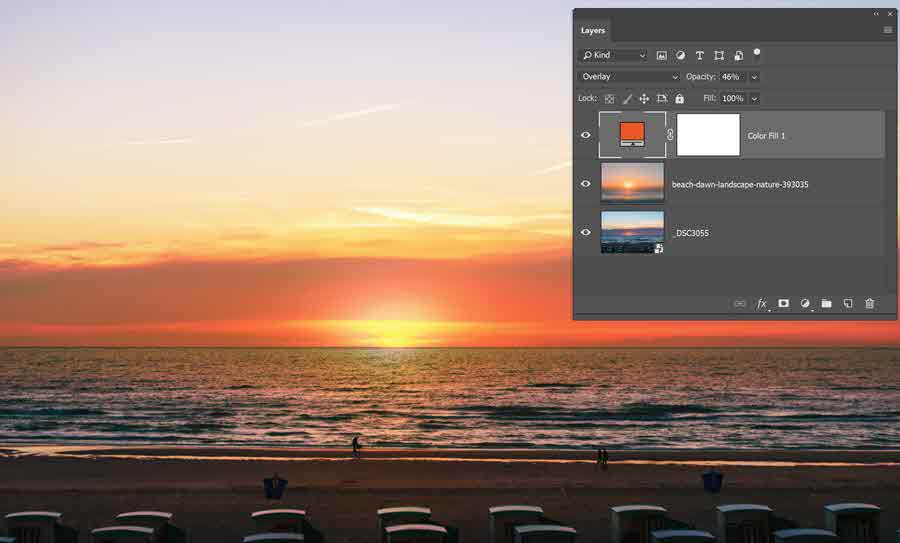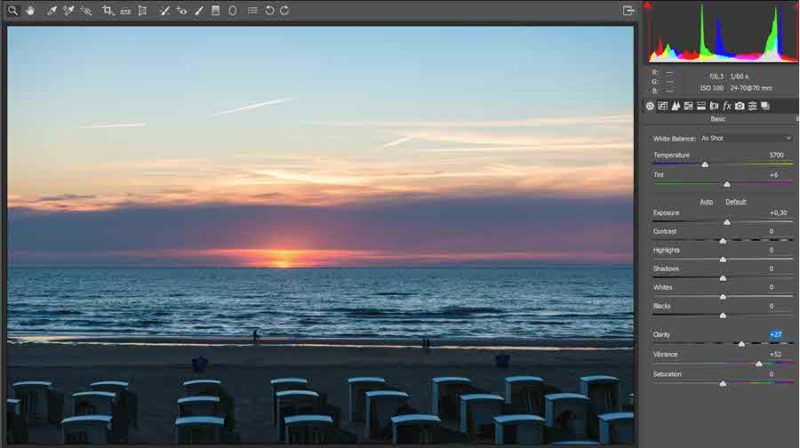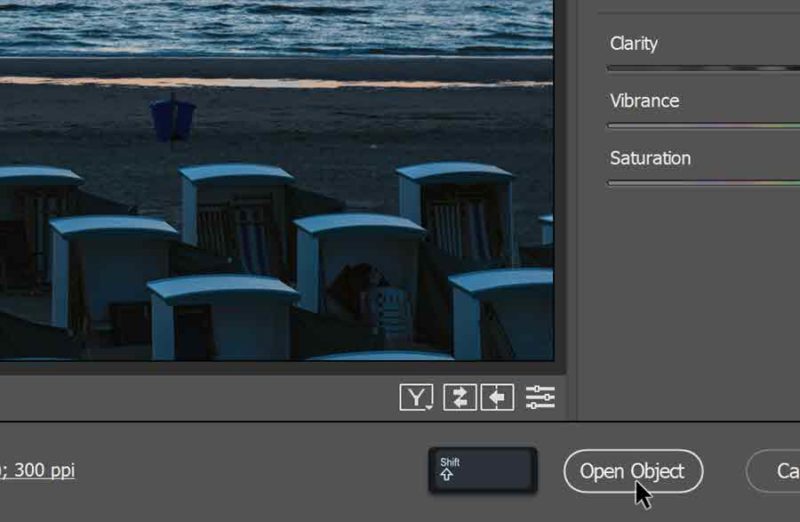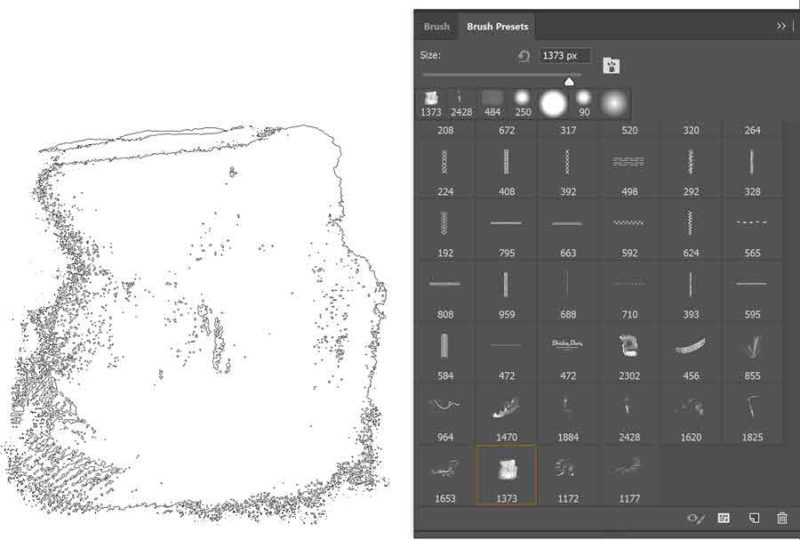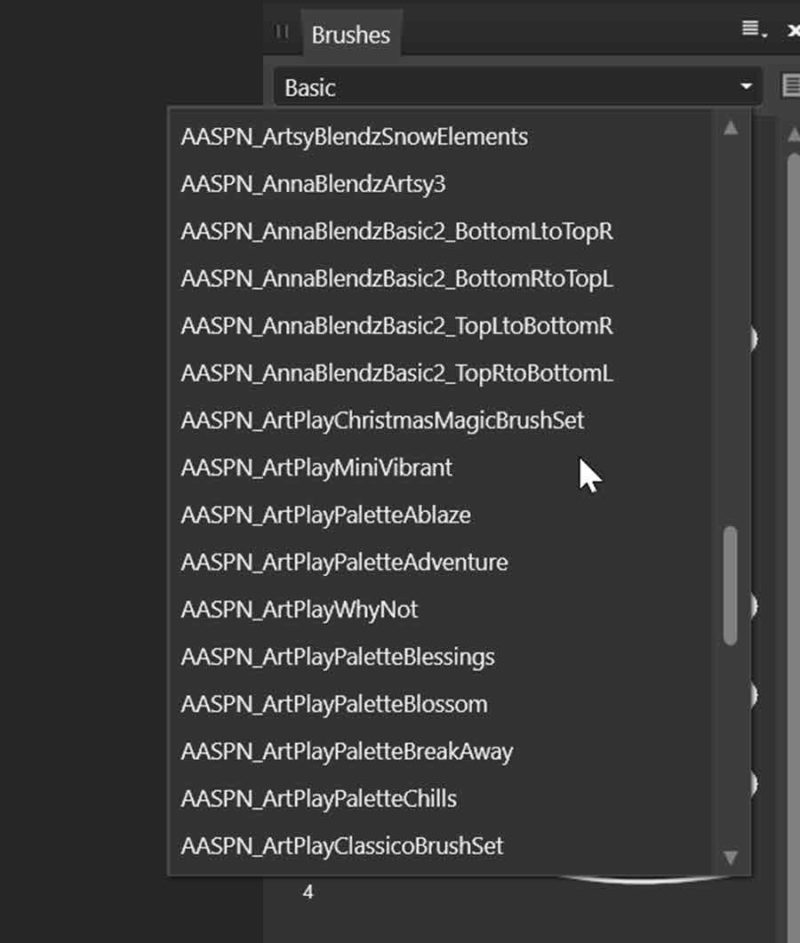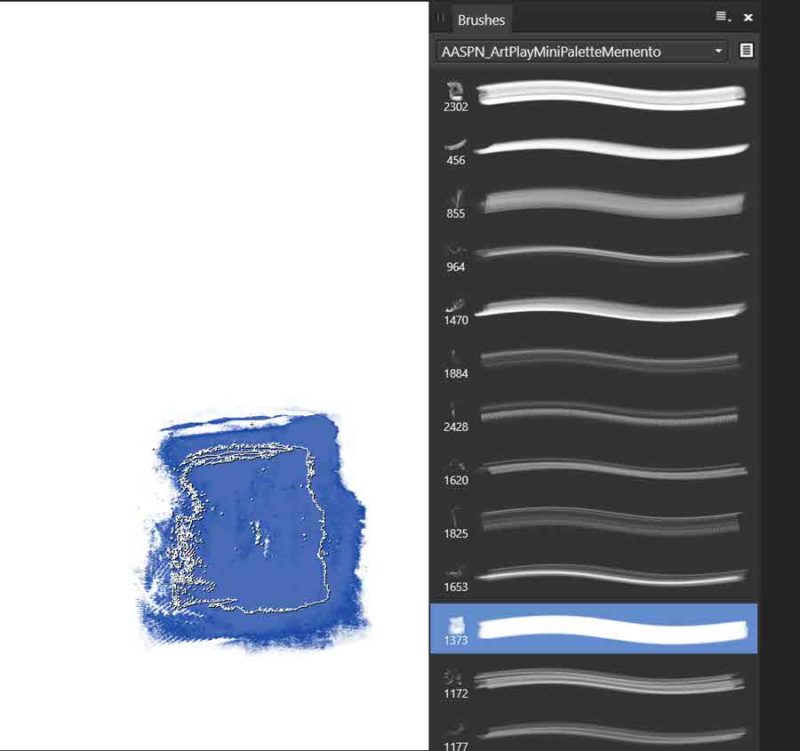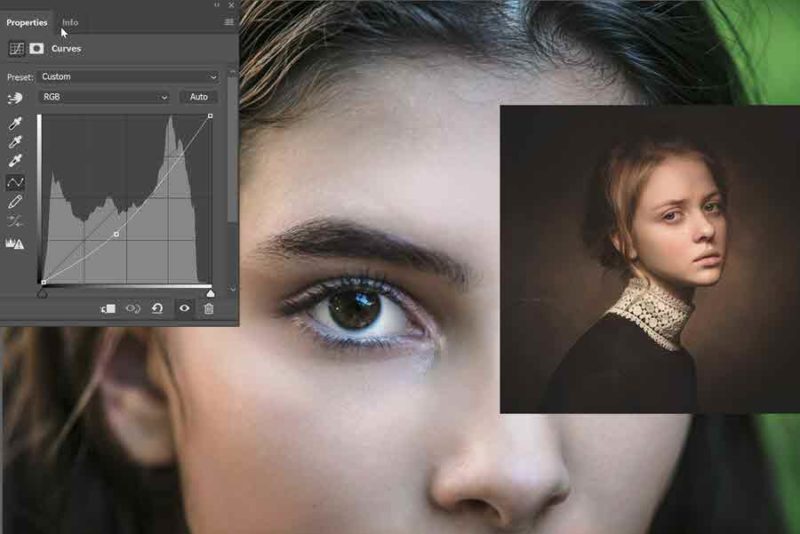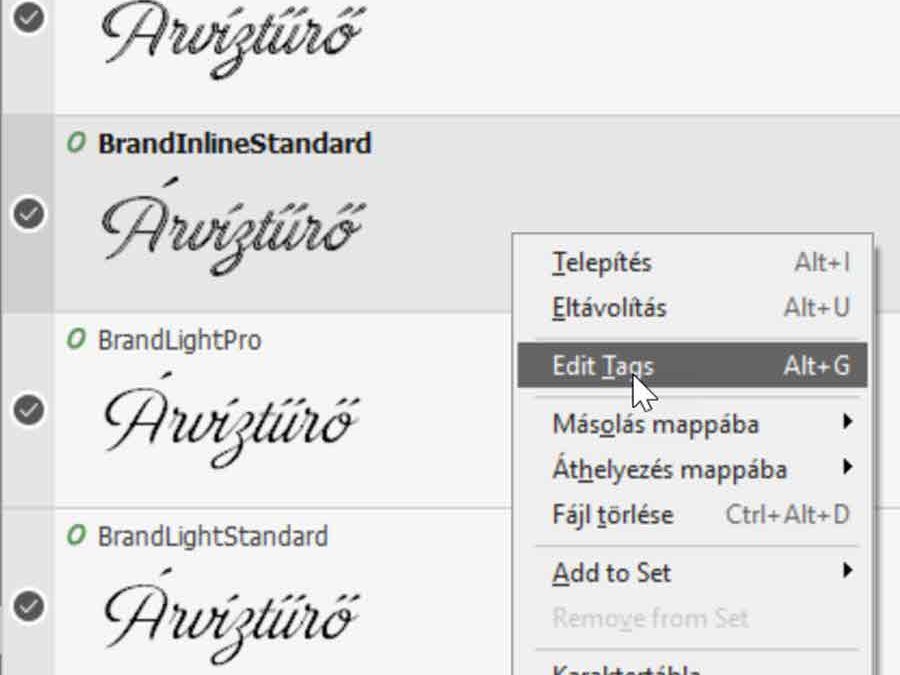
2017. szeptember 14. | Affinity Photo, Photoshop tippek, trükkök
Szerintem nem vagyok egyedül azzal, hogy kényszert érzek tonnányi betűkészlet letöltésére. Pontosabban már rájöttem, hogy ennek egyik oka az, hogy annyi van, hogy egyszerűbb letölteni egy újat, mint keresgélni a meglévők között. Ha te is így vagy vele, akkor a NexusFont lesz a megmentőd:) Természetesen azoknak is szuper, akik megfelelő (?) mennyiségű készlettel rendelkeznek, csak szeretnék rendszerezni és könnyen áttekinteni.
Következő gondom az volt, hogy a sok betű nagy része nincs is telepítve, illetve teljesen különböző helyen voltak a gépen. Meg tudom persze magyarázni, de inkább elmondom, hogy tettem rendbe. Pontosabban épp csak neki álltam a feladatnak.
Első lépésként egy mappába raktam az összeset. Ezt a legegyszerűbben úgy tudod megtenni, hogy megnyitsz egy fájlkezelő ablakot, kiválasztod azt a partíciót, ahol a készletek vannak, és a keresőbe beírod: .ttf Erre kirakja az összeset, bármennyi mappában is volt. Ctrl +A-val kijelölöd mind, majd Ctr +C-vel másolod egy új mappába. Utána törölheted egyszerre az összes külön mappában lévőt a keresési oldalon.
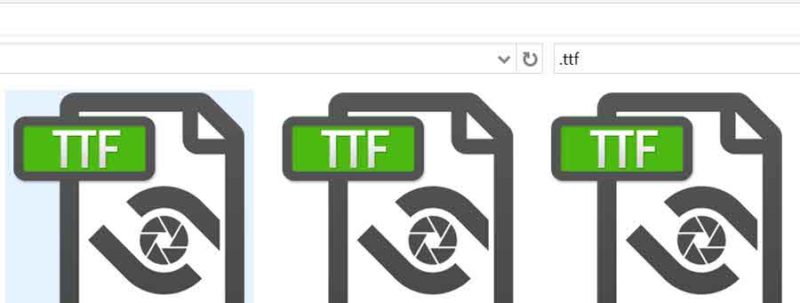
Ugyanezt a .otf-fel is, illetve, ha vannak más típusú betűkészleteid, akkor azokkal is. Most már legalább mind egy mappában van.
Nálam itt derült ki, hogy egy csomóból két (vagy több!!) példány is van. Érdekessége az, hogy persze nem pontosan ugyanazon a néven, mert akkor már a másolásnál jelezte volna. Erre is van megoldás, de előbb töltsük le a programot, ami egyébként teljesen ingyenes, és még magyarul is tud. Ha úgy érzed, hogy nagy segítséget jelent, a Donate gombra kattintva, lehet támogatni a fejlesztőt.
Telepítés után egy ilyen ablakot kapunk. Letisztult, egyszerű, de minden benne van, amire szükségünk lehet.
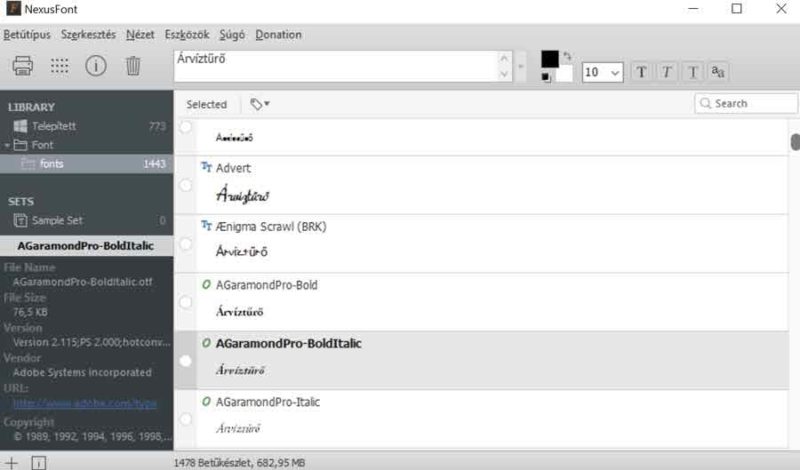
A telepített font-ok rögtön meg is jelennek, a többit be kell hívni. A Library részhez nyithatunk mappákat, tehát, ha nem ömlesztve vannak a betűk, akkor mindegyik mappát külön behívhatjuk. Ennek előnye, hogy kevesebb font gyorsabban betölt, hátránya, hogy végül mindegyiket megnézzük, mert hátha abban van az igazi:) Az Add Folder pont nem magyarul van, de ezzel tudunk mappákat hozzáadni, és ugyanezzel átnevezni, illetve törölni. Jobbklikk A Sample Group-on, ami már nálam már Font, mert átneveztem, és előjön ez az ablak.
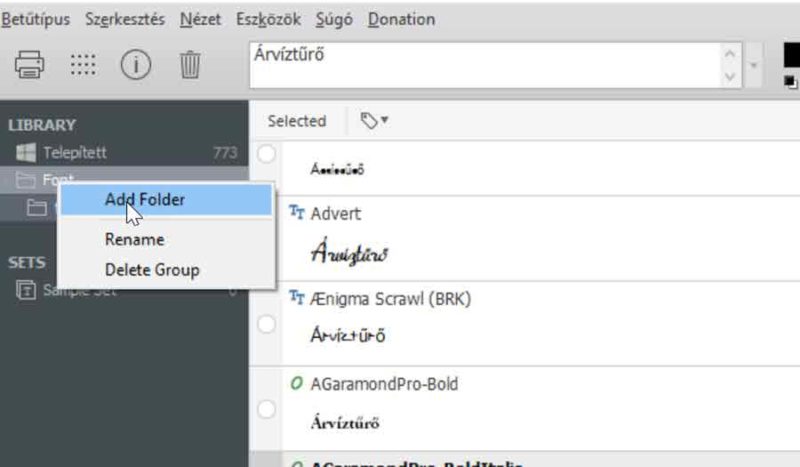 (tovább…)
(tovább…)
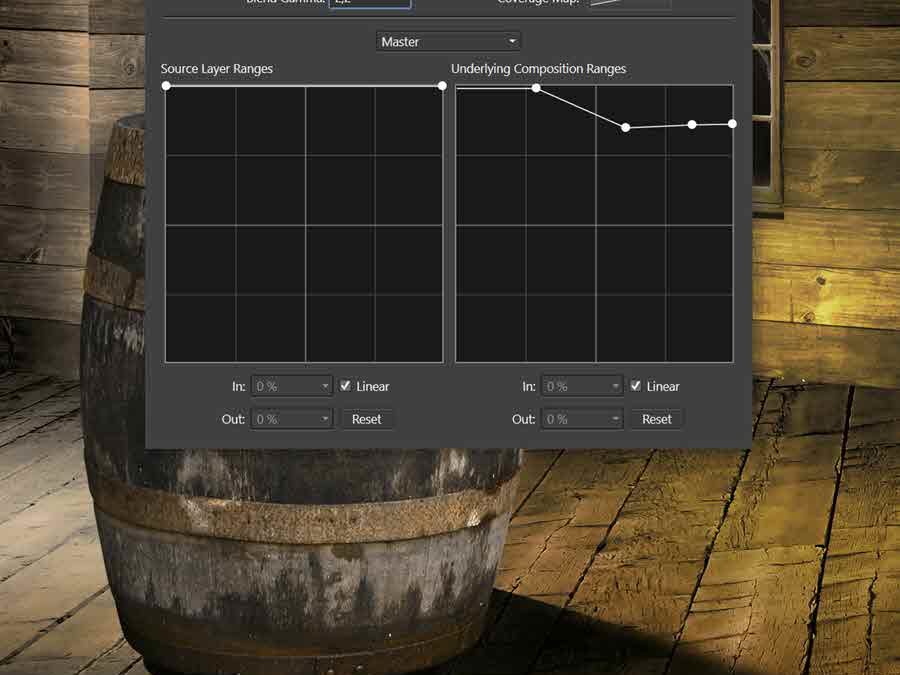
2017. szeptember 7. | Affinity Photo, Photoshop tippek, trükkök
Ebben a cikkben nagyjából minden benne van, ami fontos a jó árnyékoláshoz. Most csak egy rövid összefoglaló után, az életlenítés megoldását mutatom más módszerrel. És, ha kitárgyaltuk a Photoshop-ot, megmutatom ugyanezt az Affinity Photo programban is.
A linkel oldalon videó is van, így mindenképp érdemes megnézni. Csak röviden, a lépések.
Szükségünk van egy árnyékrétegre. Ezt létrehozhatjuk úgy, hogy
-
-
- készítünk egy rétegmásolatot, amit az Image > Adjustments > Hue/Saturation Lightness csúszkájával feketére változtatunk.
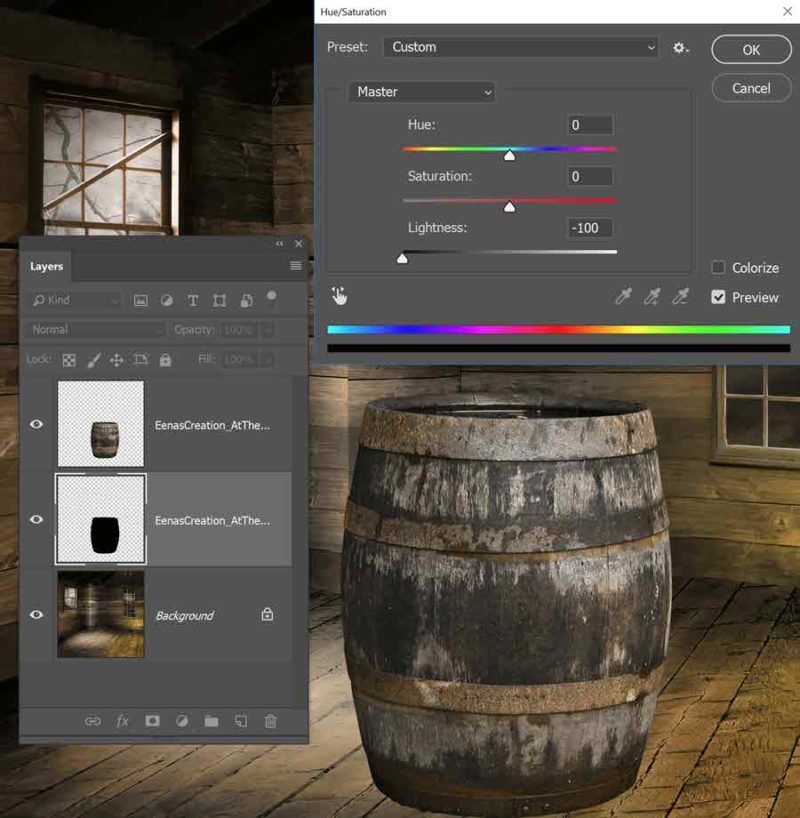
- vagy a Layer Style ablakban (duplaklikk a rétegre, vagy a rétegpalettán katt az fx-re) a Drop Shadow-t alkalmazzuk. A szög mindegy, a distance is, a size, ami az életlenséget okozza, hagyjuk nullán, mert azt külön fogjuk hozzátenni.
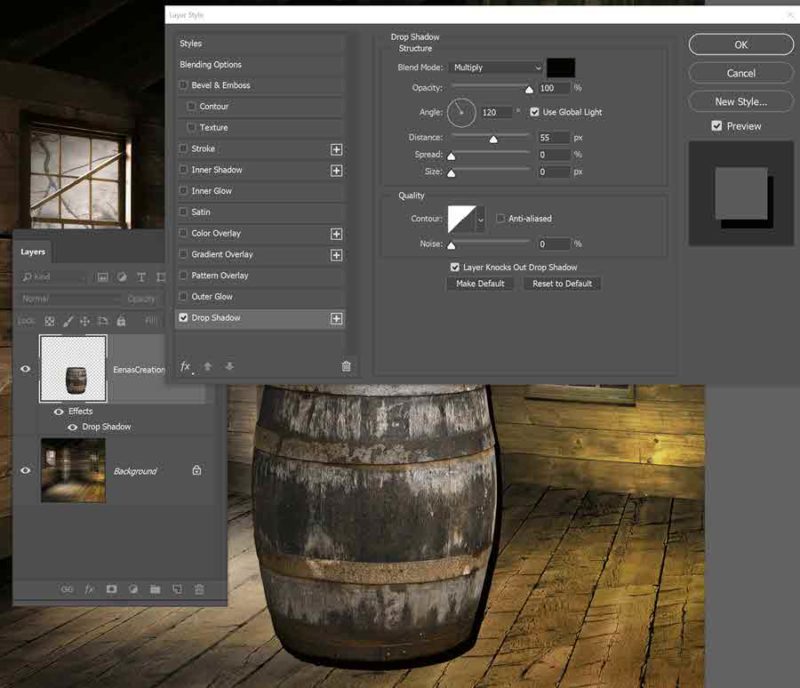
Ha megvan, jobbklikk a rétegen, és Create Layer, amivel külön rétegre kerül.
Most a torzítás jön. Ehhez legegyszerűbben a Free Transform eszközt használhatjuk, de bonyolultabb alakzatoknál jól jöhet a Warp vagy a Puppet Warp is.
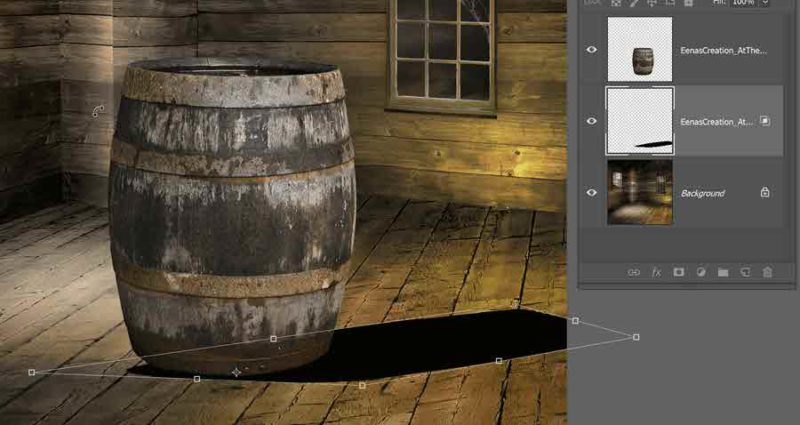
Életlenítés következik. Ehhez a korábbi cikkhez képest egy új eszközt használtam, ez a Filter > Blur Gallery. Az árnyék rétegből készítsünk előbb Smart Objectet. (jobbklikk a rétegen, és kiválasztjuk), mert így ha módosítani akarunk a beállításokon, vissza tudunk lépni.
Az Iris blur-t választva megjelenik egy szerkeszthető kör. A középpontjánál, a fogópont mozgatásával lehet növelni vagy csökkenteni az életlenítést. Egyébként ilyen életlenítési tűből akárhányat elhelyezhetünk, mozgathatjuk, és a Delete-tel törölhetjük is.
A képen három nyíllal jelöltem, hogy mely részen milyen eredmény lesz. A zöld szakasz éles, a sárga már homályos, a piros elmosódott.
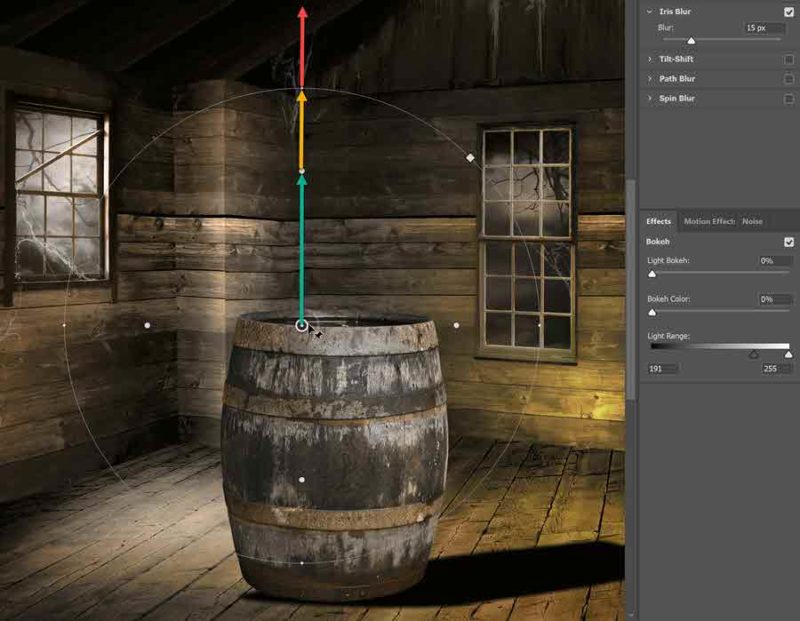
Az árnyék, ahogy távolodik, egyre életlenebb lesz, tehát ezt figyelembe véve kell szerkesztenünk. A kis fehér pöttyöket, ami az élest elválasztja a homályostól, szintén arrébb tudjuk helyezni.
OK, idáig tök szuper, de nem fura valami ezen az oldalon? Sokszor csak úgy árnyékolunk, teljesen mindegy, hogy mi az irány, mert nem látszódik a fényforrás, ami nélkül nincs árnyék. Ilyenkor arra húzzuk, amerre csak akarjuk, játszhatunk vele, hogy merre néz ki a legjobban. De ha látszódik, hogy honnan jön a fény, akkor figyelembe kell venni. És ha megnézed, itt bizony tuti nem így esne. Van, akinek ez totál könnyen megy, azokat roppant irigylem érte, és van, akinek problémát okoz. Akár egy üres rétegre húzhatunk segédvonalakat, amit később kidobunk, akár a valóságban lemodellezzük egy elemlámpa és egy doboz gyufa, vagy akármi segítségével, de próbáljuk jól belőni, merre menjen az árnyék. Itt pont van egy ablak, így nem lehet figyelmen kívül hagyni, mert zavaró lesz. Ez nekem se megy egyszerűen, de ha már pont egy ilyen háttér akadt a kezembe a cikkhez, akkor próbáltam valahogy az ablakból irányuló fényhez igazítani az árnyékot. Ugye, hogy így jobb?
 (tovább…)
(tovább…)
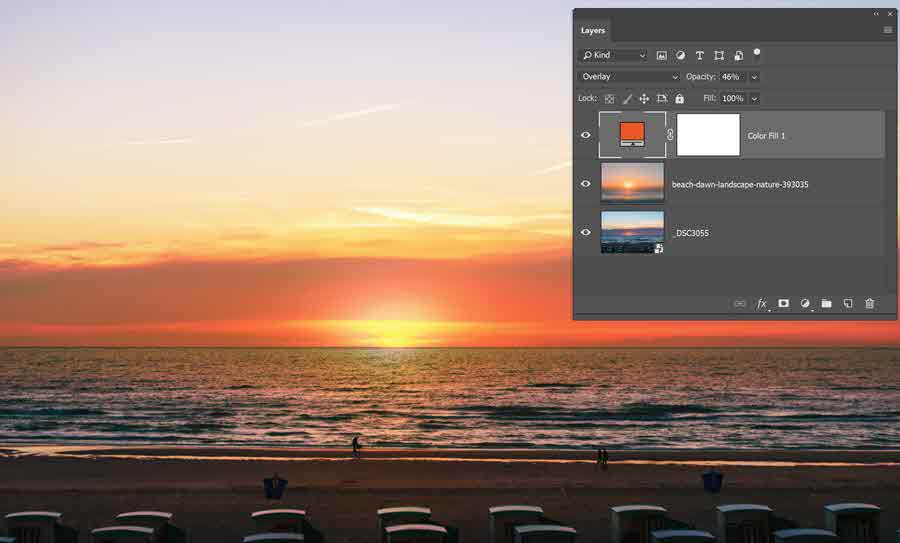
2017. augusztus 17. | Photoshop tippek, trükkök
Régi olvasók biztos emlékeznek rá, hogy volt egy sorozat arról, hogyan készítek fotókönyvet. Mind a négy részt ebből a cikkből lehet elérni. Érdemes végignézni, hisz rengeteg apró ötlet található bennük.
Most ismét egy giga fotókönyv készül az idei nyaralás fotóiból, és reményeim szerint tudok még újat mutatni:)
Mindenképp szerettem volna egy tengeres, naplementés képet készíteni. Nos, ez nem igazán jött össze:) Akár online oldalról, akár valamilyen telefonos applikációval pontosan meg lehet nézni, hogy mikor is van a naplemente pillanata, de hát nem akkor kell odaérni:) A közlekedési szabályok betartása mellett, nagyjából az utolsó pillanatban értem a víz közelébe. Állvány, beállítások próbálgatása szóba sem jöhetett, pár gyors kattintásra volt csak idő, és már el is tűnt a nap. A többi napon meg vagy esett vagy csak felhős volt.
Ilyenkor adódik a kérdés, amiről rengeteget szoktak vitatkozni. Pont olyannak kell hagyni a fotót, amilyen volt, vagy lehet-e rajta tuningolni. Mivel én egyértelműen a tuning híve vagyok, nem elmélkedtem sokáig, szokás szerint javítottam rajta. De ugyanígy eltávolítok zavaró elemeket is, pedig az is „ott volt”.
Mivel mindig raw-ban készülnek a fotók, a Camera Raw ablak, ahol először ránézek. Ilyen volt alapból.

Pár csúszka, ezekről sokszor volt szó, ha nem ismerős, keress rá a raw-ra.
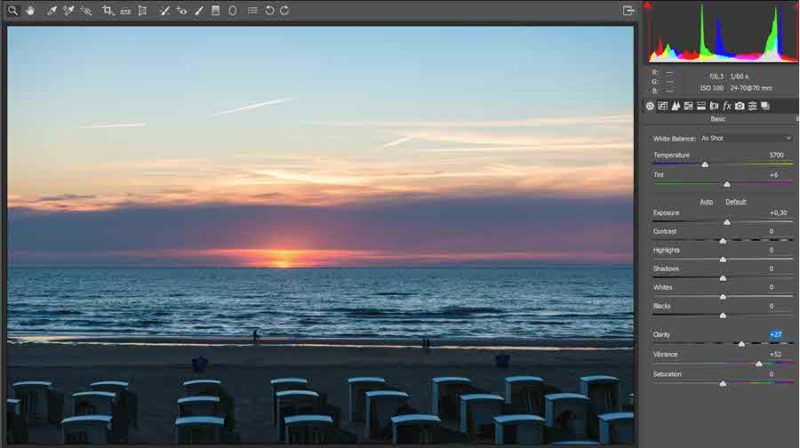
Ha a Shift nyomva tartása mellett nyitjuk meg, akkor smart object lesz, ami azért jó, mert bármikor vissza tudunk lépni a Camera Raw ablakba, és korrigálni tudjuk a beállításokat. Ha simán megnyitjuk, és utána csinálunk belőle smart objectet és nyitjuk meg Camera Raw-ban, akkor már az első beállításokat nem látjuk.
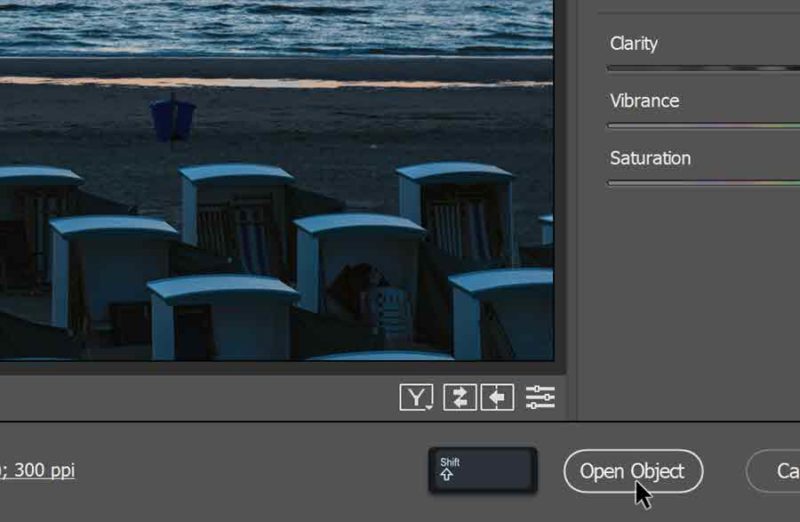
(tovább…)

2017. augusztus 3. | Affinity Photo, Photoshop tippek, trükkök
Azt hiszem, ez lesz a legnehezebb feladat:) Kezdtük a CEWE FOTÓVILÁG felhasználóival, majd jöttek a kezdők, akik grafikai programot használnak, és most a haladókon a sor, viszont haladóknak eleve tonnányi cikk van a blogon, így nem is annyira egyszerű ötleteket adni.
Egy haladó már simán meg tud bármit csinálni, amit a korábbi két cikkben írtam, így egy scrapbook oldal, vagy egy egész fotókönyv elkészítése nem okoz különösebb nehézséget. Ez viszont el is tudja kényelmesíteni az embert. Pár klassz készlet, kevés időráfordítás, és már lehet is bezsebelni a dicséreteket. A gyakorlatnak és gyorsaságnak persze megvannak az előnyei, pláne ha időre kell valamit elkészíteni, de azért ne felejtsük el, hogy ez egy kreatív tevékenység, és amikor már ezer dolog megy rutinból, igenis ki kell próbálni új technikákat.
Például az ecsetek. A scrap készletekben szokott lenni az is, ki kell használni az előnyeit. Igen, lassabb, mint egy kész cluster-t odarakni, de az alkotás öröme megér annyit, hogy kísérletezzünk. Meg kell, hogy mondjam, az Affinity Photo-ban könnyebben tudunk ecsetekkel dolgozni. A Photoshop brush palettáján ömlesztve vannak az ecsetek, ha hozzáadunk egy készletet, egyszerűen a legaljára kerül, nem is tudjuk, hogy hol kezdődik az új. Az előnézeti képe csak a körvonalakat mutatja, amiből nem biztos, hogy mindig látjuk, hogy is fog kinézni.
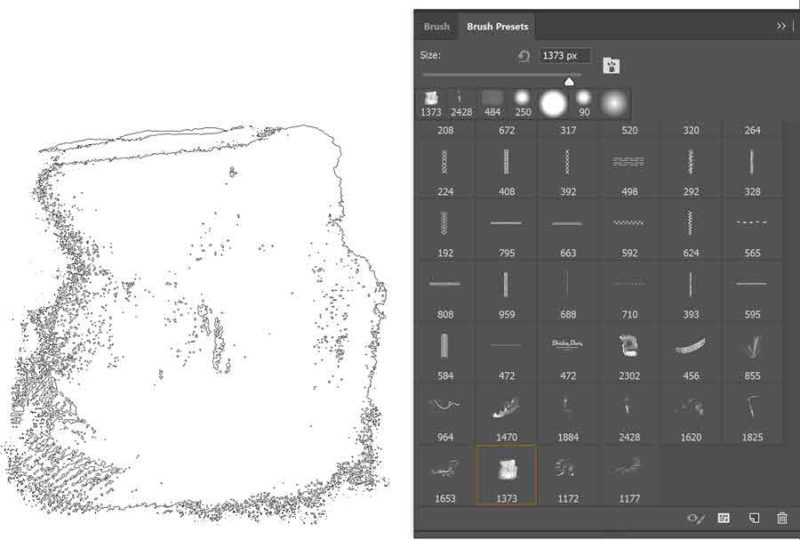
Affinity Photo-ban minden készlet külön van, így sokkal gyorsabban választhatjuk ki, melyiket szeretnénk.
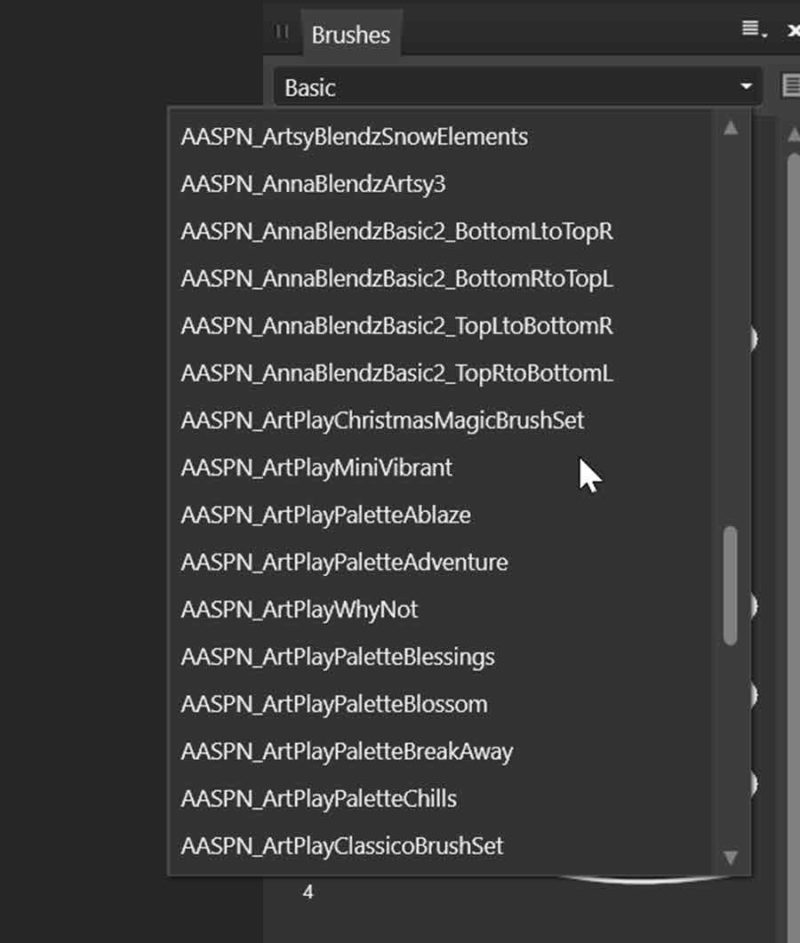
És az előnézeti kép – anélkül, hogy használnánk az ecsetet – megmutatja az aktuális festőszínnel, hogy milyen is pontosan.
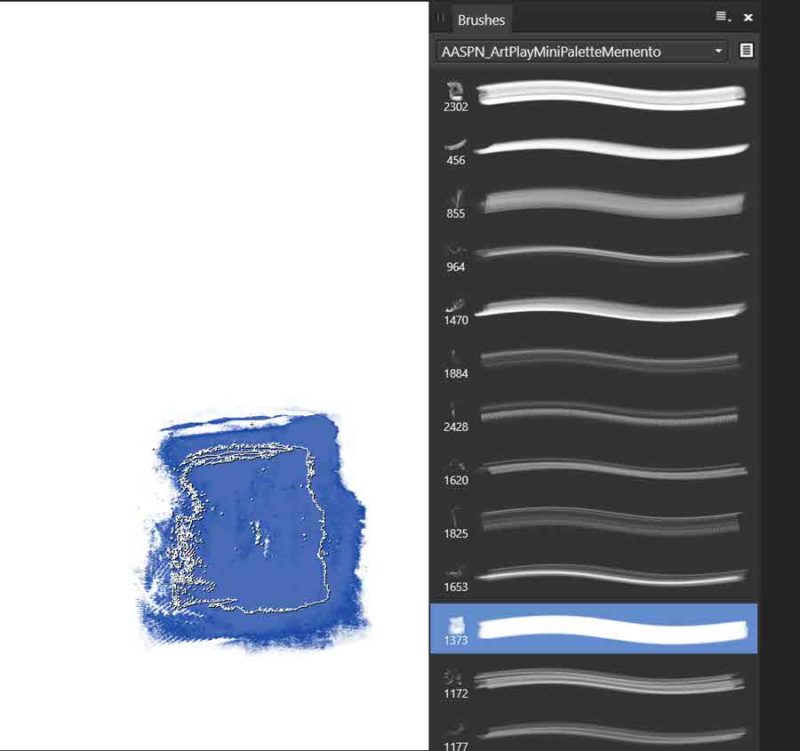 (tovább…)
(tovább…)

2017. július 20. | Affinity Photo, Photoshop tippek, trükkök
Ezen a héten a CEWE-Bingóban meghatározott színeket kell használni, gondoltam, jól jön egy kis színezős bejegyzés. Évekkel ezelőtt volt már egy cikk, amit ma ugyanúgy lehet használni, érdemes azt is megnézni.
Most egy arc tónusát és a szem színét változtatom meg Photoshop-ban, de aki már valamennyire ismeri az Affinity Photo programot, simán el tudja ott is készíteni. A cikk végén egy fotó arról is van.
Kiindulás:

Ha bizonytalan vagy abban, hogy milyenre szeretnéd módosítani a bőr tónusát, legjobb, ha keresel egy fotót, és azt ráhúzod a képre. Én is így tettem:

Először egy Curves korrekciós réteg került rá, amivel kicsit sötétítettem a fotón.
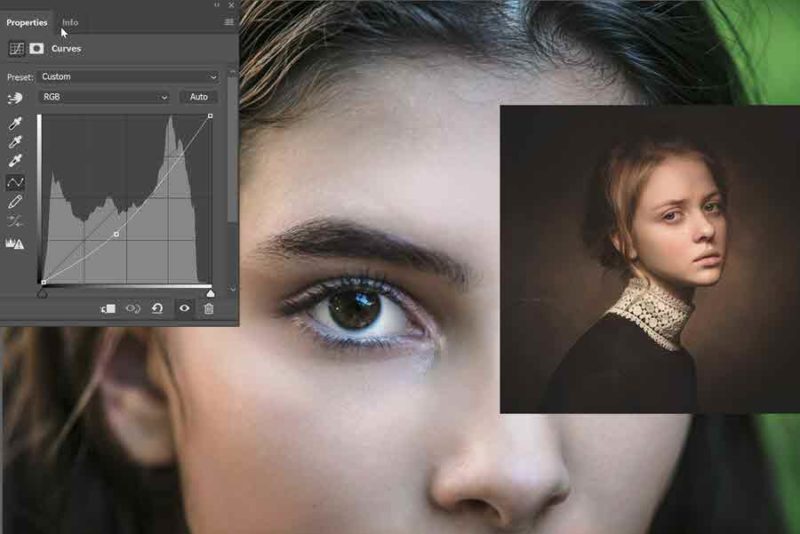
(tovább…)

2017. július 13. | Photoshop tippek, trükkök
A CEWE-Bingó egyik feladata volt a double exposure, erről volt valamikor egy cikk is. Bár, amit készítettem, nem nagyon lehet double exposure-nak nevezni, és egyébként is csak egy fotóból készült, de jobb címet úgysem tudtam adni a bejegyzésnek, és a játékra ezt raktam fel, szóval most már így marad:)
Ez Photoshop-ban készült, de ugyanígy el lehet készíteni Affinity Photo-ban is.
Ez az alap. Nem árt, ha az egész felületet lefedi a kép, de például ég esetén könnyű kiegészíteni az Edit > Fill-lel, és ott a Content-Aware-t választva. Ha valami mégsem jó, akkor a Clone Stamp Tool-lal lehet korrigálni.

Körbevágtam a kislány. Ezt lehet a Quick Selection Tool-lal, de én a Pen Tool-t választottam, mert jobb, ha szép a széle, és most nincs is szükség arra, hogy a hajszálak is kijelölődjenek.

(tovább…)