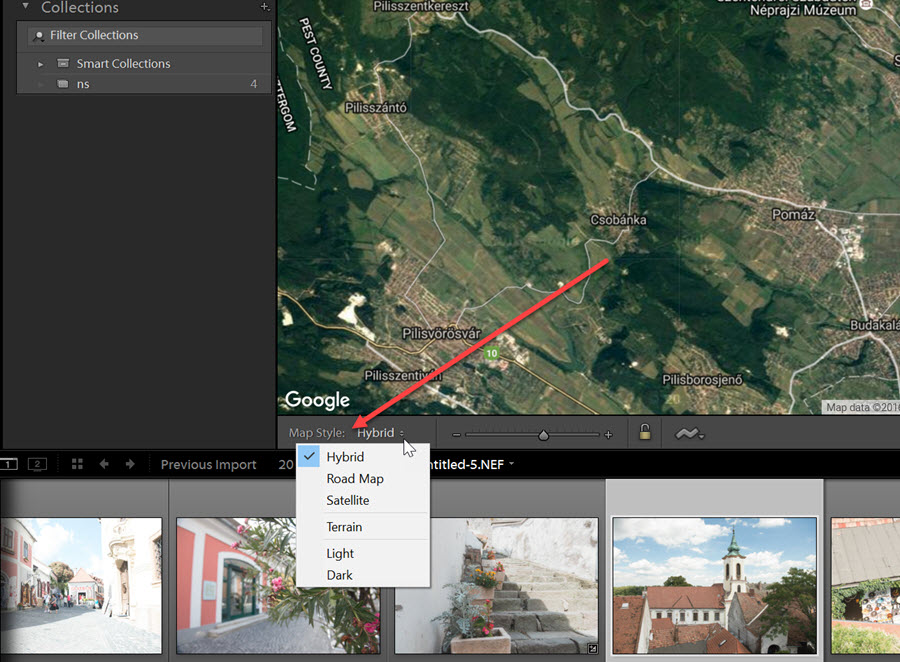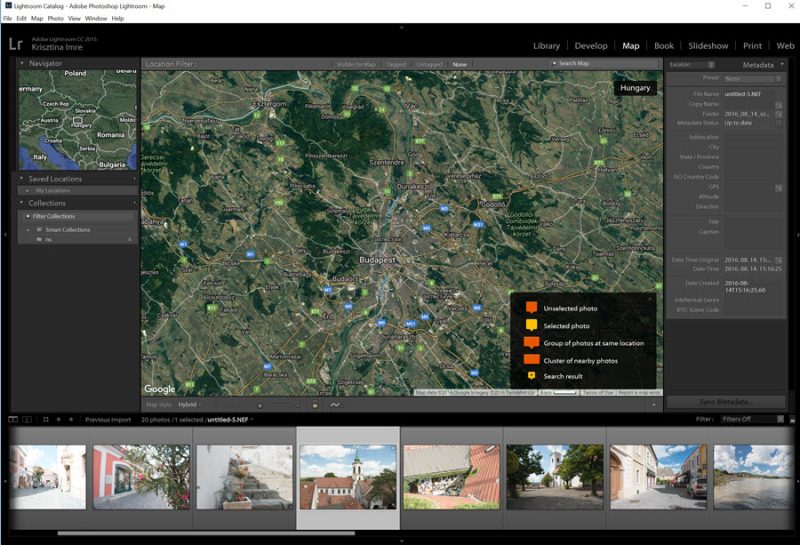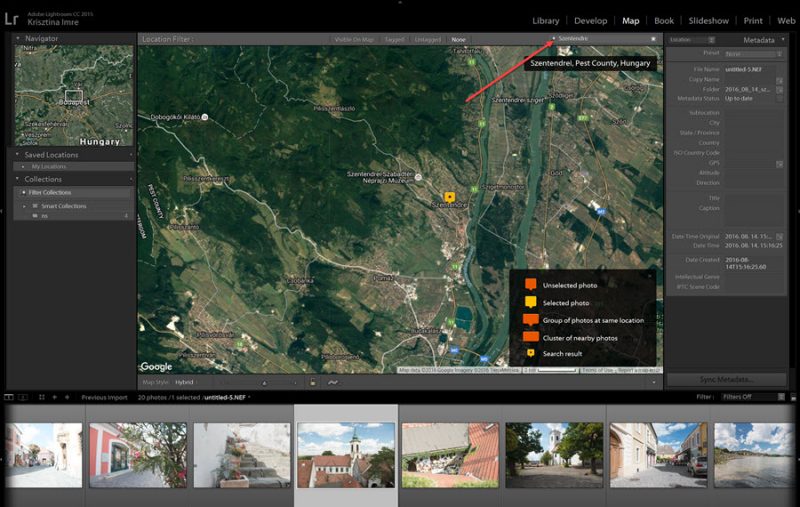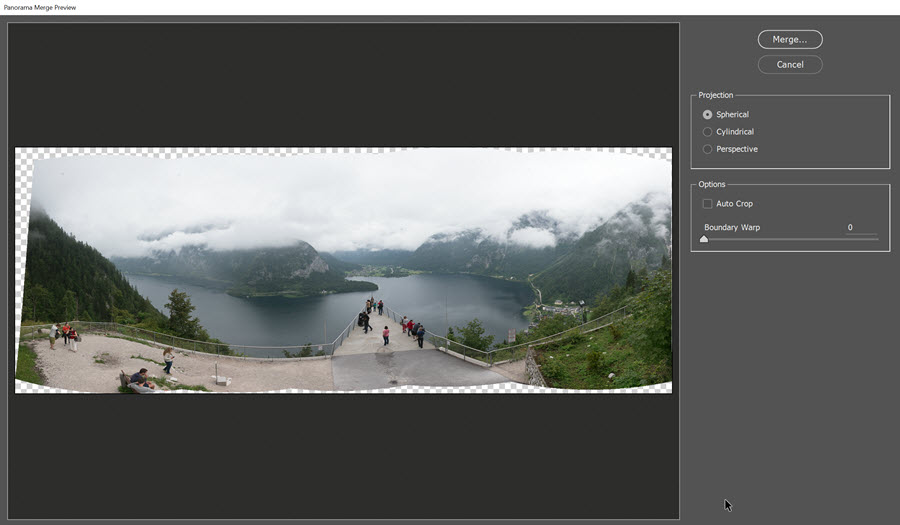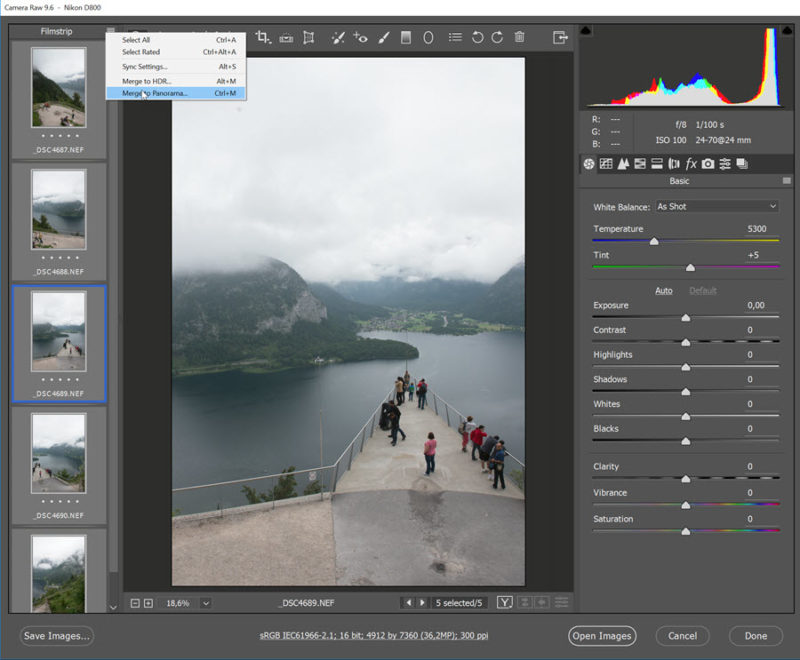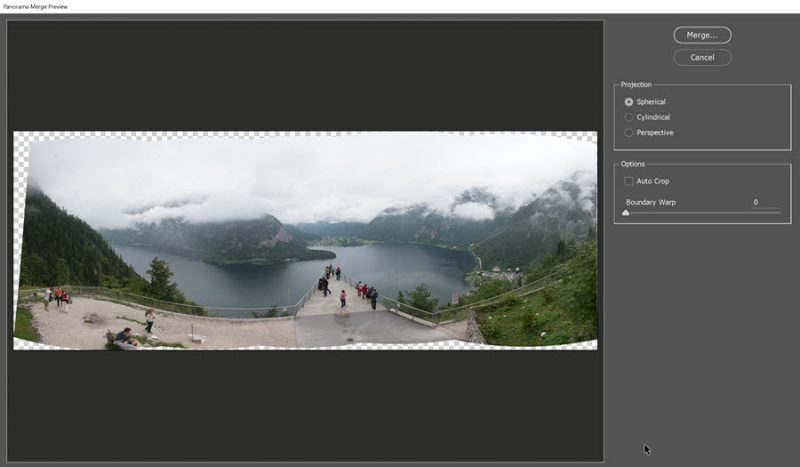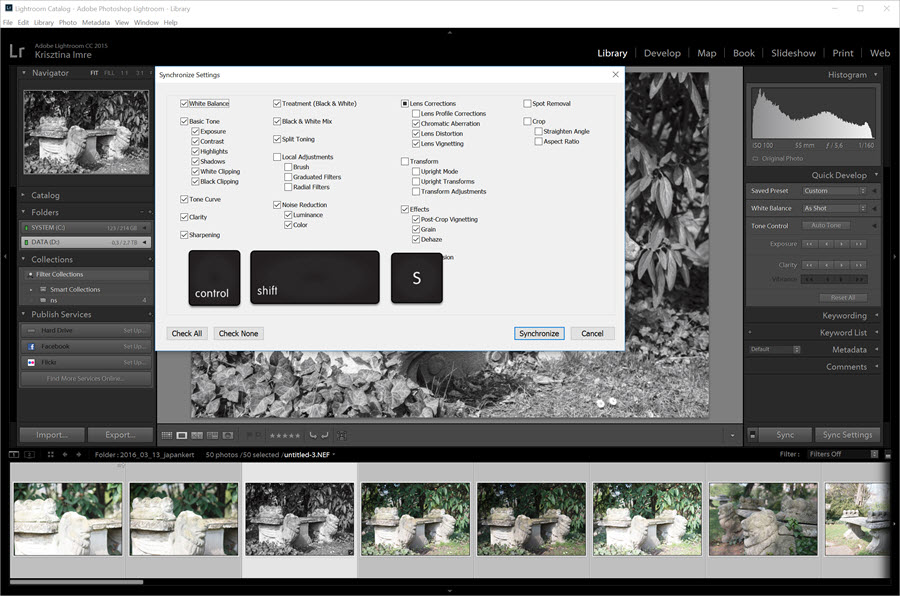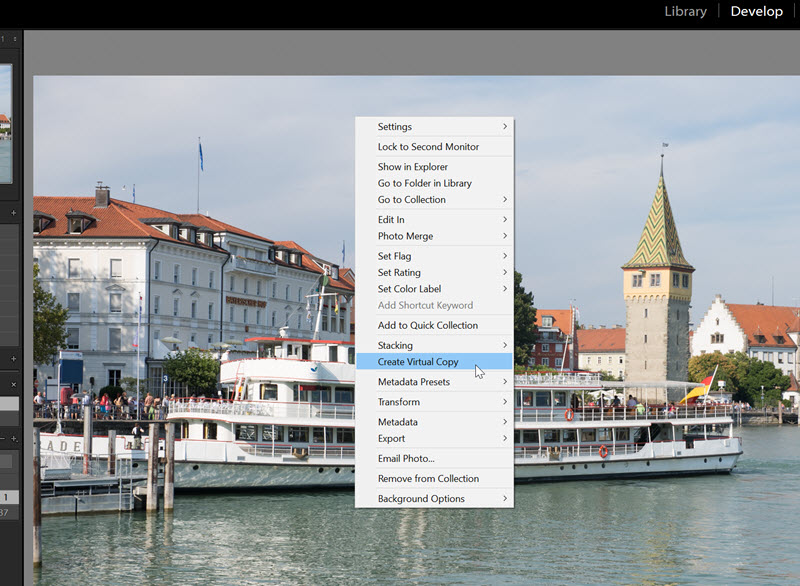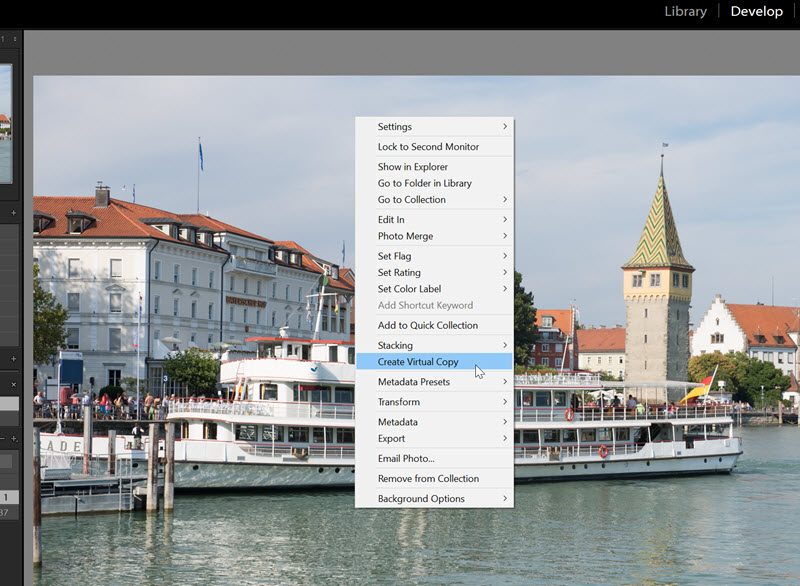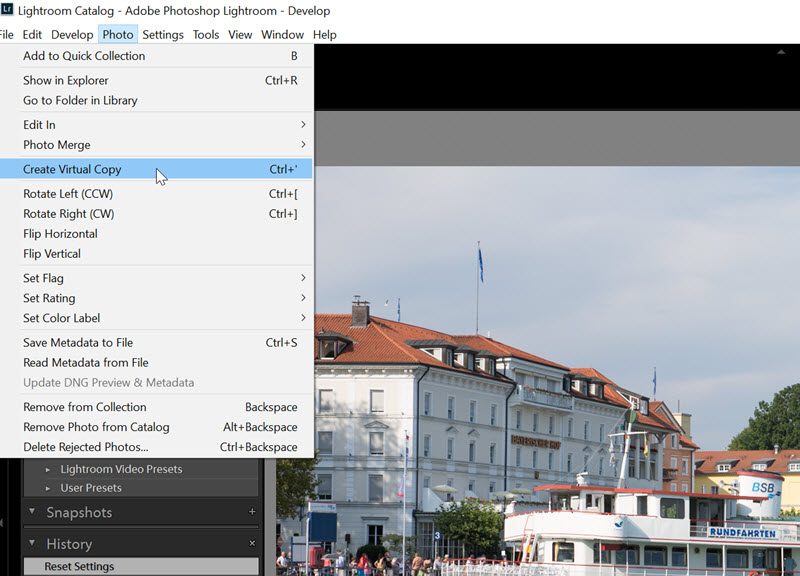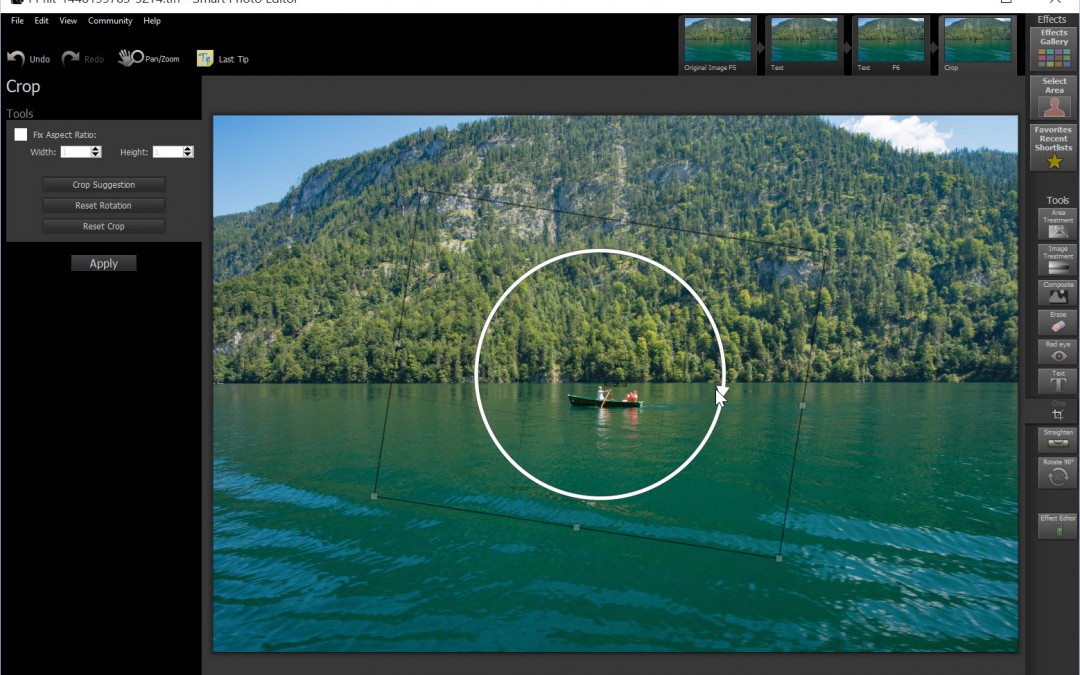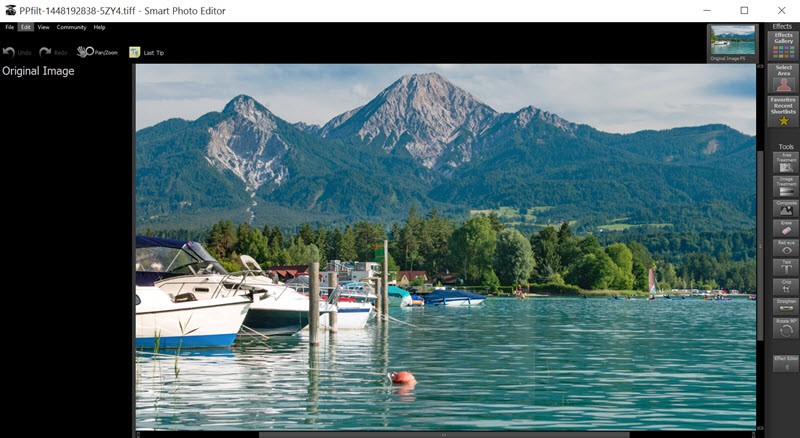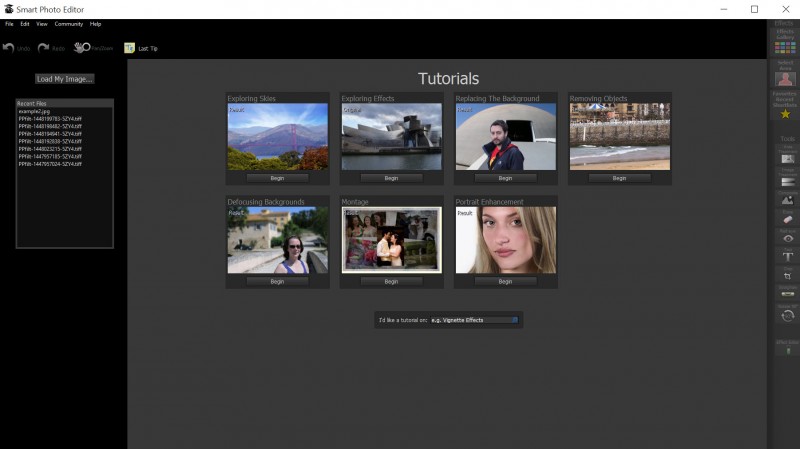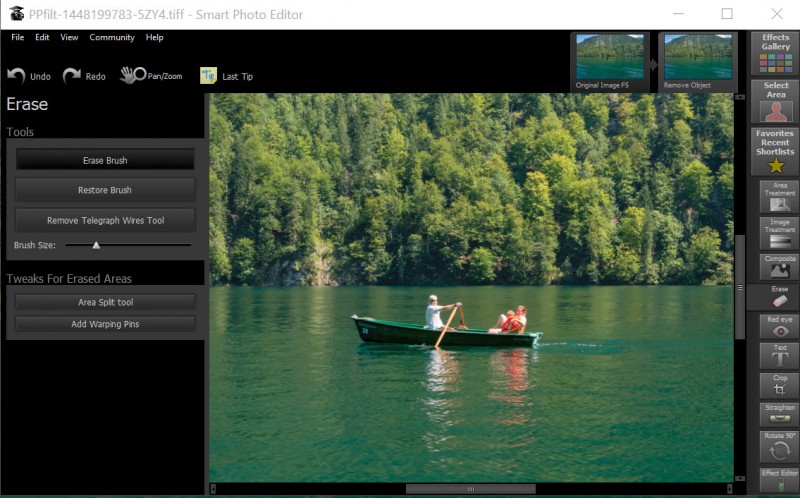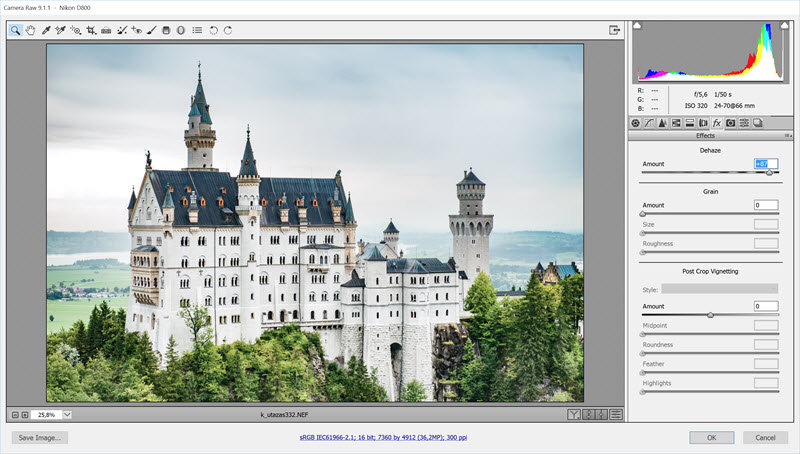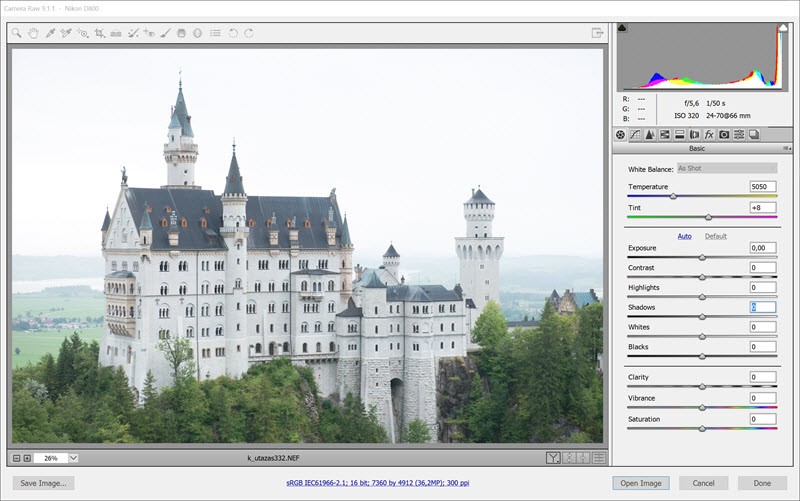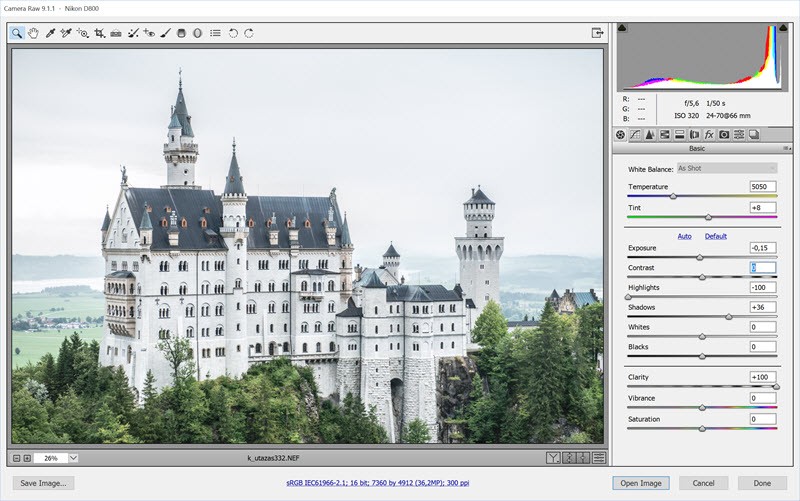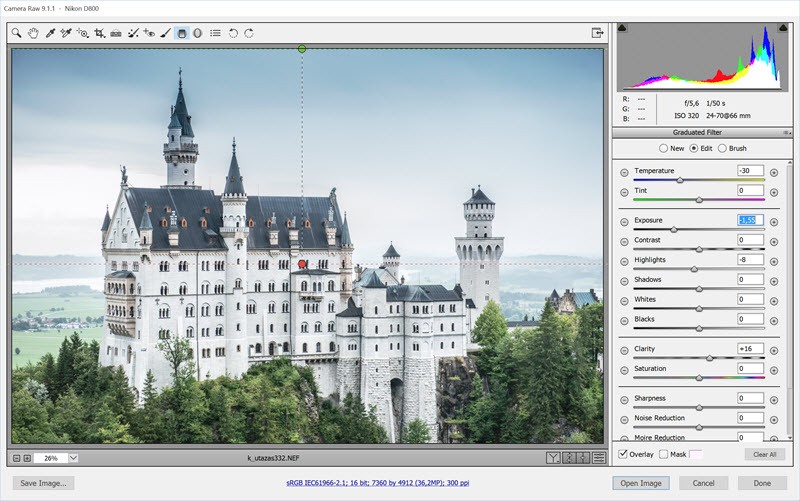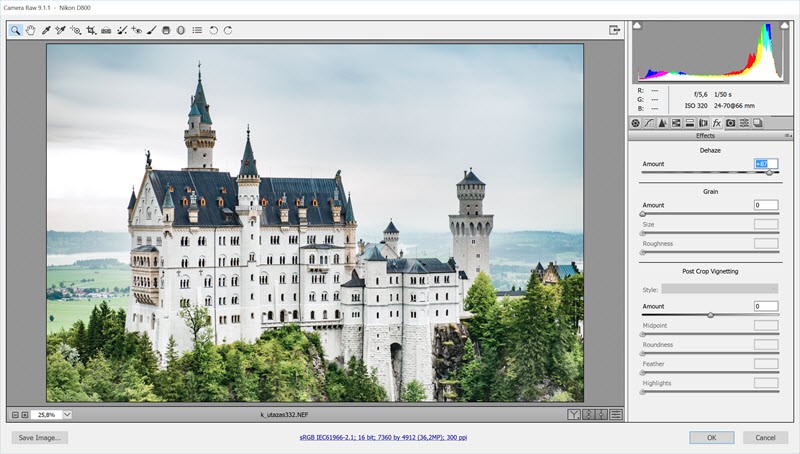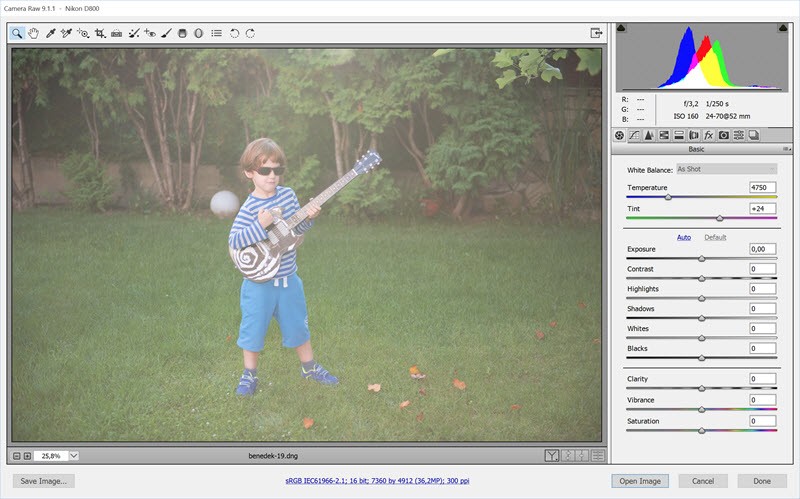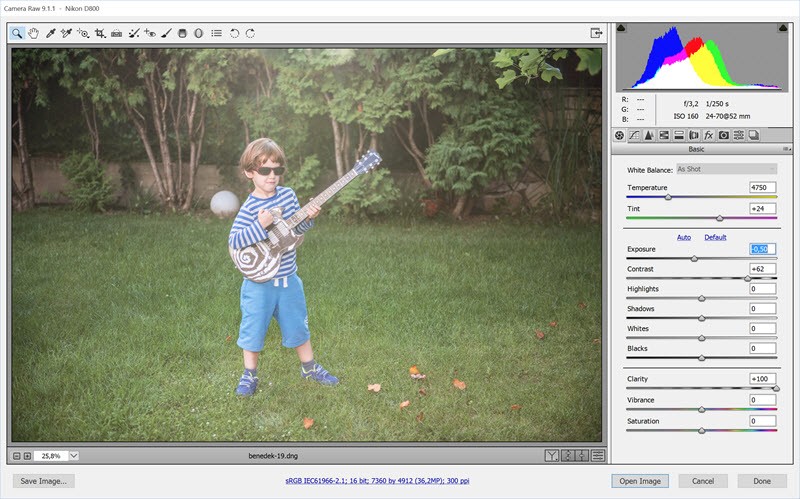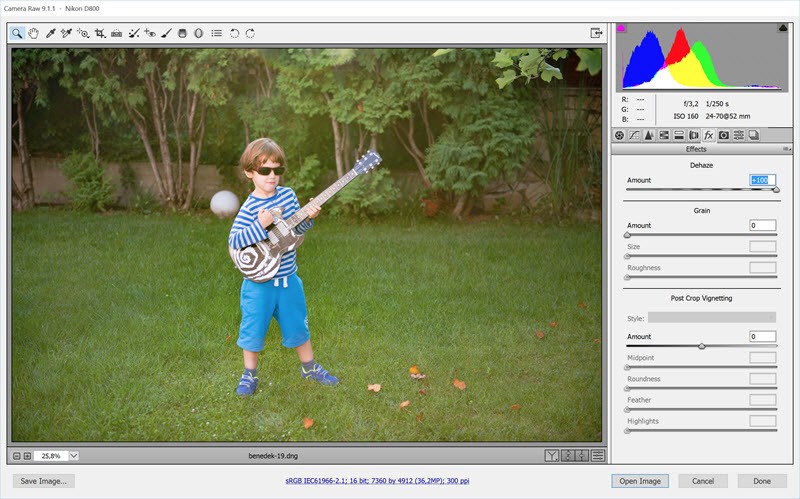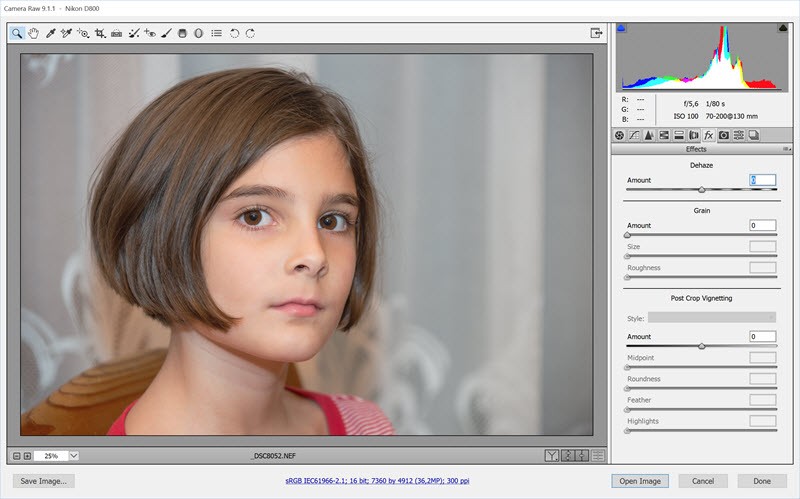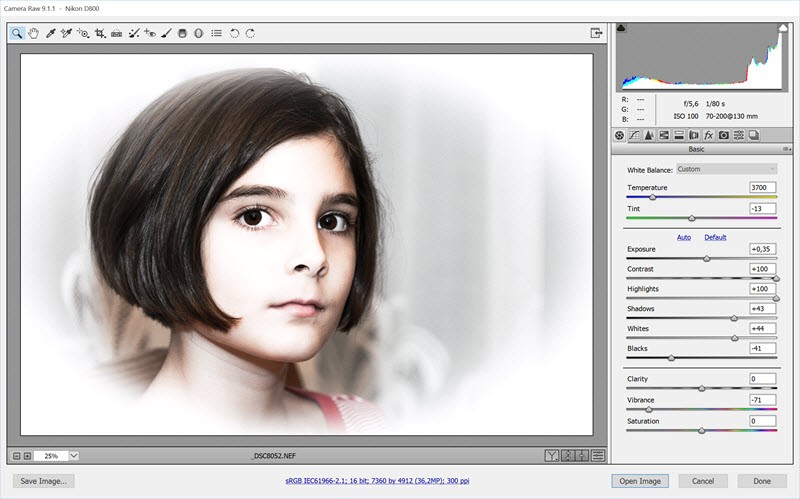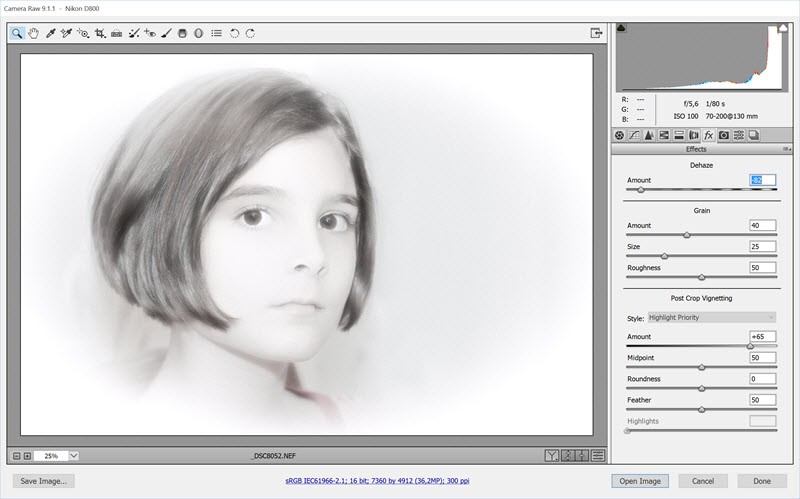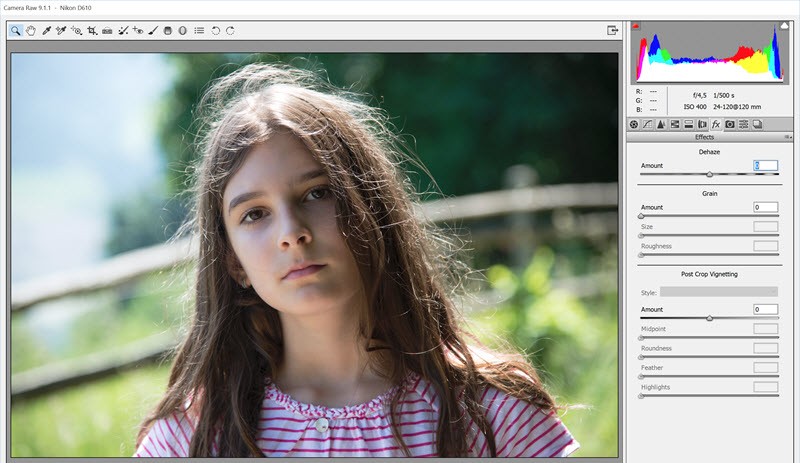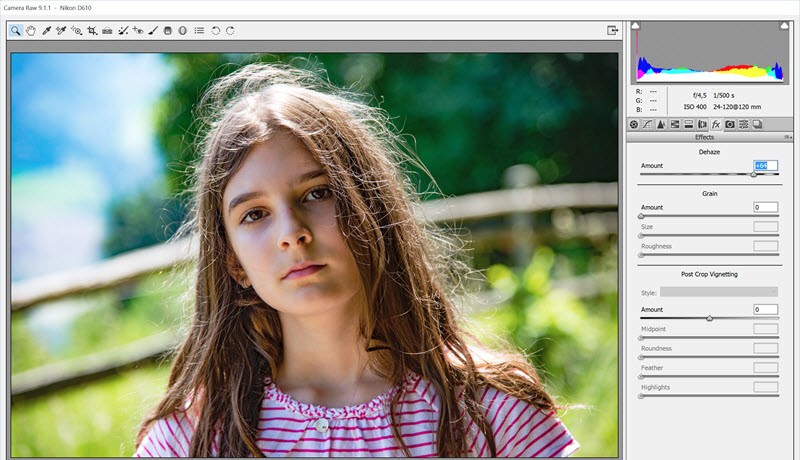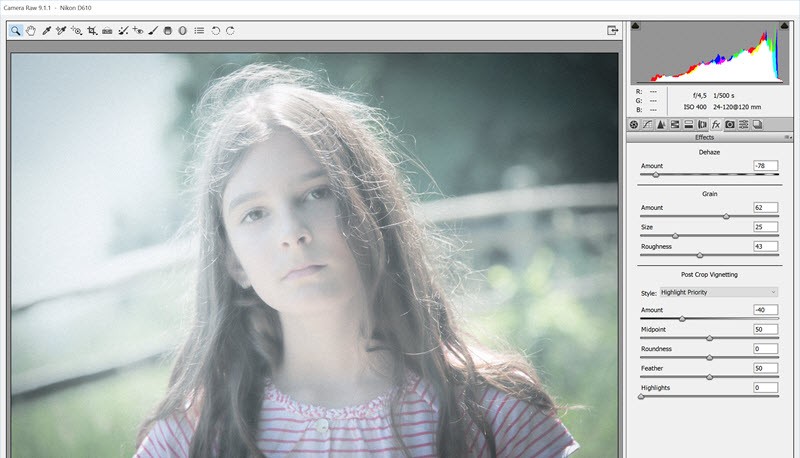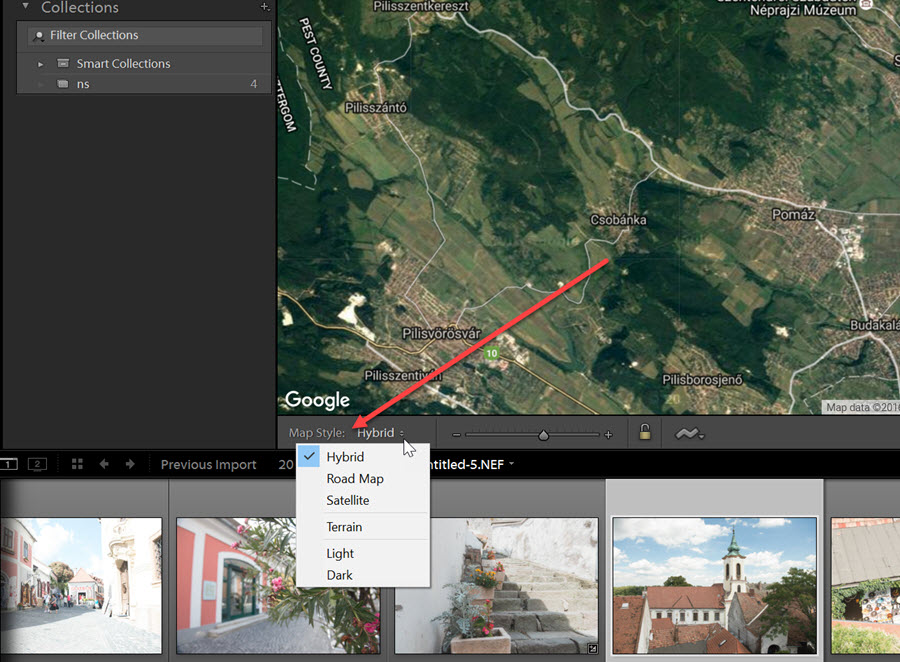
2016. augusztus 18. | Lightroom
Már több is, mint egy éve, hogy volt egy cikk a Geotag Photos Pro nevű applikációról, amivel a fotóink exif fájljához tudjuk adni a helyszín gps adatait. Nos, ebben a bejegyzésben azt ígértem, hogy majd bemutatom részletesen a Ligthroom térképes modulját. Azt hiszem, épp ideje, hogy ezt megtegyem:) Ha nincs semmilyen kütyüd, akkor se hagyd abba az olvasást, mert pont az a szép a dologban, hogy az sem baj, ha nem lett rögzítve a földrajzi adat, ezt utólag mi is megtehetjük, feltéve, ha tudjuk, hogy hol készült a fotó. Ebben a cikkben épp arról lesz szó, hogy hogyan tudunk gps kordinátákat hozzárendelni manuálisan képeinkhez, aminek nem csak az az értelme, hogy nagyon jól néz ki a térképen, hanem hogy ilyen módon is tudjuk keresni, illetve rendezni a fotóinkat.
Ha átváltunk a Map modulra, középen megjelenik a térkép.
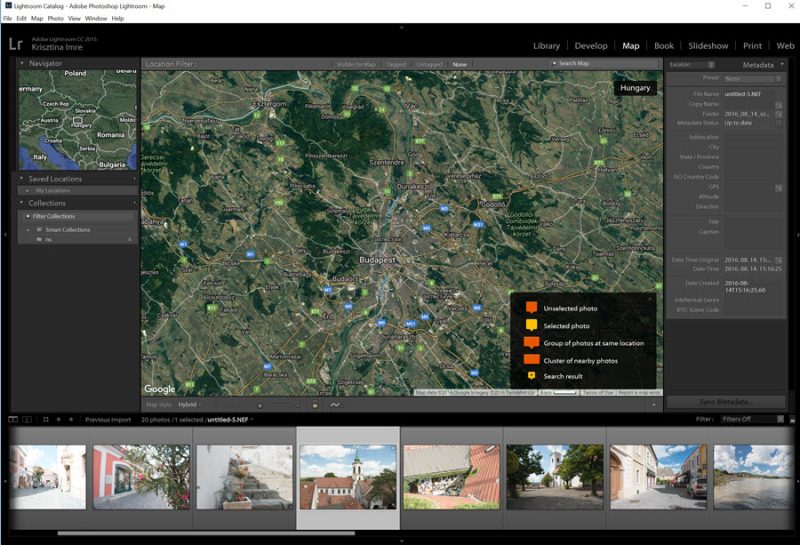
Mivel a Lightroom a Google térképpel dolgozik, online kell lennünk, hogy dolgozni tudjunk a képekkel. A térképen leggyorsabban a Search Map-pel navigálhatunk a helyszínhez.
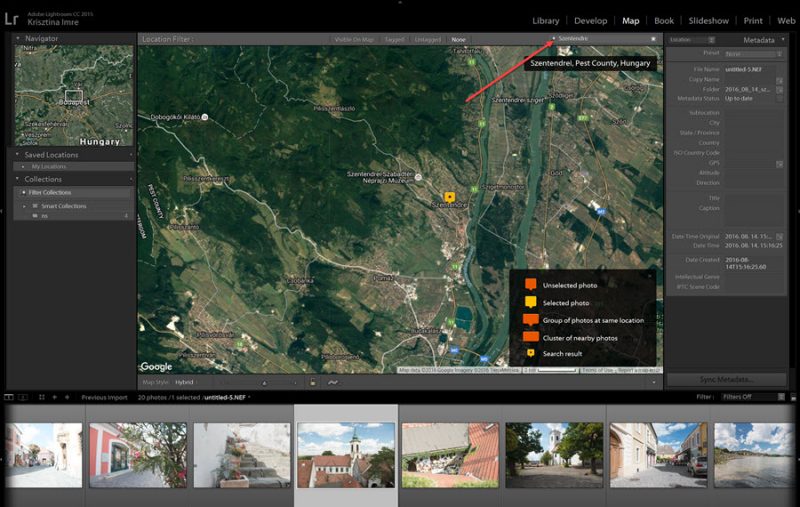
A navigálás egyszerű. (tovább…)
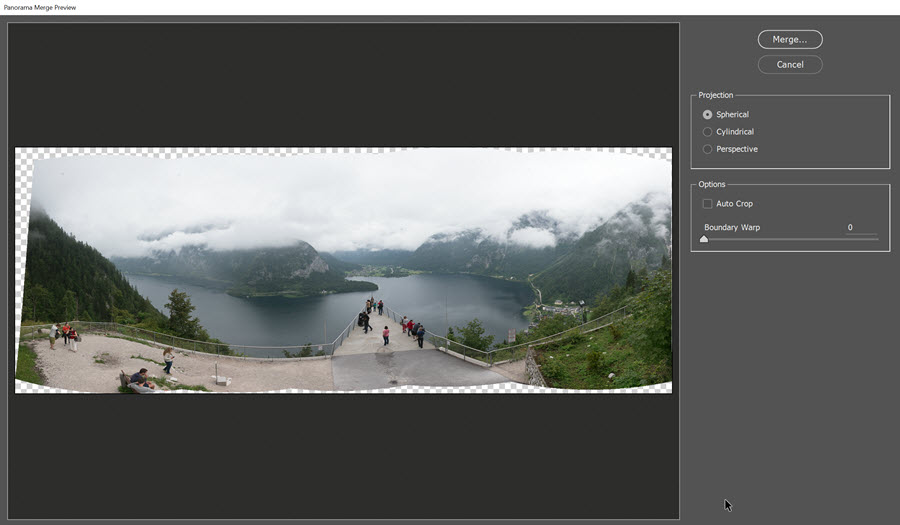
2016. július 14. | Lightroom, Photoshop tippek, trükkök
A panorámafotózásról már volt egy cikk, de már nagyon rég, több, mint hat éve. Azóta több változás is történt a Photoshop-ban, többek között panorámakészítés tekintetében is. A Camera Raw-ba 2015-ben került be a panoráma összefűzésének lehetősége, amiről szintén készült bejegyzés. Ezeket a cikkeket érdemes elolvasni, hisz sok fontos, ma is érvényes infó van benne. Ami a mostani írás témája, az a Boundary Warp (Szegélyhajlítás) funkció a Camera Raw 9.4 verziójának újítása.
A korábbi cikkekben látszott, hogy az összefűzött képek széle nem egy szép egyenes vonal, hanem girbegurba, amit eddig csak a vágóeszköz segítségével lehetett eltüntetni. Most a Boundary Warp a széleket megnyújtva egyenesíti ki a képet úgy, hogy minden részlet megmarad. Nézzük, hogyan.
Pár részből álló panorámához nem szükséges semmi extra felszerelés, simán kézből is fotózhatjuk. A nyers formátum használata a jpg-vel szemben lényegesen jobb, de a jpg-vel is próbálkozhatunk. A több fotóból álló panorámából hatalmas nyomat készülhet, ami igazán jól néz ki a szobánk falán:)
Megnyitjuk a képeket a Camera Raw-ban (vagy a Lightroom-ban). Merge to Panorama.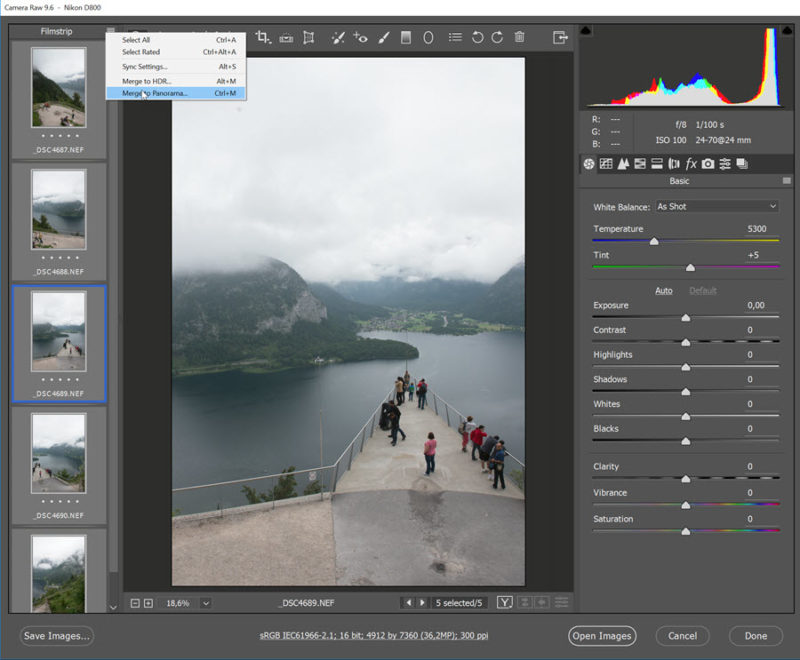
A megjelenő ablakban már látjuk is az összefűzött képet.
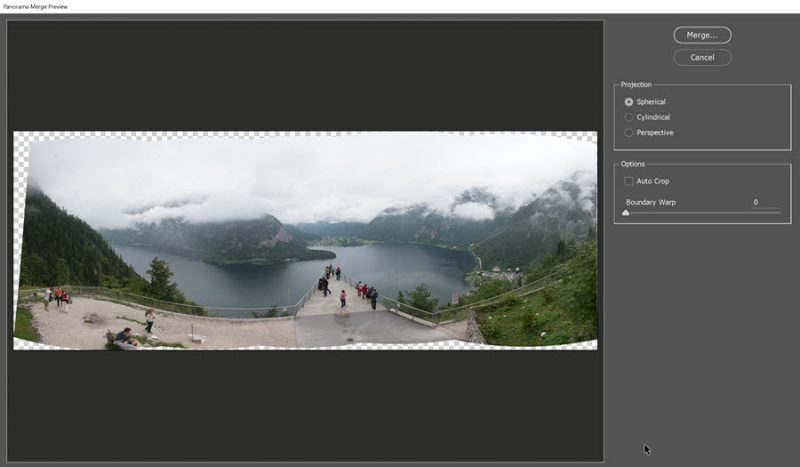 (tovább…)
(tovább…)
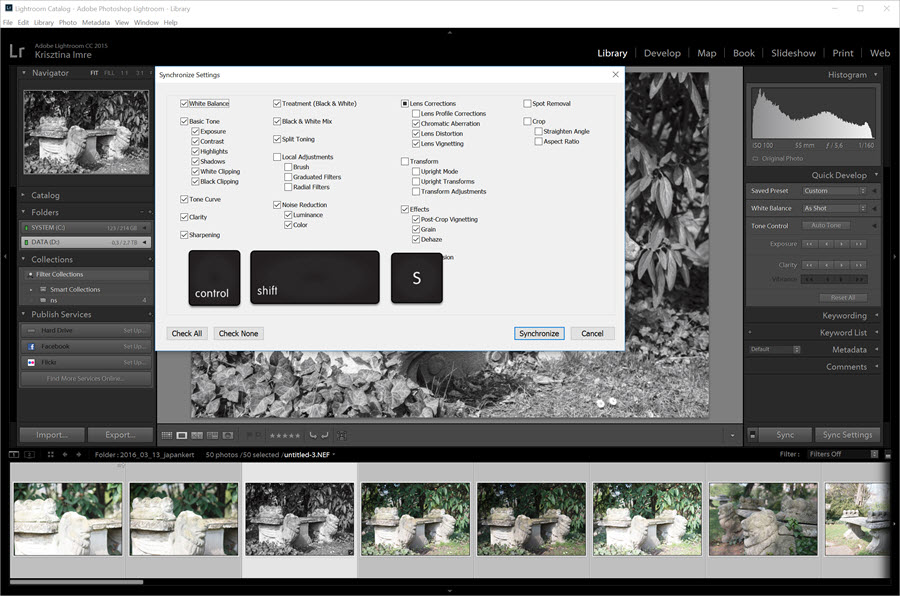
2016. június 16. | Lightroom, Photoshop tippek, trükkök
Fotózást és fotókidolgozást kedvelők akár órákat is képesek eljátszani egy-egy fotóval, de van, mikor az a cél, hogy rengeteg felvételt minél gyorsabban, hatékonyabban és persze jól dolgozzunk fel. Rendezvény, esküvő vagy hasonló fotózásnál akár több száz kép is készülhet, amit természetesen nem egyesével veszünk kezelésbe. A digitális fotózás nagy csapdája, hogy vadul lehet nyomkodni az exponáló gombot, bár sokkal jobb lenne átgondolni, és először fejben „exponálni”, és csak utána a fényképezőgépen. Persze ebben az esetben is szükség lehet pár trükkre, ami meggyorsítja a munkát.
A Photoshop felhasználók nagy része a Creative Cloud Fotós csomagra fizet elő, ami többek között tartalmazza a Photoshop-ot és a Lightroom-ot, és ingyen letölthetjük a Bridge-et is, így most ezt a három programot nézzük meg a gyorsabb munkavégzés szempontjából.
Nincs üdvözítő módszer, mindenki magának alakítja ki a munkafolyamatot, nyilván van az enyémnél jobb, de én ezt szeretem:)
Első lépésnél a Lightroom-ot használom, ezzel töltöm le a kártyáról a képeket. Már az importálásnál számtalan dolgot megadhatunk, ezekről egy egész bejegyzés készült.
Innen többnyire a Bridge és a Photoshop jön. Azonos helyen készült fotóknál nagy valószínűséggel bizonyos beállításokat mindegyik fotón meg kell tenni, ezt leggyorsabban a Bridge-ben tudjuk elvégezni, anélkül, hogy a Photoshop-ot megnyitottuk volna. Egyetlen képen megadjuk azokat a beállításokat, amiket úgy gondoljuk, hogy minden fotón kell alkalmazni, fehéregyensúly, kontraszt, élesség, zajszűrés stb. Semmi gond, ha valamelyiknél mégis más értékre van szükség, az eredeti képen nem rontunk el semmit, és a Camera Raw ablakban bármikor tudjuk korrigálni. Szinkronizálni is tudnánk könnyen, de ahhoz meg kellene nyitni a képeket Camera Raw-ban, és ha nagyon sok képről van szó, ezt nem nagyon érdemes megtenni. Egy rövid videóban nézd meg, hogyan működik ez megnyitás nélkül.
(tovább…)
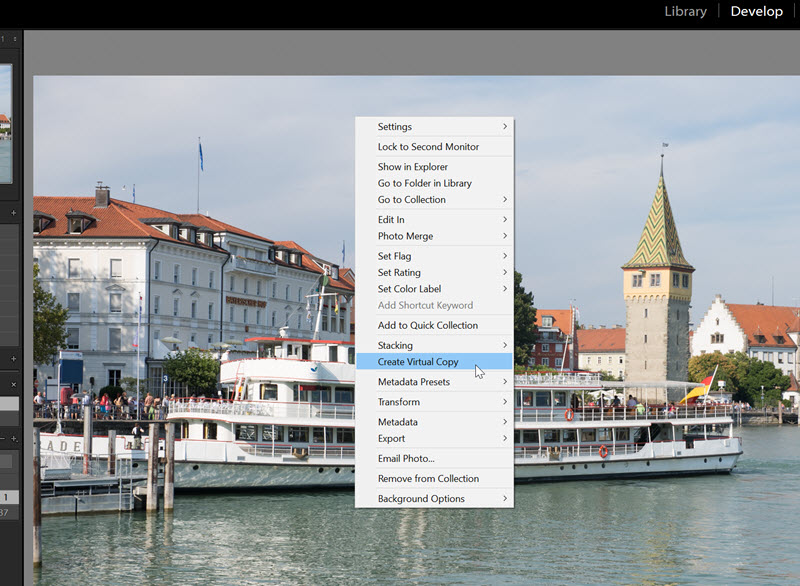
2016. április 28. | Lightroom
Jó rég volt cikk a Lightroom-ról, épp ideje, hogy ismét foglalkozzunk vele. Az Abobe előfizetéses csomagjai közül az egyiket kifejezetten fotósoknak szánja, és ez a Photoshop-on kívül a Lightroom-ot, és jó néhány mobil alkalmazást is tartalmaz. Havi díja 12 € körül van, ami – scrapbook-os szemmel nézve – nagyjából egy készlet árával egyenlő.
Korábban írtam, hogy a Photoshop mellett nem nagyon használom a LIghtroom-ot, ez egyrészt azóta sokban változott, másrészt vannak funkciók, amiknél az egyik egyébként sem tudja helyettesíteni a másikat. Nézzünk most egy olyat, amit a Lightroom-ban tudunk megoldani, Photoshop-ban nem, és ráadásul rendkívül hasznos is. Ez a Virtual Copy, vagyis virtuális másolat.
Adva van egy fotó, ebből a szempontból mindegy, hogy jpg vagy raw fájl. (Más szempontból persze a raw lényegesen jobb:)) Szeretnénk egymás mellett megnézni pár variációt. Fekete-fehéret, vagy épp színesebbet, szélsötétítéssel, szelektív szerkesztéssel stb. Ilyenkor mit is tehetünk Lightroom nélkül? Készítünk annyi másolatot, ahány félét ki szeretnénk próbálni, majd elmentegetjük a különböző variációkat. Mi ezzel a gond? Macerás, mert a másolgatás és mentegetés időt vesz el. Rengeteg helyet foglal el a gépünkön feleslegesen. És ha nem raw fájl-lal dolgozunk, ami meg tudja őrizni a beállításokat, akkor később már fogalmunk sem lesz róla, hogy az adott hatást hogyan is értünk el. (Részletekbe most nem megyek, de a raw egy külön fájlba menti ezeket a beállításokat, aminek ott kell lennie a fájl mellett. Ha véletlen kidobjuk, kezdhetjük elölről. Jobb a dng, ami szintén egy nyers formátum, de maga a fájl tartalmazza a módosításokat.)
Hogy is történik mindez a Lightroom-ban? Virtuális fájlokat készítünk. Ezzel nincs tényleges másolgatás, csak a különböző beállításokat őrzi meg a program. A Lightroom-ban nincs mentés, minden a háttérben zajlik. Viszont, ha közben bezárjuk, majd ismét kinyitjuk a programot, a módosítások ugyanúgy vannak, ahogy hagytuk őket. Tehát nem másolunk, nem foglaljuk a helyet feleslegesen, nem kell menteni és könnyen egymás mellett nézegethetjük a variációkat, hogy választani tudjunk. Nézzük, mindezt hogyan.
Virtuális másolat létrehozhatunk úgy, hogy vagy a filmszalagon, vagy a nagy képen jobbklikk, és kiválasztjuk a Create Virtual Copy-t.
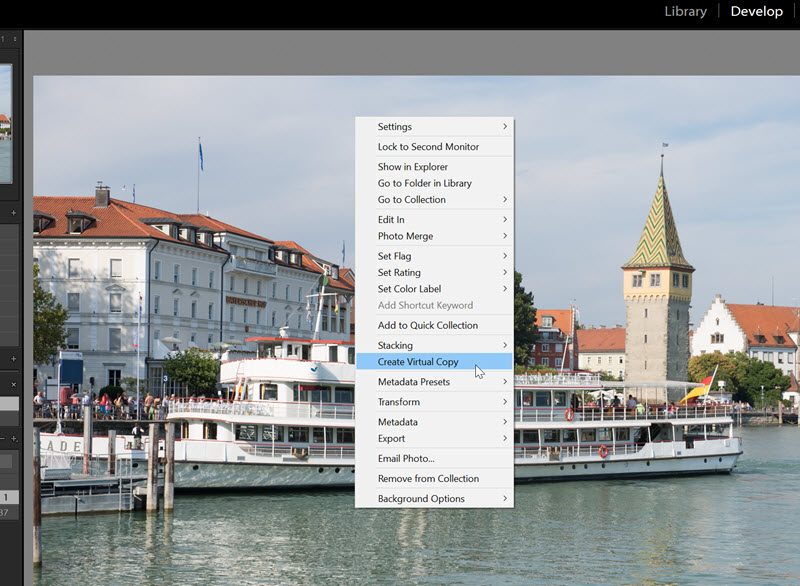
Vagy a Photo menüből.
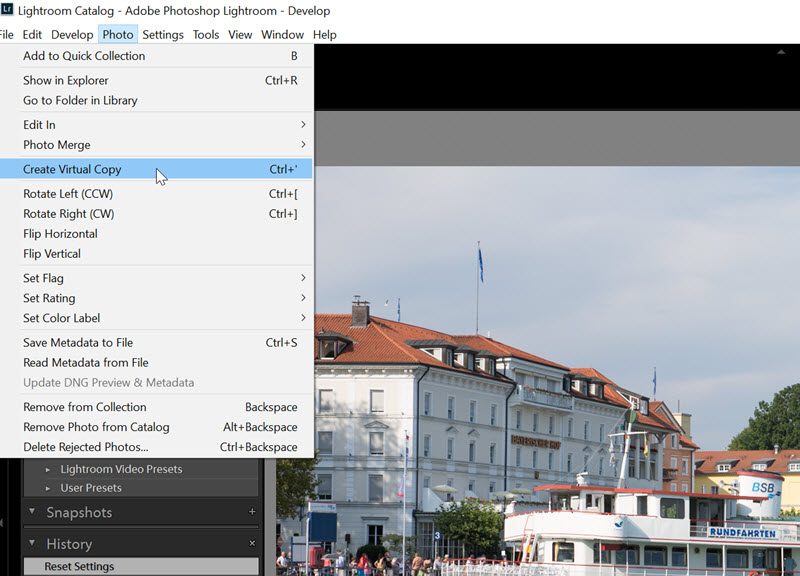 (tovább…)
(tovább…)
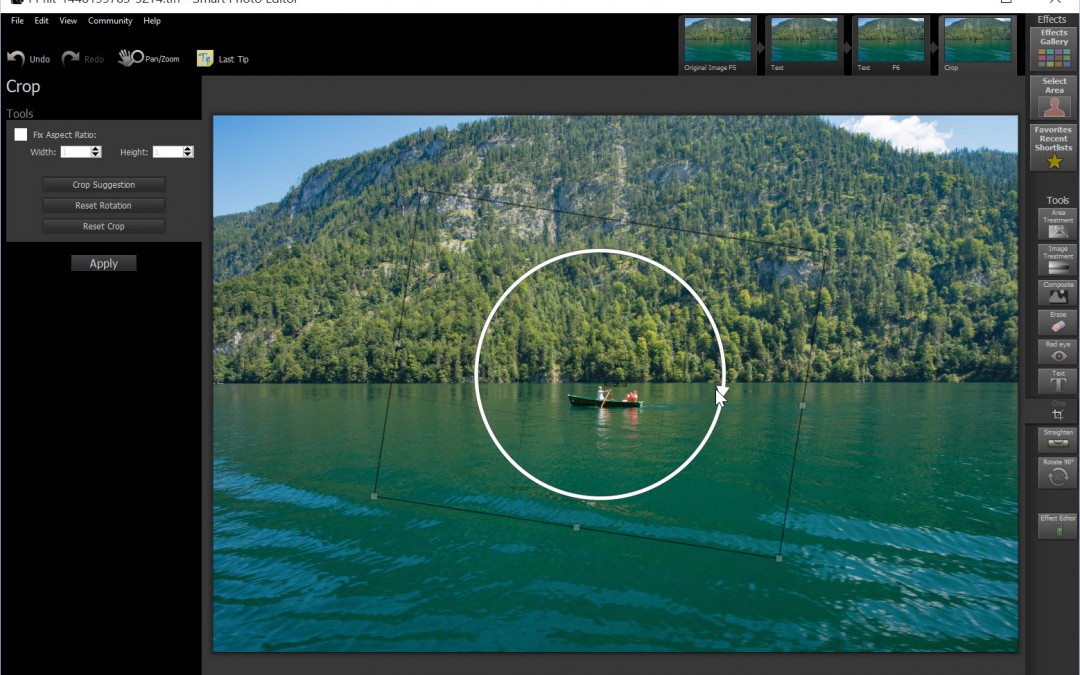
2015. november 26. | Lightroom, Photoshop tippek, trükkök
Az Anthropics Technology cégnek a PortraitPro-n kívül van egy másik szuper programja, ez a Smart Photo Editor. Trial-ja letölthető kipróbálásra, de most 50% kedvezménnyel vásárolható meg 29.95 $-ért.
Használható Photoshop-ban, Photoshop Elements-ben, Lightroom-ban, és önálló alkalmazásként is. Utóbbi azoknak különösen jó, akik egyéb más képszerkesztő programmal nem rendelkeznek, mert itt az alapkorrekciókat is el lehet végezni.
Photoshop-ban a Filter menü alatt találjuk meg, kiválasztva ez a felület fogad minket.
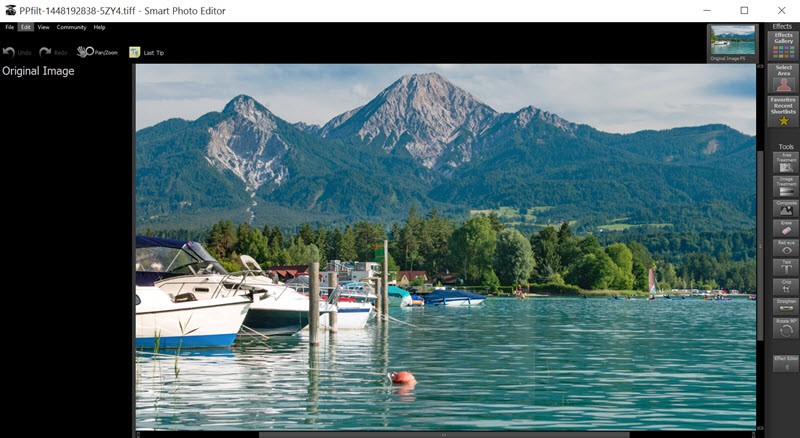
Önálló alkalmazásban ez:
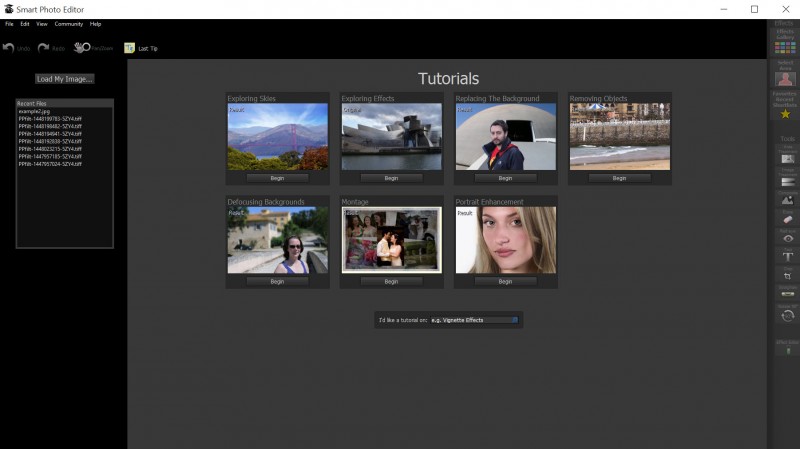
És rögtön felkínál pár bemutatót arról, hogyan készíthetjük el a különböző effekteket.
Előbb nézzük át az eszközöket, az izgalmasabb dolgok aztán jönnek:) Jobb oldalt választunk, mire a bal oldalon a hozzá tartozó eszközök jelennek meg, és infó is, hogy mire tudjuk használni. Ez eleinte nagy segítség, ha már nincs szükségünk rá, akkor a File → Settings-ben kikapcsolhatjuk.
Erase Eltüntethetjük a nemkívánatos elemeket.
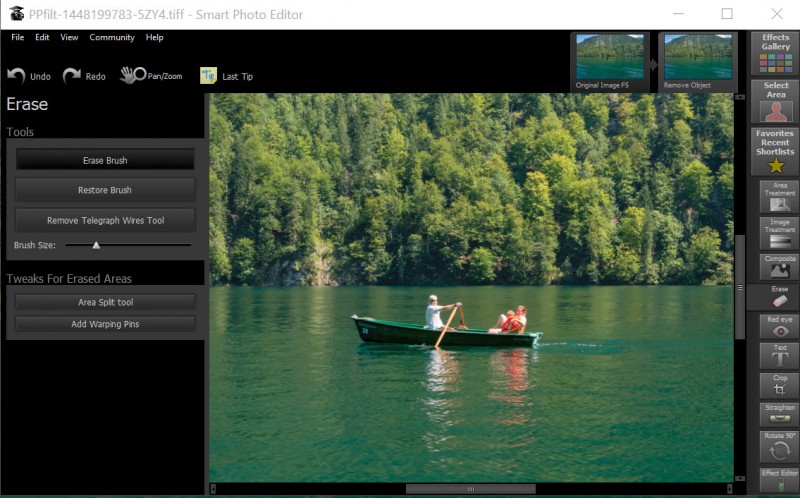
Az ecsettel megjelöljük a területet, mire automatikusan kiválaszt egy helyet, ahonnan mintát vesz, ezt arrébb húzhatjuk, ha szükség van rá. Az eredetit jelölő kék zóna bal sarkában lévő ikonra kattintva szerkeszthetjük a másolás tulajdonságait.

(tovább…)
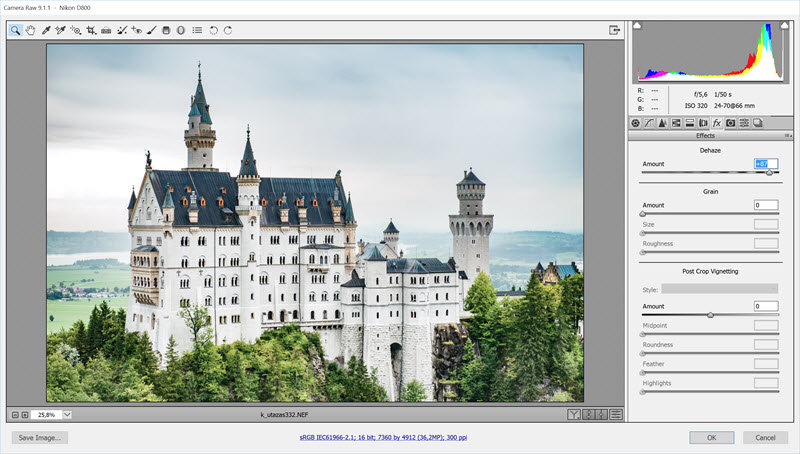
2015. szeptember 10. | Lightroom, Photoshop tippek, trükkök
A Photoshop CC 2015-öt bemutató cikkben említettem a legújabb Dehaze funkciót. Ez az új eszköz annyira jó, hogy megérdemel egy külön bejegyzést. Hogy ez eddig miért nem készült el, annak az az oka, hogy nem volt olyan fotóm, amin annyira látszódott volna a különbség, mint amennyire jól használható a képszerkesztésben.
Mi is ez? Segít eltávolítani a párát, ködöt a fotóról, illetve, mivel kétirányú a csúszka, hozzá is adhatunk, ha éppen arra van szükségünk. Bármelyiket is szeretnénk elérni, eddig is meg lehetett oldani, de közel sem ilyen egyszerűen és gyorsan.
Nyilván a frissítések során majd még javítanak, finomítanak rajta, mert szerintem egy kicsit túlszaturálja a képeket, de azt lehet most is korrigálni.
Nézzünk pár példát.
Alapkép:
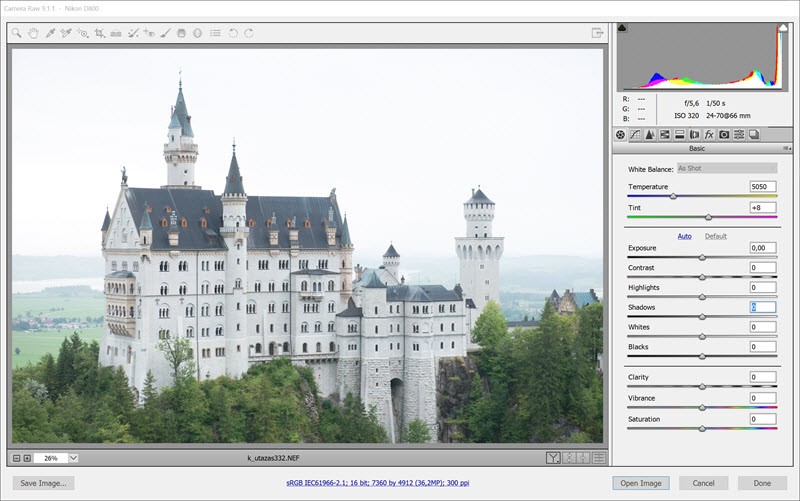
Némi korrekcióval (dehaze nélkül):
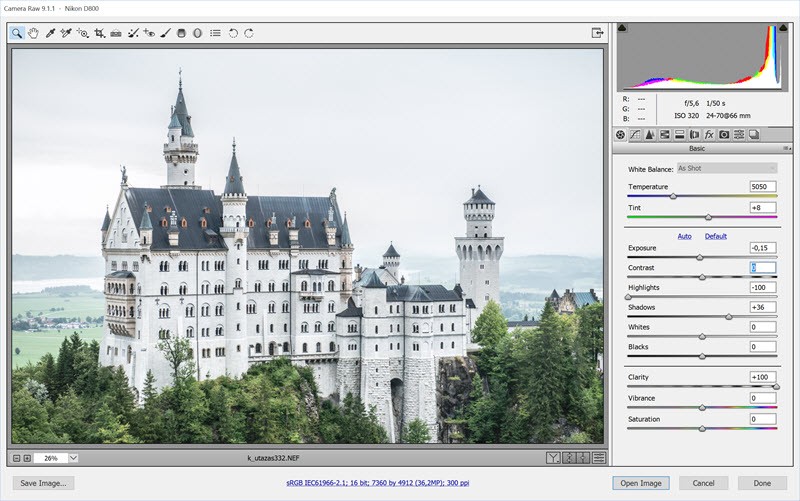
Ehhez itt már legfeljebb a Graduated Filter-rel tudtam valamit hozzátenni, azzal sötétítettem az ég színén.
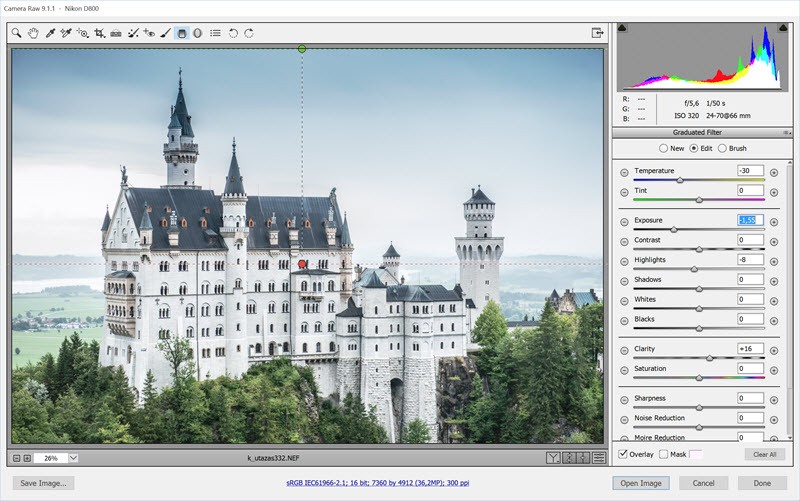
És most egy röv9d videón, mit tud a Dehaze. (semmi más korrekciót nincs)
Egy kicsit túl élénkíti a színeket, de nem kell 100%-ra húzni, és lehet korrigálni is pl. a Vibrance csökkentésével. A lényeg, hogy nem egyformán alkalmazza az egész képen, mint a Clarity, hanem főleg ahol kell, ahol meg nem, ott kevésbé érvényesül a hatás. Szerintem a legjobb módszer, ha előbb az alapbeállításokat tesszük meg, majd Dehaze, és utána ismét visszatérünk az alapeszközökhöz, és még finomítunk rajta. Nagyjából ilyen lett a végeredmény.
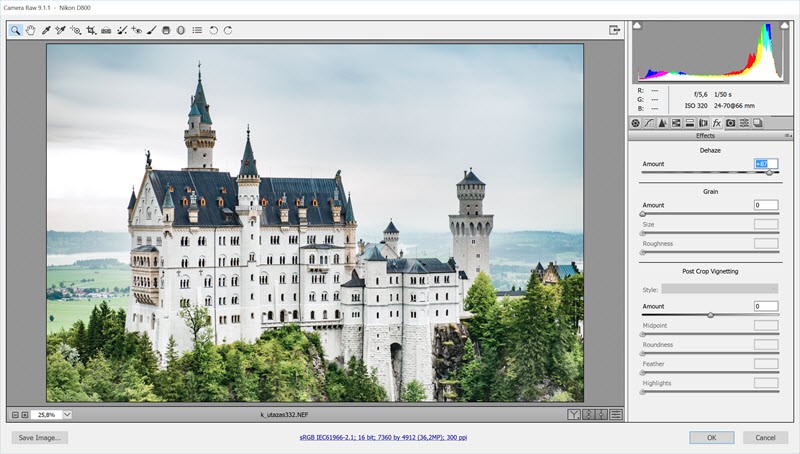
Ahogy látni a jobb felső sarokban, a szenzorkoszt is felerősíti, azt a Spot Removal eszközzel könnyen eltüntethetjük.
A következő példán még jobban látni a hatást. A kép ellenfényben készült, és nagyon belesütött a nap az objektívbe, ezért van ilyen ronda szórt homály a fotón.
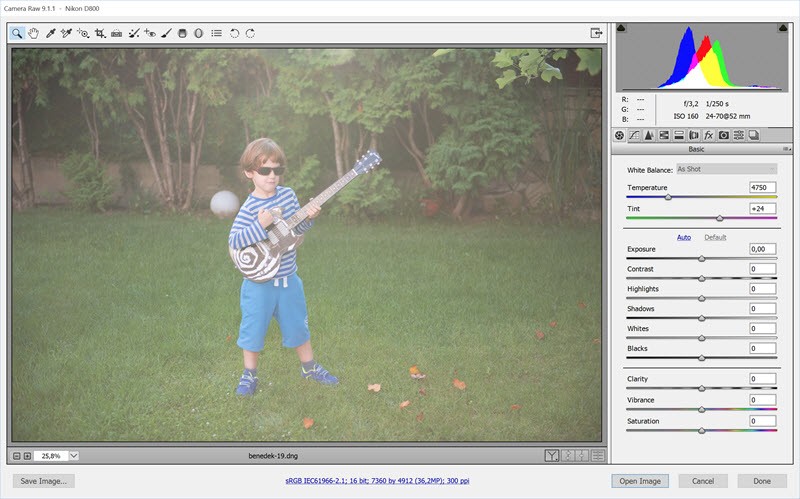
Ez a maximum, amit ki tudtam hozni Dehaze nélkül:
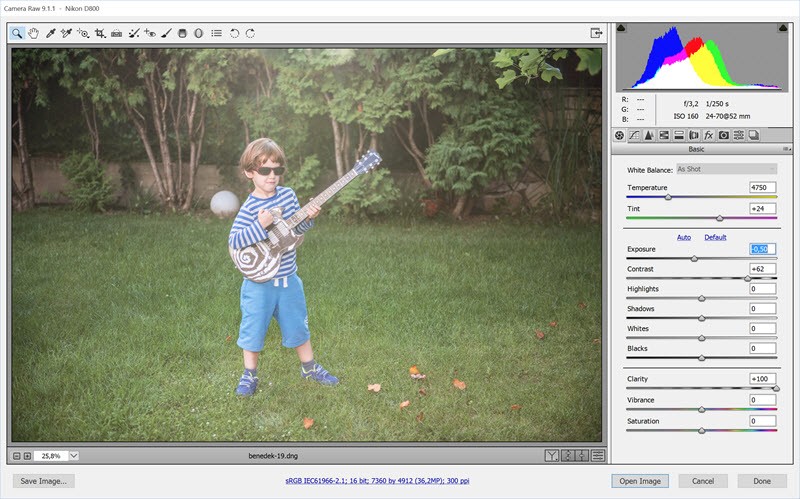
És ilyen a Dehaze verzióval. (alapcsúszkákhoz itt nem nyúltam)
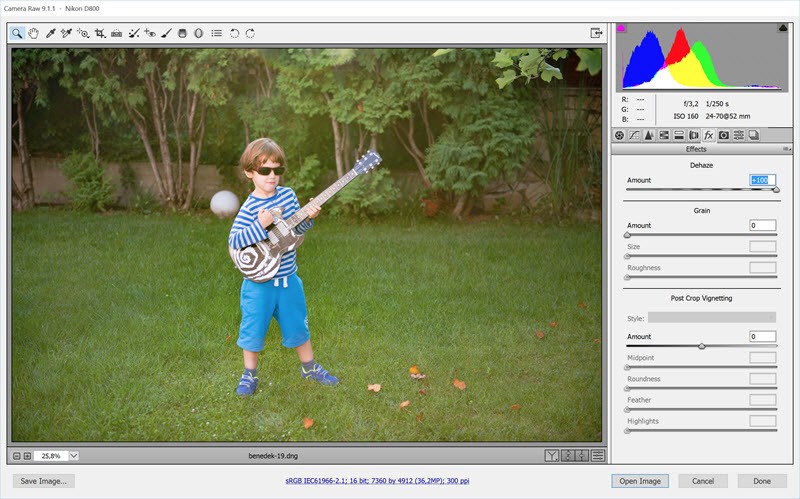
És jöjjön még egy példa, de itt a mínusz irányába húztam a csúszkát.
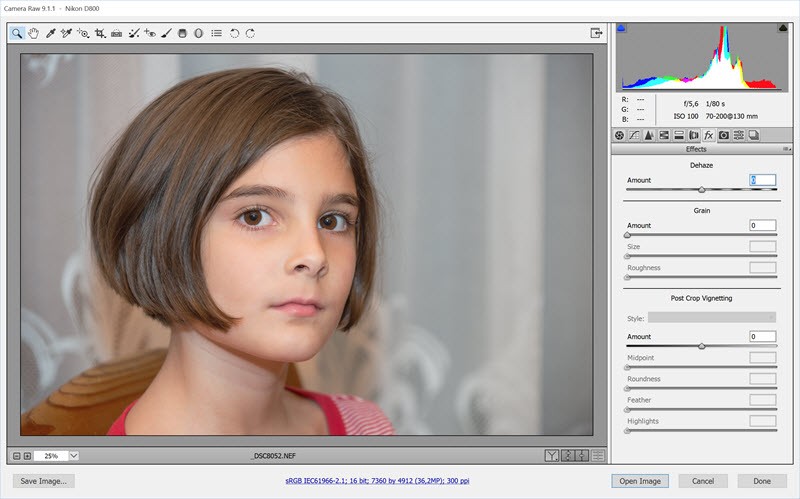
Korrekcióval (tudom, sok, de innen még tovább léptem)
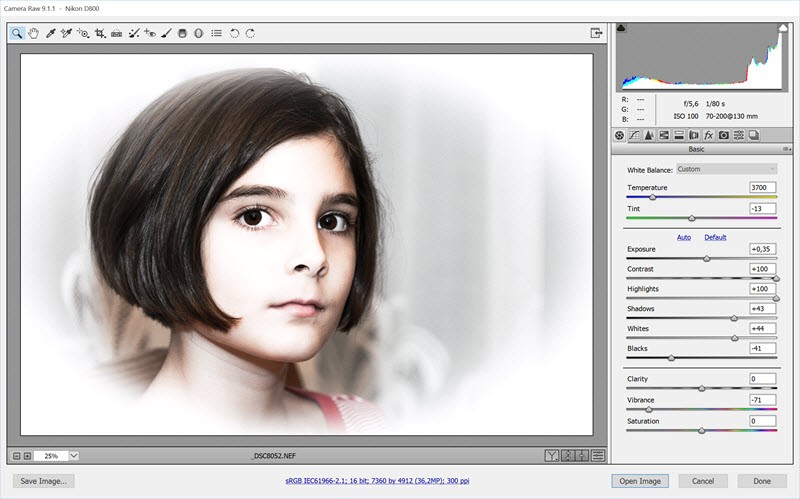
És most lehúztam -100-ra a Dehaze-t.
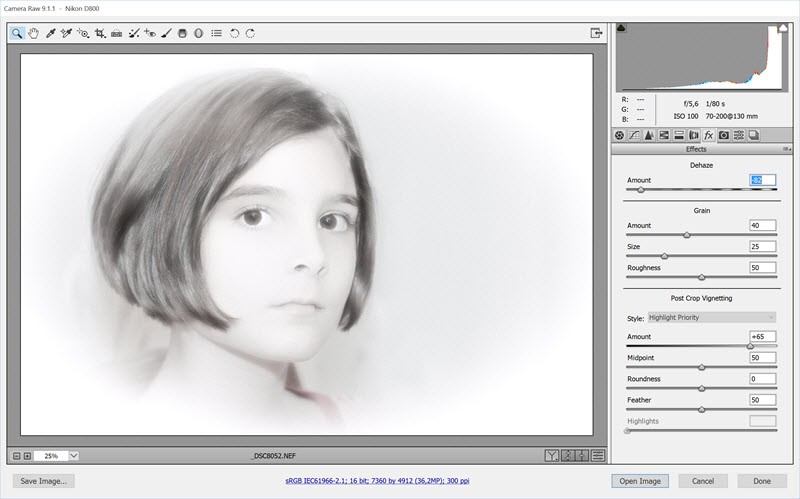
Különleges hatást lehet vele elérni. Érdemes 100%-on is ellenőrizni a képet, hogy nehogy túl sok zajt vigyünk be az eszköz használatával.
Egy utolsó, ahol a változtatásokat csak a Effects fülön hajtottam végre.
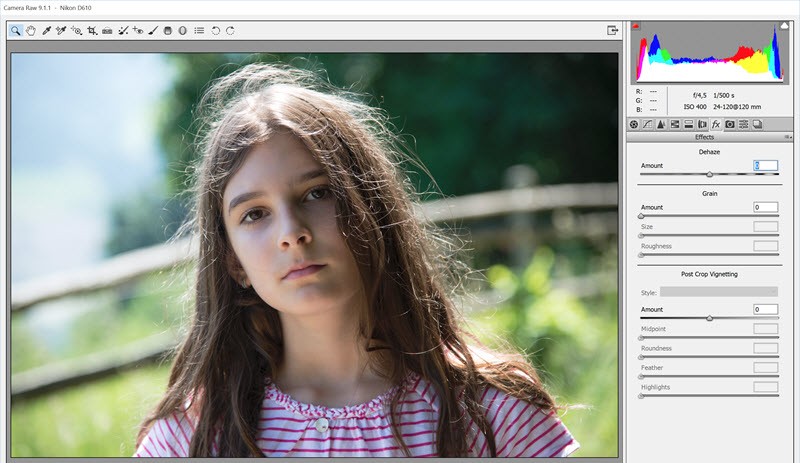
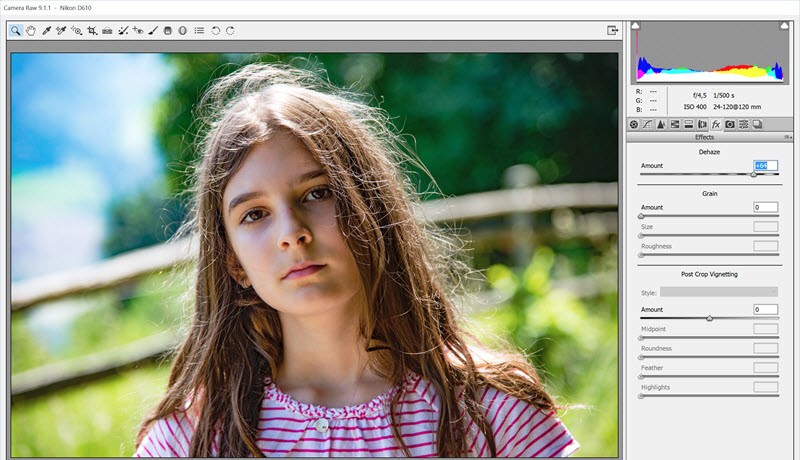
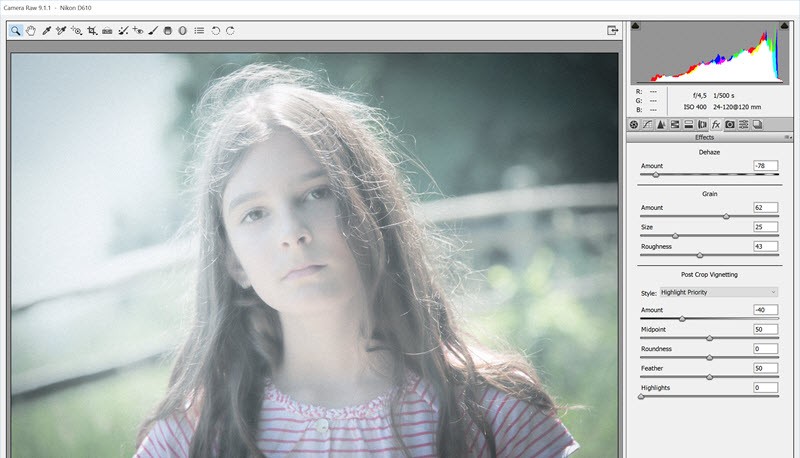
Az eszköz a Lightroom CC-ben is benne van, de az asztali 6-os verzióból kihagyták.
Oldalak 5 / 7 - « Előző1 2 3 4 5 6 7 » Következő