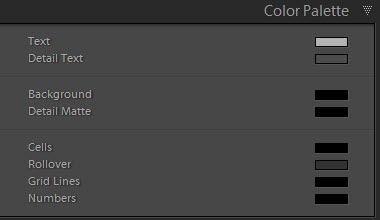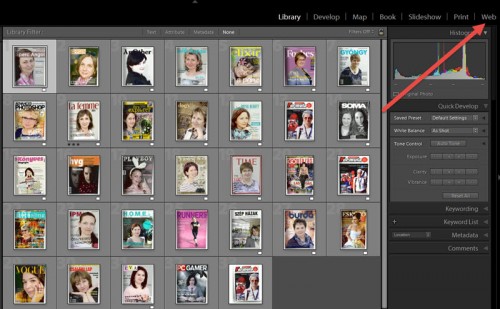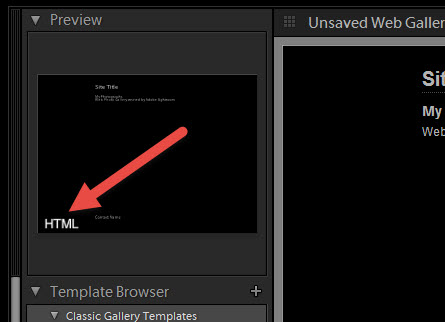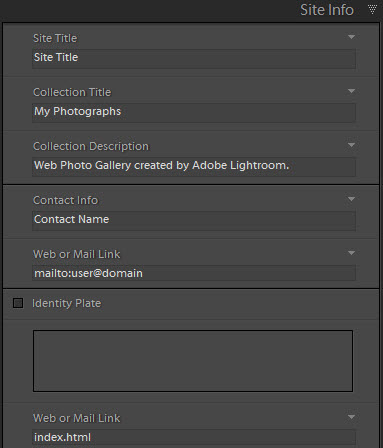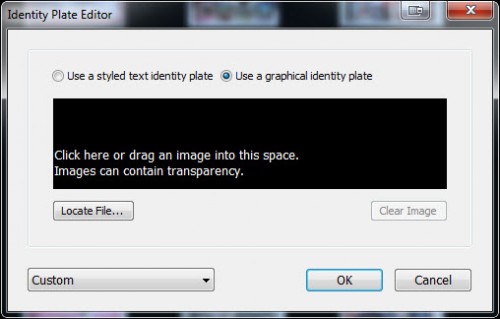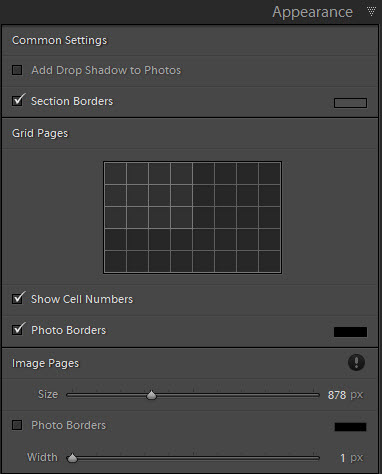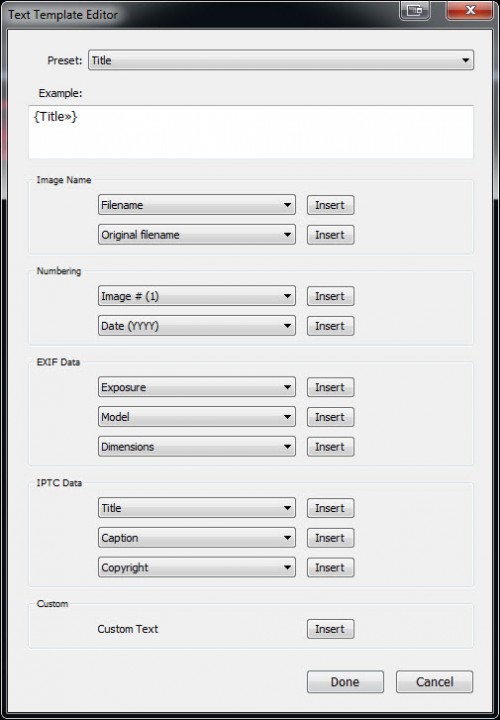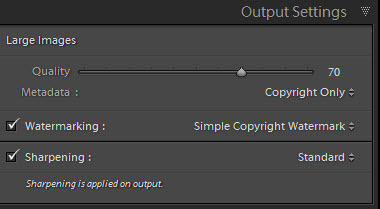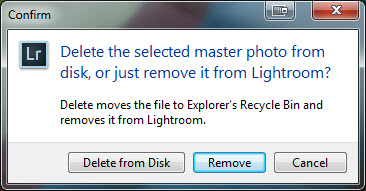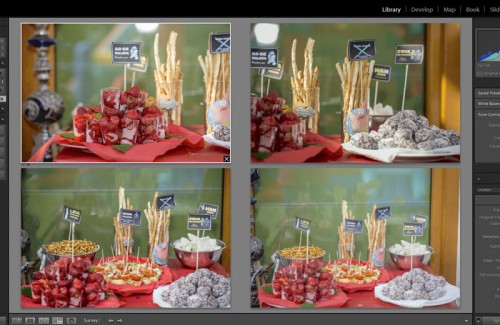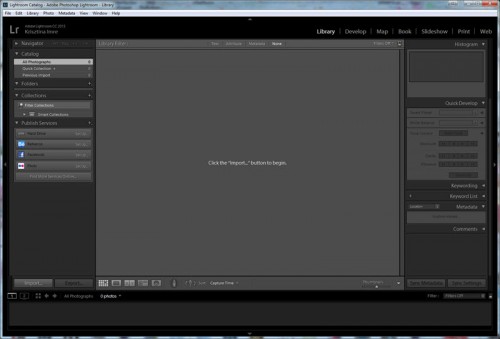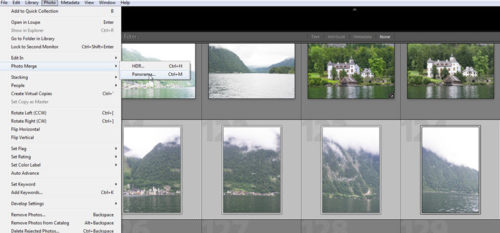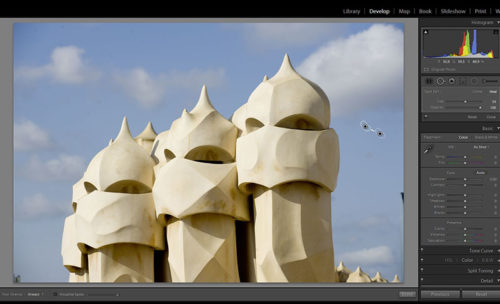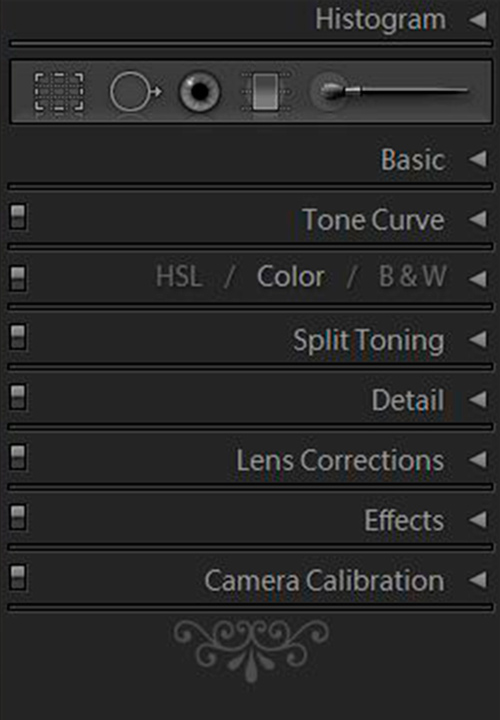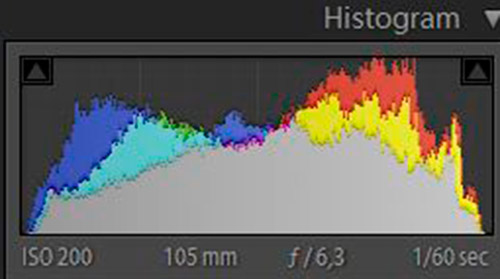2015. augusztus 6. | Lightroom
Sok ingyenes fotómegosztó hely található az interneten, de ha valakinek saját oldala van, jobb, ha készít magának egy saját webalbumot. Erre a feladatra is tökéletesen megfelel a Lightroom.
Kiválasztjuk a mappát vagy gyűjteményt (utóbbiról viszont még nem volt szó), amiben a képek vannak, és a WEB fülre kattintunk.
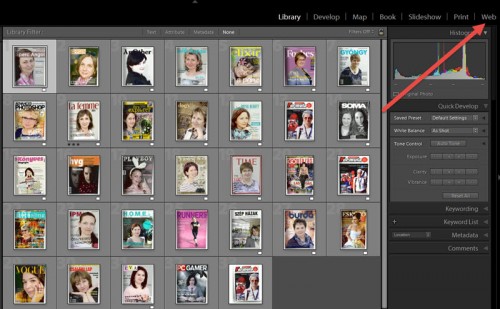
Bal oldalt található a Template Browser, vagyis a kész sablonok gyűjteménye. Mivel ma már rengetegen neteznek iPhone-nal, iPad-dal és egyéb okos készülékekkel, érdemes csak azok közül választani, ami html típusú, mert azt ezeken a készülékeken is meg lehet nézni. A Preview panel bal alsó sarkában tudjuk ellenőrizni.
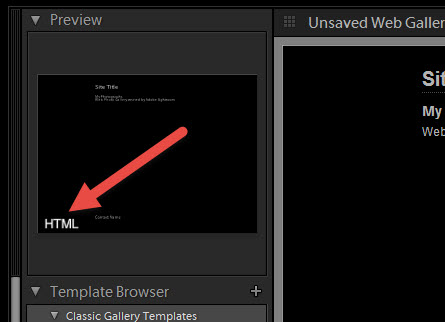
Kiválasztjuk, hogy melyik tetszik, ha a sablon neve fölé visszük az egeret, a preview ablakban látjuk, hogy milyen, ha nagyobb méretben is megnéznénk, kattintsunk rá, és középen megjelenik az előnézeti képét. Ha ezzel megvagyunk, a jobb oldali paneleken adhatjuk meg a beállításokat.
Site Info Itt különböző adatokat adhatunk meg, amik a galériában megjelennek. Weboldal cím, a gyűjtemény címe, rövid leírása, név, email vagy weboldal cím.
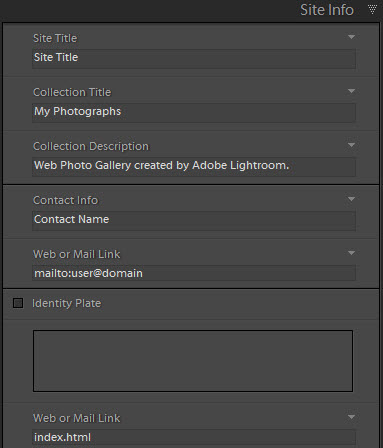
Az Identity Plate egy egyedi felirat vagy logó. Ha már készítettünk ilyet a Lightroom-hoz (ez a LR bal felső sarkában látható), akkor meg is jelenik, illetve belekattintva ott a lehetőség, hogy akár szöveget, akár logót helyezzünk el.
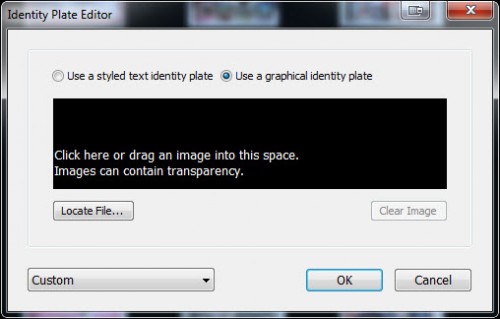
Készítettem egy logót, és azt tettem be, a többi mezőt meg kitöröltem.
Color Palette Bár kiválasztottunk egy sablont, de itt minden elemét megváltoztathatjuk.
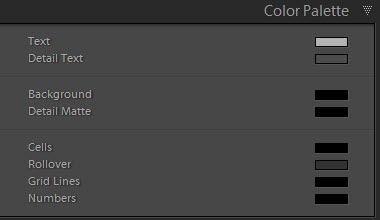
Appearance A galéria megjelenését állíthatjuk be. Hány sor és hány oszlop legyen egyszerre. Bal oldalt lent a Preview in Browser-re kattintva ellenőrizhetjük böngészőben, hogy megfelelő-e.
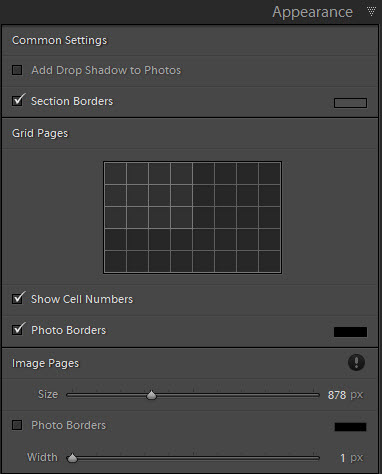
Alapértelmezetten 450 pixelre van állítva a nagyított kép mérete, ez szerintem elég kicsi, érdemes nagyobbra venni. Tehetünk rá árnyékot és keretet is, aminek a színét is kiválaszthatjuk. Érdemes ezt is böngészőben megnézni.
Image Info Két helyre lehet szöveget tenni, a kép alá és fölé. Ez lehet cím, dátum, fájladatok, szöveg stb.
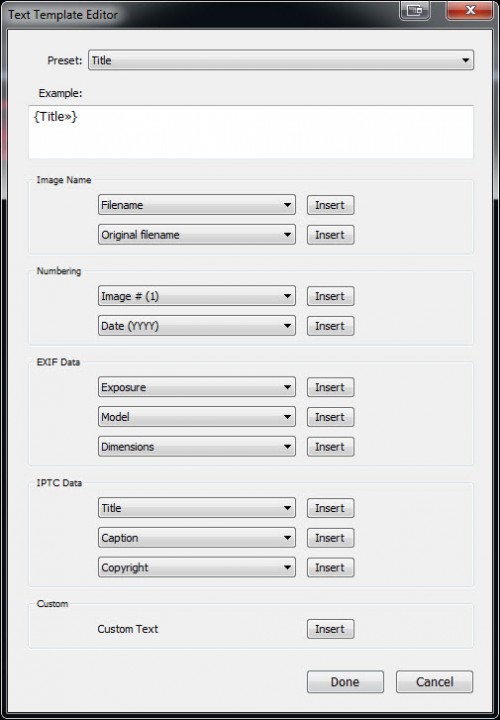
Ezt csak akkor látni, ha rákattintasz a galéria egy elemére, és az megjelenik nagyobb méretben.
Output Settings A kimenti beállításokat adjuk meg. Quality a minőség, metaadatok, vízjel és élesítés.
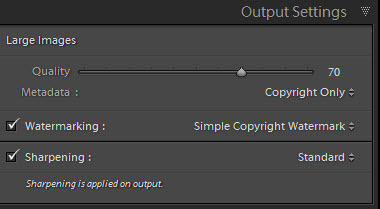
Upload Settings Ha megadod az ftp adatokat, már töltheted is fel az oldaladra. Több ftp-adatot is megadhatsz, ha nem egy helyet szoktál használni, így csak ki kell választani, hogy melyikre van szükség. Ha más módon szeretnénk feltölteni, akkor az Export-ra kattintva elmenthetjük a galériát.
A végeredményt itt tudod megnézni.
2015. július 16. | Lightroom
A múltkori cikkben az importálás mikéntjéről volt szó, most már vannak fotóink a LR-ben, ideje szerkeszteni őket. Erről viszont már készült cikk, ezért ezeket csak linkelem.
1. rész
2. rész
Ez mind a kettő még a LR 4-es verziójával készült. Amikor kijött a LR 5, készült egy frissítés az új funkciókról.
A LR CC/6-nál ismét kerültek be újdonságok.
Ezeket érdemes átnézni, mert minden fontos alap benne van.
Az exportálás és szerkesztés között van egy nagyon fontos lépés. Ez a válogatás. Nincs értelme rosszul sikerült, reménytelen fotókat megtartani. Sőt igazság szerint a dolog ott kezdődik, hogy egy hét nyaralás alatt nem lövünk ezer képet. Ha egyszerre több fotót jelölnénk ki, tartsuk nyomva közben a ctrl billentyűt, ha egymás mellett vannak a képek akkor az elsőre katt, majd a shift lenyomása mellett az utolsóra. Jobbklikk, majd Remove Photos. Erre egy ablak jelenik meg, amiben el kell döntenünk, hogy csak a LR katalógusból akarjuk törölni, vagy tényleg a kukába dobjuk.
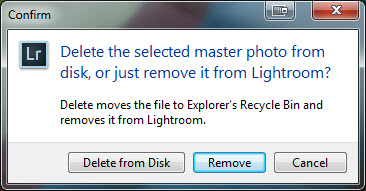
A jók között is válogathatunk. Ha több hasonló felvételünk van, jelöljük ki őket a filmcsíkon, majd az N billentyű lenyomásával átváltunk Survey (áttekintő módba), így egymás mellett könnyebb eldönteni, melyik tetszik legjobban.
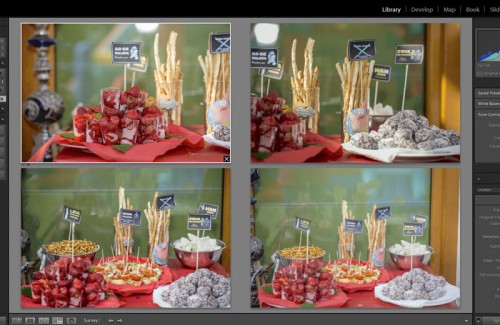 (tovább…)
(tovább…)
2015. június 11. | Lightroom
Belekóstolgattunk már párszor a Lightroom-ba, de semmi alapozás nem volt benne. Pontosabban volt egy alap cikk is, de még a 4-es verzióról, és az inkább általánosságokról szól. Írtam, hogy én Photoshop-ot használok Bridge-dzsel kombinálva, így nem sokat foglalkoztam eddig a Lightroom-mal. Most megint elhatároztam, hogy igenis megszeretem:) A világ fotósainak jóval nagyobb százaléka használ Lightroom-ot, mint Photoshop-ot, aminek számtalan oka van. Párat felsorolnék.
- Jóval olcsóbb.
- Nem kell a Photoshop mellett Bridge-t használni kategorizálás, keresés és egyéb célok miatt, minden egyben van.
- Tonnányi preset (beállítás variációk)
- Nondestructive vagyis roncsolásmentes szerkesztés. Az eredeti file érintetlen marad, a szerkesztések csak a Lightroom-ban kategorizált képeken jelennek meg.
- Könnyebb megtanulni, mint a Photoshop-ot
- Könnyebben lehet tömeges feldolgozást végrehajtani.
- Extrafunkciók, ami nincs PS-ben: fotókönyvkészítés, slideshow,web-galéria, megosztás stb.
Persze most felsorolhatnám azt is, hogy mi az, amit meg csak a Photoshop tud, például rétegkezelés, 3d funkciók, szövegszerkesztés stb, de ha arra egyébként sincs szükséged, akkor nem fog hiányozni.
Megpróbálom tematikusan venni az ismerkedést – beleszőve a korábbi cikkeket is –, szóval kezdjük a legelején.
Vásárlás, telepítés
Ahogy a Lightroom 6/CC cikkben írtam, két verzió közül lehet választani. A CC felhős és előfizetős, a LR 6 pedig asztali változat, amit meg lehet vásárolni. Kezdjük azzal a lépéssel, hogy megvan a LR, és már fel is telepítettük a gépünkre. Ha megnyitjuk, ezt fogjuk látni:
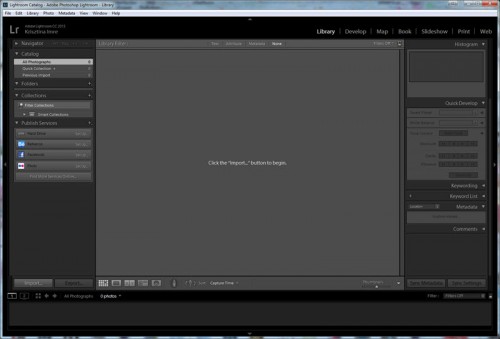 (tovább…)
(tovább…)
2015. április 30. | Lightroom
A múlt heti, Camera Raw 9-ről szóló cikkben említettem, hogy megjelent az új Lightroom is. A Lightroom-ról volt már pár bejegyzés, a linkelt cikkből el lehet érni a többit is. Töredelmesen bevallom, hogy én nem használom a Lightroom-ot, de ha a felméréseket nézzük, a világ fotósainak jóval nagyobb százaléka használja ezt, mint a Photoshop-ot. És ez persze nem véletlen, számtalan előnye van, és ha valakinek nincs szüksége a Photoshop olyan tulajdonságaira, mint rétegkezelés, 3D, szövegszerkesztés stb, csak nagy tömegű fotók rendszerezése és alapszerkesztésére, akkor biztos, hogy a Lightroom-ot választja.
A most megjelent Lighroom CC és Lightroom 6 között annyi a különbség, hogy míg a CC a Photoshop részeként havi előfizetéssel érhető el, a Lightroom 6-ot külön meg lehet vásárolni, ezt viszont csak asztali gépen használhatjuk, míg a CC-t mobil készülékeken is, és természetesen a kettő összedolgozik, ami szintén nagyon hasznos lehet. A CC többek között az is a jó, hogy a frissítések azonnal elérhetőek, így mindig a legújabb verzióval dolgozhatunk.
Az Adobe belehúzott a LR népszerűsítésébe, tonnányi videót rakott fel a youtube-ra a LR CC-ről, meg úgy általában a raw kezeléséről.
Azért nézzünk pár újdonságot.
Panorámaképek készítése
Akár a nyers képekből is készíthetünk panorámaképeket. A fotóegyesítés dng-be történik, ami a digitális negatív, annak minden előnyével. Kijelöljük a képeket, majd Photo → Photo Merge → Panorama
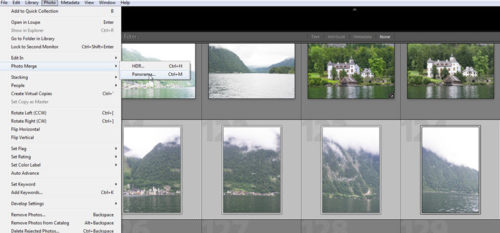
(tovább…)
2013. április 25. | Lightroom, videó
Még koránt sem fejeztem be a Lightroom 4 bemutatását, és már ki is jött az 5-ös verzió bétája.
Linkelem a korábbi cikkeket, ne kelljen keresgélni.
Az alapok. Develop 1. Develop 2.
Gigantikus változások nem következtek be, szóval a korábbi leírások ugyanúgy használhatóak, pár újítás az, ami bekerült. Letölteni mindenképp érdemes, mert a béta verzió teljesen ingyenes, és 2013 június 30-ig használható. Kár lenne kihagyni:) Mivel a tesztverzió lényege, hogy minél szélesebb körben próbálják ki, és a visszajelzések alapján javítani tudják a hibákat a végleges verzió megjelenése előtt, nem véletlen, hogy a korábban létrehozott katalógusokat nem lehet behívni. Aki eddig nem is használt Lightroom-ot, annak ez nem jelent problémát, szóval jöhet a próba. Mint minden Adobe termékhez, ehhez is Adobe ID kell, aminek létrehozásáról a fent linkelt első cikkben írtam. Letölteni innen lehet.
És akkor nézzük az újdonságokat, először leírva, aztán videóban is.
Megújult a Healing Brush (Javító ecset). Pontosbban, jobban tudunk korrekciókat végrehajtani. Ezen a képen sok apró folt van az égen.
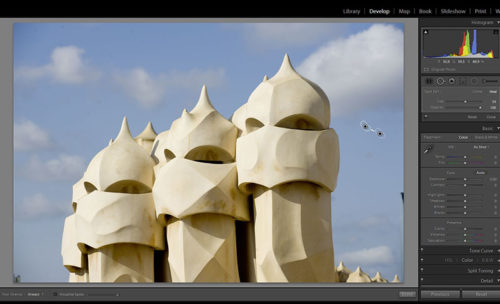
Már nem csak egy – állítható méretű – pöttyel javíthatunk, hanem bármilyen formát festhetünk az ecsettel. Ha nem jól látjuk az apró foltokat, ami persze aztán nyomtatásban majd ordít a képről, szuper újdonság a Visualize Spots, amivel láthatóvá tehetjük. A kontraszt állítható, így beállíthatjuk, mikor a legkönnyebb észrevennünk.

(tovább…)
2012. december 13. | Lightroom, videó
Lehet, hogy sok így egyszerre a Lightroom-ból, de aki szintén letöltötte az egy hónapos trialt, annak jól jönnek az infók a használatához.
A múlt héten elkezdtem a Lightroom 4 Develop moduljának magyarázatát, most folytatom a jobb oldali panelekkel. Itt van minden eszköz, amivel fotóinkat átalakíthatjuk. Ahogy írtam, a Preset-ek semmi mást nem tudnak, mint egy kattintásra beállnak az előre megadott értékekre. Persze nem akarom ezt leértékelni, nagyon klassz tulajdonság, de ahhoz, hogy ezeket az adott fotóhoz korrigáljuk, vagy magunknak is készítsünk preset-eket, meg kell ismerünk a jobb oldali szerkesztőket. Először csak fotókkal, a végén jön egy videó is.
Mivel most csak gyors lépésekben megyünk végig a lehetőségeken, nem lehet részletesen elemezni az egyes paneleket, de néhány fotó, és majd a videó valamennyi áttekintést csak ad. Aztán, ha az alapok már megvannak, majd jönnek a tippek-trükkök cikkek, amikben minden kis finomságot lehet elemezni. Azt azonban már most állíthatom, hogy hiba volt eddig várnom a program megismerésével. Számtalan olyan tulajdonsága van, ami a Photoshopban nem található meg, és nagyban segíti a képek feldolgozását. És akkor kezdjünk neki. Ez a jobb oldali rész, még minden panel zárva.
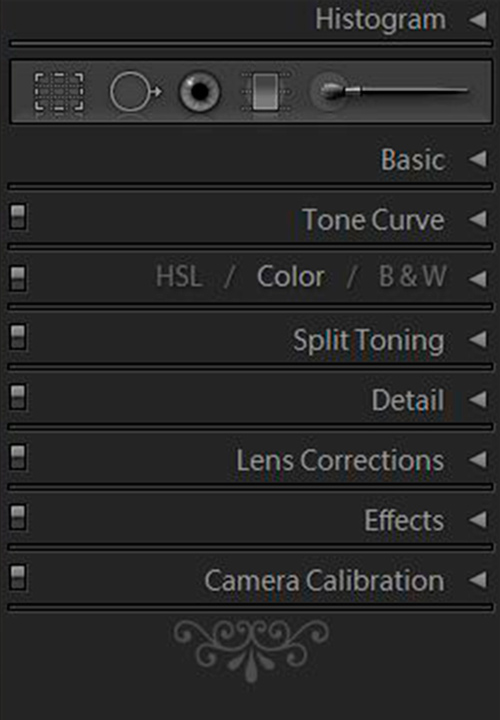
Vegyük sorra.
Histogram. A képelemzés egy hasznos eleme, sok minden leolvasható belőle. Részletesen nem mennék bele, de azért mutatok pár példát.
Ez egy jól exponált fotó hisztogramja.
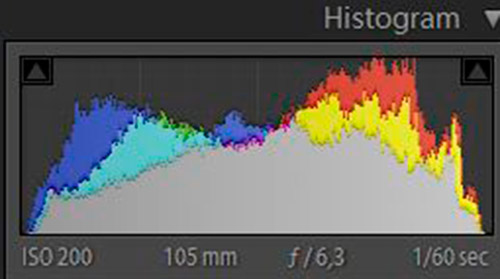
(tovább…)
Oldalak 6 / 7 - « Előző1 2 3 4 5 6 7 » Következő