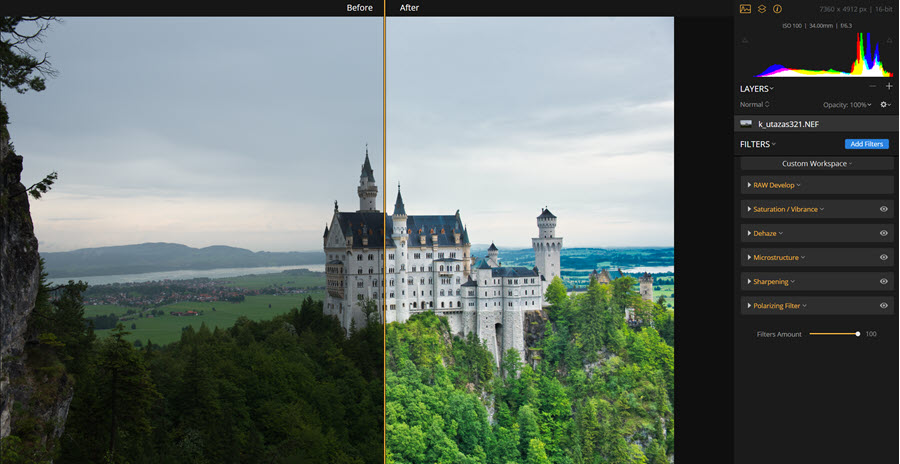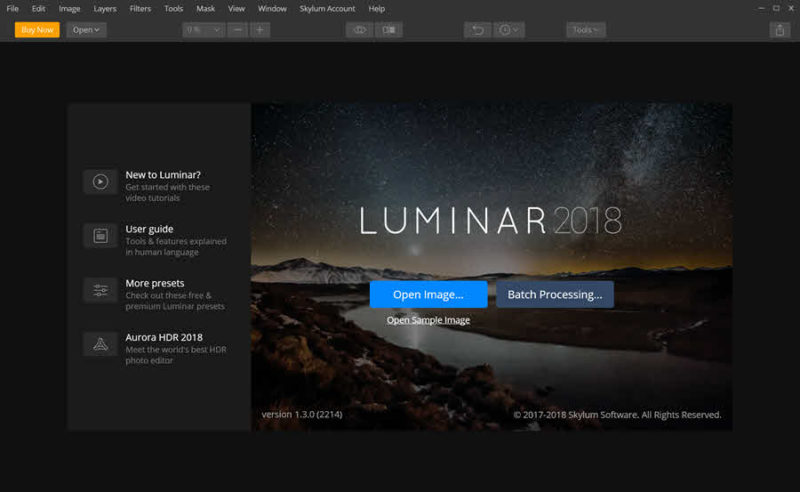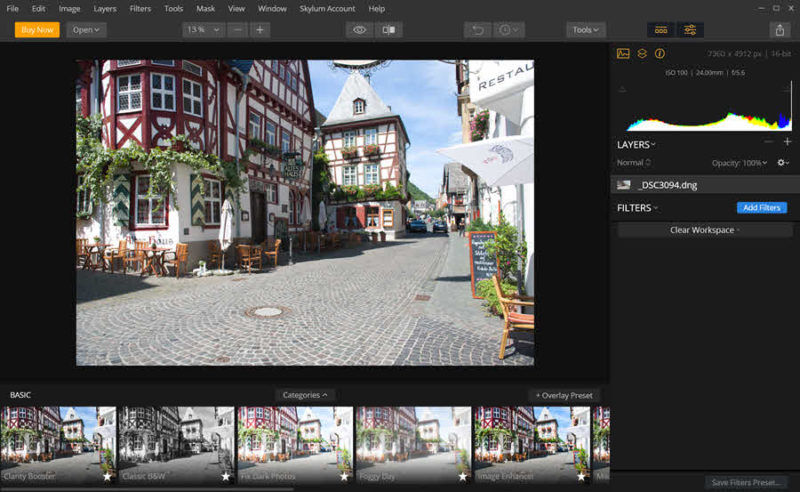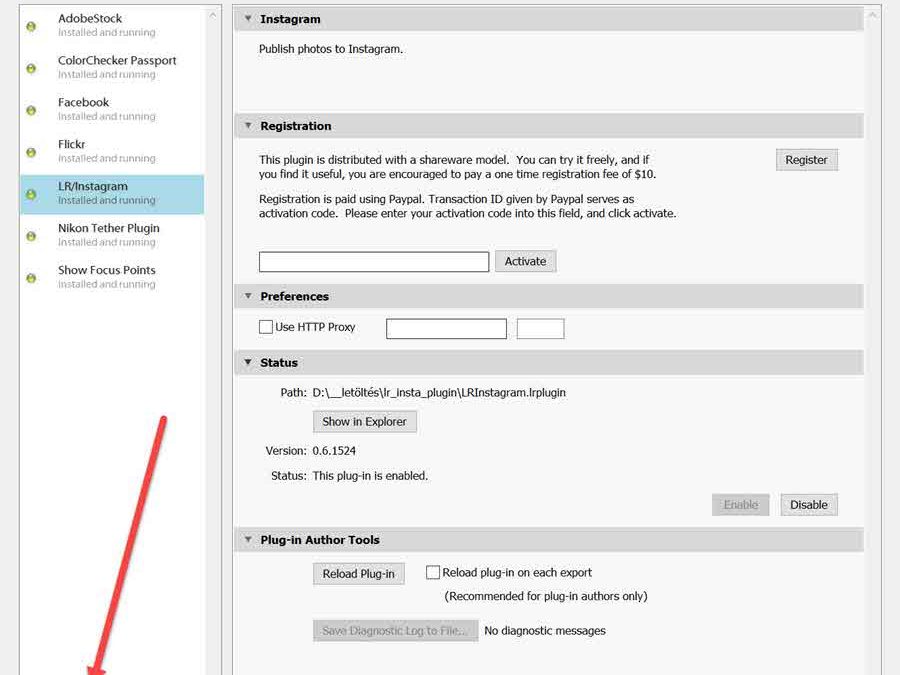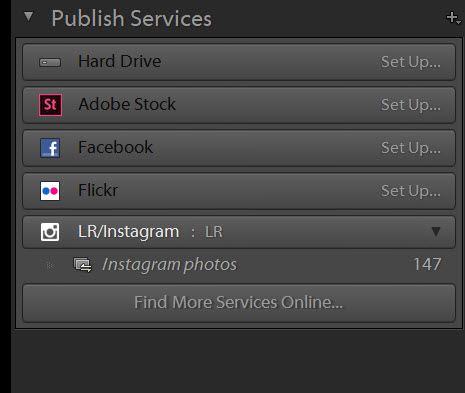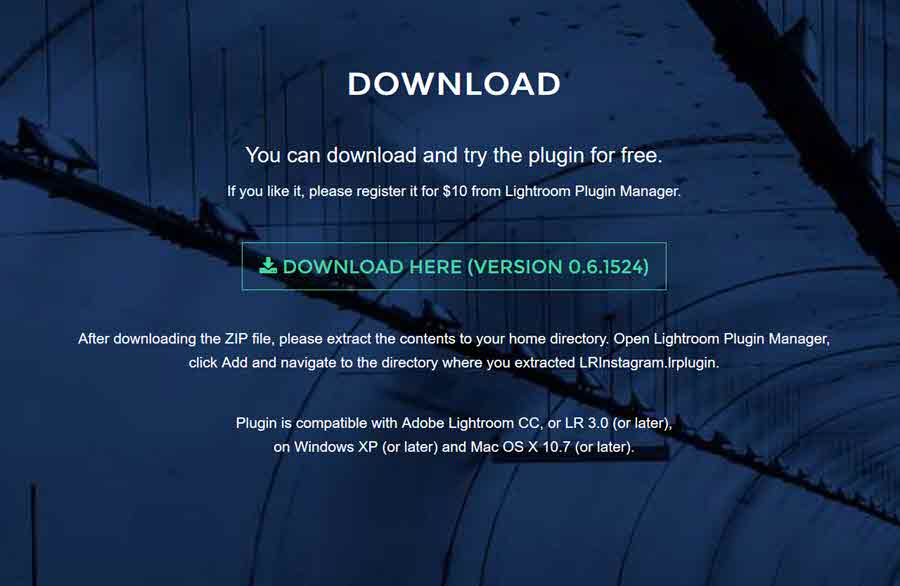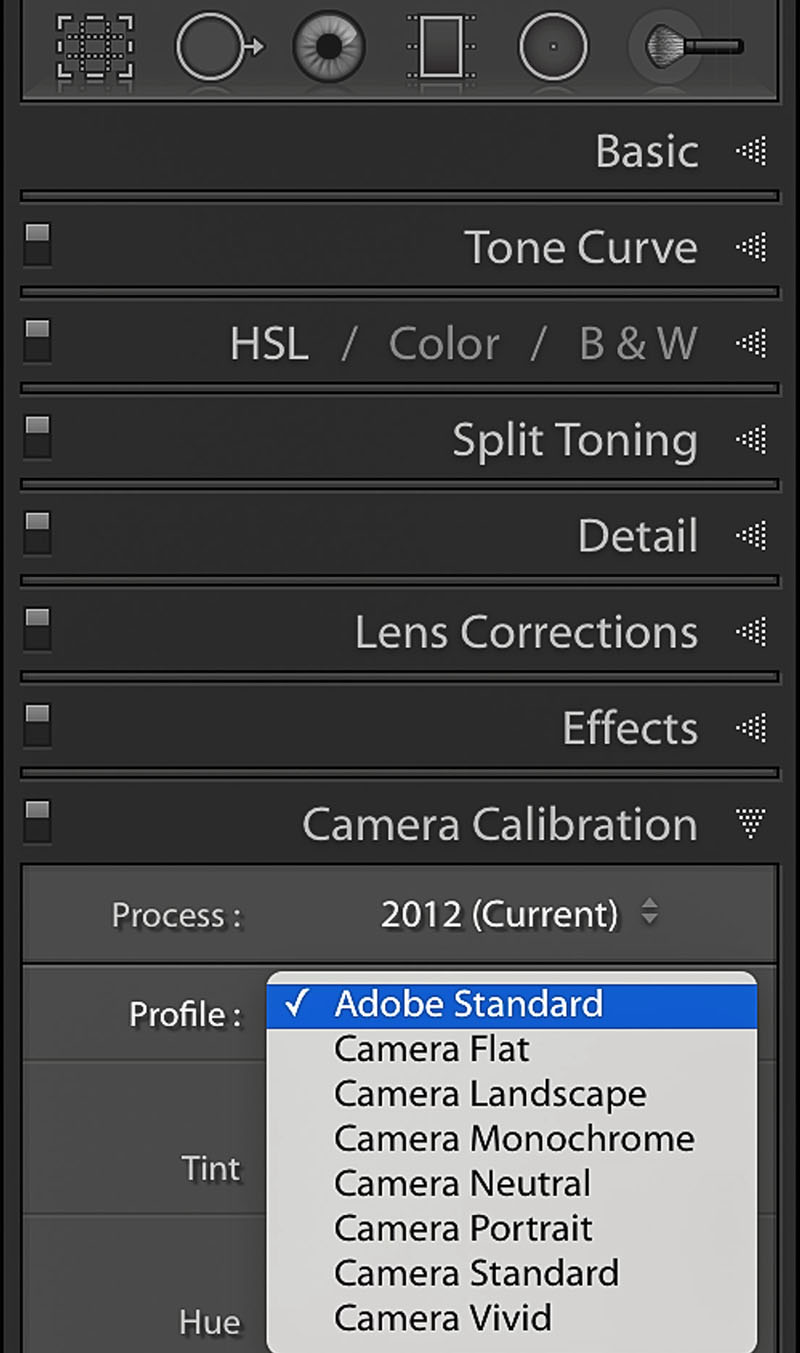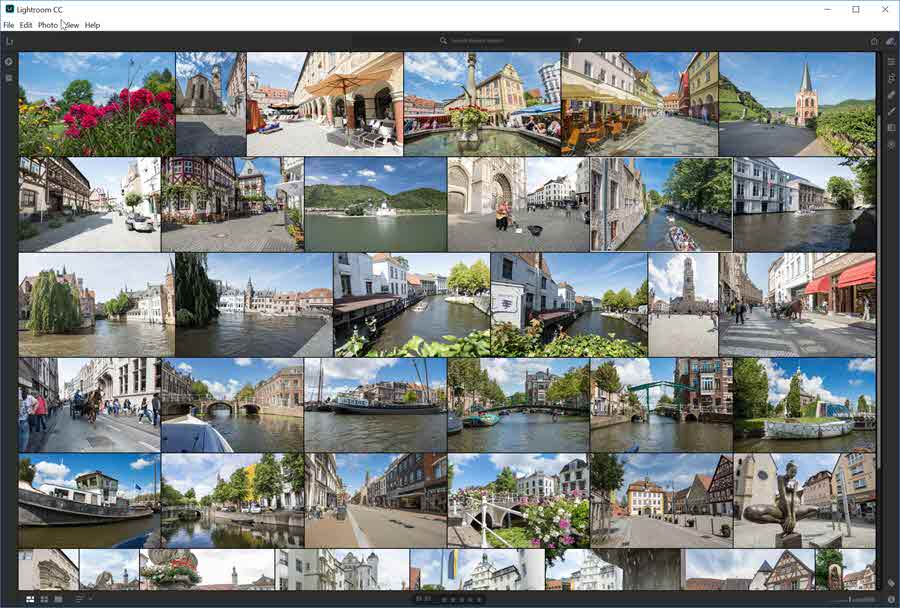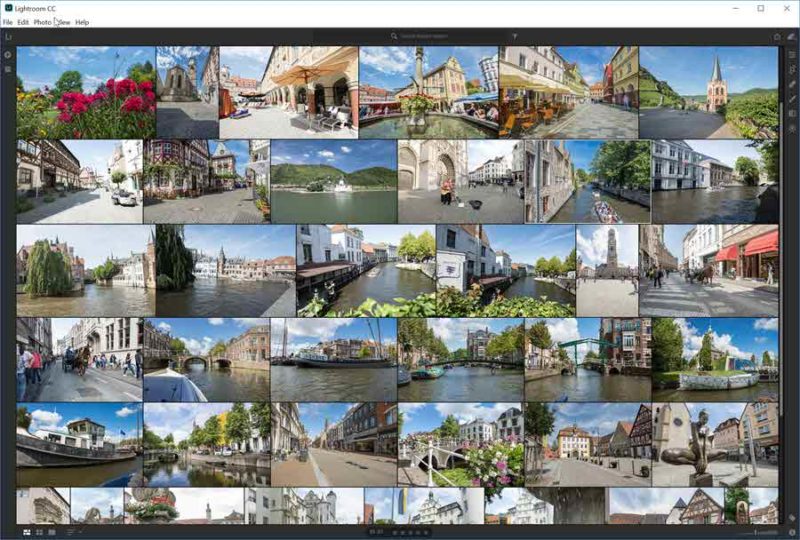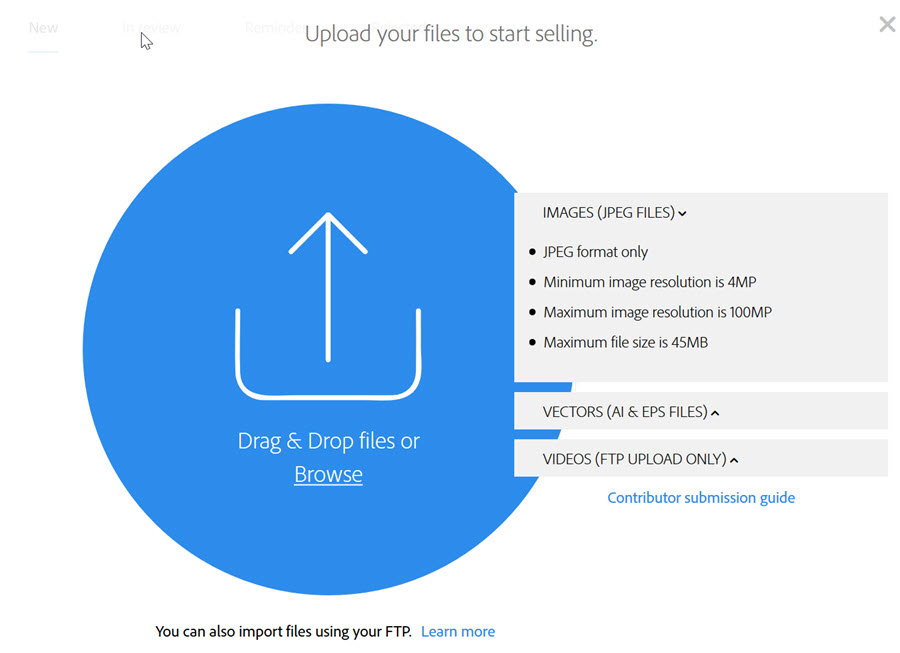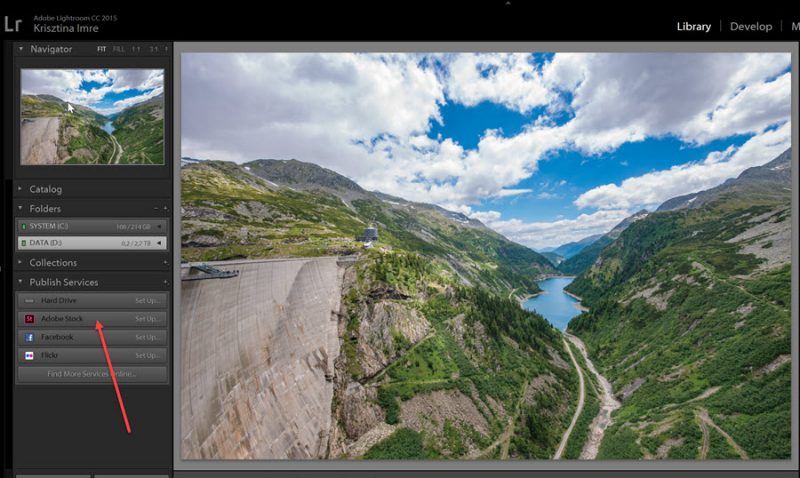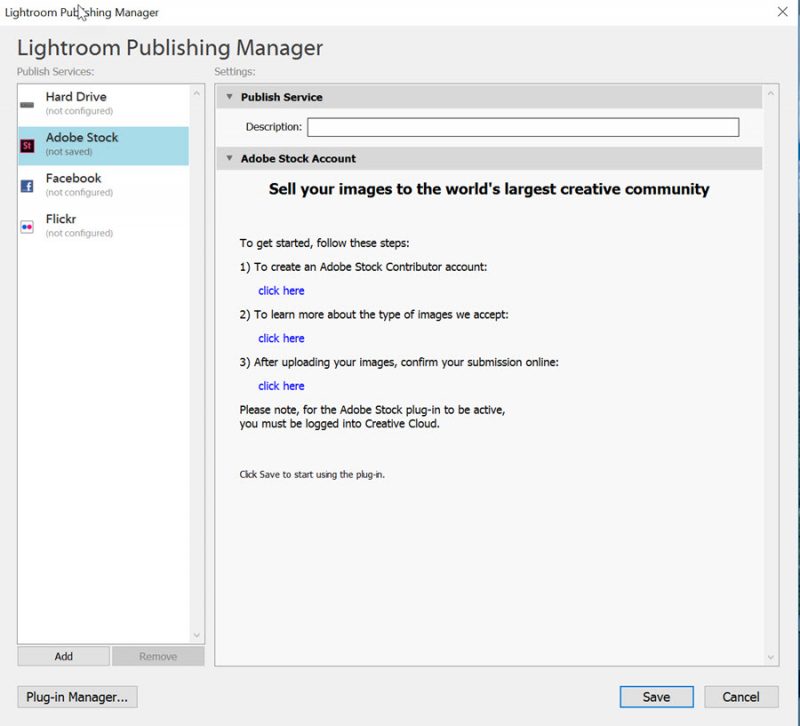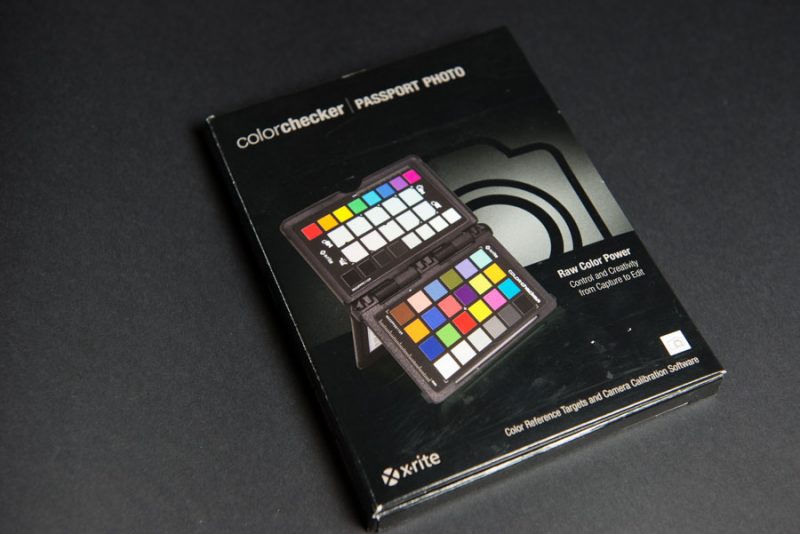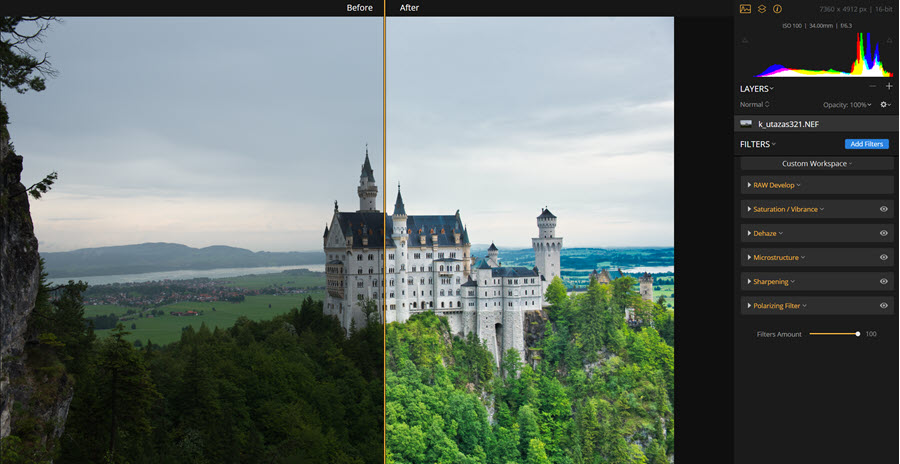
2018. július 26. | Lightroom, Photoshop tippek, trükkök
A Luminar a Skylumra (korábban Macphun) cég terméke, és egy ragyogó képszerkesztő alkalmazás. Működik önálló programként, de lehetséges a Photoshop-ba és a Lightroom-ba is pluginként telepíteni. Ára 69 €, de múlt héten akcióban csak 49 € volt, és biztos máskor is van ilyen kedvező lehetőség. A legjobb, hogy van próbaverziója, amivel 14 napig próbálgathatjuk. Némi idővel és persze kíváncsisággal érdemes kihasználni az ilyen lehetőségeket, hisz két hét elég ahhoz, hogy akár egy teljes CEWE FOTÓKÖNYV fotóit kedvünkre alakítsuk.
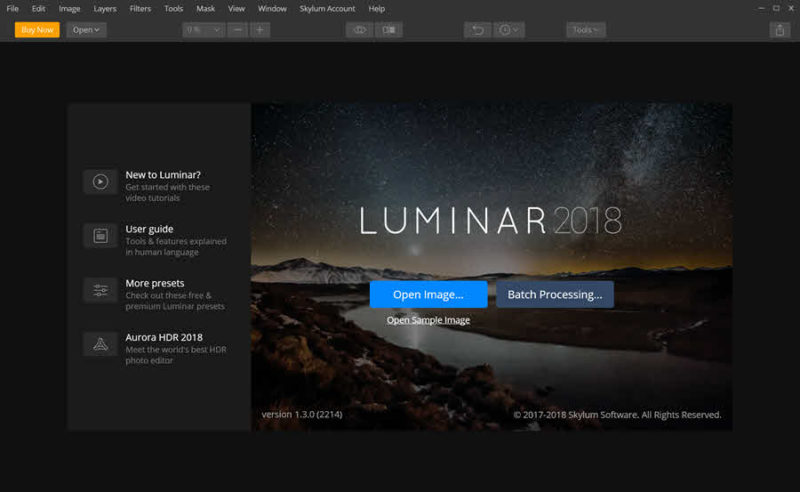
A felhasználói felület egyszerű, letisztult, könnyen értelmezhető és testre szabható. Ami nagyon tetszik benne, hogy feldolgozhatunk egy fotót úgy, hogy egyszerűen csak kiválasztunk egy szűrőt a sok közül, és nem foglalkozunk vele, hogy mi miért és hogyan működik. Ha többre vágyunk, ezeket tovább is szerkeszthetjük, vagy egy teljesen új összeállítást készítünk a szerkesztő eszközökből.
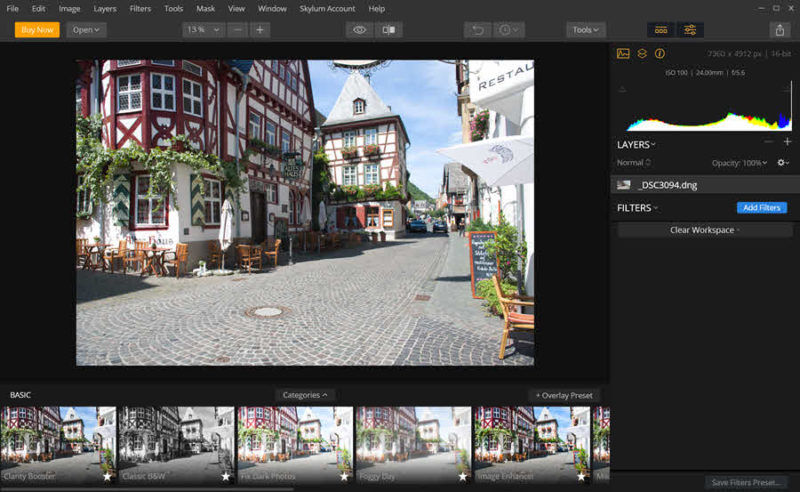
(tovább…)
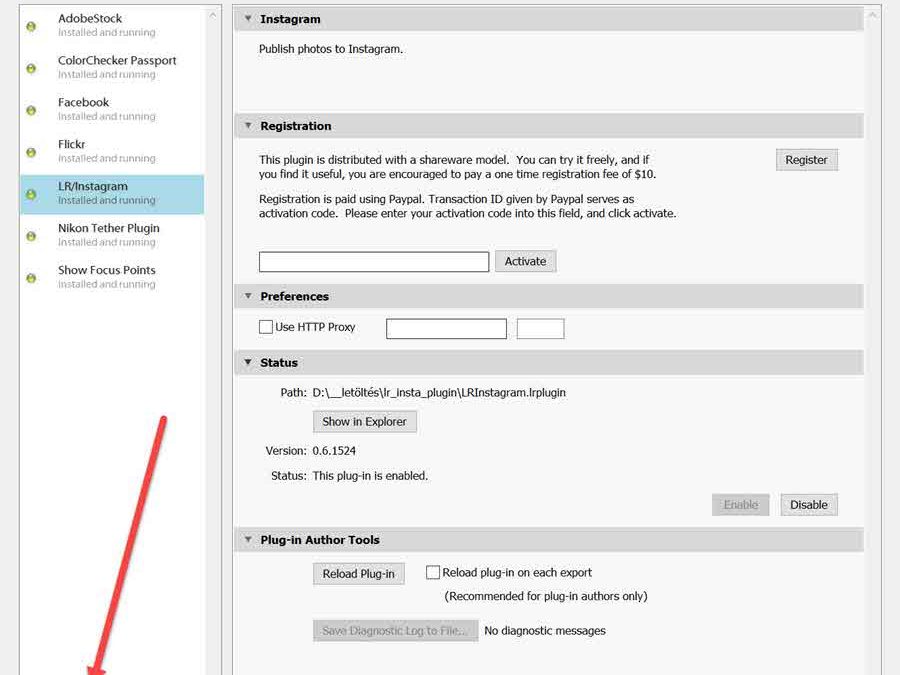
2018. április 19. | Lightroom
Sokan használják az Instagram fotómegosztót, melyet okostelefonokra fejlesztettek ki. PC-re ugyan van applikáció, de ott csak nézegetni lehet a képeket, feltölteni nem. Persze annak, aki mindig telefonnal fotóz, és azon is szerkeszt képeket, ez tökéletes megoldás. Ez a cikk azoknak szól, akik a Lightroom-ot használják, ott szerkesztik a képeiket, majd szeretnék megosztani.
A program bal oldalán található Publish Service panel segítségével exportálhatjuk fotóinkat.
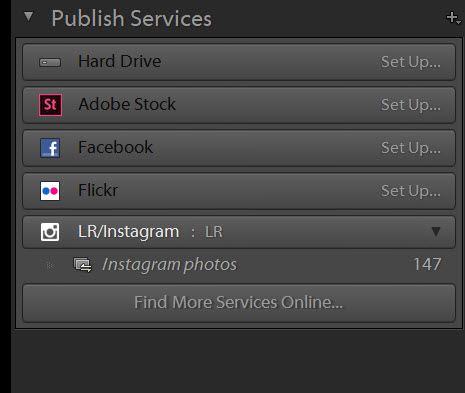
Alapértelmezetten nincs benne az Instagram, ezért pár lépést meg kell tennünk.
Először is egy Lightroom kiegészítőt kell letöltenünk erről az oldalról.
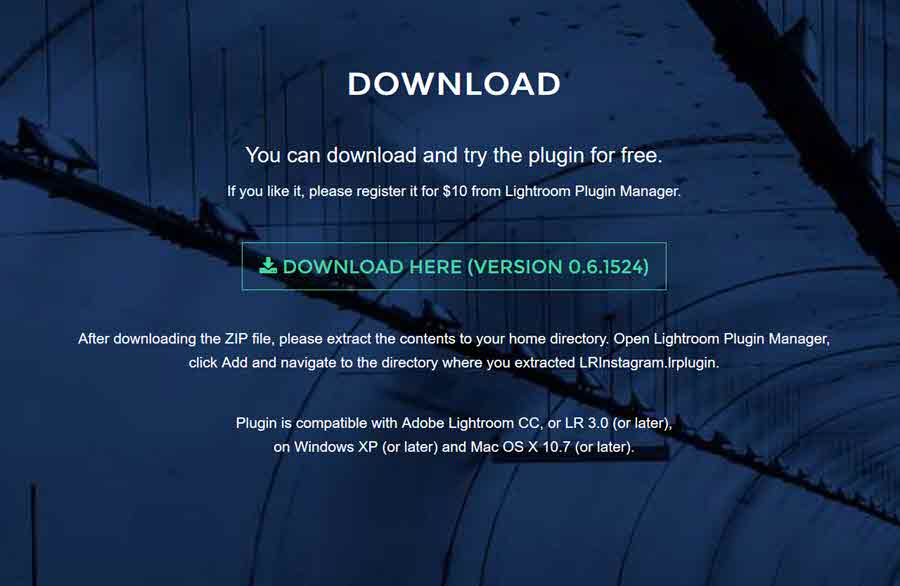
(tovább…)

2018. április 12. | Lightroom, Photoshop tippek, trükkök
Kezdjük az alapokkal. Mi is a kamera profil? Kanyarodjunk kicsit vissza a filmes világhoz, amikor még negatívra vagy diára fotóztunk. A megfelelő eredmény elérése már a film kiválasztásával kezdődött. A negatív esetében még a kidolgozásnál lehetőség volt a nagyítógépen a színekbe belenyúlni, de a diánál még ez sem adatott meg. A fotós ismerve a nyersanyagokat, a céljainak megfelelőt választott. Melyik adta vissza legjobban a bőrszínt, vagy melyiknek voltak telítettebbek a színei, esetleg kontrasztosabb volt, vagy éppen lágyabb.
Aztán jöttek a digitális gépek. Az első 1977-ben. Érdekességképp: 0,01 megapixeles volt, és 3,6 kg, és 23 másodperc alatt rögzítette a képet egy mágneses kazettára. És a rohamos fejlődés következtében hamar eljutunk a RAW fájlig. A RAW a digitális negatív. Ha jpg-ben fotózunk, a fényképezőgépre bízzuk a feldolgozást, ha raw-ban, akkor nem engedjük ki a kezünkből az ellenőrzést. A raw fájlnak nincs színe, az csak egy adathalmaz, amiből a raw-konverterben állítjuk be a színeket. A raw-feldolgozó programok, így a Lightroom és a Photoshop Camera Raw-ja minden támogatott fényképezőgép nyers fájljának feldolgozásához szükséges színprofilt tartalmazza. Ezek a Camera Standard, Camera Neutral stb, ahogy a képen látszik. (Ez még a korábbi Lightroom verzió)
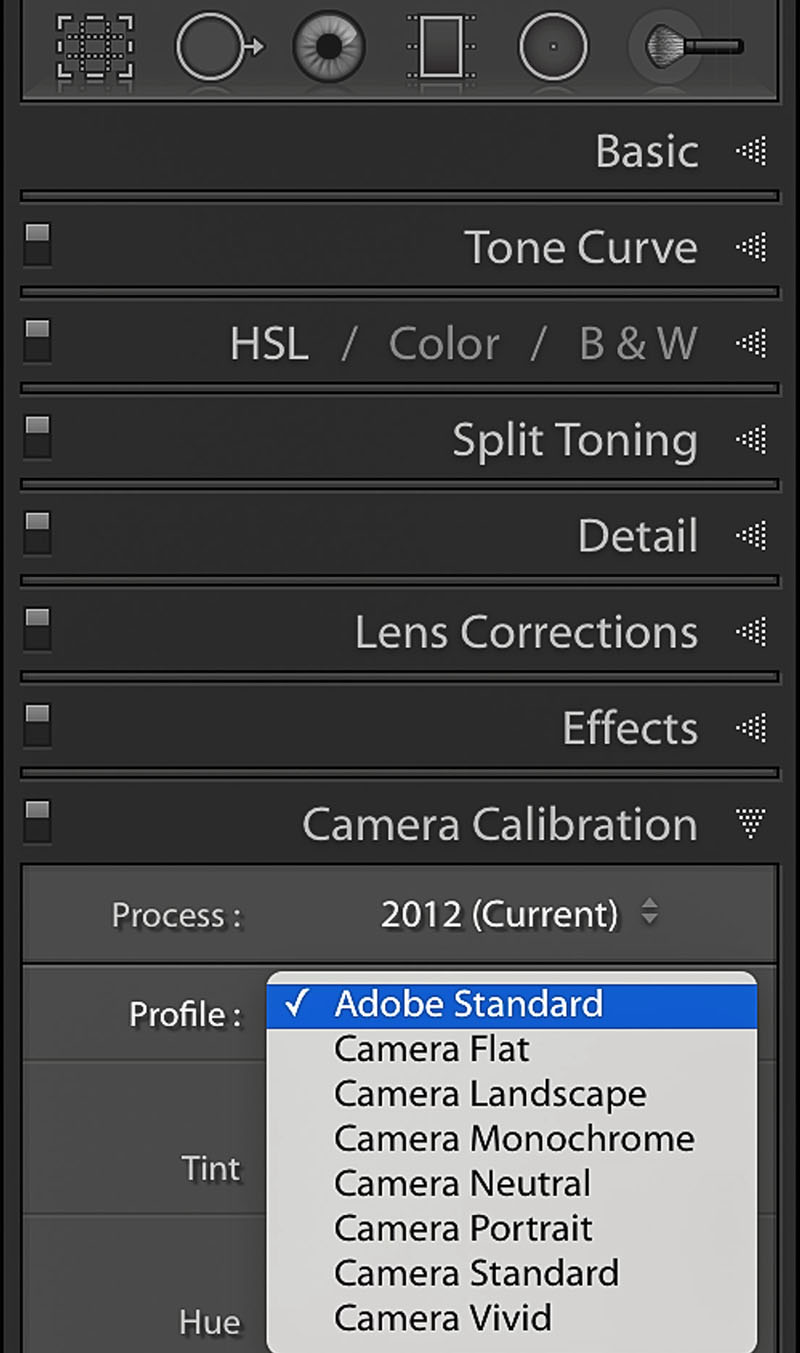
(tovább…)
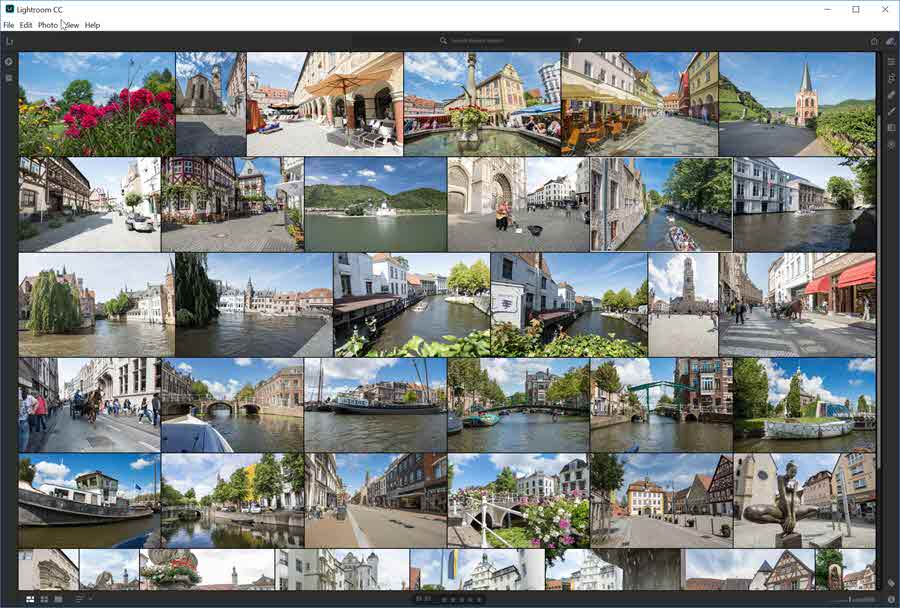
2017. november 2. | Lightroom, Photoshop tippek, trükkök
Az Adobe frissítései közül nem maradhat ki a Lightroom, hisz eddig is jelentek meg cikkek a témában, sőt a Camera Raw-ról szóló bejegyzések érvényesek a Lightroom munkafelületére is, ha egy kicsit más is a felület.
A megújítás legfontosabb része, hogy – ahogy az várható volt – megszűnik a dobozos kiadás, ez a program is előfizetéses lesz. Kétféle variáns közül választhatunk, az egyik a Lightroom CC, a másik a Lightroom CC Classic. Nézzük, mi a különbség.
Lightroom CC Classic. Tulajdonképpen ez az eddigi Lightroom utódja. Sok újdonság nincs benne, gyorsabb a működése, és bekerült a helyi korrekciókba a szín- és tónusalapú kijelölés, amit mindjárt bemutatok. Ha csak Photoshop-ot használsz, görgesd lejjebb, mert a Camera Raw-ban ugyanúgy benne van.
Lightroom CC egy teljesen új program. A legnagyobb különbség, hogy teljesen felhő alapú, így minden egyes kép felkerül az Adobe szervereire, és internetkapcsolat esetén bárhol, bármikor elérjük ezeket telefonon, tableten, asztali gépen egyaránt. Érdekesség, hogy kulcsszavazás nélkül felismeri a képek tartalmát, így könnyen rá tudunk keresni az azonos témában készült fotóinkra. Az előfizetés ára aszerint változik, hogy mekkora tárhelyet választunk mellé.
A felület kicsit más, nincs külön Library és Develop. Választhatunk nézetet, aztán kezdődhet a munka.
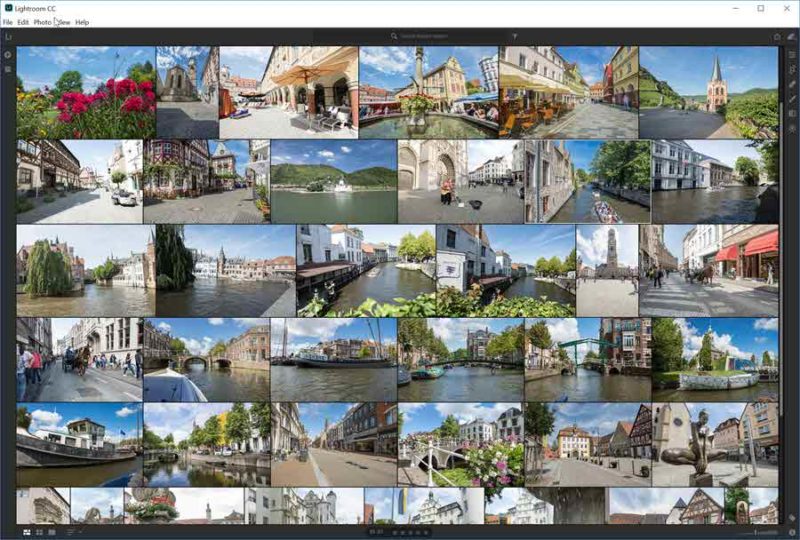
(tovább…)
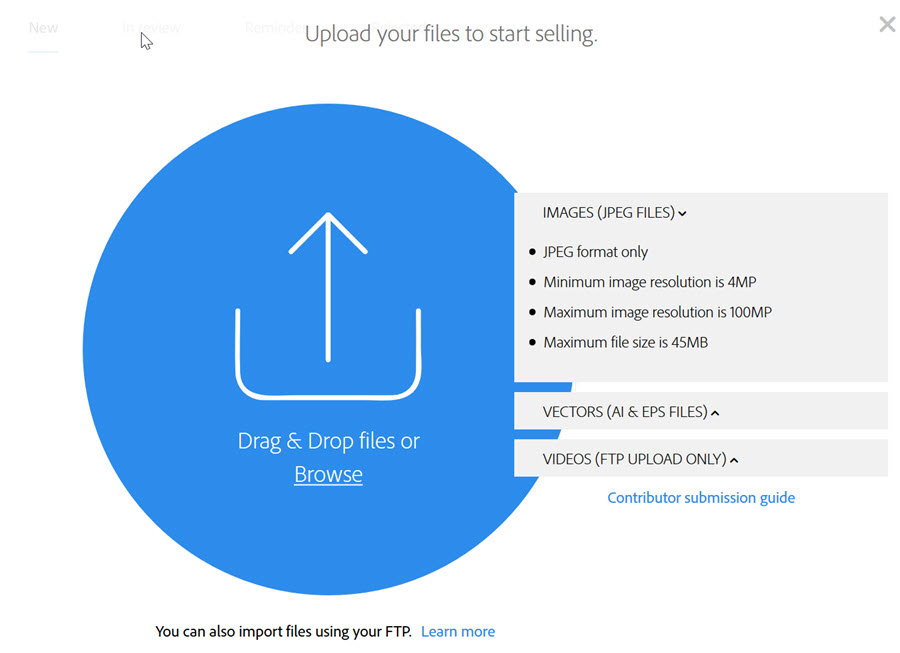
2016. szeptember 21. | Lightroom, Photoshop tippek, trükkök
A Photoshop CC 2015-ről cikkben említettem az Adobe stock fotókat. Közvetlenül a Photoshop-ból (és más Adobe programokból) érhetjük el a több, mint 55 millió fotó, videó és grafika közül lehet válogatni. A héten kijött frissítéssel bizonyára ez a szám rohamosan emelkedni fog, mert az Adobe Stock Contributor-ral nagyon egyszerűvé tették, hogy saját fotóinkat és egyéb kellékeinket áruba bocsássuk. Ez az első nyilvános béta verzió, amivel tesztelik, hogy minden rendben működik-e, és javítják a hibákat.
Ez az új platform lehetővé teszi, hogy több millió ügyfél közvetlenül a Creative Cloud alkalmazásokon belül rátaláljon a munkáinkra. Egyszerű és gyors. Feltöltéskör egy algoritmus elemzi a képet, felajánl kulcsszavakat, amit persze vagy elfogadunk, vagy nem, és választhatunk helyette másikat. Ahogy egyre többen használják, ez az algoritmus úgy fog „okosodni”, így egyre jobb lesz a működése is.
A béta verzióban a Lightroom CC-ből és a Bridge CC-ből tudjuk a feltöltést elvégezni, de a későbbiekben bekerül a többi Adobe applikációba is.
A Lightroom-ban a Publish Service panelen találjuk meg az Adobe Stock-ot.
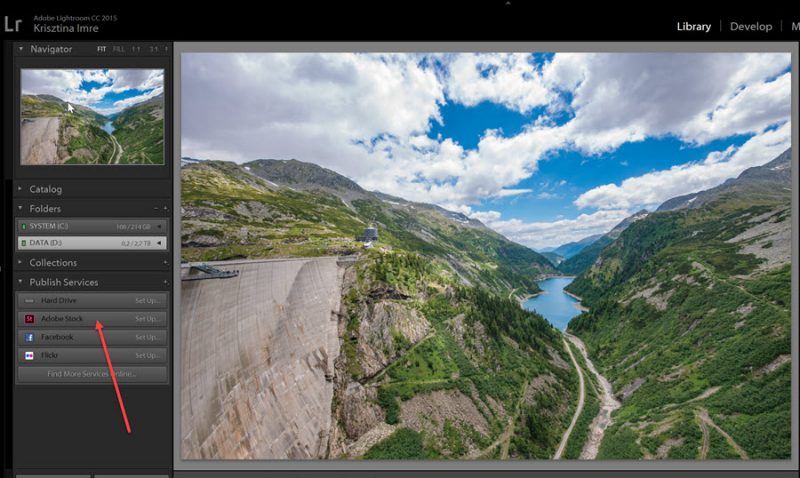
Rákattintva ez az ablak jelenik meg:
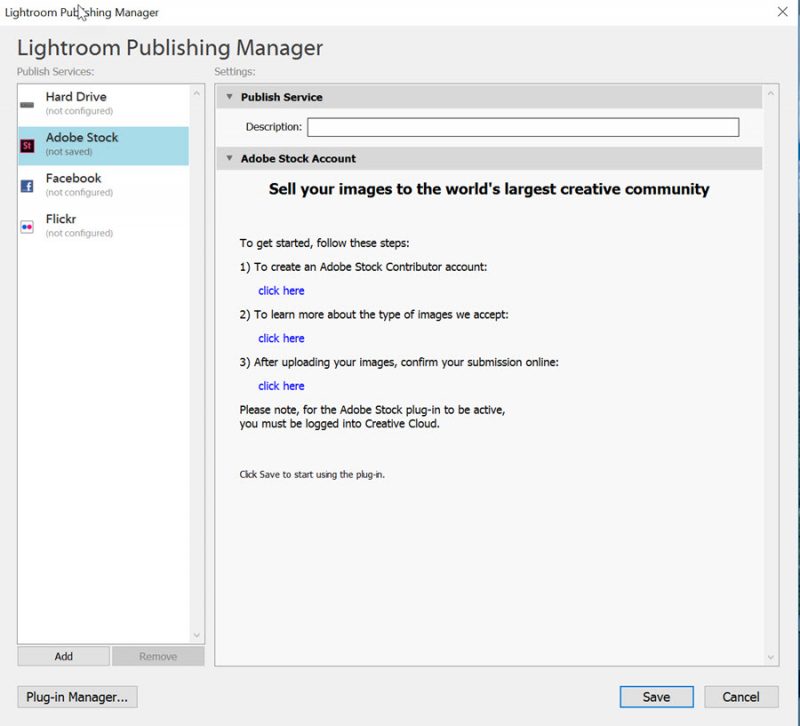 (tovább…)
(tovább…)

2016. szeptember 8. | Lightroom, Photoshop tippek, trükkök
Sokszor terveztem már, hogy írok erről a fantasztikus kütyüről, aztán mindig lebeszéltem magam, hogy ez az átlagos fotósokat nem biztos, hogy érdekli. Aztán most úgy döntöttem, hogy miért is ne érdekelné? Azért mert az ember nem vásárol meg egy csomó cuccot, mert nem tudná kihasználni, vagy éppen nem ott tart még a fotózás rejtelmeinek elsajátításában, még érdekelheti, hogy milyen hasznos eszközök állnak rendelkezésre a profiknak.
A ColorChecker Passport egy kiváló eszköz ahhoz, hogy a felvételen megjelenő színek a lehető legjobban hasonlítsanak arra, amilyenek a valóságban voltak. Vannak fotók, ahol ennek nincs akkora jelentősége, például egy naplementét fotózunk, nem számít, ha még egy kicsit narancsosabb az árnyalata, sőt ezzel csak ráerősítünk a hangulatra. Minden képkorrekció és trükkös tuning arra szolgál, hogy a fotó szép legyen, elvarázsolja a nézőt, még akkor is, ha eltér a valóságtól. Erre számtalan példát láthatunk, és itt a blogon is sok cikk szól róla. De vannak esetek, amikor nem mi szabjuk meg a kép színvilágát, mert fontos, hogy úgy nézzen ki, mint valójában. Festmények, egyéb művészeti alkotások, tárgyfotók esetében nem az a lényeg, hogy mi kellemesebb a nézőnek, hogy nézne ki szebben, hanem az, hogy milyen is a valóságban. A fényképezőgépeknek nem igazán célja, hogy valóságos színeket jelenítsen meg, ha megnézünk fotókat, amiket csatolnak az eladási oldalon, látni, hogy ott aztán minden vibrálósan színes és kicsit harsány, mert a többség azt szereti.
A RAW fájlokról ezerszer volt szó, ezek nyers képek, amiket mindenképpen fel kell dolgozni. Raw-nál nincs is fehéregyensúly, mert azt utólag állítjuk be. Ennek ellenére valamilyen beállítást megadhatunk, hisz a nyers formátumot is valamilyennek látnunk kell. Minden fényképezőgépnek van saját képfeldolgozó rendszere, amivel finomhangolhatjuk a beállításokat. Ez a különböző gyártók különbözőképpen nevezték el. Nikon – Picture Control, Canon – Picture Style, Sony – Creative Style, Pentax – Custom Image stb.
Ha pontos színeket akarunk, nem hagyatkozhatunk ezekre a beállításokra. (Abba most nem bonyolódnék bele, hogy a kalibrált monitor is fontos) És itt jön a képre az X-Rite ColorChecker Passport-ja. Ára ennek a típusnak 30 ezer körül mozog, de hát mondtam, hogy nem mobil fotózáshoz van:) Ezért a pénzért az összes megvásárolható tábla garantáltan azonos, amit ha belegondolunk, a saját nyomtatónkon nem nagyon tudnánk elérni. A pontos színhűségre két év garanciát vállalnak, bár nyilván ezt kicsit tovább lehet tolni, de sajnos nem a végtelenségig.
Így néz ki a dobozban:
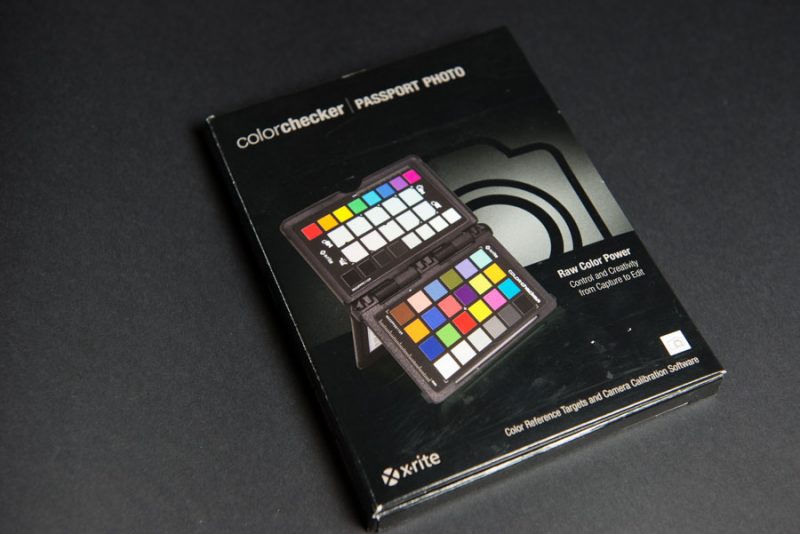
És ez a két tesztábra található az összecsukható védőtokban:

 (tovább…)
(tovább…)
Oldalak 4 / 7 - « Előző1 2 3 4 5 6 7 » Következő