A Quick Mask mód, vagy Gyorsmaszk módról még nem volt külön cikk, ami persze nem jelenti azt, hogy nem is esett róla szó. Pl. A Tilt-Shift videójában és a a Color Halftone-nál is ezzel az eszközzel dolgoztam. Most akkor legyen egy részletesebb áttekintés róla.
Aki tényleg kezdő, az először olvassa el a Kijelölő eszközök, és a Maszkok cikket. Végül is a maszk is egyfajta kijelölés, tehát a meghatározások között sok átfedés van. A gyorsmaszk egy átmeneti maszk, ami csak addig található meg a Channels (Csatornák) palettán, míg ki nem lépünk belőle.
Az eszközpanelen találjuk meg az ikonját:
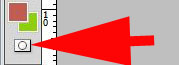
Ha rákattintunk, a Csatornák panelen megjelenik a Quick Mask, a festő- és háttér szín átvált fekete-fehérre, a rétegünk elszürkül, ezzel is jelezve, hogy Quick Mask módban vagyunk, és ha mindez nem lenne elég, akkor a kép címsorában is megjelenik Quick Mask szöveg. Ezt már csak azért is érdemes tudni, mert volt már rá példa, hogy valaki kérdezte miért is nem tud semmit sem csinálni a fotójával, és némi egyeztetés után kiderült, hogy ott sertepertélő kisgyerek ügyesen pont erre kattintott, amit a mama nem vett észre, csak aztán nem tudta, hogy mi is történhetett:)
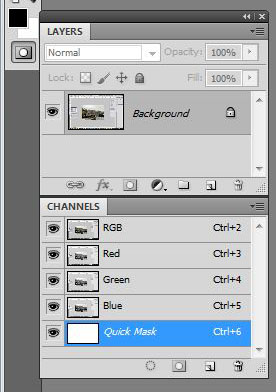
Ha beléptünk a QM (mostantól rövidítek) módba, a képünkön az ecset eszköz segítségével alakíthatjuk ki a kijelölésünket. Ez miért jó? Mert van, mikor semelyik kijelölő eszköz nem igazán alkalmas erre. De kezdhetjük a munkát egy akármilyen kijelöléssel, majd ezt a kijelölést módosítjuk a QM módban ecsetekkel. Ha kijelöléssel kezdjük, láthatjuk, hogy QM módba lépéskor a kijelölt terület félig átlátszó piros színű lesz. Vannak esetek, amikor pont egy piros akármit maszkolnánk, ezért ez a piros szín nem a legjobb, hisz nem látjuk hol a maszk. A QM ikonjára duplán kattintva, egy ablakban a színt és az átlátszóságát is meg tudjuk változtatni. Színnél klikk a kis piros négyzetre, az átlátszósághoz meg értelemszerűen beírunk egy másik értéket, illetve az Opacity szöveg fölé vitt egérre megváltozik az egérmutató, akkor egér bal gombját nyomva tartva, jobbra-balra mozgatással tudjuk megváltoztatni. Kiválaszthatjuk azt is, hogy a maszkolt terület, vagy a kijelölt terület legyen látható, illetve a piros (vagy más) színnel fedett.
Fontos tudni, hogy amit pacsmagolunk az ecsettel, vagyis ami piros, ha a Masked Areas-t használjuk, az a védett terület. Amikor kilépünk a QM-ból, a gyorsmaszkból kijelölés lesz. Amit NEM festettünk, azt tudjuk szerkeszteni, a többi védve marad. Ha nekünk pont fordítva van rá szükségünk, akkor előbb a Select>Inverse-zel (Kijelölés > Inverze) fordítsuk meg a kijelölést.
Ahogy írtam, a QM-ból való kilépéskor eltűnik a Csatorna palettáról az ideiglenes maszk. Ha ezt mégis meg akarjuk őrizni, akkor mentsük el a kijelölést a Select > Save Selection (Kijelölés > Kijelölés mentése) paranccsal. Ekkor már véglegesen megjelenik a Channels palettán.
Azt már tudjuk, hogy egy kijelölést hogyan módosíthatunk. (ha mégsem, akkor el kell olvasni a fent linkelt bejegyzést) Ha QM-ként szeretnénk ugyanezt megtenni, semmi akadálya. Ha növelni szeretnénk a szerkeszthető területet, akkor a Filter > Other > Maximum-ot válasszuk, ha csökkenteni, akkor a Filter > Other > Minimum-ot.
Ha a széleken lágyítanánk, azt a Filter > Blur > Gaussian Blur-ral tehetjük meg. Ha a cél egy szegély kialakítása, akkor a Filter > Sketch > Photocopy lehet a megoldás.
Tudom, rengeteg infó, de nem árt ezeket is tudni. Az ecsetelésről meg még alig esett szó. Ha előtte semmilyen kijelölésünk nem volt, az sem gond, mert simán kezdhetjük egy ecsettel. Az ecsettel való kijelölés legnagyobb előnye, hogy ha lágy ecsetet használunk, akkor rögtön átmenetes lesz a kijelölés. Ha azon szerencsések közé tartozunk, hogy tablet-ünk is van, akkor még az ecset átlátszóságát is szabályozhatjuk a toll nyomásával, és ezzel különböző átlátszóságot adhatunk a maszkunknak. Ha valamit elrontottunk, csak váltsuk a festőszínt fehérre, és azzal javítsuk, de a radír eszközzel is törölhetünk belőle. Szép átmenetes kijelölést a gradient eszközzel is tudunk készíteni. Erre példa a fent linkelt Tilt-Shift videó. Szóval érdemes próbálkozni, mert sokszor van, hogy ezzel tudunk legjobban egy feladatot megoldani. Végül kedvcsinálónak egy-két példát mutatok.
Ezen a képen még minden külön rétegen van, így az egyes rétegeket külön lehet módosítani. Fénysugárhoz hasonlító sávokat festettem QM módban.
QM-ből ki, kijelölés invers, kijelöltem a kinti rész rétegét, és világosítottam rajta.Utána vissza QM-be, és finoman „élfényt” festettem, mintha ott a nap világítaná meg. Mivel nekem van tablet-em, ennek minden előnyét ki tudtam itt használni.
Nem baj, hogy a festés kijjebb ment, mint ahogy szükséges, hiszen Lili egy külön rétegen körbevágva van, így a világosítás csak a szükséges részeket éri.
Csúszkát mozgatva, láthatod a különbséget.
De keretezni is tudunk pillanatok alatt.Kijelölésből QM, majd ráküldünk valamilyen filtert.
 És még egy utolsó, hogy biztos kipróbáld. Egy szitakötőt úgy festegettem QM módban, hogy a testét feketével, a szárnyaihoz a feketét 50 %-os középszürkére váltottam, ami ugye azt jelenti, hogy félig átlátszó.
És még egy utolsó, hogy biztos kipróbáld. Egy szitakötőt úgy festegettem QM módban, hogy a testét feketével, a szárnyaihoz a feketét 50 %-os középszürkére váltottam, ami ugye azt jelenti, hogy félig átlátszó.
Rátettem egy papírra, remélem látszik, hogy a szárnyai alatt átlátszik a háttér.
Jó kísérletezgetést!

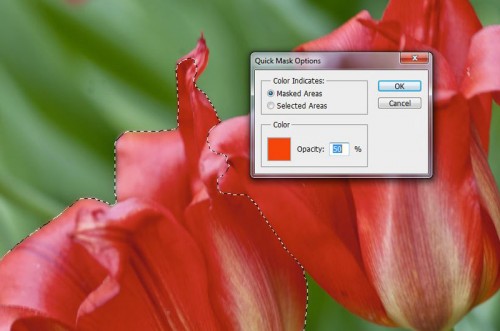
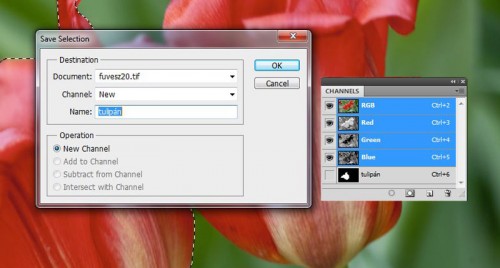












wow! Ez a szitakötős tényleg klassz trükk!, persze a fény az arcon szintén…
Köszi a leírást.Sajnos a fény az arcon trükknél elakadtam.
Nem készült erről videó? Vagy ne legyek telhetetlen?
Kireva, ha lenne videó, csak itt lenne:))))) De sebaj, skype-on szívesen megmutatom. Írj, ha gépnél vagy.