Először is szolgálati közlemény: Hamarosan jön a 2. Nagy Cewe Tali :))) Részletek, kérdések, megbeszélések és minden egyéb a Buli a láthatáron fórumban. Ki ne hagyd:))
Az action-ökről már korábban volt egy részletes leírás videóval. Én rengeteg action-t gyártok, bármilyen műveletet meg kell ismételni, gyorsabb felvenni a lépéseket, mint ismételgetni. Aztán kidobom, mert legközelebb már nem ugyanaz kell. Az említett videóban nem a legegyszerűbb lépésekkel mutatok be egy 3d-s keretezést, de még a legsimább árnyékoláshoz is érdemes a munkánkat megkönnyíteni. Az action-t viszont csak az épp nyitva lévő képen tudjuk alkalmazni, de a Photoshop-ban ugye szinte nincs lehetetlen. És persze, hogy meg lehet ezt oldani, akár egy egész mappára is. A csoportos munkának két eszközét szeretném most bemutatni.
Az egyik kifejezetten az actionok csoportos lefuttatására való.
File > Automate > Batch ( Fájl > Automatizálás > Köteg)
A két felső ablakban kiválasztjuk az action set-et, illetve abból is azt, amire szükségünk van. A Source vagyis Forrás a feldolgozandó fájlokat határozza meg. Lehet ez egy mappa, importálás fényképezőgépből, scennerből vagy pdf dokumentumból, az éppen Photoshopban megnyitott fájlok, vagy az Adobe Bridge-ben megnyitott, vagy egy mappában lévő fájlok.
A Choose-sel kiválasztjuk a mappát.
Override Action “Open” („Megnyitás” parancsainak felülbírálása) Ennek csak akkor van jelentősége, ha maga az action tartalmaz egy megnyitás lépést. Ez biztosítja, hogy a feldolgozás csak azokra a fájlokra vonatkozzon, amit a Forrásban megjelöltünk, és azokat ne, ami az action-ben, mint lépés benne van.
Include All Subfolders (Alkönyvtárakkal együtt) Ha a kiválasztott mappa almappákat tartalmaz, eldönthetjük, hogy azokra is vonatkozzon-e a feldolgozás, vagy sem.
Suppress Color Profile Warnings (Színprofil figyelmeztetések elfedése) Ha bekapcsoljuk, akkor nem kapunk figyelmeztetést az esetlegesen felmerülő színprofil problémákra.
Suppress File Open Options Dialogs (Fájlmegnyitási beállítások párbeszédpanelek letiltása) A nevében minden benne van:)
Nem kell ezektől megrémülni, én rendszeresen használom, de még soha nem kapcsoltam be egyiket sem:)
Destination (Cél) Válasszuk ki, hova mentse, A nincs nem menti el. (kivéve, ha az action-ben ez is be van írva), a mentés-bezárás az aktuális mappába menti, de vigyázat, mert ezzel felülírja az eredeti fájlokat, ha a mappát választjuk, aktívvá válik a célmappa meghatározása gomb. Ha mappát választjuk, a File Naming (fájlelnevezés) résznél megadhatjuk, hogy milyen néven mentse el az új fájlokat.
A legalsó ablak az Errors (hibák) Választhatunk, hogy a hiba esetén álljon meg a feldolgozás, vagy ne álljon le, de a hiba feljegyzésre kerül egy fájlba, amit később megtekinthetünk.
Leírva bonyolultabb, mint a valóságban, ezért nézzünk egy rövid videót.
A másik kötegelt feldolgozási lehetőség a File>Script>Image Processor (Fájl>Parancsfájlok>Képfeldolgozó parancs) Bőven van átfedés a kettő között, de persze különbség is. A Batch-nál nem lehet fájlformátumot választani, vagyis, ha tif képünk van, akkor bizony abban is fogja elmenteni. Igenám, de mint láttuk, ezt simán ki lehet játszani, hiszen én is tif képekkel dolgoztam, és a végén jpg lett belőle, de csak azért, mert ezt a lépést egyszerűen beírtam az action-be.
Itt megadhatjuk a fájl formátumot, sőt egyszerre többet is, különböző tulajdonságokkal, én ugyanúgy lefuttathatunk action-t is, ha szeretnénk. De sokszor csak arra van szükségünk, hogy átméretezzük a képeinket.
Ebben az ablakban adhatjuk meg a beállításainkat:
Itt is ki kell választani, hogy melyik mappa, hova mentse. Lehet action-t futtatni, és copyright infót is megadni. Ugyanazt az action-t csak módosítással lehetne, mert itt előbb leméretezi, így a keret és a blur is túl nagy lenne, illetve ki kell hagyni a kép méretezése részt, hiszen azt az Image Processor elvégzi.
Nézzük videóban:
Ha valahol elakadtál, kérdezz a fórumban:)

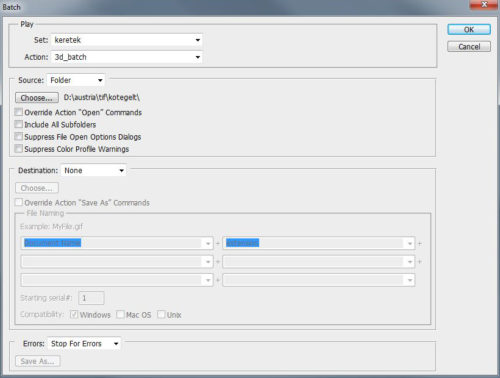
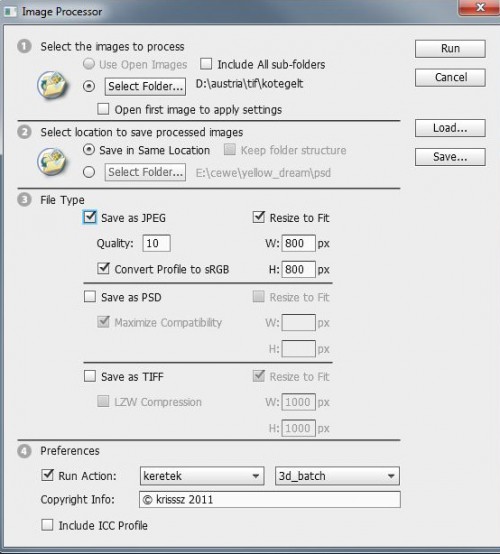



0 hozzászólás
Trackbacks/Pingbacks