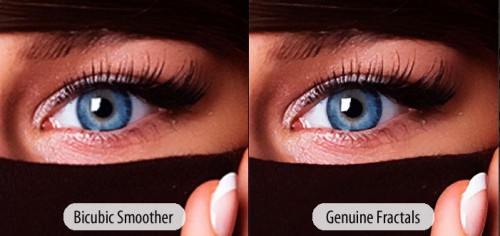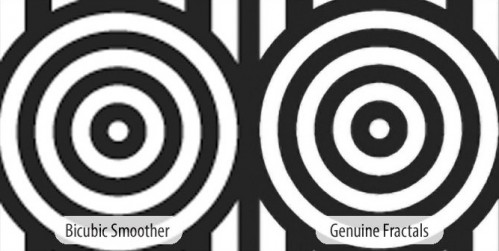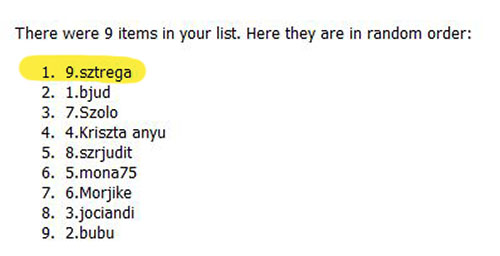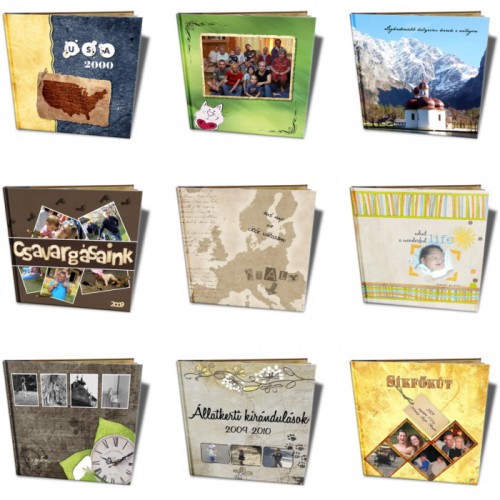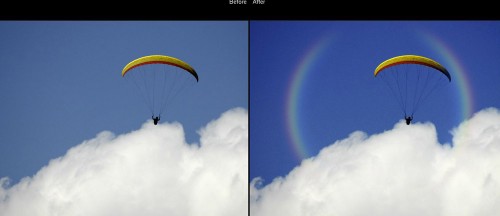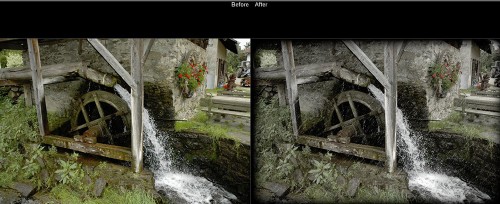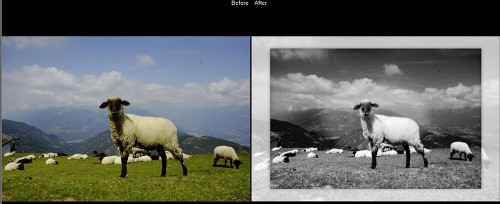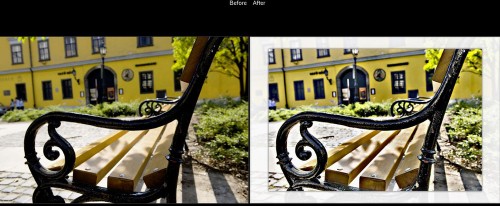Méretezés, felbontás
Az egyik nagyon fontos tanulság számomra a játékból, hogy nem teljesen világos ez a téma. Viszont alapvető fontosságú, szóval megpróbálom összefoglalni a lényeget.
Az optimális képméret beállítása szempontjából nem mindegy, hogy az internetre szánjuk, vagy nyomtatásra. (az egy más kérdés, és cikk, hogy a két felhasználási mód esetében a képeket a színek szempontjából hogyan dolgozzuk fel)
A képméret két különböző jellemzőt is takarhat. Az egyik a képpontok mennyisége, a másik a cm-ben megadható mérete. Az első az internetes megjelenítésnél számít, a másik a nyomtatásnál. Egy kép méretét PS-ben az Image>Image Size (kép>képméret) ablakban nézhetjük meg. Emellett, ha megjelenítjük a vonalzót (Ctrl+R), akkor ott is láthatjuk, és a vonalzón jobb klikk segítségével ki is választhatjuk, hogy milyen értéket szeretnénk tudni. Többek között választhatjuk a pixelt, cm-t, mm-t, százalékot is.
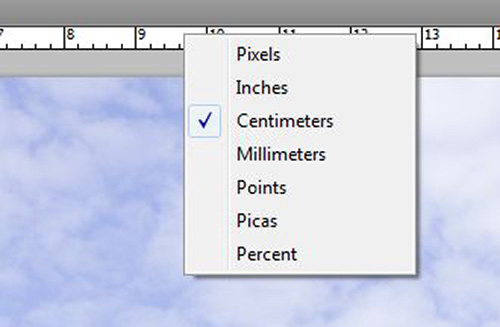
Nézzük akkor, hogy mit is tudhatunk meg az Image Size ablakból.
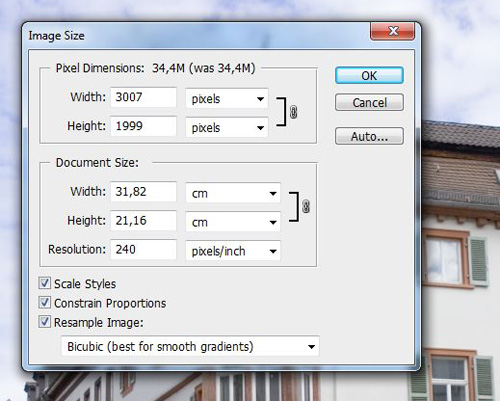
Pixel Dimension> Width és Height: A képet alkotó vízszintes és függőleges képpontokat mutatja.
A Document Size: a fizikai nyomtatási méret, ahol a Width és Height a vízszintes és függőleges méretet jelöli, a Resolution a felbontást. A felbontás a nyomtatáshoz egy nagyon fontos adat, és nem függetleníthető a másik kettőtől.
Mi is az a dpi? Dots per inch, vagyis pont per hüvelyk . Tehát ahány dpi felbontású a kép, annyi pont található egy hüvelykjén (1 hüvelyk=2,54 cm).
A legtöbb fényképezőgép, így az enyém is, alapból 240 pixel/inch-ben adja meg az adatokat. A nyomdai minőség többnyire 300 dpi (normál képeknél. pl. óriásplakátnál már lényegesen kevesebb), tehát ugyanez a kép 300 dpi-s felbontásban már csak 25,47 cm széles nyomtatáshoz elegendő.
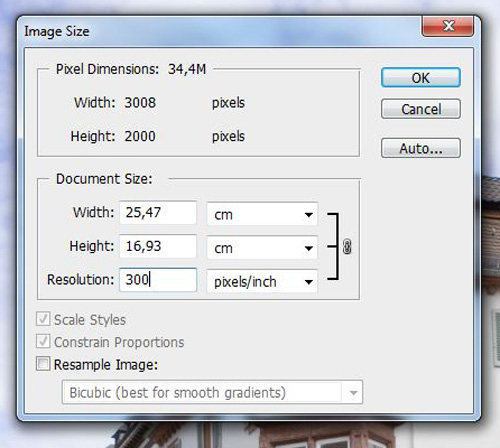
Ahhoz, hogy ezt meg tudjuk nézni, ki kell kapcsolni a Resample Image (kép újraszámítása) gombot. Ahogy a képen látható, ilyenkor a kép pixelszáma nem változik, csak a felbontás, és ezzel együtt a nyomtatási méret.
Egyébként a kép méretének gyors megtekintéséhez, ha nem változtatni akarjuk, csak tájékozódni, elegendő az egeret a kép információs mező fölé vinni, és a bal egérgombot lenyomni.
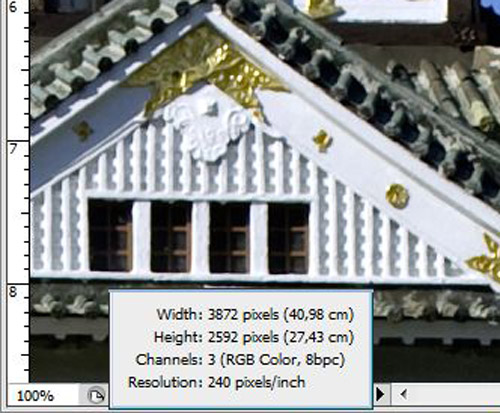
Tehát, ha a Resample Image nincs bekapcsolva, akkor a kép pixel száma nem változik, csak a felbontást, illetve az ezzel összekapcsolódó nyomtatási méretet tudjuk módosítani.
Ha be van kapcsolva,akkor az már módosítja a képadatok mennyiségét. Felbontáscsökkentés (a képpontok számának csökkentése) esetén adatok vesznek el a képből. Megnövelt felbontás (a képpontok számának növelése vagy felbontásnövelés) esetén új képpontok keletkeznek. A képpontok hozzáadásához vagy törléséhez megadhatjuk, hogy ezt a program milyen módon hajtsa végre. Ezt a Resample Image mellett lenyíló ablakban választhatjuk ki.
Az könnyen belátható, hogy a kép nagyítása nem tesz jót a minőségnek, de bizony ez ugyanúgy elmondható (persze lényegesen kisebb mértékben) a kicsinyítésnél is. Kicsinyítéskor életlenedik a kép, ezért is ajánlja a PS a Bicubic Sharpert (Köbös élesebb). Pl. ha a galériába szeretnénk feltölteni képet, és ehhez ugye csökkentenünk kell a méretét, akkor ezt kell választanunk ahhoz, hogy ne legyen életlen. Nagyításkor valamilyen algoritmus alapján képpontokat tesz a képhez. A legegyszerűbb szomszédos képponttól, a bonyolultabb Bicubic-ig (Kettős köbös), ami már 16 szomszédos képpont adatait veszi alapul.
Nézzük egy gyakorlati példával. Ehhez viszont még egy témával tisztában kell lenni. Hogy mi is az, amit a monitoron látunk.
A monitorunk felbontása könnyen kiszámolható. Nekem 1920 px x 1200 px mellett 52 cm x 32 cm a monitorom, vagyis vízszintesen 1920 képpont helyezkedik el az 52 cm-en. 1920:52=36,92, és ez kell megszorozni a 2,54-gyel, , ami ugye a váltószám a cm és az inch között. Így kerekítve 94 dpi. Nyomtatáshoz ugye a 300 dpi a megfelelő, a monitorom felbontása ennek a harmada. Ebből az következik, hogy amit a monitoron még bőven jónak látunk, az már a jó minőségű nyomtatáshoz nem lesz elegendő.
Nos, próbaképp készítsünk egy duplaoldalas sablont, ami 7200 px x 3600 px és 300 dpi. Ez egy 30 cm x 30 cm-es fotókönyvhöz való. ( A scrapbook háttérpapírok 3600 px x 3600 px méretben készülnek 300 dpi-vel) A galériában találsz letölthető sablonokat is. Ha erre simán ráhúzunk egy képet, rögtön látni fogjuk, hogy az mekkora helyet foglalhat el a duplaoldalon. Nálam ez így néz ki. A fényképezőgépem 12 Megapixel, vagyis a fotó 4256 px x 2832 px.
A Transform-mal persze szépen ráhúzhatjuk az oldalra, és a fent leírtak következtében a monitoron jónak is fogjuk látni, de nyomtatásban ez már nem lesz igazán szép. Ahol nálam duplaoldalon nagy képet látni, pláne az xxl-es gigakönyvnél, ott mindig több képből összefűzött panorámaképet használtam.
A helyzet azért nem teljesen reménytelen, vannak olyan programok, amiket kifejezetten arra találtak ki, hogy a lehető legjobb eredménnyel lehessen egy képet felnagyítani. Ilyen például az onOne cég Genuine Fractals programja, ami igen drága, de kiváló minőséggel kecsegtet. (képek a cég oldaláról)
Szintén erre fejlesztették ki a PhotoZoom Pro programot. Mindkettőnek van Trial-ja, ki lehet próbálni. A PhotoZoom-nál magyar felület is van.
Lehet, hogy ez így egyszerre, minden igyekezetem ellenére, kicsit tömény volt, de sajnos kikerülhetetlen ahhoz, hogy a megfelelő minőséget lássuk nyomtatásban is. Nem elkeserítésként mondom, de ez maga a színtiszta logika és élvezet a színkezeléshez képest:) Ugyazt látni színben, kinyomtatva, amit a monitoron, nagyjából a leheletetlen kategória szerintem. A lehető legjobban megközelíteni lehetőségeit legközelebb írom le.