Már írtam arról, hogy eleinte nagyon nem értettem ezt a felhős és előfizetéses Photoshop-ot, illetve nem láttam át, hogy mi is a jó benne. Most már nagyon tetszik. Fantasztikus, hogy időről-időre kijönnek frissítésekkel, amit gyakorlatilag azonnal használhatunk is. A mostani is sok újdonságot tartalmaz, ezekről szól ez a bejegyzés.
Legelőször nagyon fontosnak tartom megemlíteni, hogy a legújabb Photoshop nyitóképe egy magyar grafikus, Borsi Flóra munkája.
A legnagyobb kedvencem a Creative Cloud Libraries (Creative Cloud Könyvtár). Egy dokumentum különböző elemeit tehetjük be ebbe a könyvtárba, amit aztán a Creative Cloud-on keresztül elérhetünk Photoshop-ban, Illustrator-ban, valamint pár mobil alkalmazásban is. Mit jelent ez a gyakorlatban? Készítünk egy fotókönyvet, vagy naptárt. Vannak bizonyos elemek, színek, képek, ecsetek vagy szövegstílusok, amiket több oldalon is használni szeretnénk. Szorgalmas olvasók talán emlékeznek egy korábbi cikkre, amiben a Character Style panelről írtam. Ebben el lehetett menteni egy szöveg minden tulajdonságát. Azt is nagyon szerettem, de ez még jobb. Ott minden új oldalnál be kellett töltenünk azt az oldalt, ahol a szerkesztett szöveg van. Itt csak egy kattintás, és kész is van. Lehet, hogy egy keretet, vagy gémkapocs elemet sokszor használunk, nem kell keresgélni, ott figyel a palettán. Aztán, ha már erre nincs szükségünk, ki is dobhatjuk, és készítünk egy új könyvtárat. Rengeteg könyvtár lehet, rengeteg elemmel, így ha egyszerre több munkán dolgozunk, csak kiválasztjuk a megfelelő könyvtárat. A Creative Cloud szinkronizálás is nagyon hasznos, például készítünk valamit Illustrator-ban, és ott betesszük egy könyvtárba, az megjelenik a Photoshopban is.
Extract Assets (Eszközök kivonása). Megint csak egy korábbi cikkre kell utalnom. Ebben arról volt szó, hogyan lehet egy réteges dokumentum egyes elemeit különböző módon külön fájlként elmenteni. Ehhez be kellett kapcsolni a File → Generate → Image Assets-et, és a rétegeket a megadott módon kellett átnevezni. Az átnevezéshez – hacsak nem akartuk egyenként átnevezni –Russell Brown scripjét használhattuk. Ez a lehetőség továbbra is megmaradt, de van erre most egy külön ablak is, ami a File → Extract Assets-re kattintva jön elő. Előbb azonban jelöljük ki azokat a rétegeket, amiket el szeretnénk menteni.
Megjelenik az összes réteg, mindegyiknél plusz variációkat is menthetünk. Ha az Extract-ra kattintunk, előbb egy figyelmeztetést kapunk, hogy átnevezi a rétegeket, vagyis hozzáteszi azt a kiterjesztést, amit választottunk.
Leokézva, egy pillanat alatt el is készül. Ha a Settings-re kattintunk, azt is beállíthatjuk, hogy frissítse mindig a mentéseket, amennyiben az alap psd rétegein valami változtatást hajtanánk végre.
Improved Guides (Továbbfejlesztett segédvonalak). A Photoshop segédvonalakról is írtam már, abban szintén szó van egy külső pluginról, a Guideguide-ról, amivel gyorsan és egyszerűen készíthetünk segédvonalakat. Most már a Photoshop-ban is van külön ablak, ahol megadhatjuk mit szeretnénk. View → New Guide Layout.
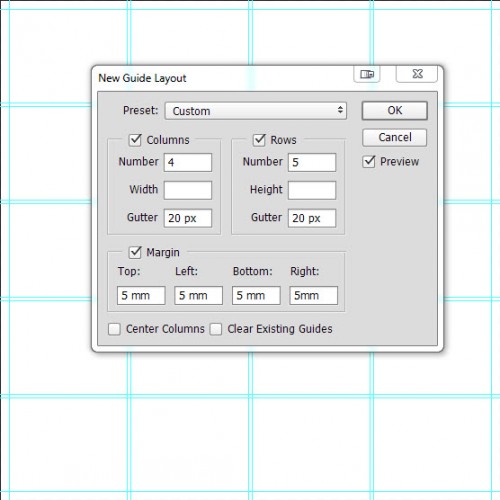 A Preset ablakban találunk előre beállított sablonokat, de magunknak is készíthetünk mentést, ha többször használnánk. Fotókönyvhöz például az 5-5 mm-es margót, így csak be kell töltenünk és kész.
A Preset ablakban találunk előre beállított sablonokat, de magunknak is készíthetünk mentést, ha többször használnánk. Fotókönyvhöz például az 5-5 mm-es margót, így csak be kell töltenünk és kész.
Lehetőség van egy réteg tartalma köré is vonalakat rakni, ehhez a View → New Guides From Shape-et kell választani.
A Photoshop CC-ben találkozhattunk először a scripted patterned and fills között a tree és frame, vagyis a fa és keret lehetőséggel. Ez most átkerült a filterek közé a Render részhez, és egy új is jött hozzá, ez a tűz. Több típus, és a hozzátartozó beállítások kiválasztásával kapjuk meg a kedvünkre való eredményt.
Emlékeztek a haladó pattern használat cikkre? Abban mutattam egy letölthető scriptet, amivel gyönyörű mintázatokat lehetett létrehozni. Talán sokakat elriasztott, hogy mi mindent kell csinálni hozzá, ráadásul ha nem tudtuk a megnevezés jelentését, akkor nem tudtuk előre, hogy mire számíthatunk. Ez is bekerült most a Photoshop-ba. Elérhető az Edit → Fill ablakból. Contents-nél válasszuk a pattern-t (erről bővebben a linkelt cikkben írtam), és a scripteknél a Symmetry Fill-t.
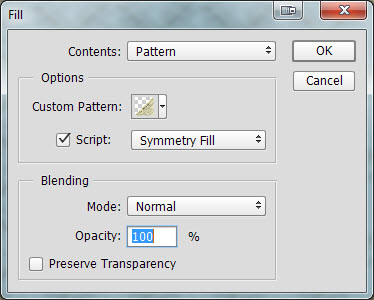
A megjelenő ablakban rengeteg variáció közül választhatunk, és egyéb jellemzőket is meghatározhatunk.
Mivel itt azonnal látjuk az eredményt is, könnyen tudunk választani.
Ezen kívül is még sok újdonság van, különösen a 3D területről, és rengeteg apróság is. Ezekből a kedvenc a dokumentum mozgatása a rögzített dokumentumablakban. Nekem ez nagyon hiányzott, mert sokszor rossz helyen volt a kép, mikor monitorfotót készítettem.
Most meg oda húzom, ahova akarom:
Ehhez be kell kapcsolni az Edit → Preferences → Interfaces-nél az Overscroll-t.
A másik ilyen szuper apróság, ami sokszor okozott gondot, a kijelöléssel kapcsolatos. Eddig, ha egy olyan kijelölést készítettünk, amelyik érinti a kép széleit is, és ezen a változtatni akartunk a Select → Modify → Feather-rel (de érvényes ezekre is: Smooth, Expand és Contract), akkor a kép szélein is alkalmazza a lágyítást (vagy a többit). Most alapértelmezetten a széleken nem nyúl hozzá, csak ha bekapcsoljuk az Apply effect at canvas bounds-ot.
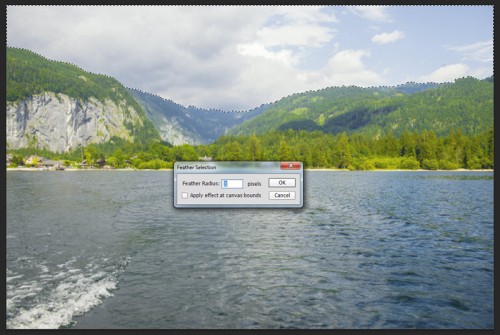
Ha meg az egész dokumentum van kijelölve, választhatjuk a Smooth, Contract, Expand és Feather módosításokat is, míg a korábbi verzióban csak a Border-re volt lehetőség.
Az összes új funkciót elolvashatod az Adobe oldalán.

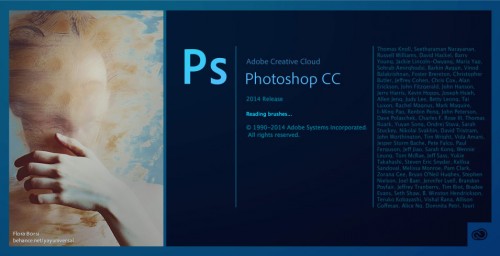
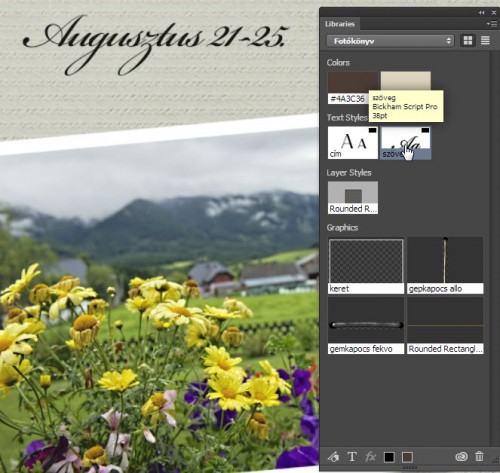
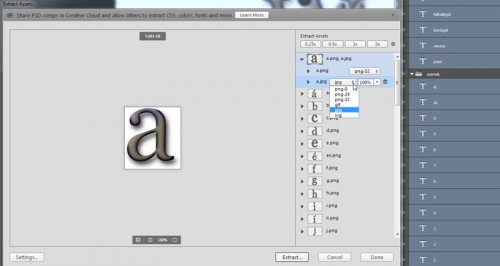
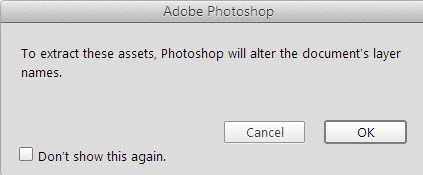
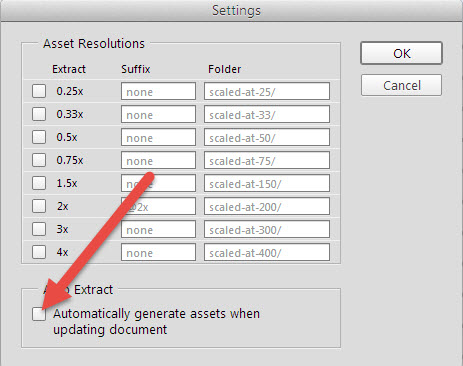
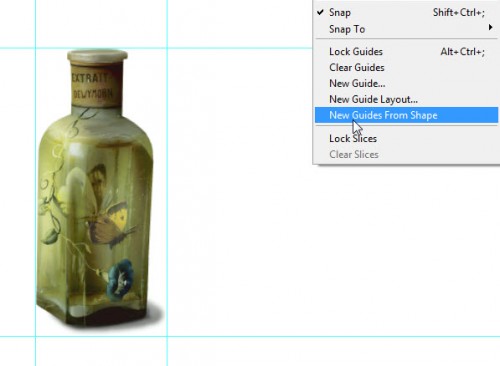
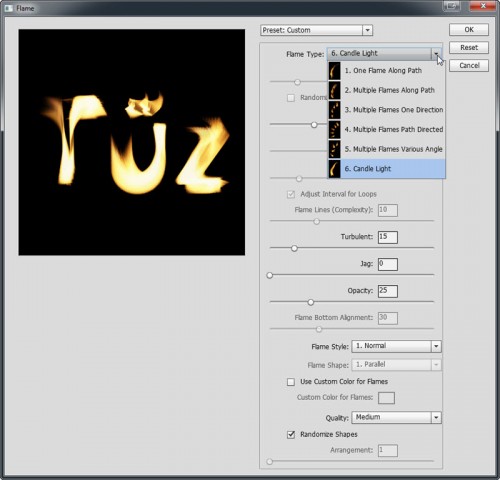
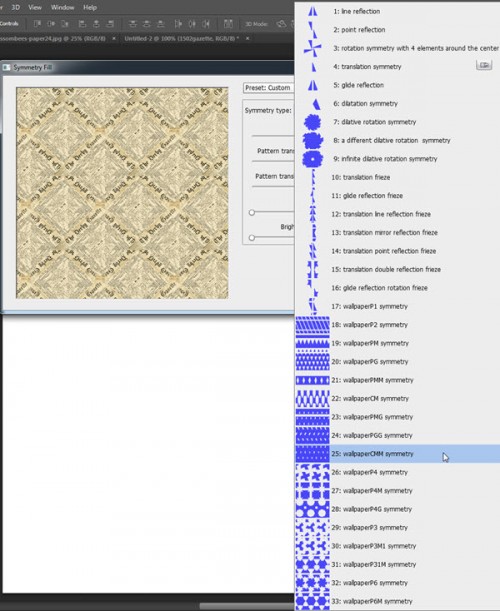
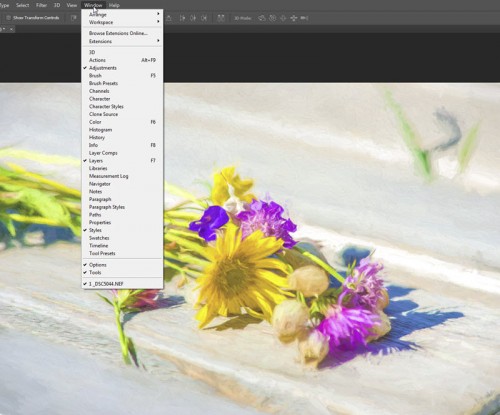
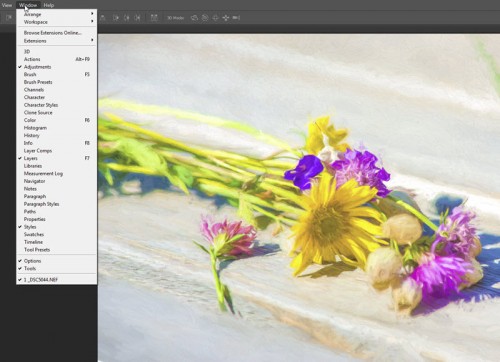
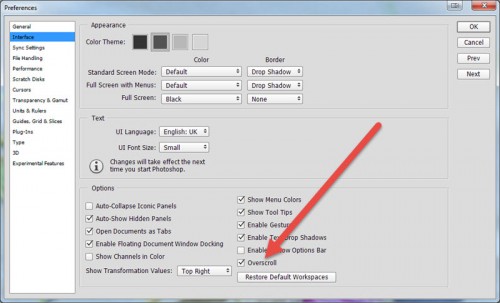



0 hozzászólás