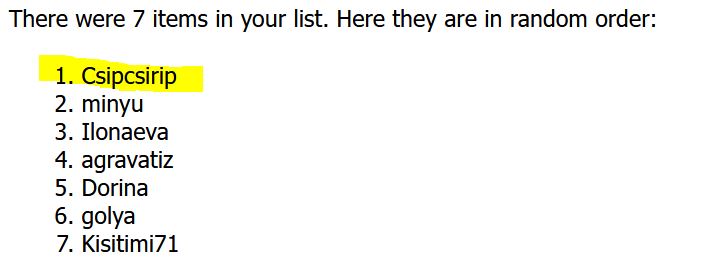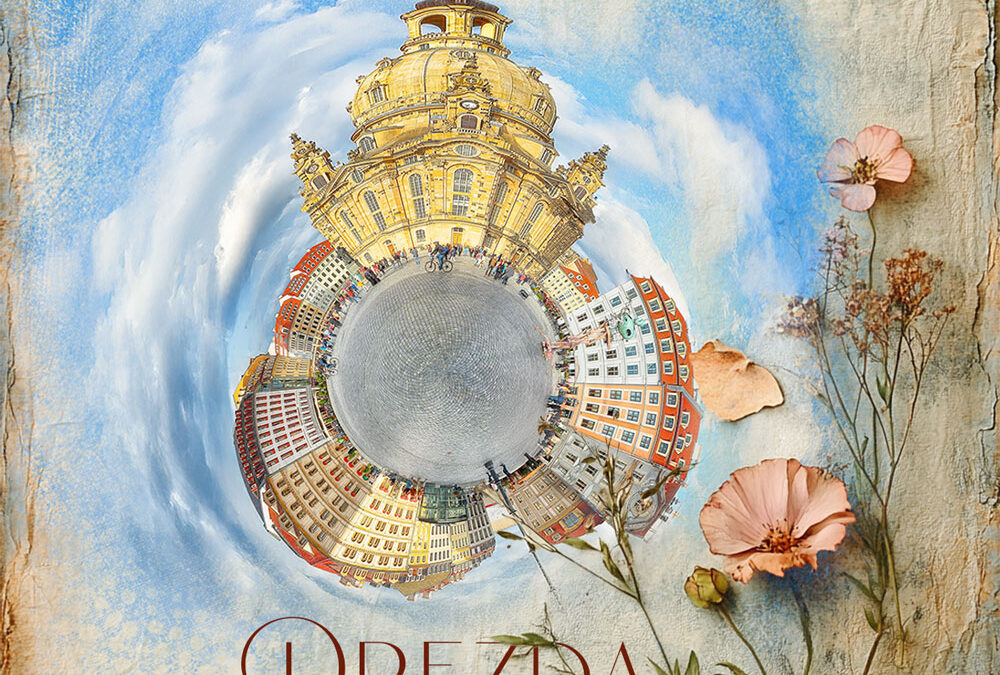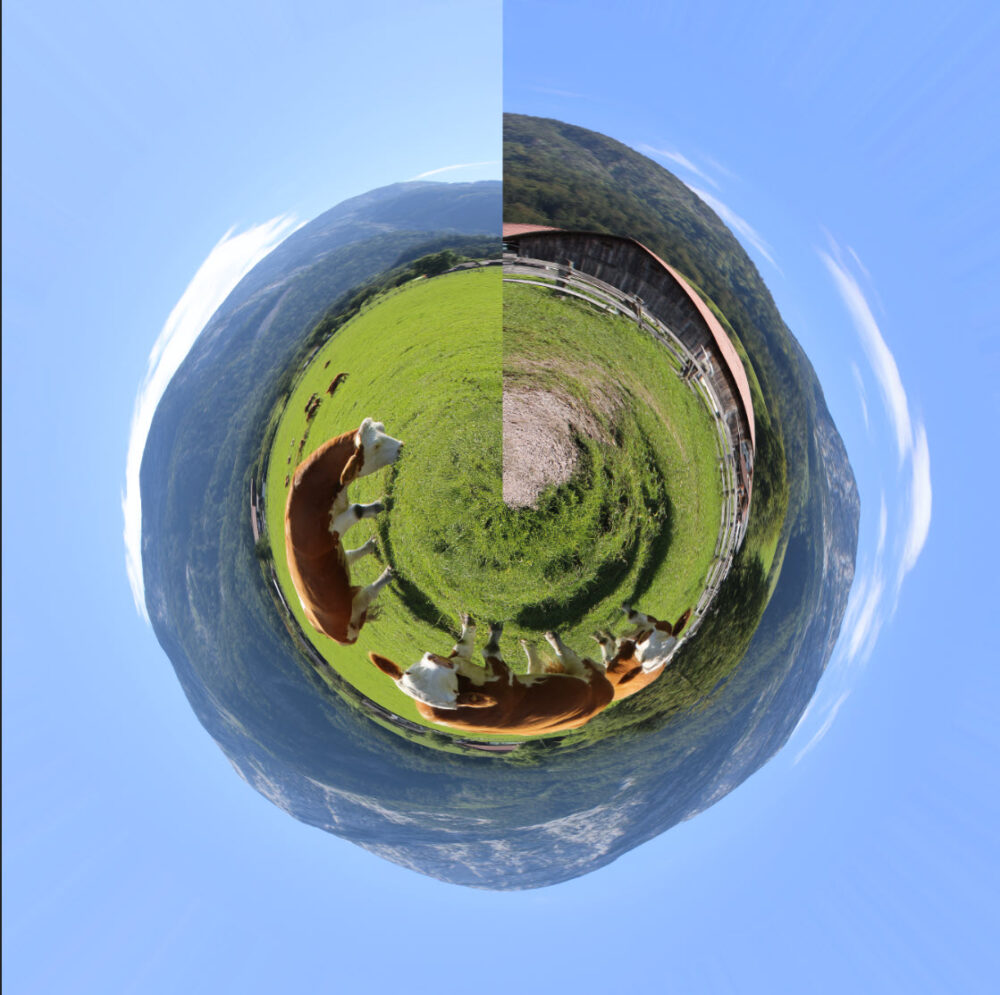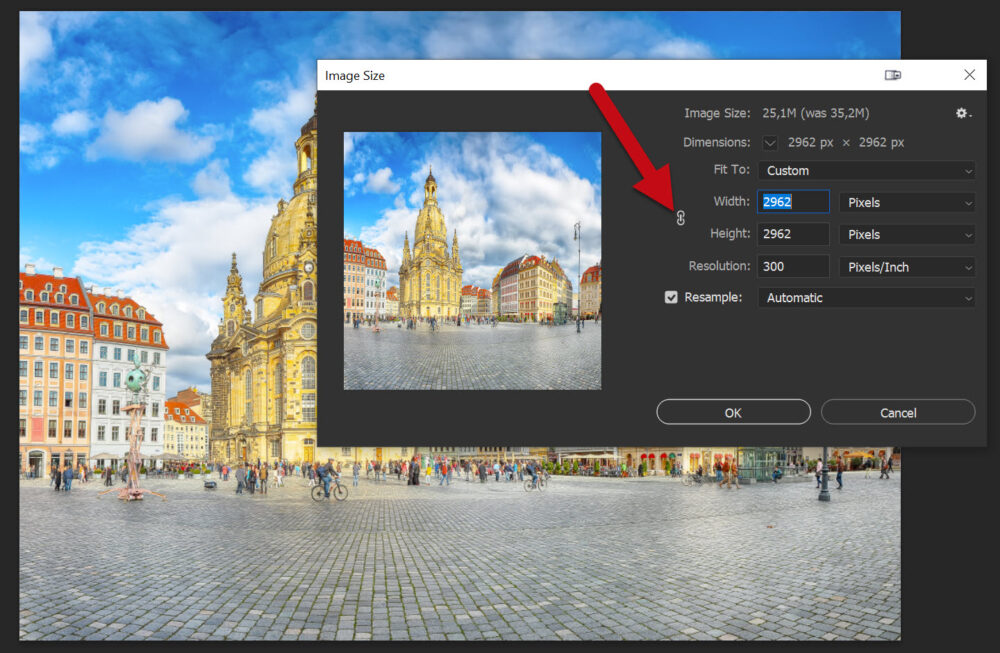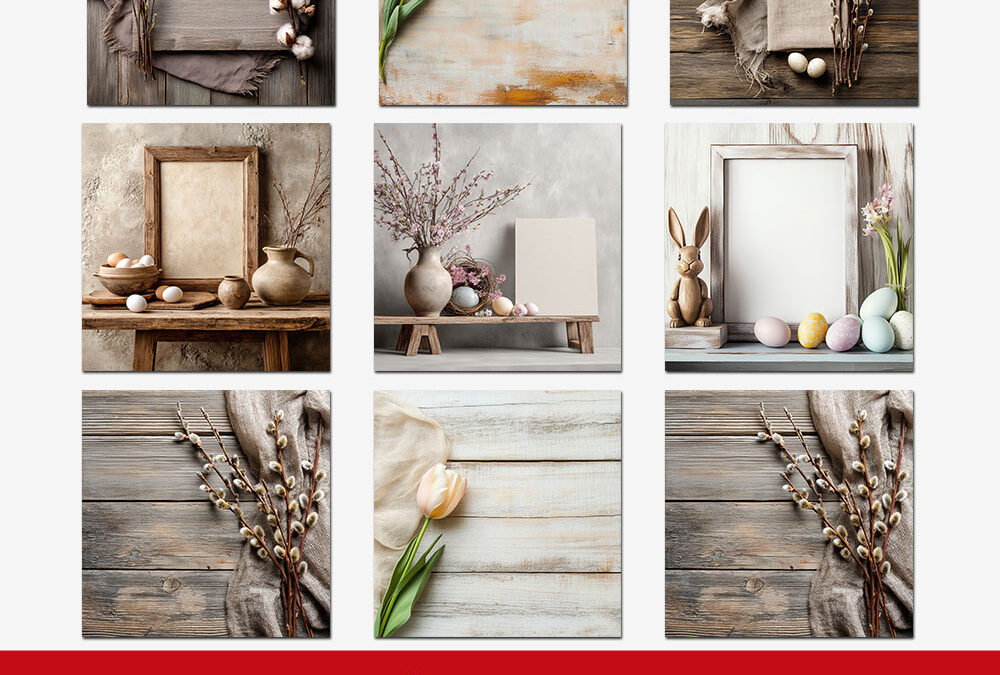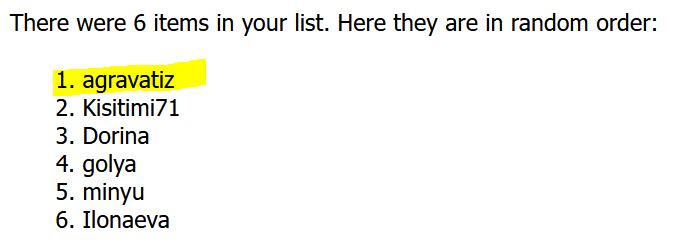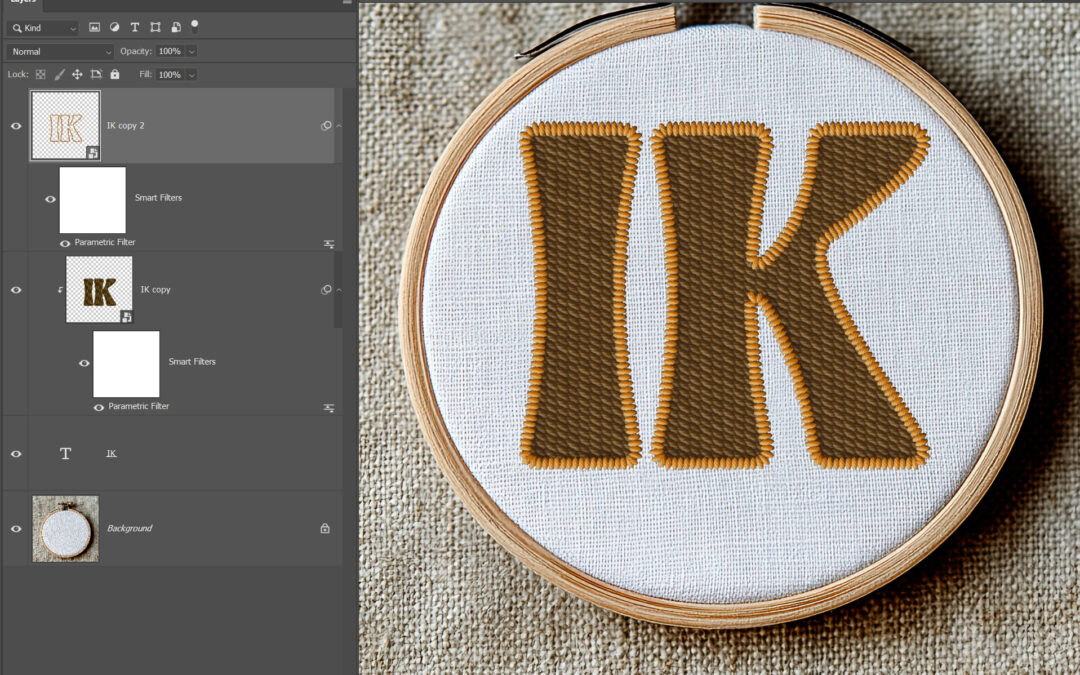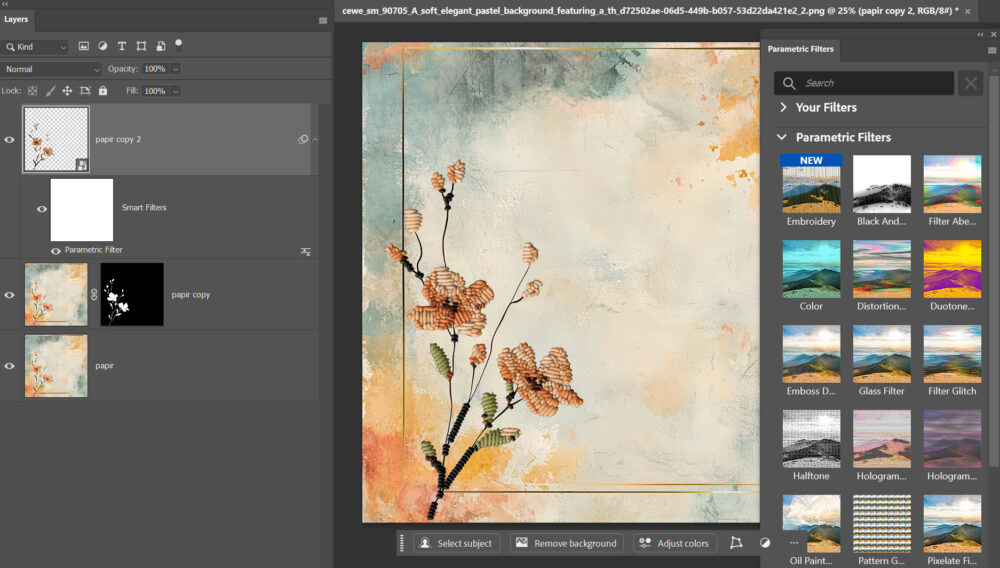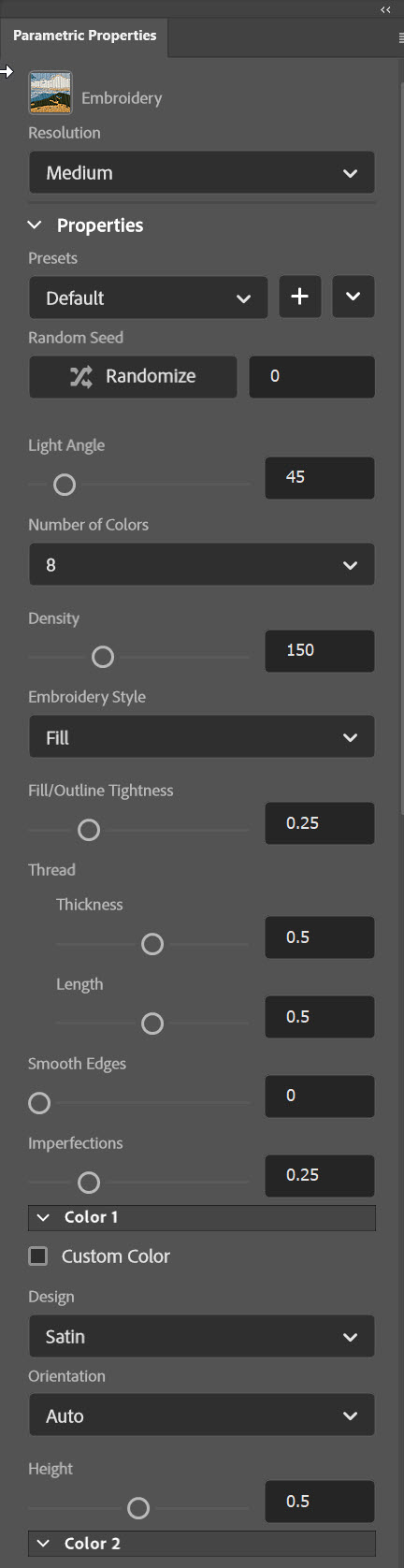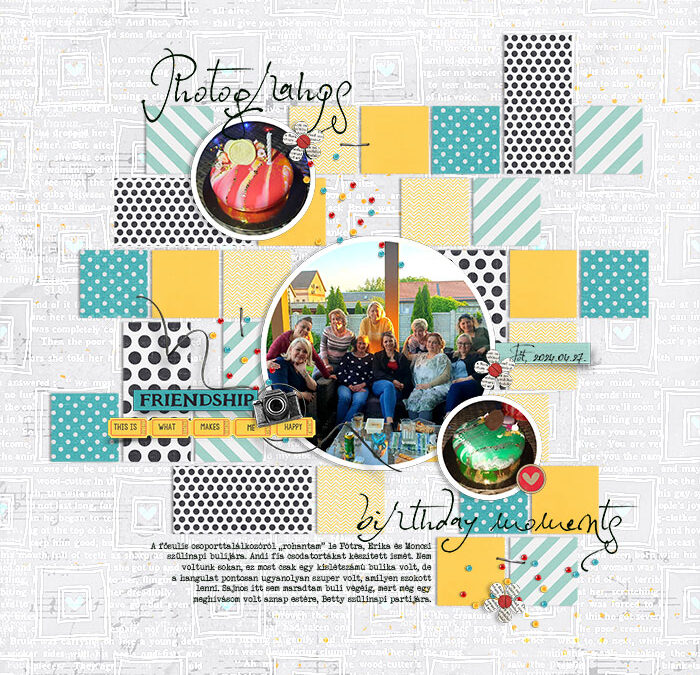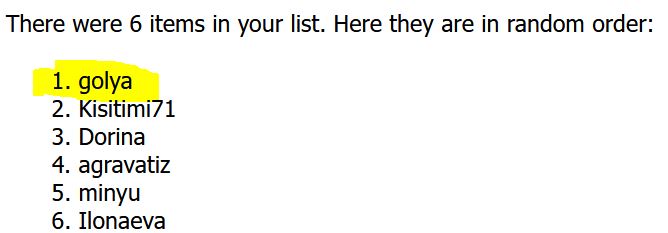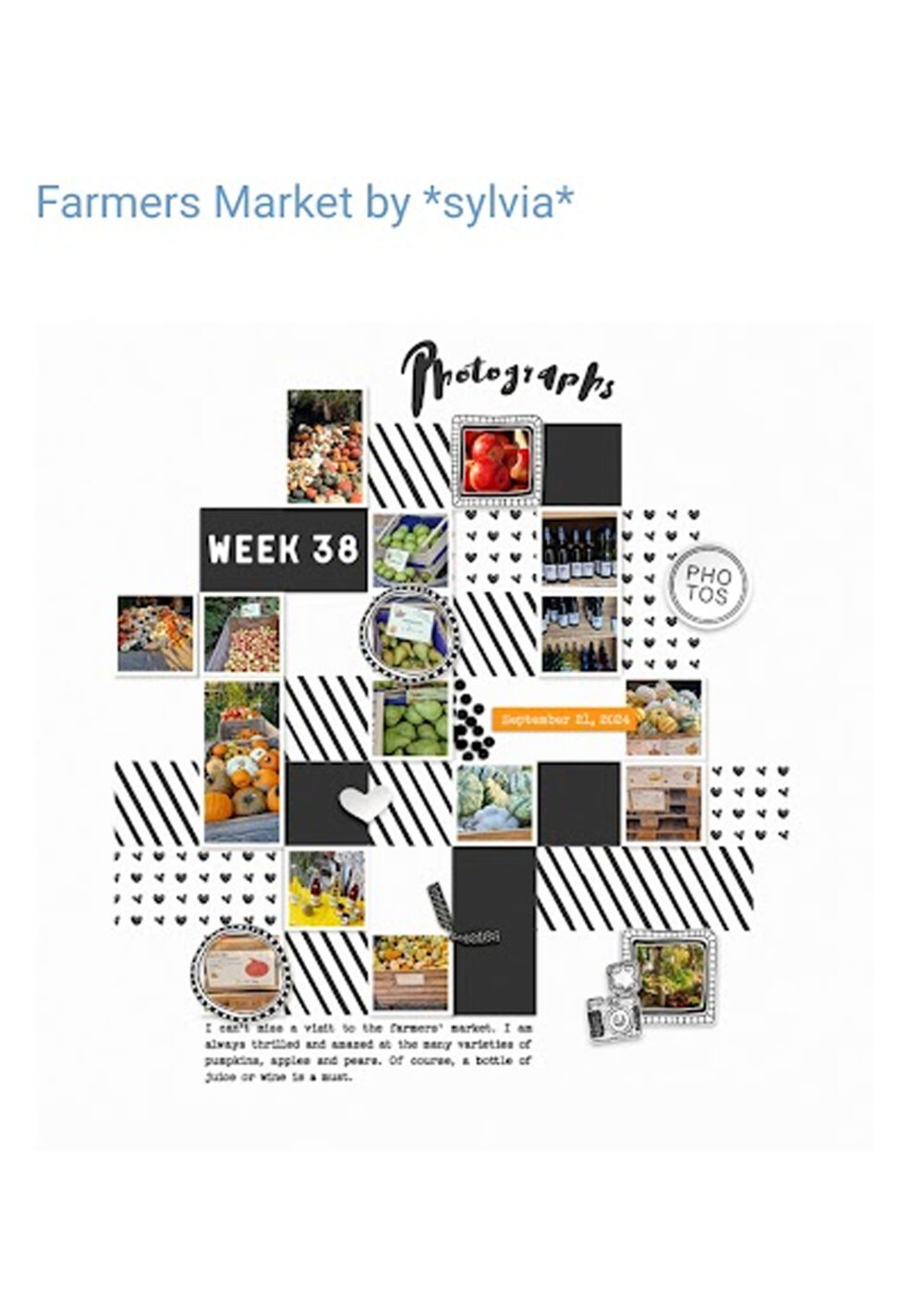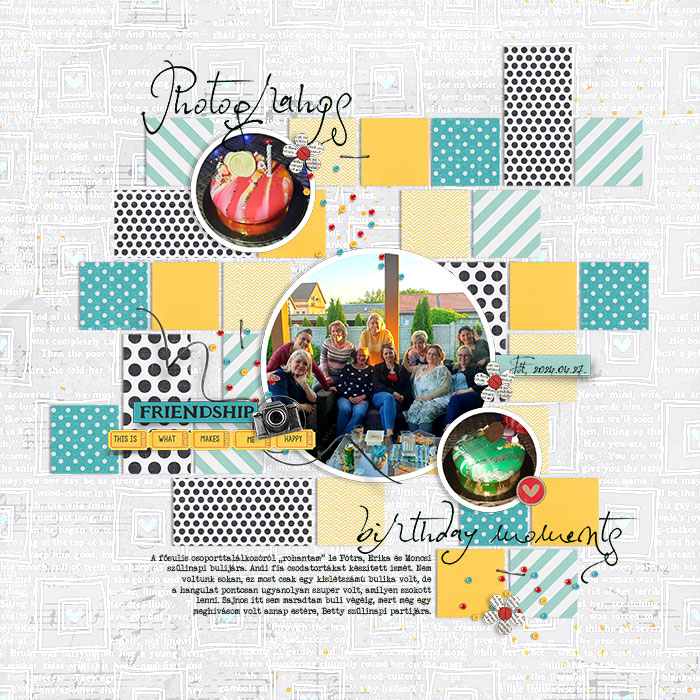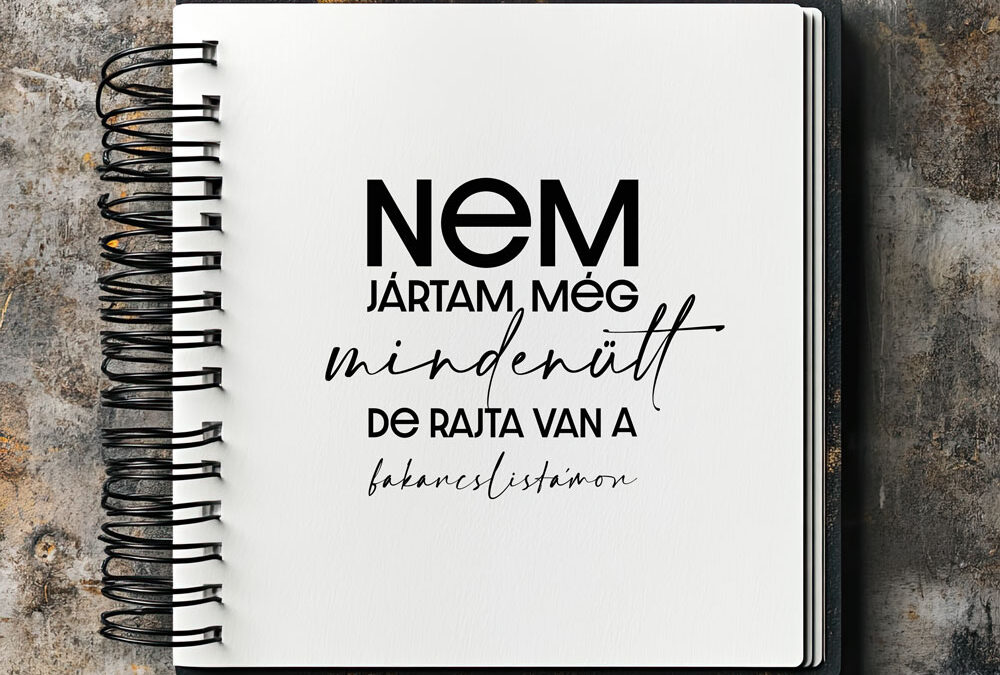
Photoshop – Dynamic Text
Ez tényleg csúcs!
A fotókönyvben a címek mindig kiemelt szerepet kapnak – ezek adják meg az oldal hangulatát, vezetik a szemet, keretezik az emléket. Gyakran dolgozunk wordart jellegű megoldásokkal, és nagyon népszerű az a stílus is, amikor a szavak egymás alá kerülnek, de minden sor ugyanakkora szélességű – függetlenül attól, hogy mennyi betűből áll. Eddig ehhez trükköznünk kellett: kézzel állítgatni a betűméretet, játszani a karakterközökkel… de most ennek vége. A Photoshop új Dynamic Text (dinamikus szöveg) funkciója automatikusan elvégzi helyettünk mindezt – és még sokkal többet is tud.
A Dynamic Text funkció jelenleg a Photoshop Beta verziójában érhető el, amit a Creative Cloud asztali alkalmazásból lehet telepíteni. Jó hír, hogy a funkció várhatóan hamarosan bekerül a végleges verzióba is – érdemes tehát már most megismerkedni vele!
Kedvcsinálónak:
Lássuk a részleteket.
Hol találod a dinamikus szöveg opciót?
A Dynamic Text használatához először is legyen kijelölve egy szövegréteg. Ezután többféleképpen is átalakíthatod dinamikus szövegréteggé:
- A felső menüsorból válaszd a Type (Szöveg) menüt, majd kattints a Convert to Dynamic Text (Átalakítás dinamikus szöveggé) opcióra.
- Ha a Type Tool (Szöveg eszköz) aktív, az eszköztár tetején, az Options Bar-ban (Beállítássor) megjelenik egy új Dynamic Text ikon – erre kattintva is átválthatod a réteget.
- Ugyanezt megteheted a Properties panel (Tulajdonságok panel) segítségével is: itt is megtalálod a dinamikus szöveg ikont.
- És a Contextual Task Bar-ban (Kontextusfüggő eszköztár), amely automatikusan megjelenik a kijelölt réteghez tartozó leggyakoribb műveletekkel.
Ha sikeresen átalakítottad a réteget, a Layers panelben (Rétegek panel) a dinamikus szöveg saját ikont kap, így könnyen megkülönböztethető lesz a hagyományos szövegrétegektől.
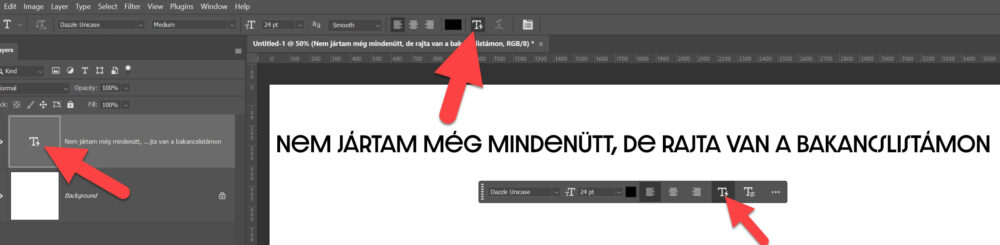
Szövegdoboz átméretezése
Kattints bele a szövegbe, hogy megjelenjen a bounding box (határolókeret). Amint elkezded átméretezni, a szöveg automatikusan igazodik a keret formájához – kitölti azt, újratördeli magát, de a beállításaid megmaradnak.