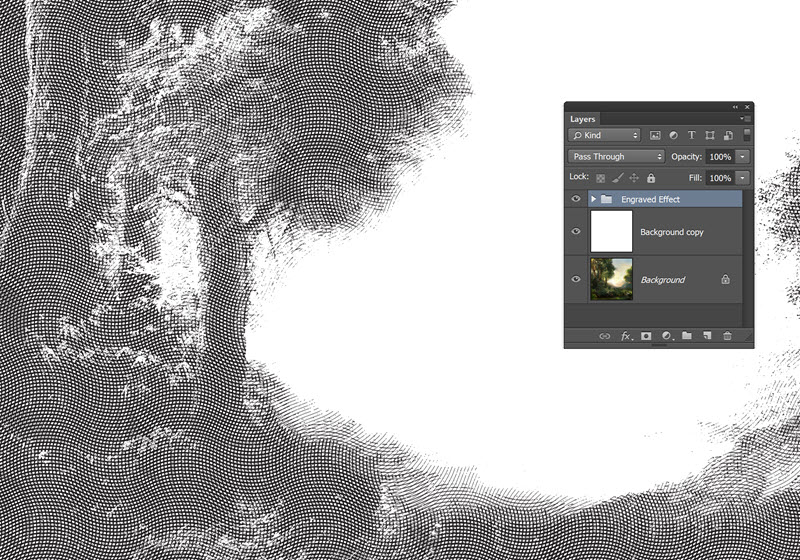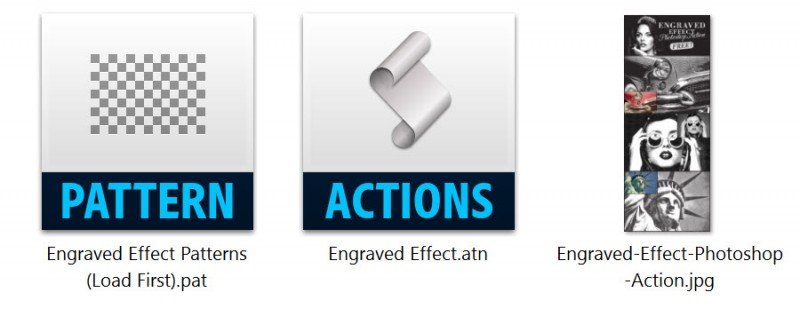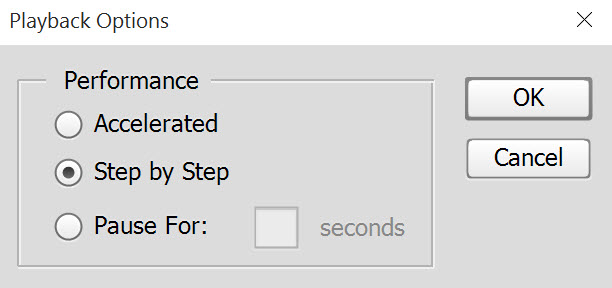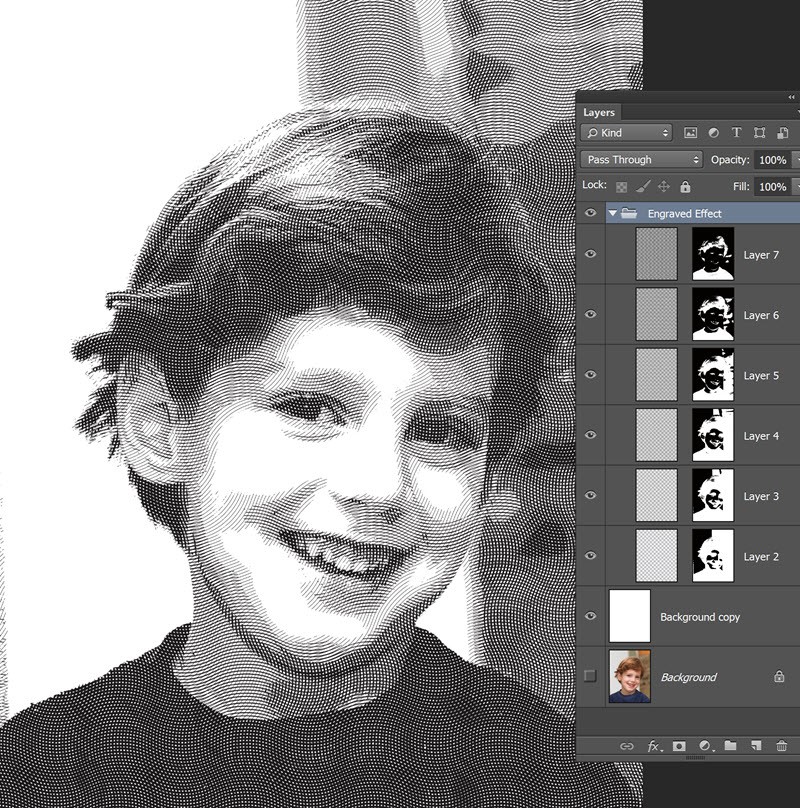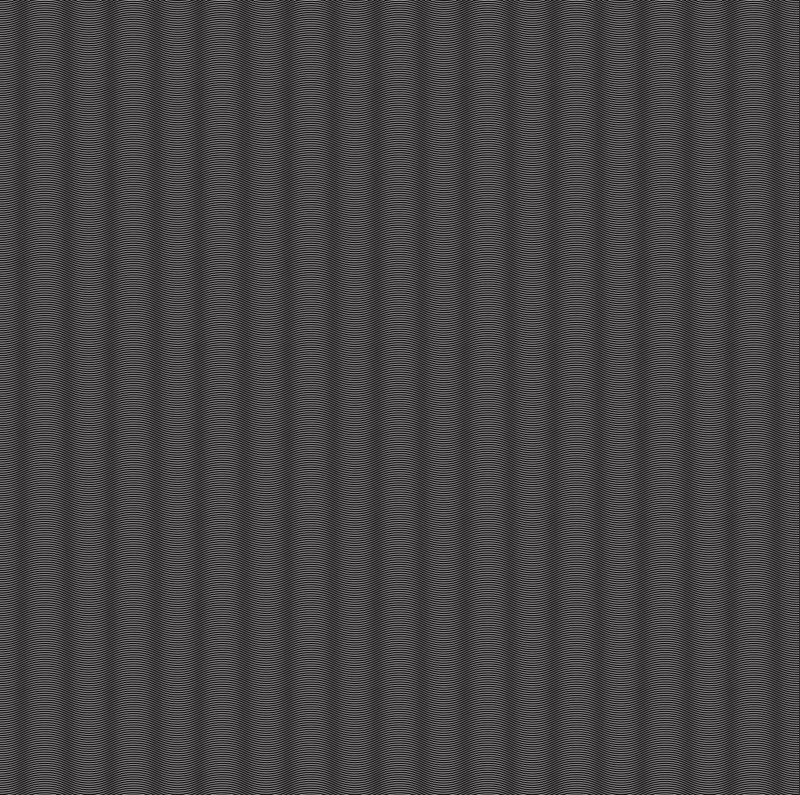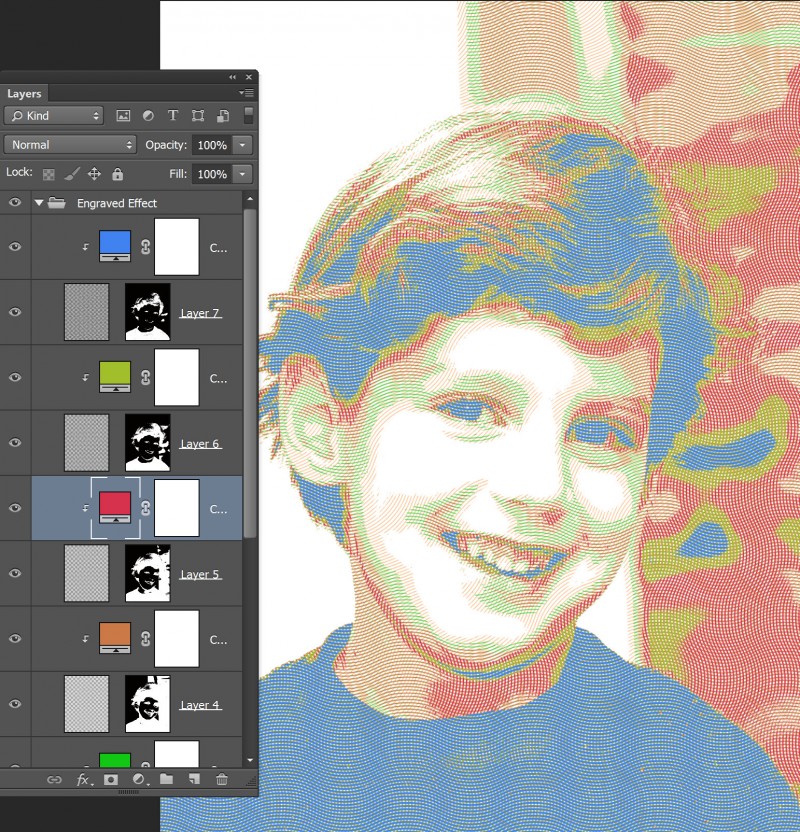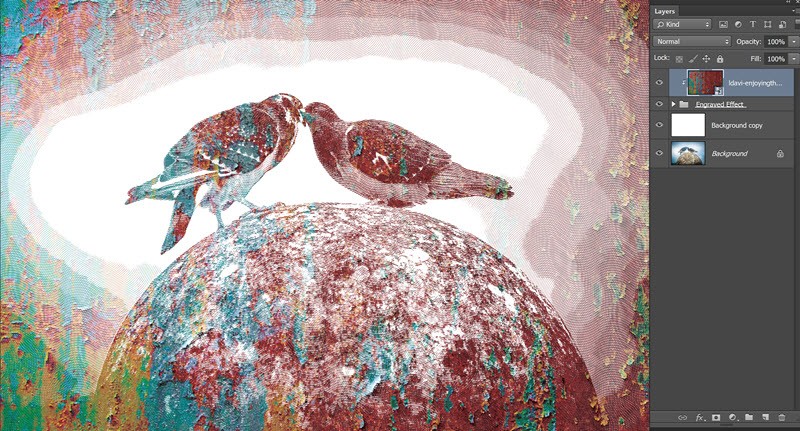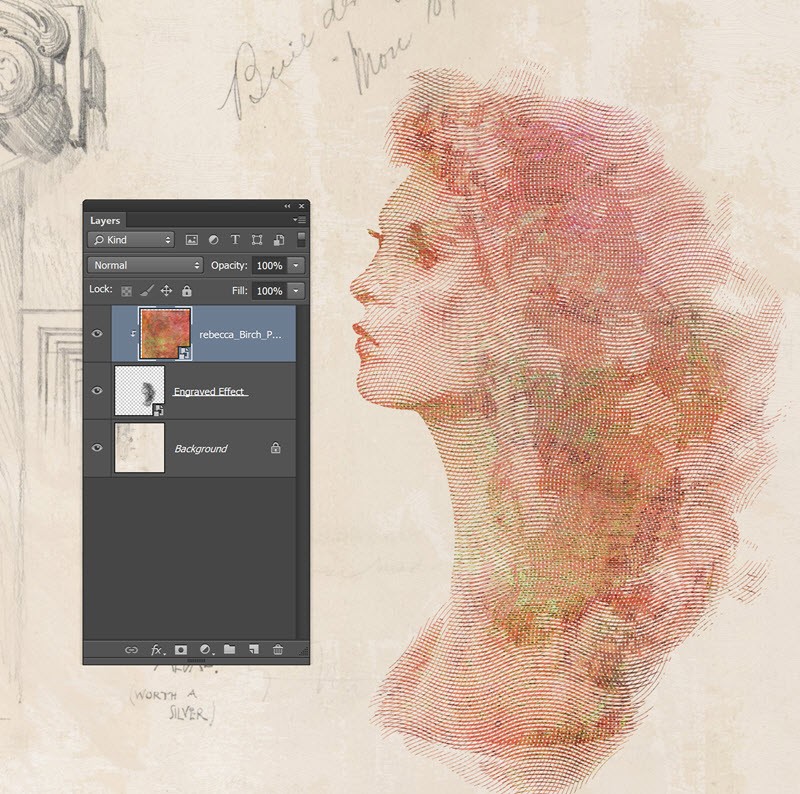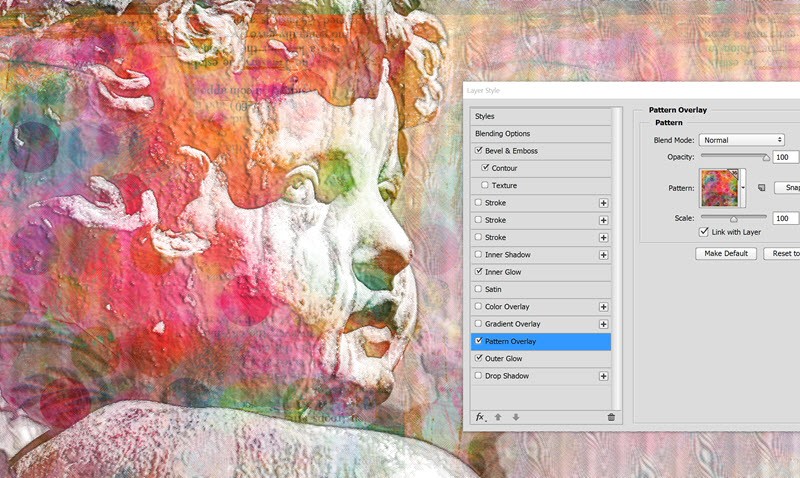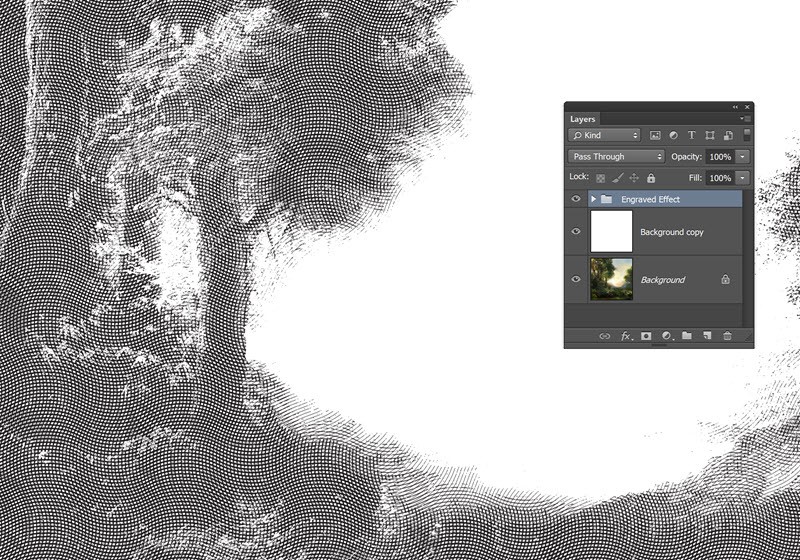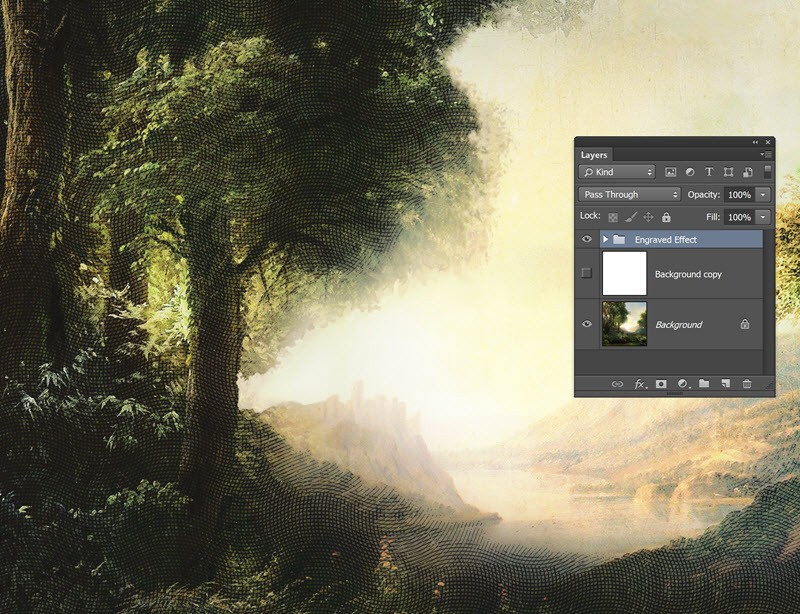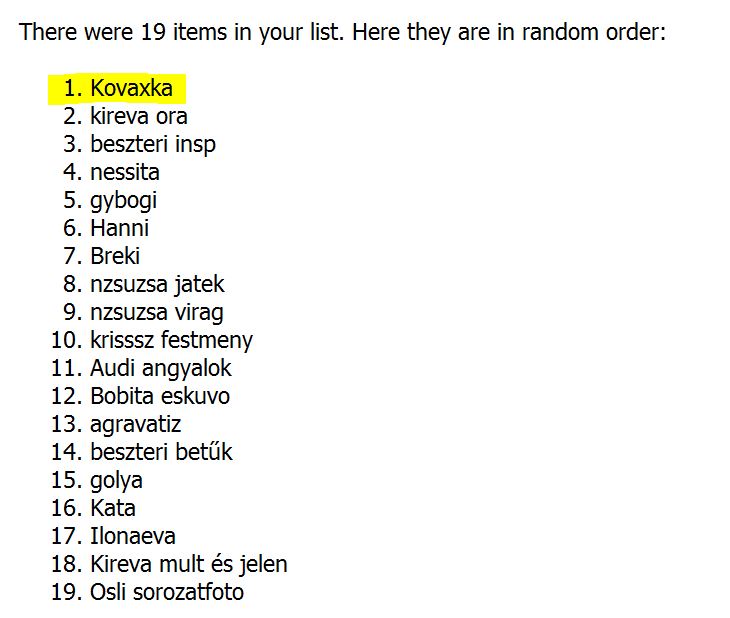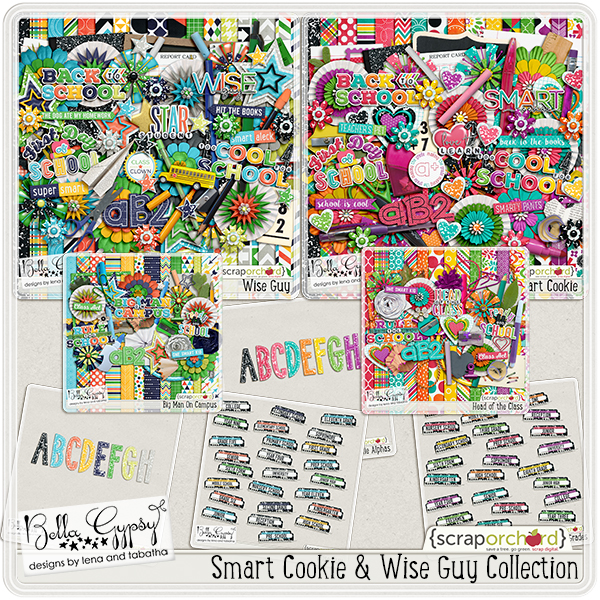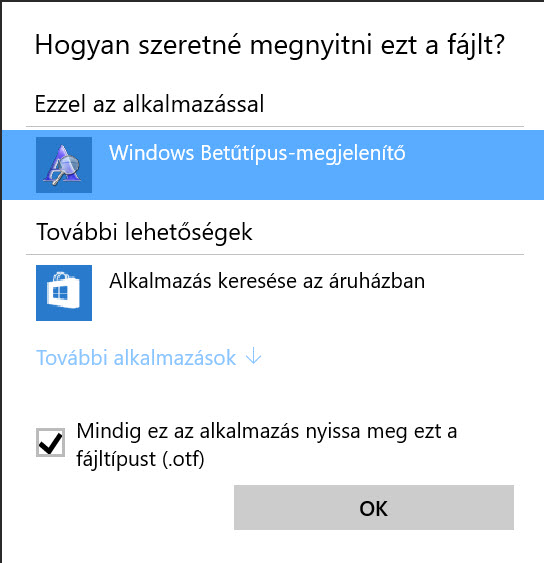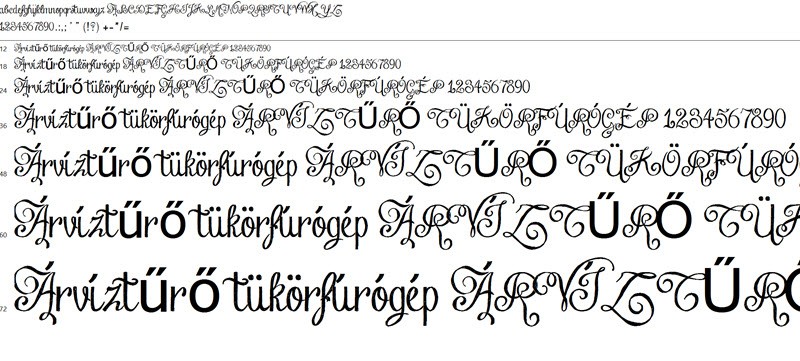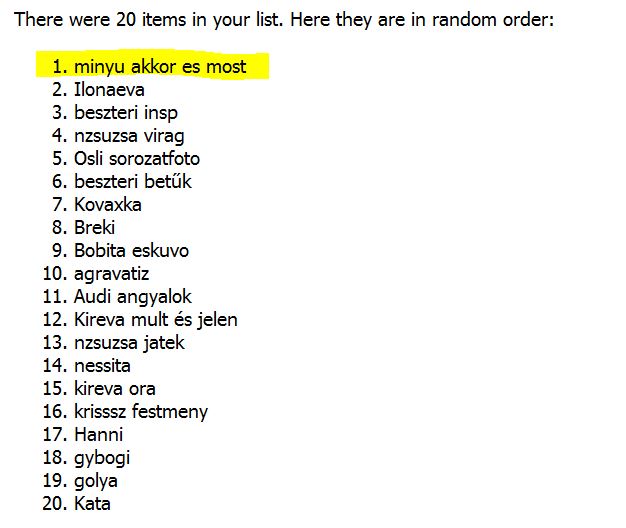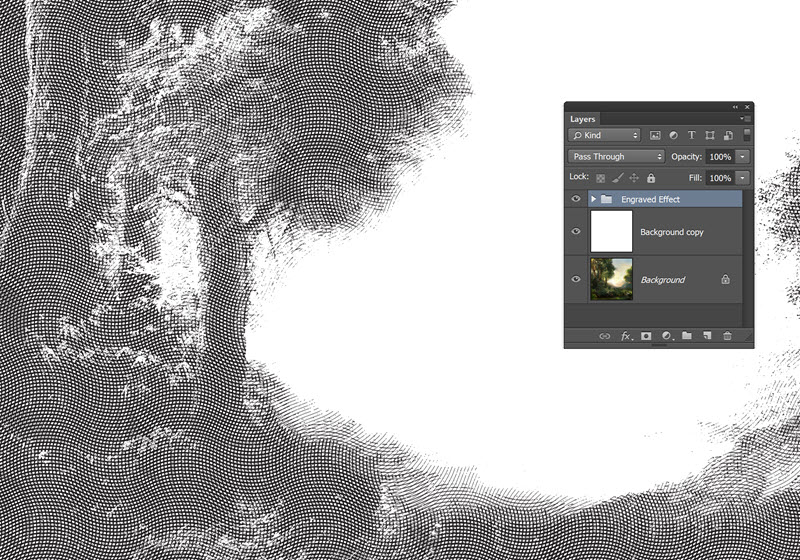
2015. augusztus 27. | Photoshop tippek, trükkök
Photoshop action-ökről már sokszor volt szó, vásárolható és ingyenes verzióról is, sőt arról is, hogy készíthetünk magunknak action-t, amivel meggyorsíthatjuk a munkánkat. A SpoonGraphics oldalán találtam egy ingyenes action-t, amivel olyan hatást lehet elérni, mint amiket a papírpénzeken látunk.
Önmagában ebből nem lenne cikk, de érdemes megnézni, hogy működik ez az action, mert sokat lehet belőle tanulni.
Letöltés után, ki kell csomagolni. A csomag két lényeges elemet tartalmaz, az egyik egy pattern, azaz mintázat, a másik az action.
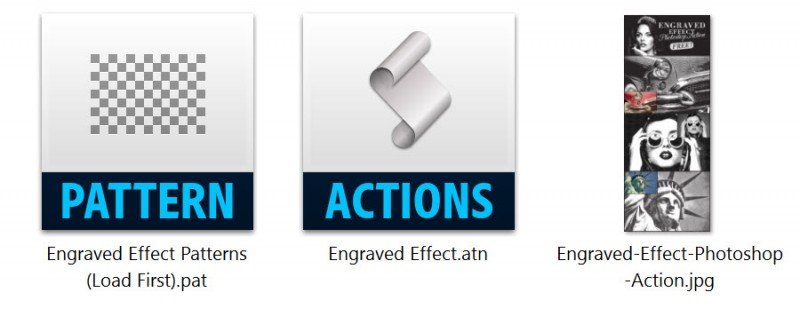
Ezt egyszerre a legegyszerűbben úgy tehetjük be a Photoshop-ba, ha mind a kettőt kijelöljük, majd a PS üres ablakába behúzzuk.
Választunk egy fotót, és elindítjuk a feladatsort. Ha tanulmányozni szeretnénk a lépéseket, akkor a palettán jobb felső háromszögre kattintva, a legördülő menüben a Playback Option-nél válasszuk a Step by Step-et, vagy a Pause for-t, ahol meg lehet adni, hogy hány másodpercenként kövessék egymást a lépések, így jobban megfigyelhetjük, mi történik.
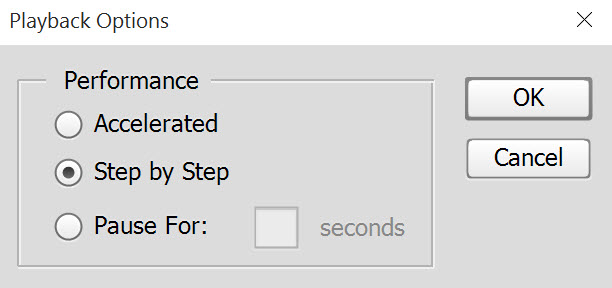
Ha lefuttatjuk, látjuk az eredményt, illetve a rétegpalettán a rétegeket.
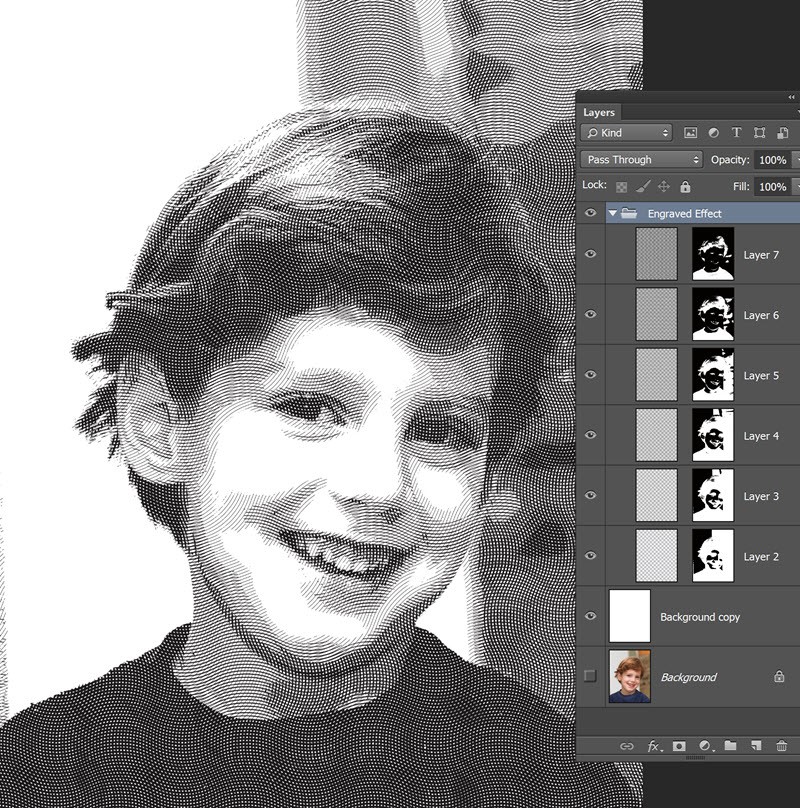
Nézzük, mi történt. Vannak különböző mintázatok, amikből összeáll a kép. Ezt az Edit → Fill-nél lehet is látni, ha a Pattern-re megyünk. Ha ezt töltöttük be utoljára, akkor legalul van.

Ki is próbálhatjuk, hogy hogy néz ki, ha az egyikkel kitöltünk egy papírt.
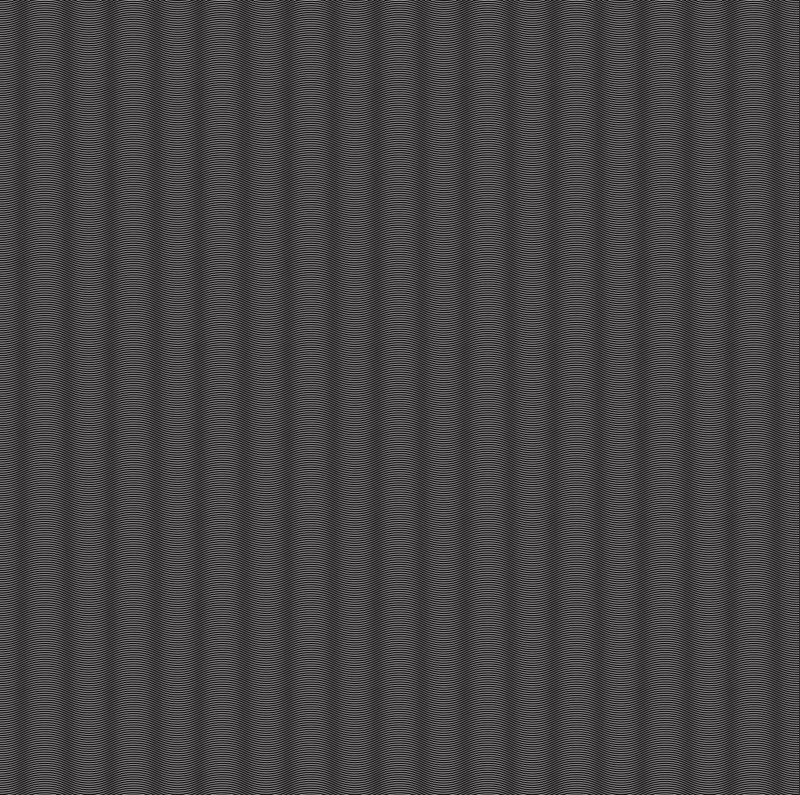
Különböző rétegeken különböző mintázatok vannak, amikhez maszk kapcsolódik. A maszkok az eredeti képből készülnek a threshold-dal. Mindegyik már értékkel, és mivel vannak átfedések, abból jön ki a minta. De ilyen maszkot készíthetünk luminosity mask-kal is. Ebben a cikkben is hasonlót csináltunk, csak nem ilyen mintázattal, hanem színekkel és textúrákkal. Az elv ugyanaz, csak itt más a minta.
A maszkokon mindig lehet változtatni, ha valamelyik részlete nem tetszik. Ebbe az action-be is belenyúlhatunk, ha így már meguntuk. A mintázat átlátszó, tehát csak a vonalak vannak, háttere nincs.

Kiszínezhetjük úgy, hogy minden réteghez választunk egy színt.
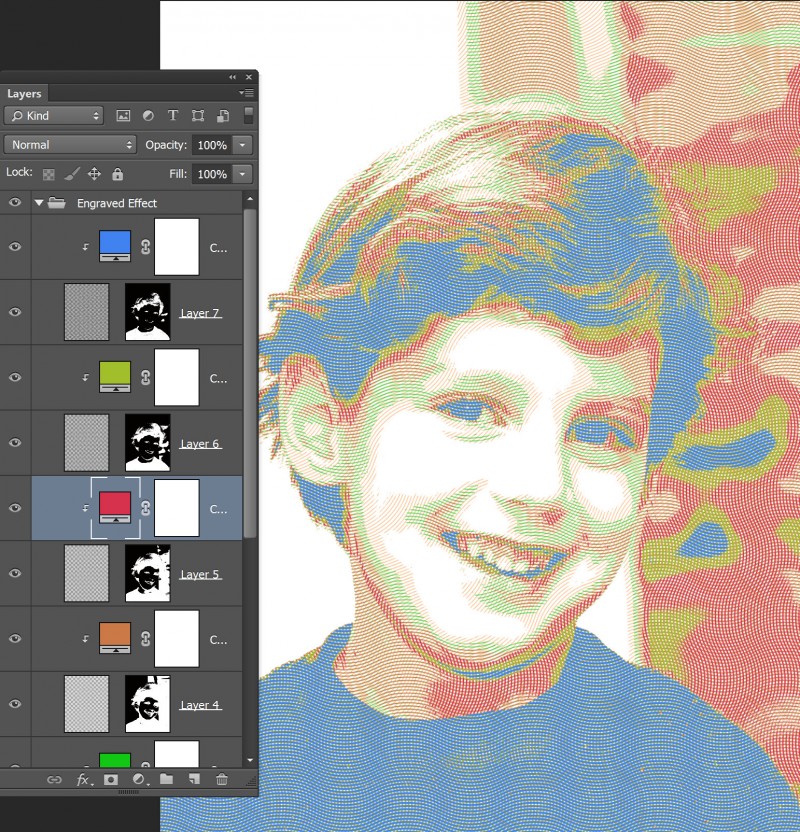
De tehetünk rá textúrát is.
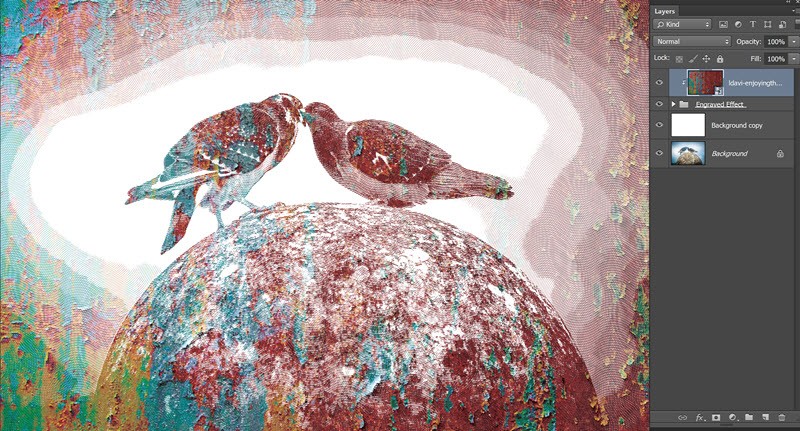
Vagy alkalmazhatjuk az action-t egy scrapelemre, majd erre is textúra.
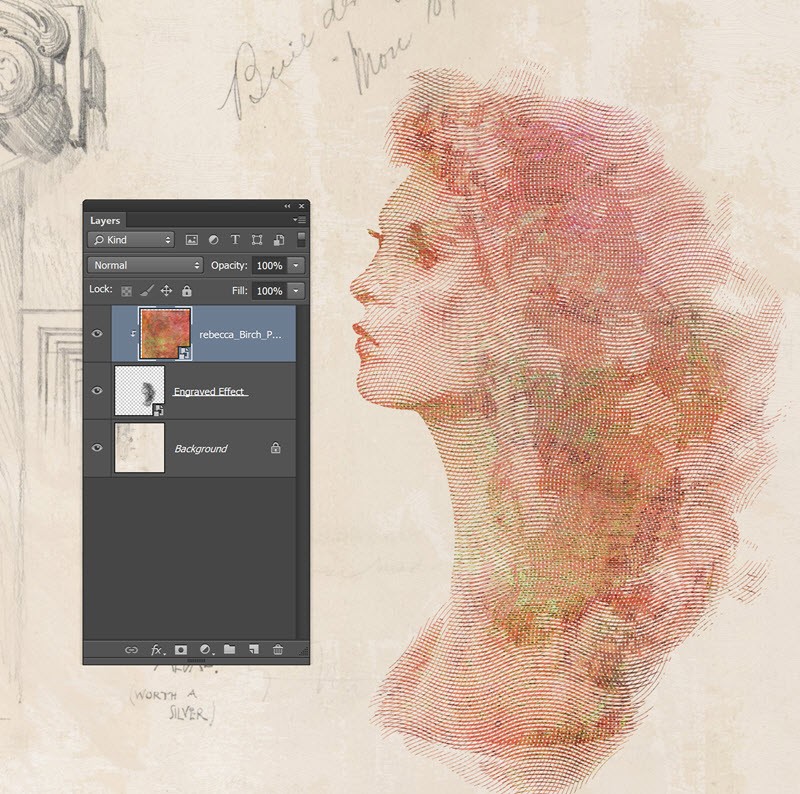
És tehetünk rá réteg stílusokat is.
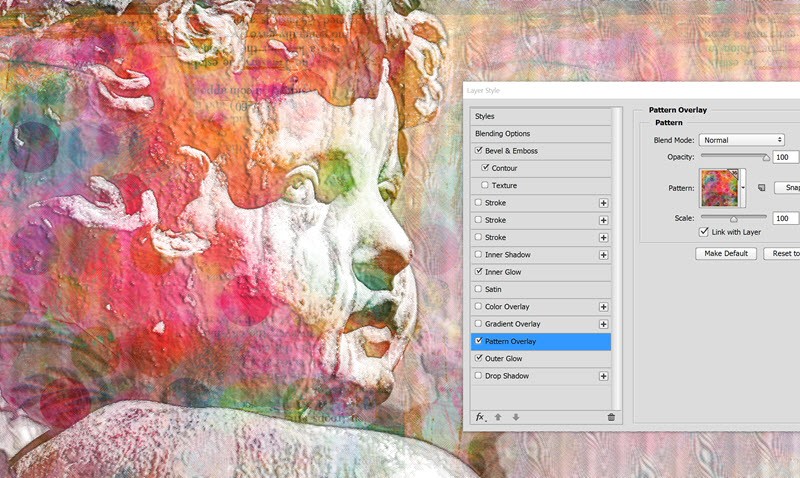
Esetleg egy háttér?
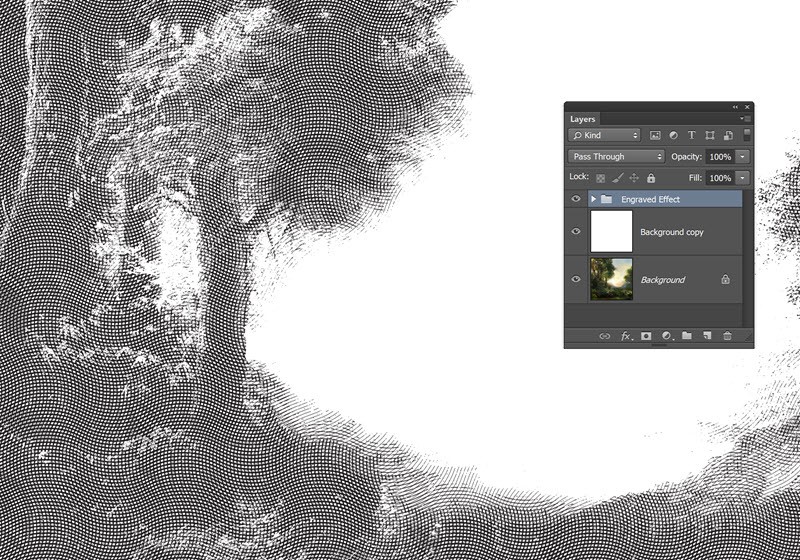
És ezt blendingeljük az eredeti képhez.
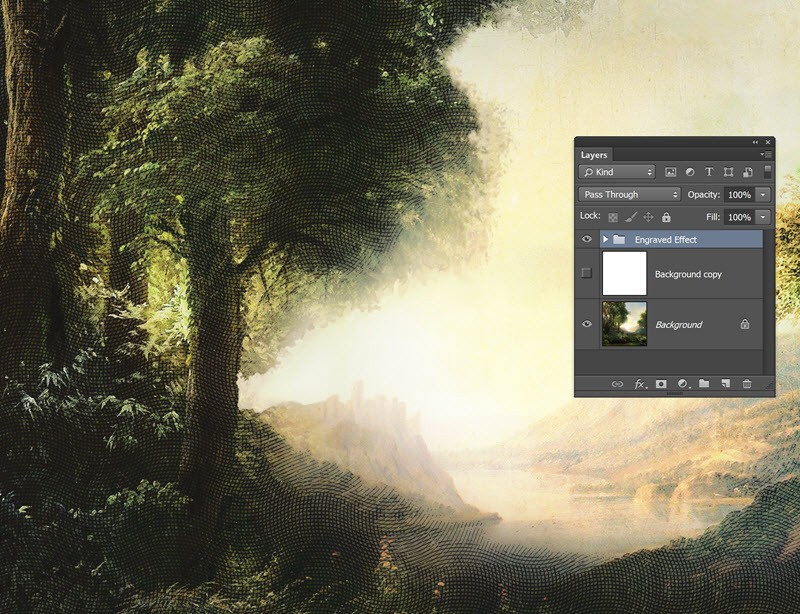
Próbáld ki, és variáld kedvedre:)
2015. augusztus 24. | Cewe Fotókönyv heti kihívás
Ha még nem ismernéd a minden hétfőn induló kihívás fontosabb tudnivalóit, itt olvashatod el.

Mr. Random-on a sor, hogy megmondja, melyik feladat vár ránk.
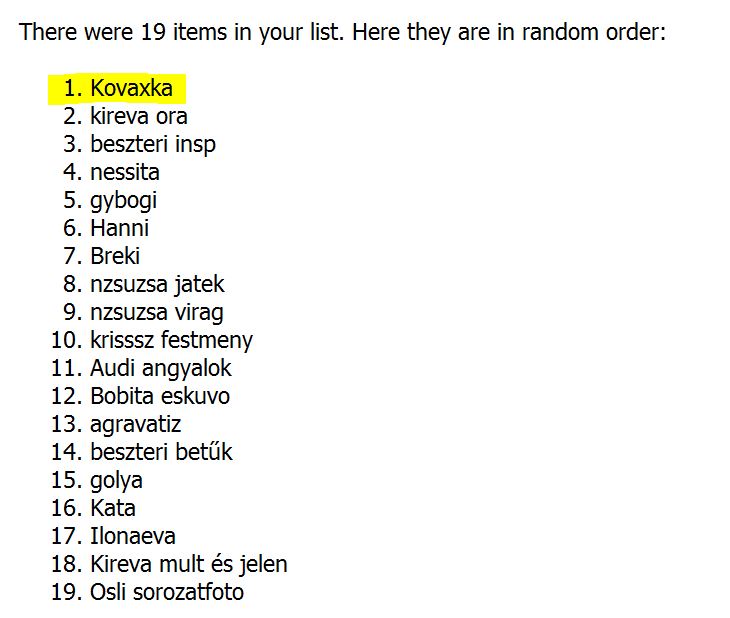
Kovaxka oldala:

És a feladat:
Én azt mutattam meg saját fotókkal, hogy az Amalfi ihlette Csók István kép milyen a valóságban.
Nem kell hogy saját fotó legyen, az inspiráció is lehet bármi, és a technika is. Ez egy kicsit elvont feladat, de szerintem menni fog.
Nem mondom, hogy könnyű feladat, de nagyon izgalmas:) Jó scrappelést:)
2015. augusztus 23. | Cewe Fotókönyv heti kihívás
Szerintem ezt a feladatot mindenki nagyon szereti:) Akkor és most. Minden ilyen feladat azzal jár, hogy az ember keresgél a régi fotók közt, és ez annyira jó:))
Köszi, minyu, szuper feladatot találtál ki:)
A heti nyereménykupon a Scrap Orchard boltjába szól, ahol a Bella Gipsy Design giga készlete 60 % kedvezménnyel vásárolható meg.
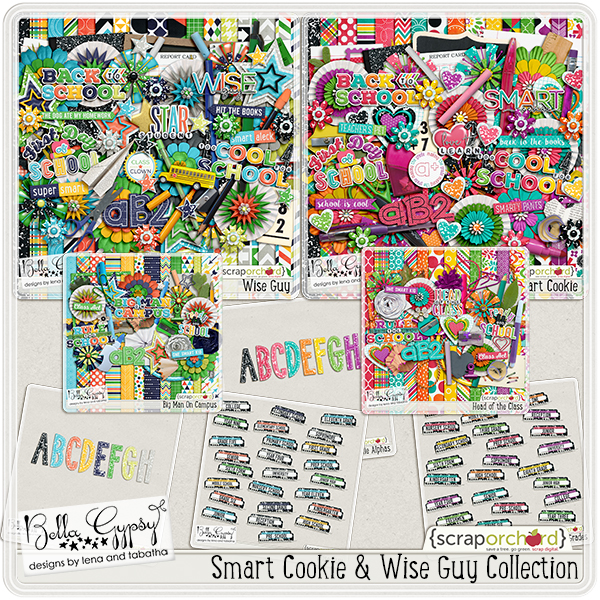
És, aki nyert:
(tovább…)

2015. augusztus 20. | inDesign, Photoshop tippek, trükkök
Korábban volt egy cikk, amiben a fontok ékezetesítését mutattam be a FrontCreator programban. Nagyon klassz, de van vele pár probléma. Az egyik az, hogy fizetős. Ha ezen már túltettük magunkat, akkor jön a következő nehézség, hogy el is kell készíteni az ékezetes betűket. Nem mondom, hogy bonyolult, de ha állandóan beleszeretünk újabb és újabb betűtípusokba, elég macerás mindegyiket átszerkeszteni. Ennek az az előnye viszont megvan, hogy hosszú szöveget is kényelmesen írhatunk a későbbiekben.
A scrapbook-ban, fotókönyvben viszont általában rövidebb szövegek vannak, illetve sokszor van egy cím, amihez egy különlegesebb betűtípust választunk, peches esetben ékezet nélkülit. Ilyenkor többnyire az a megoldás, hogy megrajzoljuk az ékezetet, vagy külön rétegen egy vesszővel pótoljuk, és a réteget úgy mozdítjuk, hogy a megfelelő helyre kerüljön.
A letöltött betűtípust jobb klikk → Társítás-sal hozzárendeljük a Windows betűtípus-megjelenítőhöz. Ezt csak egyszer kell megtenni, ha bepipáljuk a „Mindig ez az…..” ablakot.
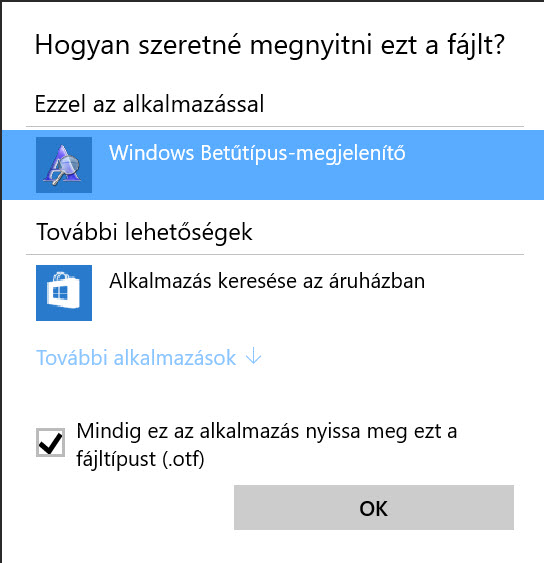
Utána már elég csak duplán rákattintani, hogy bejöjjön az ablak, amiben láthatjuk a font-ot, és telepíteni is tudjuk. Ennél csak az ő és ű betű hiányzik.
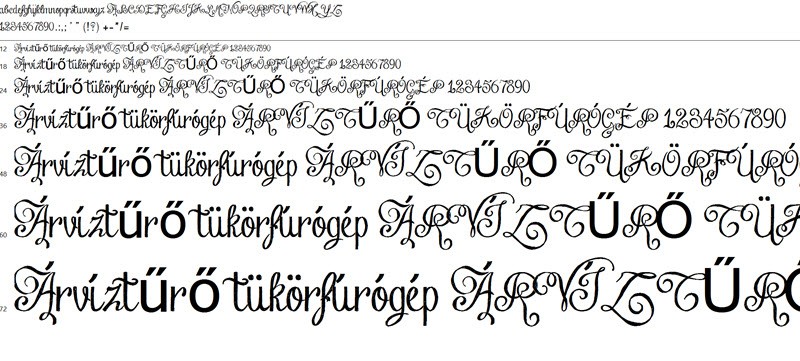
(tovább…)
2015. augusztus 17. | Cewe Fotókönyv heti kihívás
Ha még nem ismernéd a minden hétfőn induló kihívás fontosabb tudnivalóit, itt olvashatod el.

A sorsolás szerint a heti faladat:
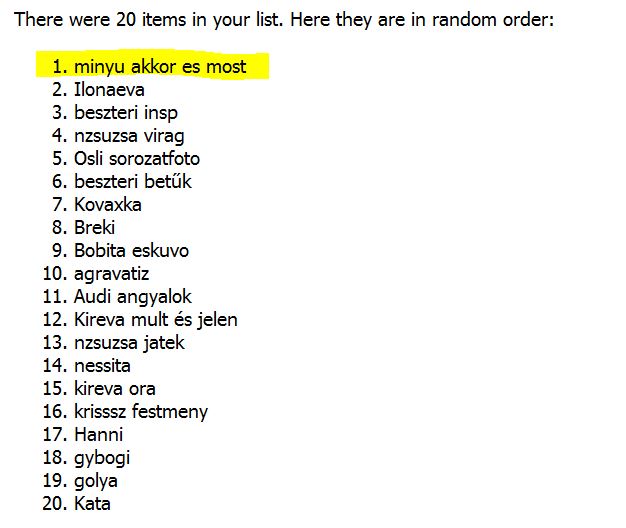
minyu oldala:

A feladat elég egyértelmű:
Akkor és most kihívás.
Ez mindig nagy kedvenc:) Jó scrappelést!
2015. augusztus 16. | Cewe Fotókönyv heti kihívás
Igazi nyári, harsogó, vidám színkavalkád volt a heti feladat, ami biztos mosolyt csalt mindenki arcára. Köszi, AnitaNora, jó játék volt:)
A heti utalvány az Oscraps boltjába szól. Ha Lynne Anzelc Designs-nál legalább 4 $-ért vásárolsz, ezt a csomagot ingyen kapod hozzá. (ezt is be kell tenni a kosárba)

És, aki nyert:
(tovább…)