2019! És ez az év első cikke. Nem tudom, ki mit fogadott meg erre az évre, de lehet akár az is, hogy mindig tanul valami újat:) Akár a képszerkesztésről. A fotózáshoz hozzá tartozik ez is, és minél több technikát ismerünk, annál több lehetőségünk van arra, hogy kedvünkre alakítsunk egy fotót.
Ma egy klassz Photoshop extension-t (beépülő modult) mutatok be, amivel luminosity (fényesség) és saturation (telítettség) maszkot lehet létrehozni egy kattintással. A luminosity mask-ról volt már cikk, érdemes azt is megnézni.
Az Interactive Luninosity Mask az Adobe Exchange oldaláról tölthető le. Ingyenes és Creative Cloud előfizetőknek automatikusan telepedik a programba.
A maszkokat nem kell bemutatni, ha mégis, itt van róla egy részletes bejegyzés.
A luminosity és saturation mask egy igen hasznos eszköz ahhoz, hogy csak a kép bizonyos részein alkalmazzunk valamilyen korrekciót. Nézzük, hogyan.
Így néz ki a panel:
A két felső gombbal lehet létrehozni a maszkokat. Az alsó három az online súgó, alatta szerző támogatását, illetve a facebook oldalának támogatását teszi lehetővé.
Luminosity Masks
Highlights, midtones, shadows. A három gombbal a csúszfények, középtónusok és árnyékok maszkját hozhatjuk létre. Ha valamelyikre kattintunk, tovább finomíthatjuk a kijelölést a csúszkával. Balra mozgatva kevesebb, jobbra több csúcsfény jelölődik. Alatta a négy gombbal kisebb és nagyobb lépésekben finomíthatunk a maszkon.
Eldönthetjük, mit is akarunk csinálni a maszkkal.
- Selection: Kijelölést hoz létre.
- Channel: Csatornát hoz létre.
- Curves Layer: egy görbe korrekciós réteg a maszkkal
- Levels Layer: Szintek korrekciós réteg a maszkkal
- Hue/Saturation Layer: ugyan az, csak a színezet/telítettség korrekciós réteggel
- Cancel-lel visszalépünk az alapeszközökhöz.
Ott található a Zone Mask, amivel még nagyobb szabadságot kapunk, mert a Pick Luminosity-ra kattintva kiválaszthatjuk a kép bármelyik részét, amihez viszonyítva szeretnénk a maszkot.
Ha a Saturation Masks-szal indítunk, ugyanezekkel találkozunk, csak nem a fényességet, hanem a telítettséget jelöljük ki.
Korábban volt szó róla (például itt), hogy fényességi maszkot a channels-szel készíthetünk. Bár ez a panel megoldja helyettünk, azért röviden nézzük, a saturation maszk hogy készül egy ilyen panel nélkül.
Fotóból rétegmásolat, majd Filter > Other > HSB/HSL
A következő párbeszédablakban a beviteli módot és a sorrendet kell beállítani. Előbbi legyen RGB, a sorrend pedig HSB, ami a Hue-Saturation-Brightness.
Az eredmény valami ilyesmi lesz:
Most a Channels paletta jön, ahol a Green lesz a mi Saturation maszkkunk, mert az a második, ahogy a HSB-nél a Saturation a második a sorban.
Ha a Ctr nyomva tartása mellett kattintunk a Channels palettán a Green kisképre, megkapjuk a saturation kijelölést. Most vissza a rétegpalettára, és alul a korrekciós rétegnél válasszuk a Hue/Saturationt. Hogy jobban lehessen látni ennek hatását, itt egészen 100-ig felhúztam a Saturation csúszkát.
És így nézne ki a maszk nélkül:
Azt hiszem, elég látványos a különbség:) Ugyanez az Interactive Luminosity Mask modullal:
És legyen egy példa a luminosity mask-ra is.
Két maszk, az egyik a csúcsfényekre, a másik az árnyékokra, és curves korrekció.
Millió kreatív lehetőséget ad a kezünkbe a maszkolás, kár lenne kihagyni. Itt például a Filter Gallery-ből tettem rá egy grafikus szűrőt, és a maszkkal kevertem az eredetit a filterezett képpel. Jó próbálkozást!

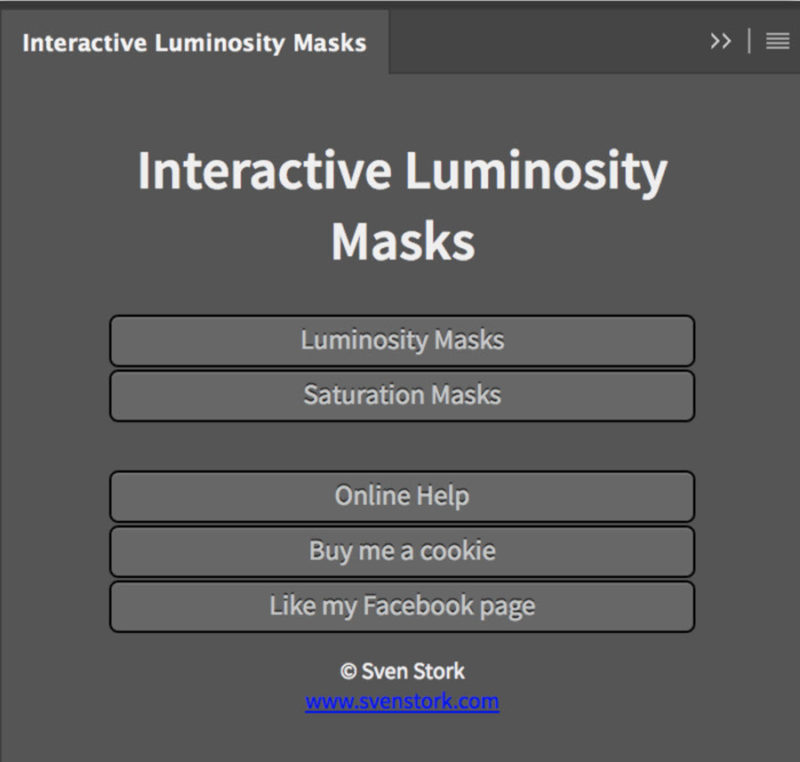
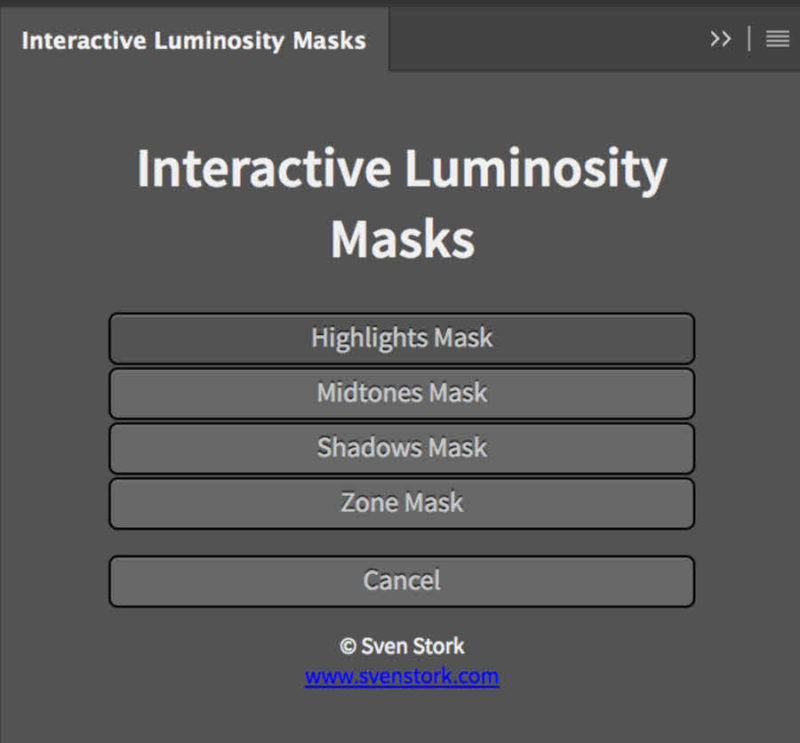
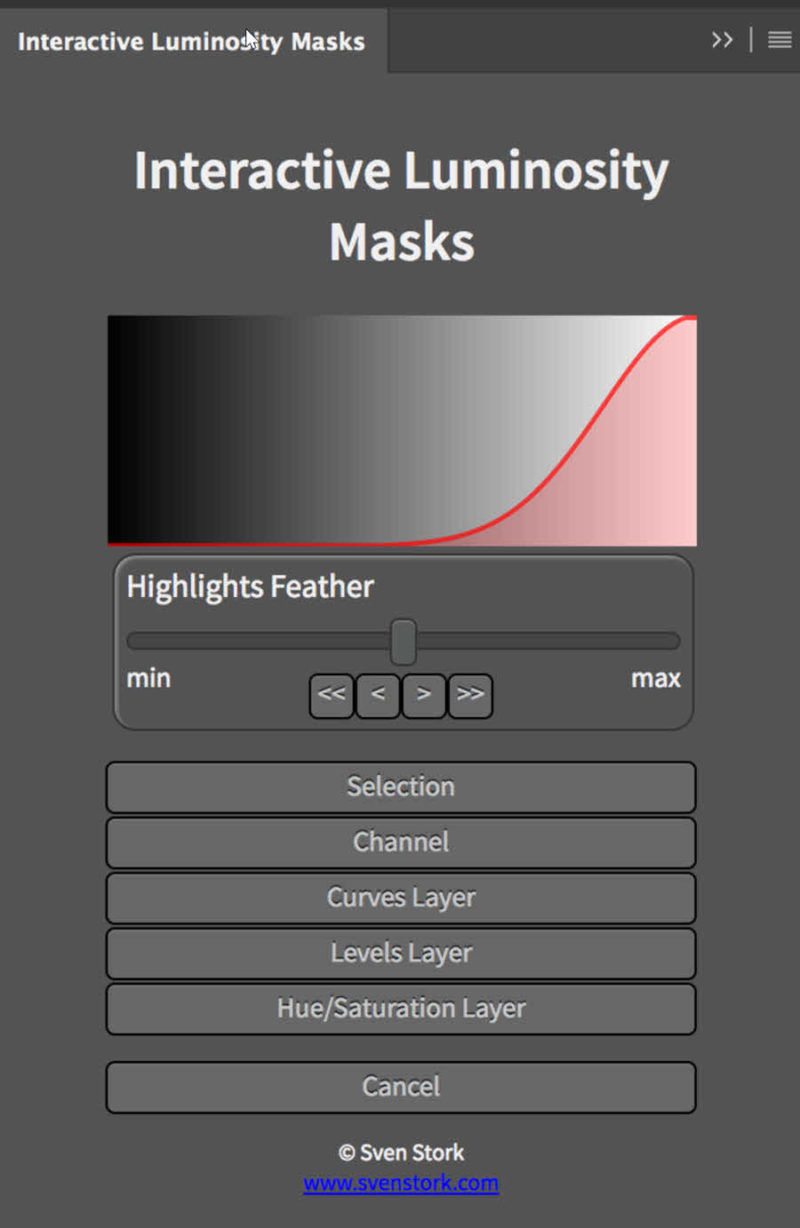
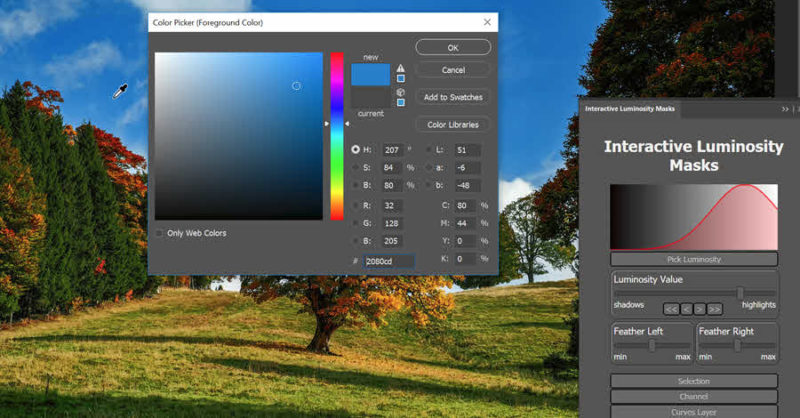
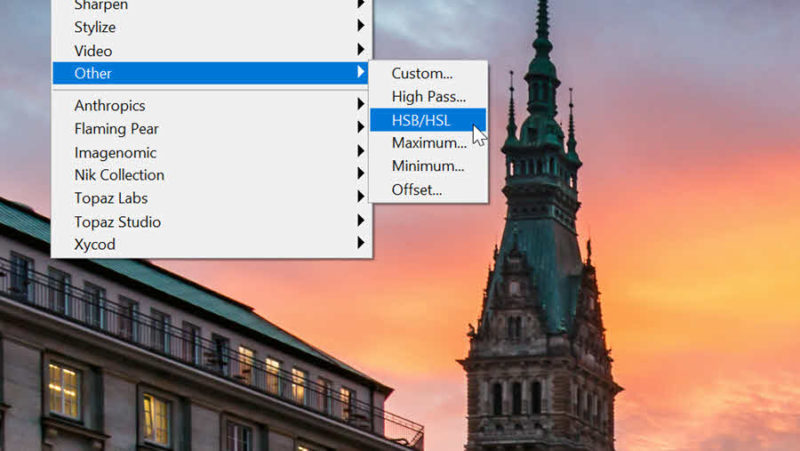
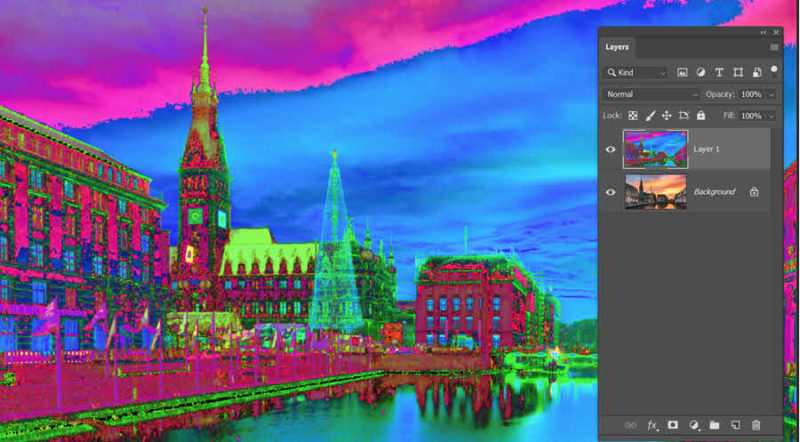
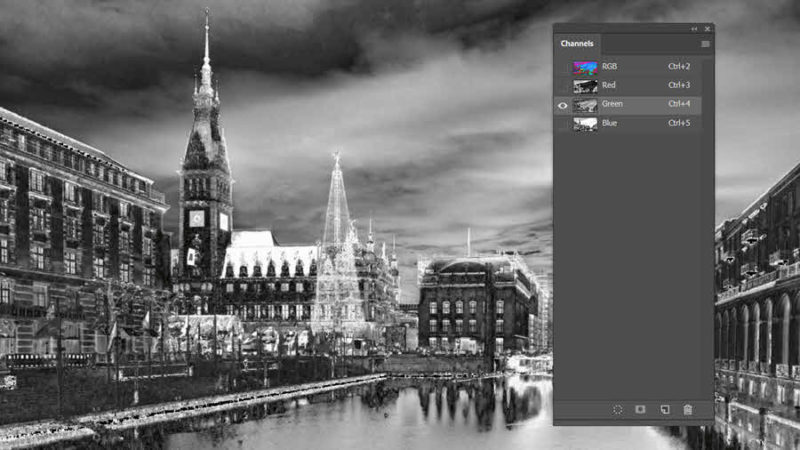









0 hozzászólás