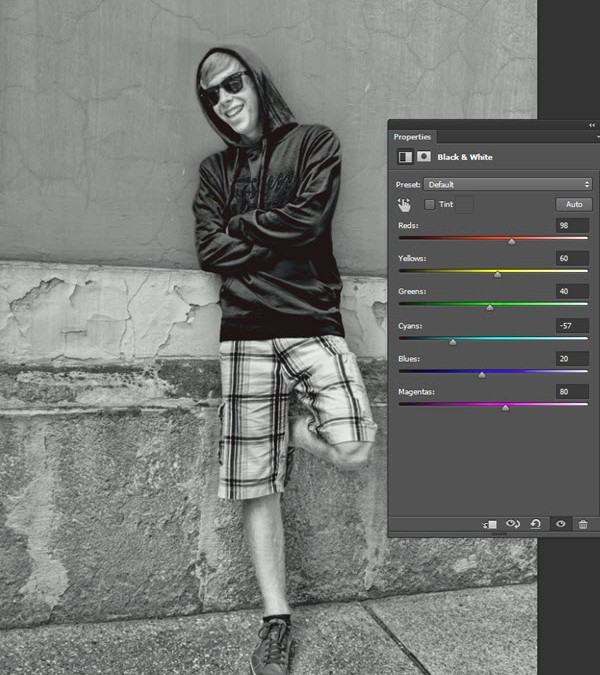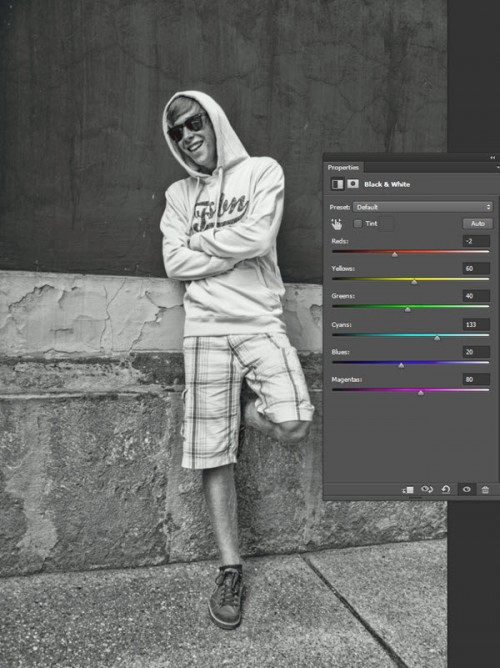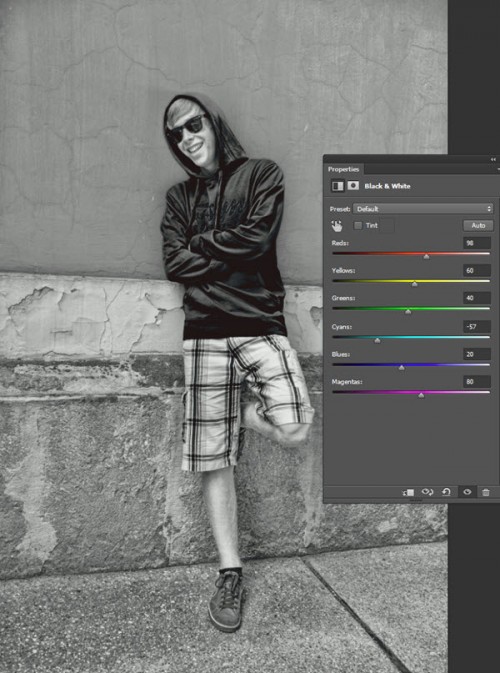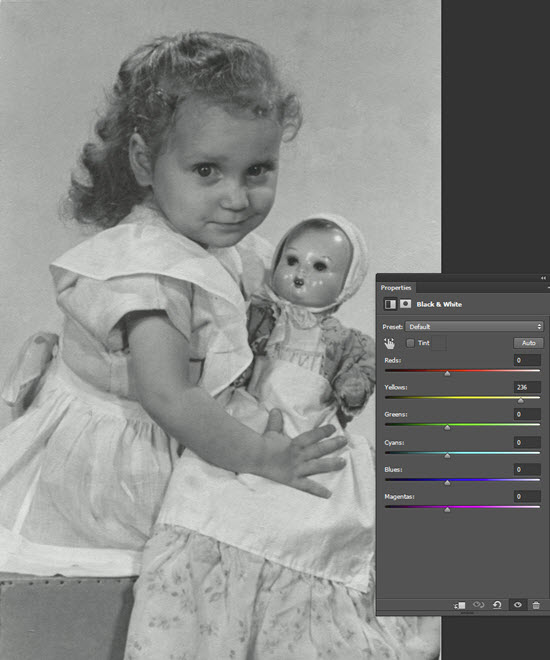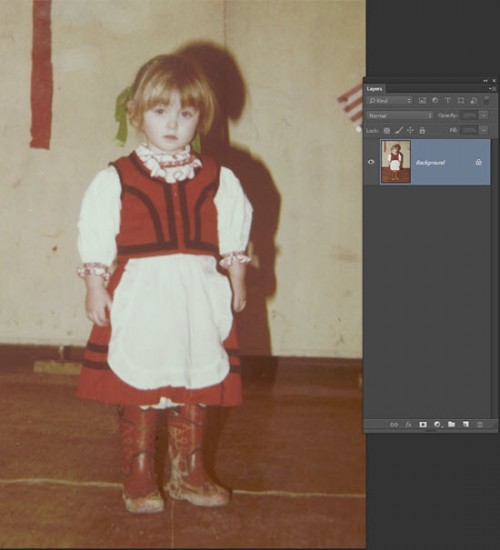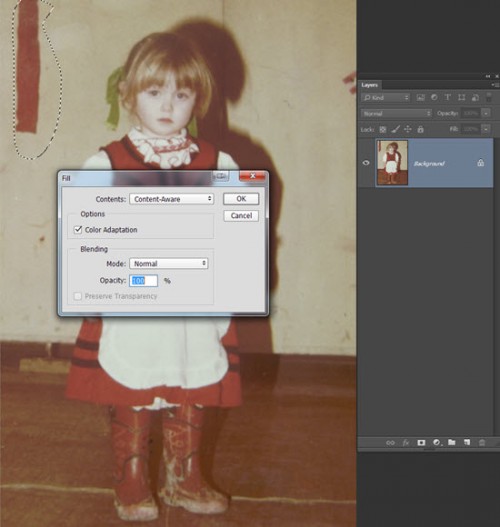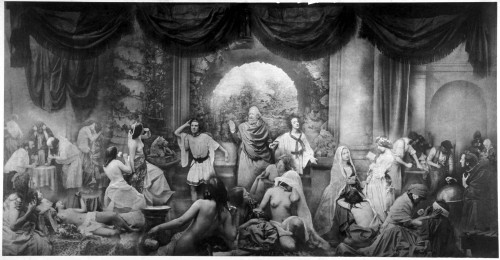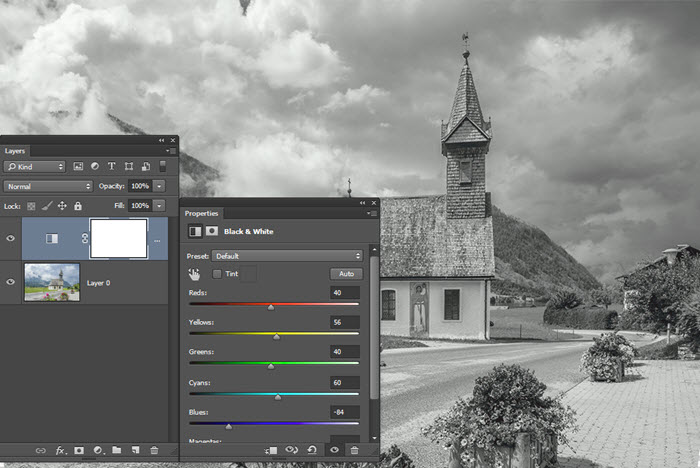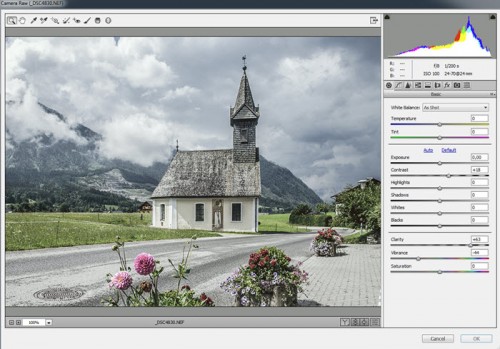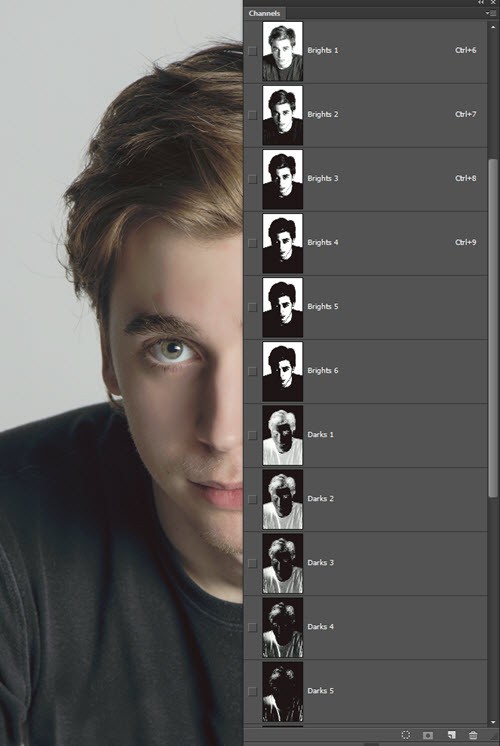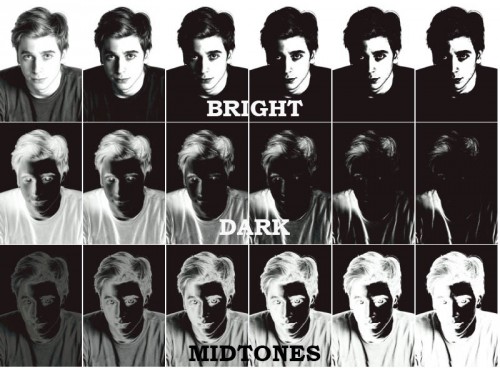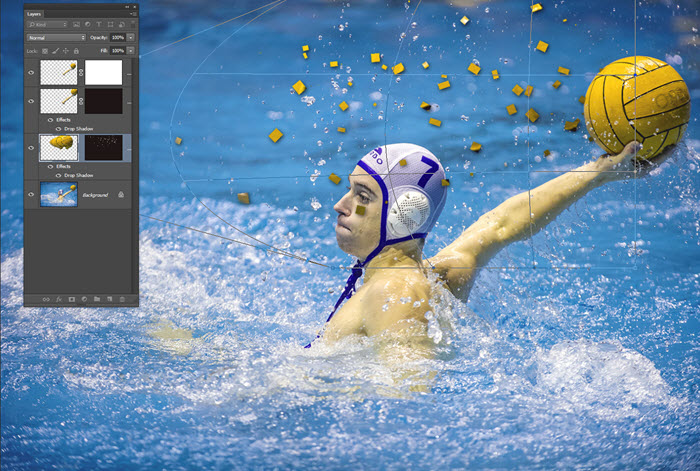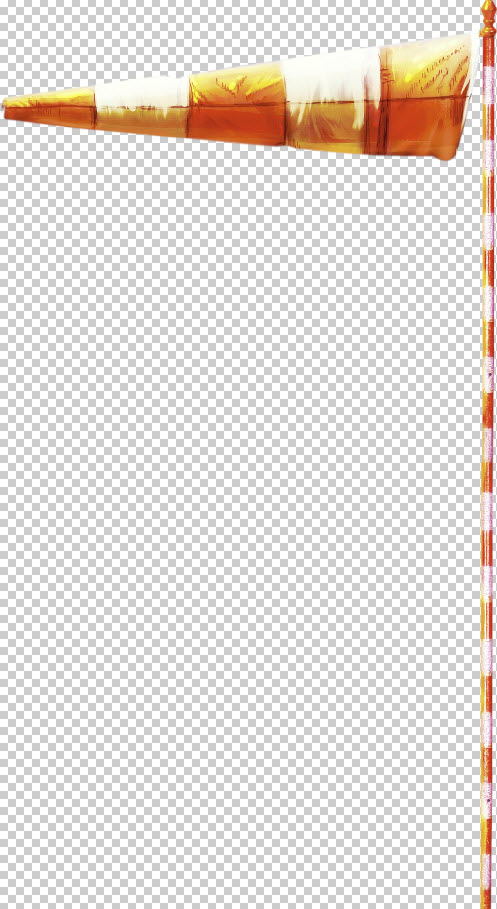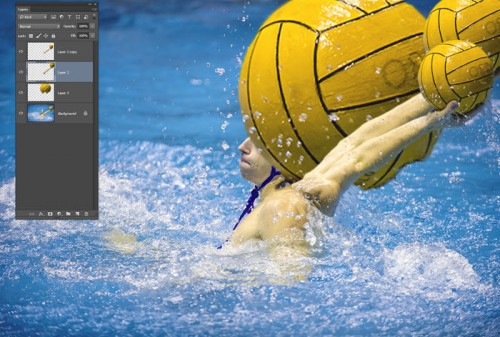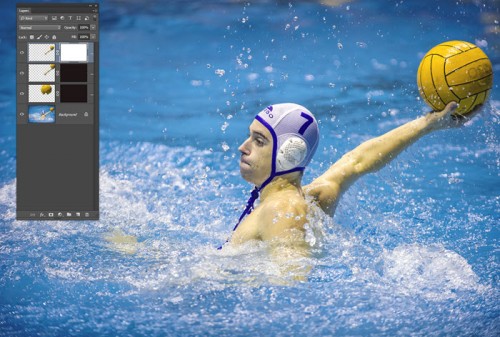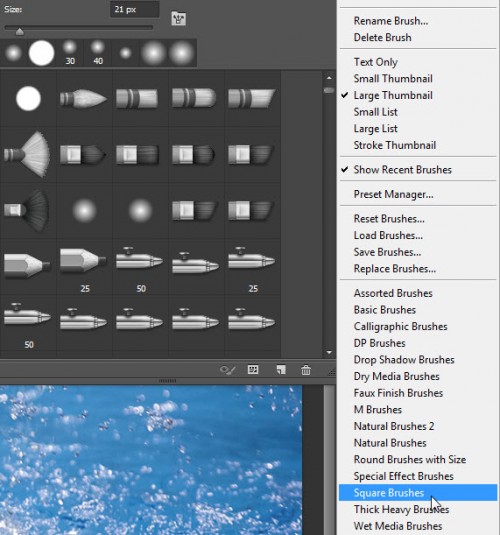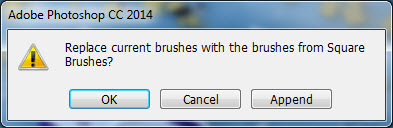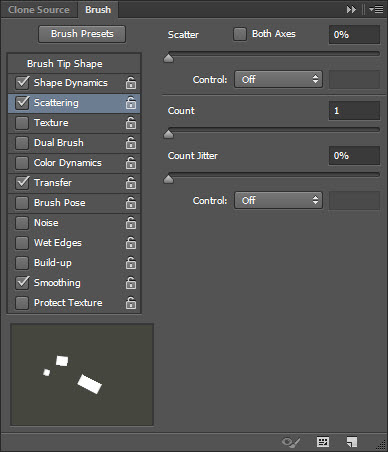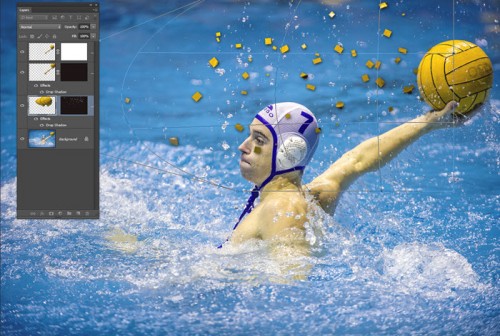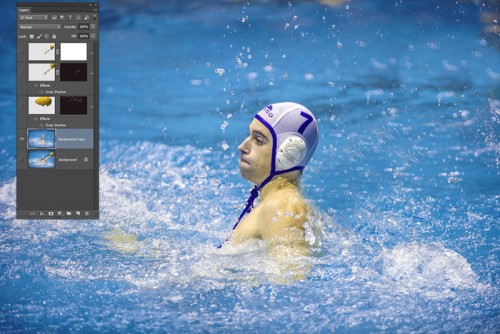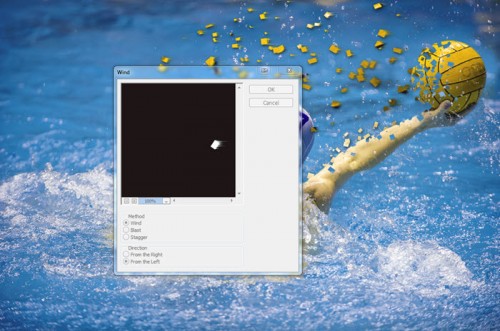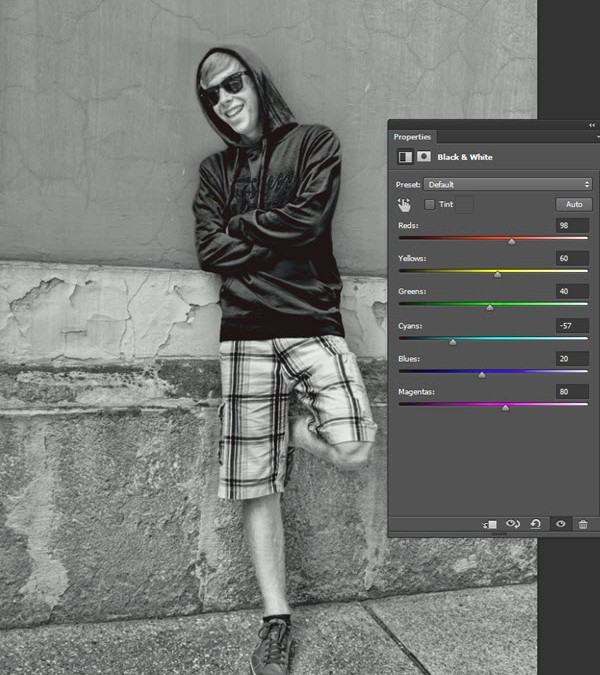
2015. április 9. | Photoshop tippek, trükkök, videó
A címmel ellentétben nem fekete-fehér fotót készítek most, csak egy szín változtatok át. Sokszor előfordul, hogy valaminek a színe nagyon nem passzol a képre, oldalra, és szeretnénk átszínezni. Volt erről egy összefoglaló cikk, de sok apró trükk található más bejegyzésekben is. Azt a problémát nem jártuk körül, hogy mi van akkor, ha egy színt fehérre vagy feketére változtatnánk. Aki kicsit gyakorlott, annak egyértelműen az a megoldás jut eszébe, hogy rétegmásolat, arra egy Black & White korrekciós réteg. Erről is volt már szó, a legjobb benne, hogy a csúszkákkal állítgatni lehet színek szerint.
Itt egy színes fotó:

A csúszkák húzogatásával lehet a fekete-fehér kép ilyen:
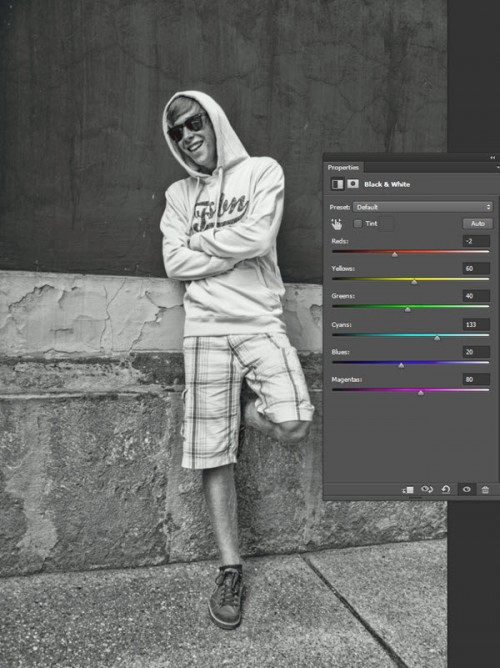 vagy ilyen:
vagy ilyen:
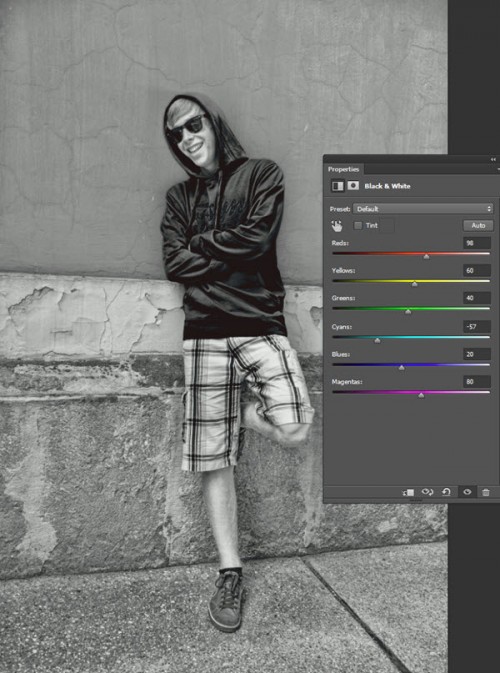 (tovább…)
(tovább…)
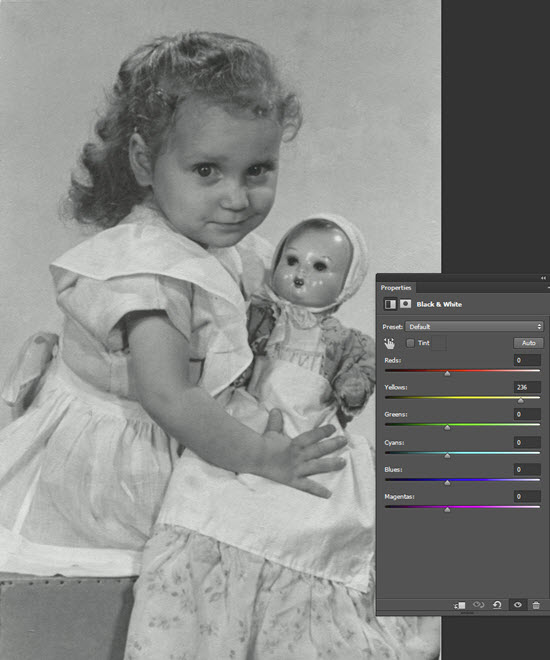
2015. március 26. | Photoshop tippek, trükkök, videó
A heti játékban gyerekkori fotónkat kell oldalba foglalni. Nos, tény, hogy a „régi” fotó van, akinél csak tíz évet jelent, és van akinél ötvenet:) Bár sok múlik azon is, hogy hogyan tárolták ezeket a képeket, mindenesetre előfordulhat, hogy némi korrekcióra szorul. Ha meg nem, akkor is biztos találkozunk olyan családi fotóval, amit jó lenne kicsit rendbe tenni. Bár mindenféle retusálási technikáról volt már szó, remélem, azért tudok még újat mondani:) Ezerszer elmondtam már, hogy az a jó, ha rengeteg technikát ismerünk, mert abból könnyebb kiválasztani, hogy melyik adja a legjobb eredményt az adott problémánál.
A heti kihívásra gybogi készített egy oldalt, és megbeszéltük, hogy a fotót kicsit átdolgozom. Elsőre ennek a lépéseit mutatom meg.
Alapkép:

Első lépésben megvágtam, mert a háttérben lévő belógó dolgoknak nincs szerepe. (aztán lehet, hogy gybogi szerint van:))
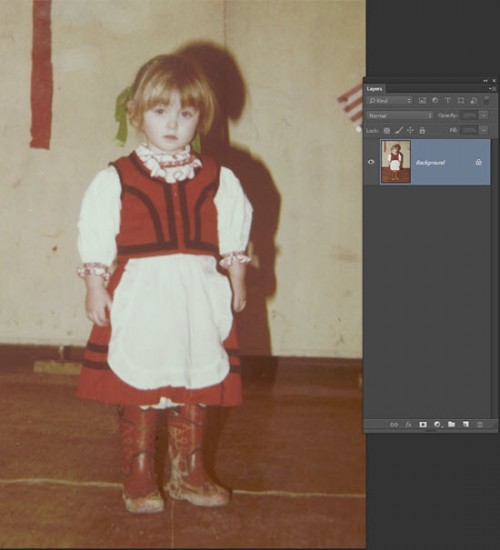
Ami maradt, azt még eltüntettem. Lasszóval körbejelölni, majd Edit → Fill, és ott a Content-Aware, ami a környezettel tölti ki. Ez persze nem mindig a megfelelő megoldás, de itt tökéletes.
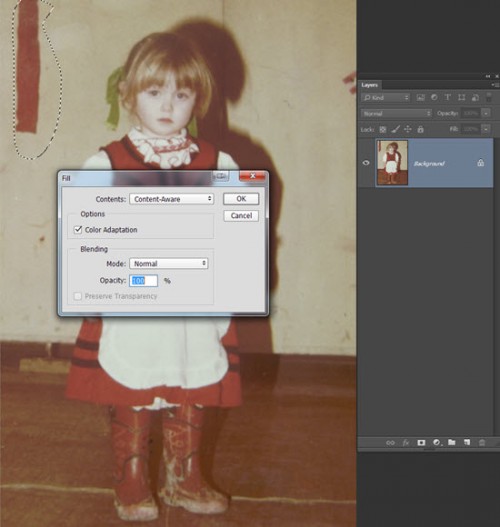 (tovább…)
(tovább…)

2015. március 19. | Photoshop tippek, trükkök, videó
Amikor mi (mármint a digitális scrapbook megszállottjai) körbevágunk egy alakot a fotón, majd azt egy teljesen más háttérre helyezzük, bizonyára nem is gondolunk arra, hogy ez a technika mennyire régi.
Nagyjából az 1890-es évekre tehető a piktorializmus kialakulása. Ennek művelői a valóság ábrázolását a fotográfia eszközeivel művészi rangra emelték. Ez a téma megér egy külön cikket, hisz tulajdonképpen azt csinálták, mint mi, amikor Photoshop-ban festménnyé pacsmagolunk egy képet:) Csak nekik jóval nehezebb dolguk volt:)
Ezt megelőzően is voltak persze próbálkozások, ez volt a kompozit, amikor utólag montírozták egymás mellé a képeket.
Oscar Gustav Rejlander (1813–1875) fotográfus 32 negatívból hozott össze egy képet. Kattints rá, és nézd meg nagyban. (forrás: wikipedia)
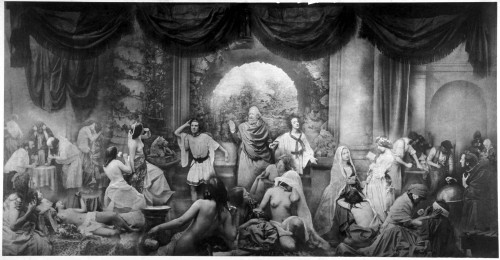 (tovább…)
(tovább…)
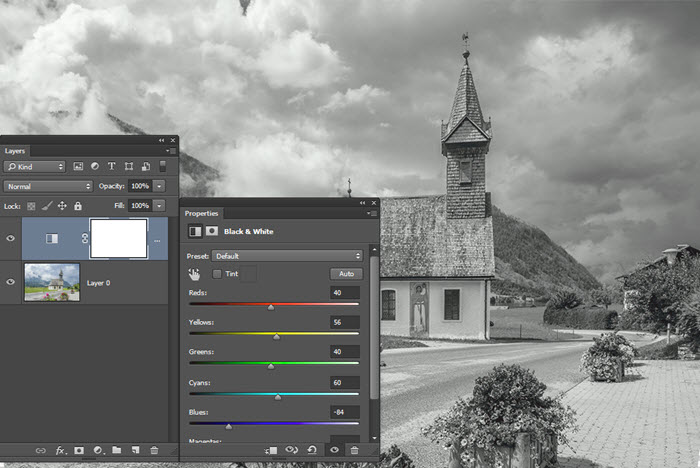
2015. március 5. | Photoshop tippek, trükkök
A bleach bypass egy képmódosító eljárás a filmes világból. Anélkül, hogy részletesen belemennék a színes film előhívásába, a lényeg, hogy a folyamatnak több lépése van. Előfürdő, színhívás, fakító fürdő, mosás, stabilizálás, csepptelenítés, szárítás. Az eredmény érdekében pontosan be kell tartani minden lépést, percet és hőfokot. Szerencsére mindig akadnak kísérletező emberek, akik felrúgják a szabályokat, és kipróbálnak új dolgokat. Ez lenne a fakító fürdő, vagyis bleach bypass kihagyása, vagy alkalmazási idejének csökkentése. A fakító fürdő az ezüstöt hívatott kimosni a filmből, ha ez kimarad, a hatás olyan, mint ha egy fekete-fehér kép lenne a színes mögött. Csökkentett színtelítettség, megnövekedett kontraszt és szemcsézettség.
Sok filmben alkalmazták ezt a technikát, legelőször 1960-ban egy japán filmrendező.
A Ryan közlegény-t biztos mindenki látta, az is így készült. Rövid részlet, hogy lássuk, miről is van szó:
Ha filmet hívni nem is fogunk, de naná, hogy lehet ezt Photoshop-pal is. Nem bonyolult, és használhatjuk kedvenc módszerünket. A lényeg, hogy kevesebb szín, több kontraszt, esetleg szemcsézettség.
Nézzünk néhány példát. Alapkép:

Aki Camera Raw-t használ, pár csúszkával már meg is oldhatja:
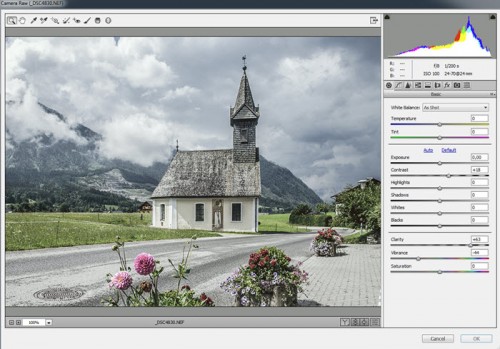
(tovább…)

2015. február 19. | Photoshop tippek, trükkök, videó
Rengeteg festési technikáról volt már szó, ez a mostani talán nem is igazán számít festésnek, inkább színezésnek, vaaagy nem is tudom, minek, mert sok mindenre használhatjuk
A rétegmaszkok kombinálása bejegyzésben volt már szó a fényesség maszkról. Ott a színcsatornákat használtuk, hogy a különböző területeket módosítsuk, most a színezéshez használom, bár egy kicsit továbbfejlesztve. Tulajdonképpen bármilyen maszkot használhatunk, akár magunknak is készíthetünk a különböző területekről, de én valami izgalmasabbra vágytam:)
Erről az oldalról le lehet tölteni egy action csomagot, amiben van Luminosity masks action is, ráadásul még jó pár más is. Ráküldtem
az actiont erre a képre, és 18 különböző csatornát hozott létre, a sötét, világos, és középtónusok szerint.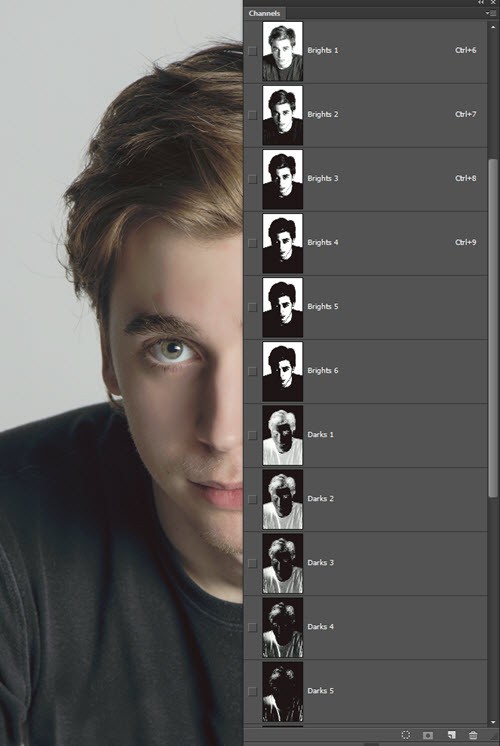
Mivel itt nem is látni mindet, készítettem róla egy összefoglaló képet. (kinagyítva nagyobb lesz)
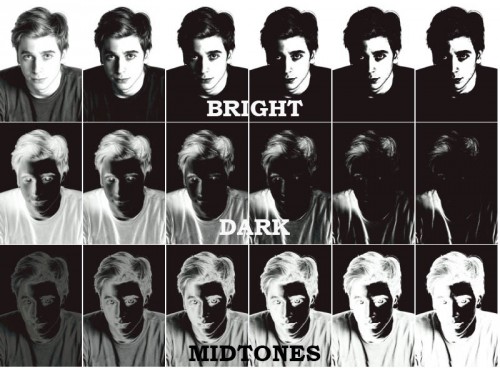
(tovább…)
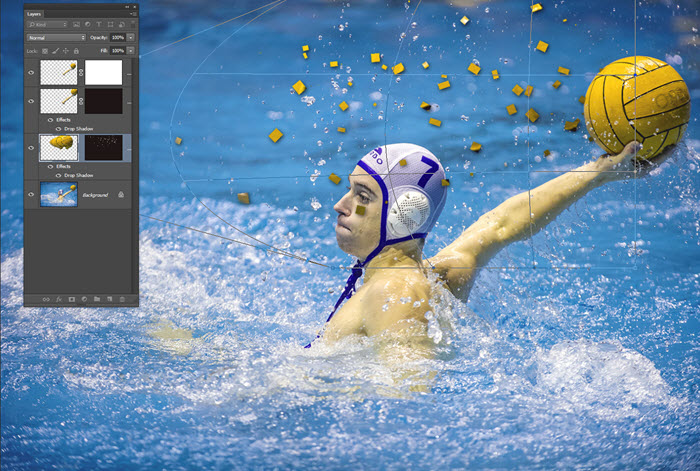
2015. február 12. | Photoshop tippek, trükkök
A heti kihívásra egy korábbi cikk forgós trükkjét kell használni,most legyen egy másik érdekes megoldás, ami éppen nem forog, viszont robban:)
Azért még röviden visszatérnék a forgóshoz, lehet, hogy valaki még nem kezdett neki. Én ezt az oldalt készítettem:

A forgós rész ennek az elemnek a sokszoros torzítása volt:
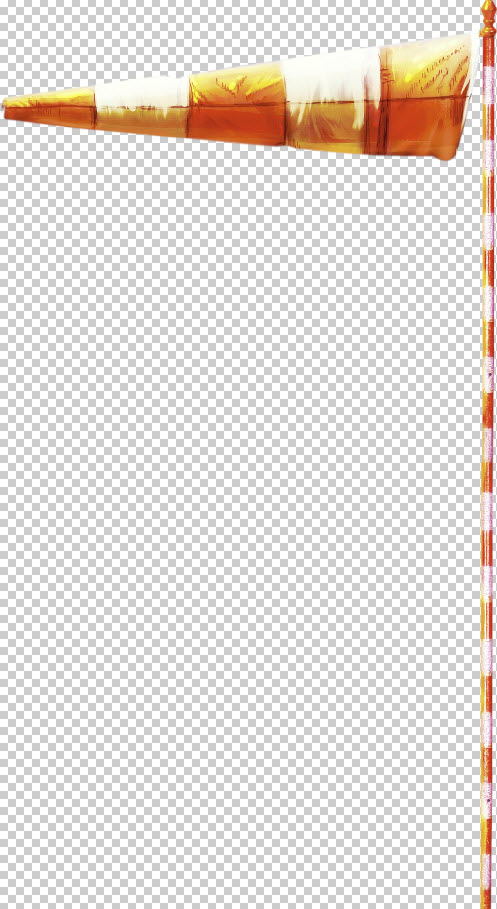
a Filter → Distort → Twirl segítségével. Röbb réteg, más-más értékek, időnként blendingeltem is, így végül nem is lehet felismerni az alapot. Próbáld ki több elemmel, biztos érdekes forgások fognak kialakulni:)
És akkor nézzük az új trükköt.
Alapkép:

Leginkább a labdát robbantanám, de valamennyire a kart is. Ehhez másolatok kellenek. Ki kell jelölni a szükséges részt, és rétegmásolatot készíteni belőle, például a CTRL+J-vel. A rétegmásolatot nagyíthatjuk, torzíthatjuk, úgy, hogy elegendő legyen az effekthez. Ezt előre nem biztos, hogy látjuk, de nem baj, mert később módosíthatunk rajta. Normálisan egy rétegmásolat is elég, de én a labdából készítettem egy nagyobbat, hogy messzebbre essen szét:)
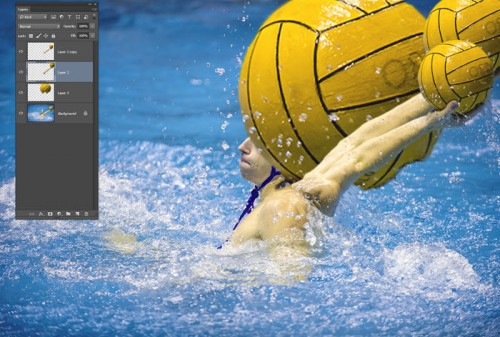
A legfelső arra kell, hogy meglegyen az eredeti is, hisz az alatta lévőket nagyítottam és elmozdítottam. A felsőre egy fehér maszk kerül, az alatta lévő(k)re meg fekete.
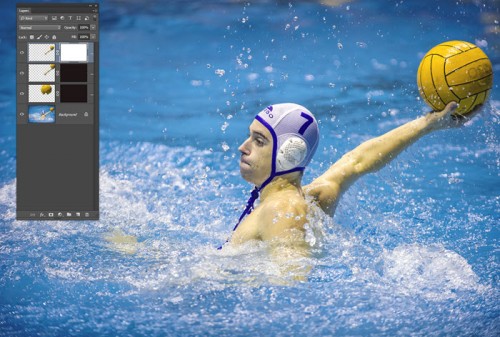
Választunk egy ecsetet, és négyzetessel próbáltam, ez van a Photoshop-ban is, csak be kell hívni. A Brush Preset palettán jobbra fent kis háromszögre kattintva látni, milyen ecsetek vannak. 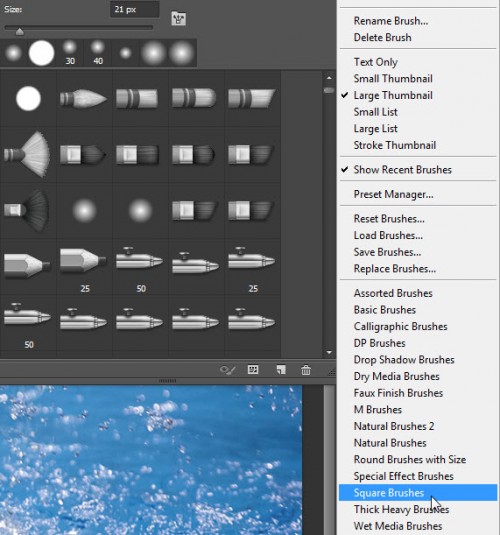
Megkérdezi, hogy hozzáadja-e a többihez (Append), vagy lecserélje (OK) erre a palettán lévőket.
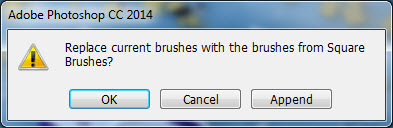
Érdemes pár ecsetbeállítást megadni, hogy ne szabályosak legyenek a négyzetek. Próbáljuk ki a maszkon, ha nem tetszik, History palettán visszalépünk, és újabb próba.
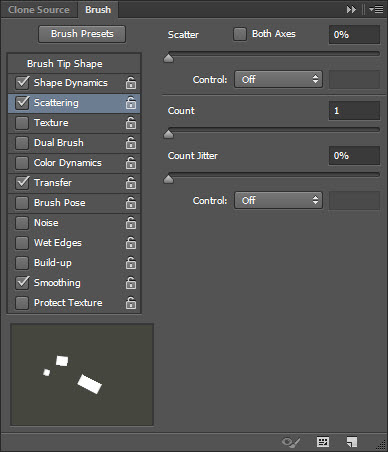
A festőszín fehér, mert a maszk fekete. Ha úgy tűnik, hogy nem elegendő a másolt rész, válasszuk szét a maszktól a közöttük lévő láncszemre kattintva, és módosítsuk tovább a réteget. Én még a Warp-pal húztam rajta, hogy még nagyobb legyen. A két fekete-maszkos rétegre rögtön tettem egy kis árnyékot, szerintem úgy látványosabb.
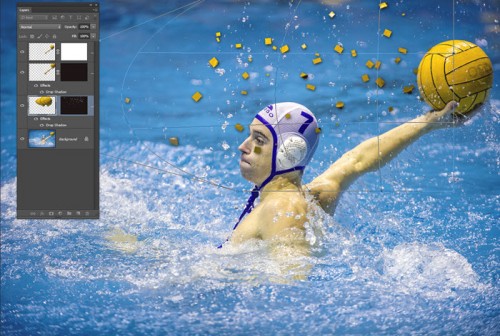
Ugyanígy dolgoztam a másik rétegen is. Már csak a legfelső réteg maradt, ami ugye az eredeti kép részletét tartalmazza. Ebből meg el kell venni valamennyit, hisz a pixelek egy része elment a helyéről. Ehhez először is az alapképből kell egy rétegmásolat, és azt a részt, amivel dolgozunk, eltüntetjük róla. Jelen esetben a kart és a labdát. Ezt lehet például a Clone Stamp Tool-lal, vagy kijelöljük, és Edit → Fill, majd ott a Content ablakban válasszuk a Content-Aware-t. Válasszuk azt a módszert, ami szebb eredményt ad.
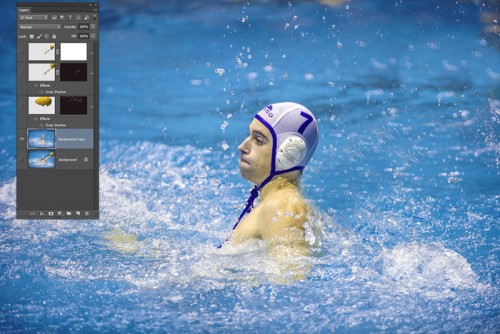
Ezután ugyanazzal az ecsettel eltüntetünk részeket. Még egy kicsit erősíthetjük a hatást, ha a rétegre (nem a maszkra) teszünk egy filter, mégpedig a Filter → Stylize → Wind-et.
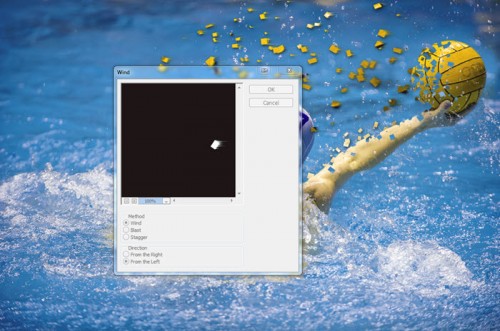
A végeredmény nekem ilyen lett:

Ezt is kipróbálod? 🙂