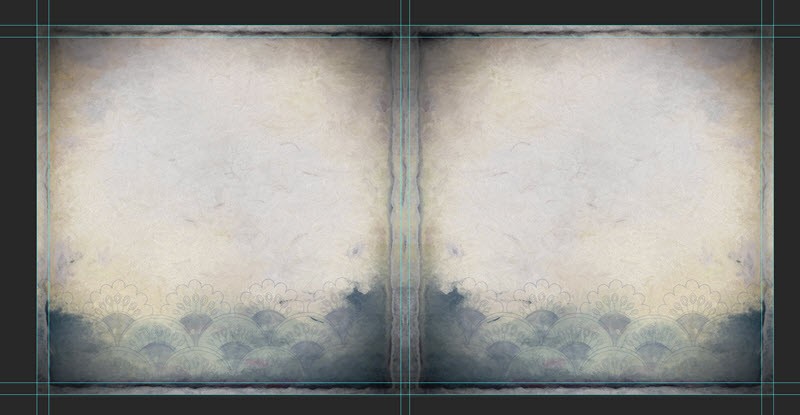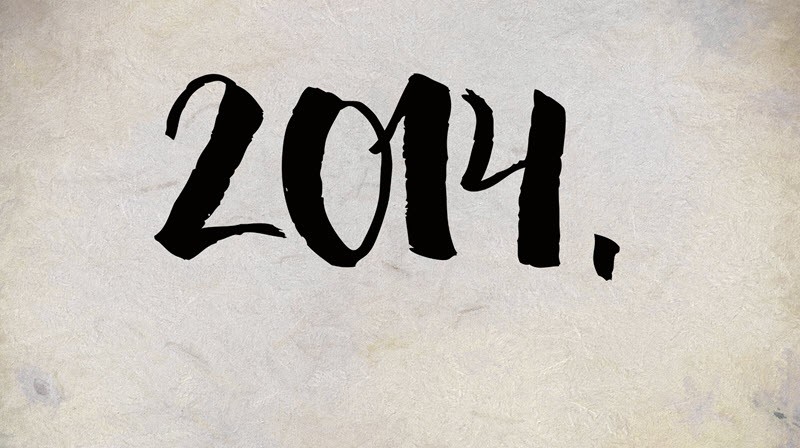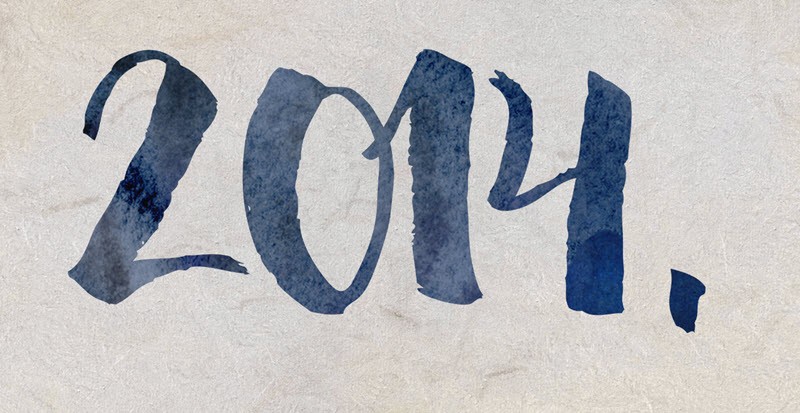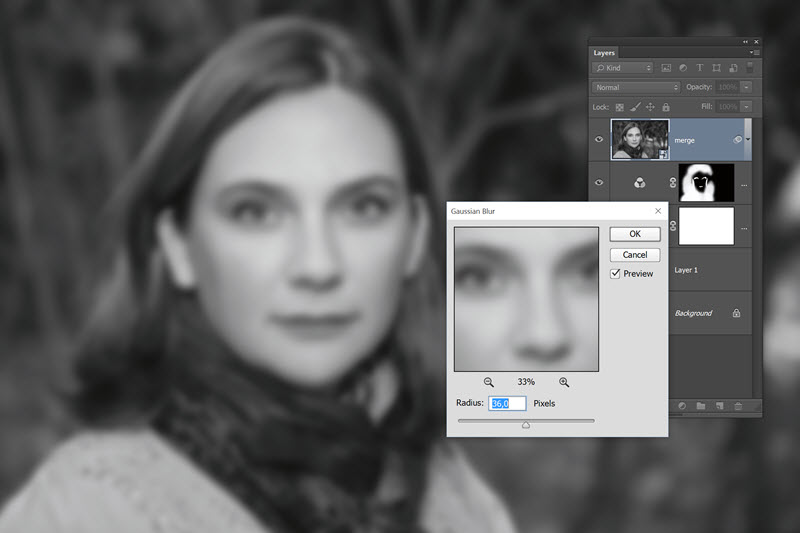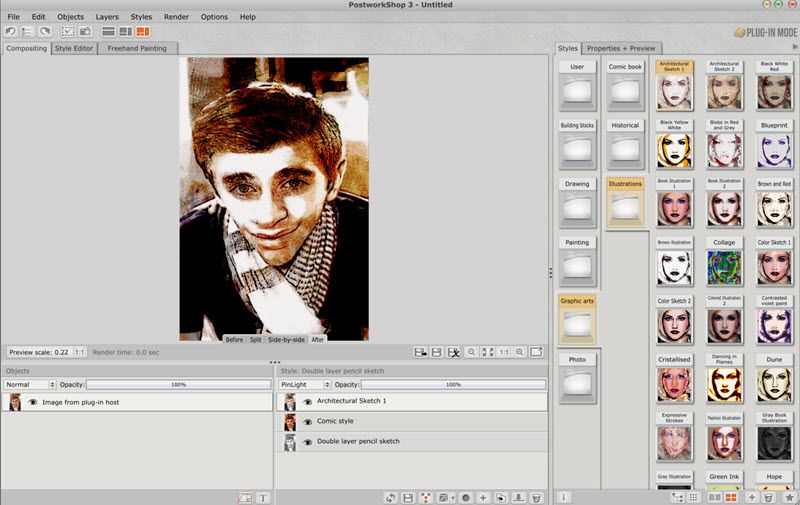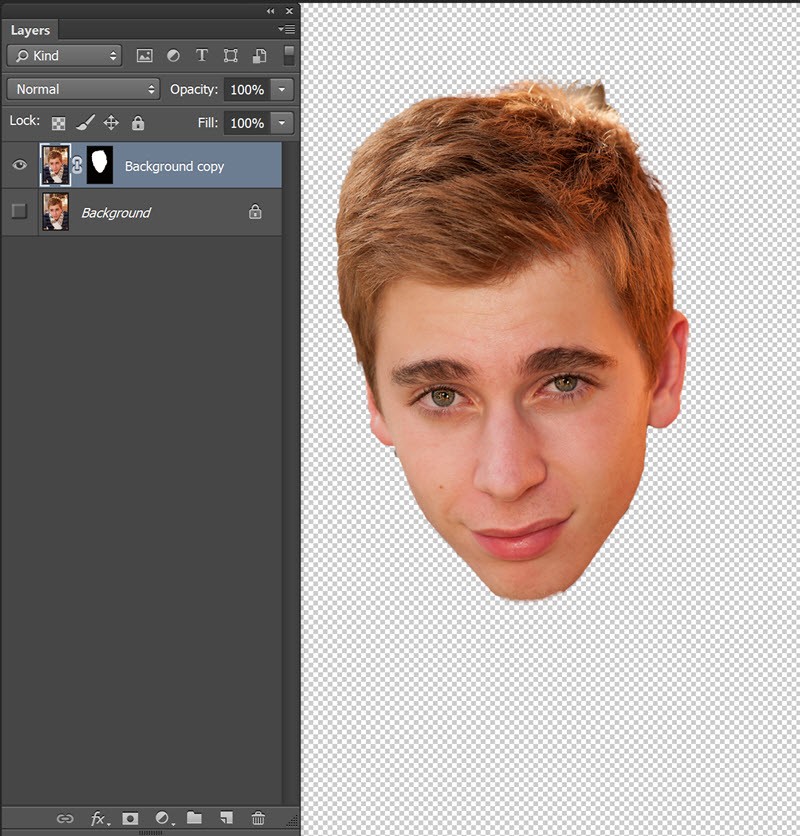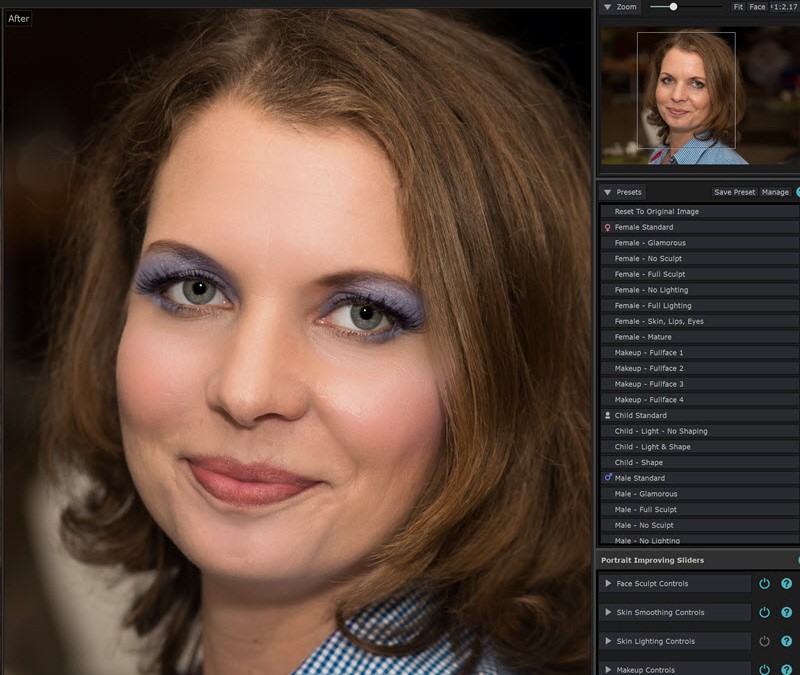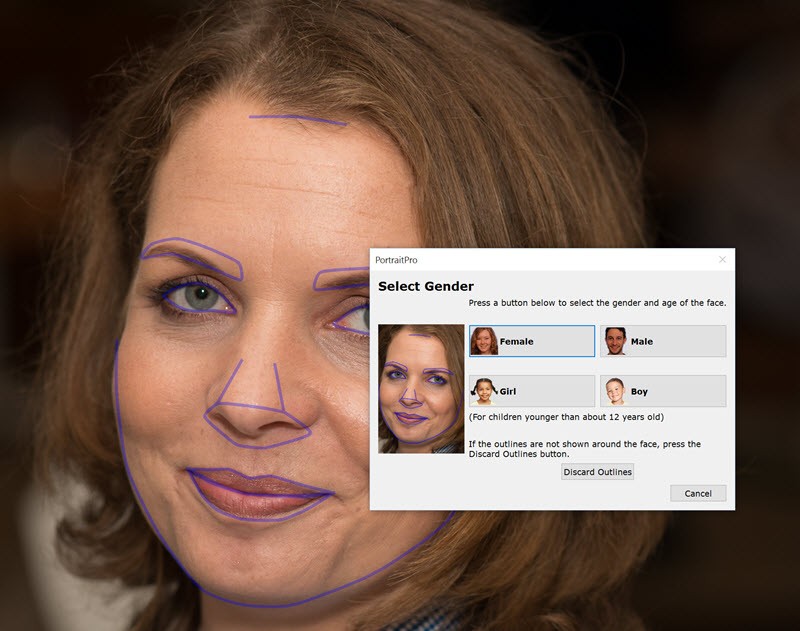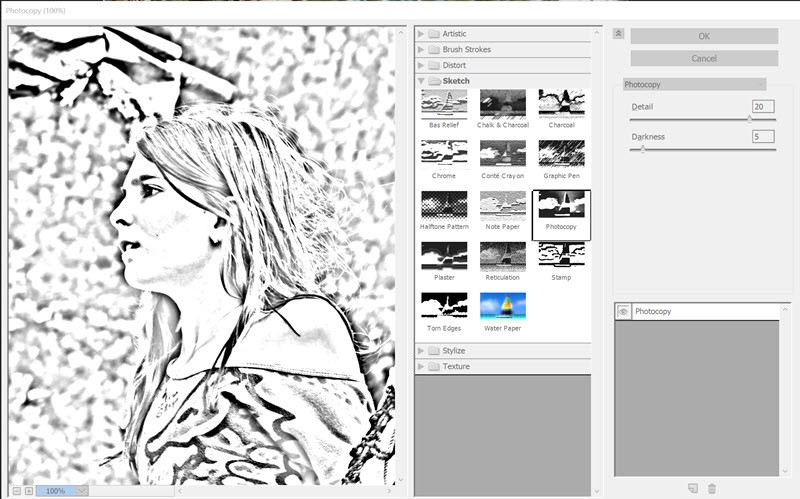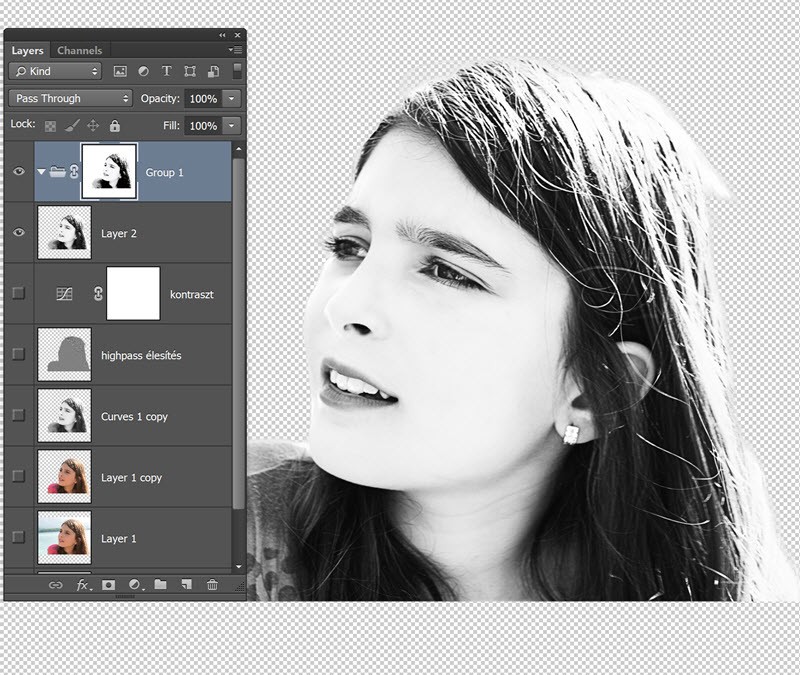2015. november 12. | Photoshop tippek, trükkök
A héten borítótervezés a feladat, ami nekem kapóra jött, mert épp készül egy fotókönyv. A borító valahogy mindig a végére marad, ötletem általában semmi, aztán nem is nagyon tetszik a végeredmény:) Mutatom hogy készült, mert van benne pár olyan ötlet is, amit persze nem csak egy borítón lehet használni.
Hosszas keresgélés után Rebecca McMeen egy hátterét választottam. Vízszintesen tükröztem, Úgy raktam egymás mellé, majd az egészet függőlegesen is átforgattam, mert úgy jobban tetszett.
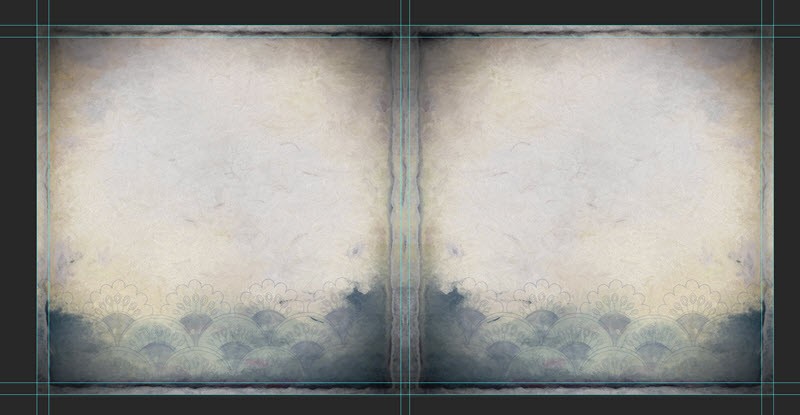
Nem akartam túlbonyolítani a dolgot, leginkább csak a dátumot terveztem ráírni. Ehhez egy laza, firkálós stílusú betűtípust választottam, Heartwell a neve.
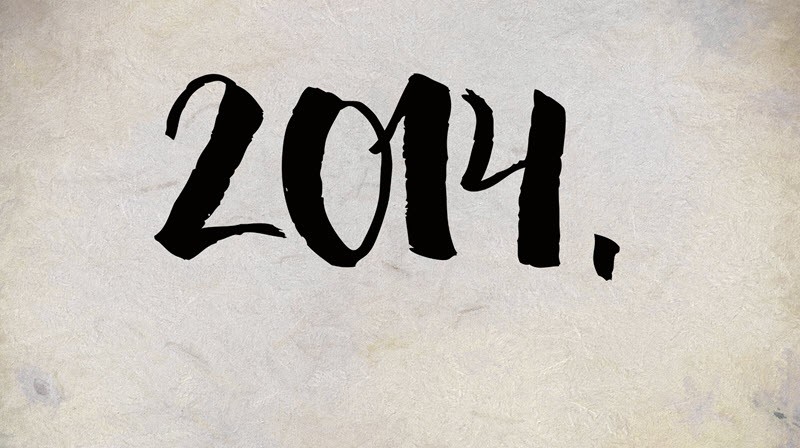
Ez olyasmi, mint ha ecsettel lenne odahúzva, így azt gondoltam, hogy teszek rá egy vízfesték hatású textúrát. Szerencsére volt a készletben, így még keresgélni sem kellett.
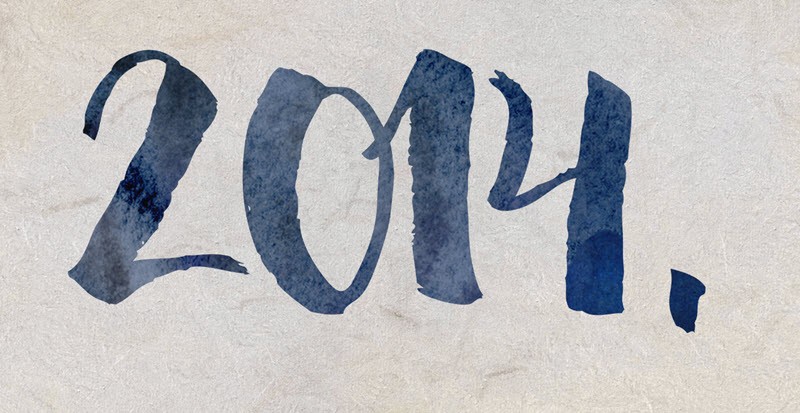
Nagyon jó megoldás textúra helyett watercolor style-t használni, én ezeket leginkább az Anna Aspnes sablonoknál a különböző pacákra szoktam alkalmazni, mert pillanatok alatt végig lehet kattintgatni egy csomón, nem kell ráhúzni, kidobni, újat keresni stb.
 (tovább…)
(tovább…)
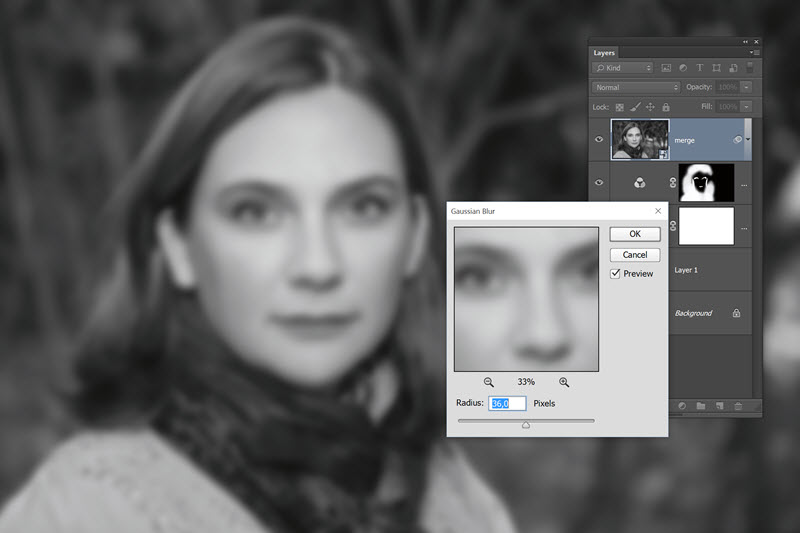
2015. november 5. | Photoshop tippek, trükkök
Ismét egy effekt, lépésről lépésre.
Az alapkép a napokban készült, gyönyörű őszi színei vannak, így hát gondoltam, jól elrontom:)

Fekete-fehéret készítettem belőle a Channel Mixer korrekciós réteg segítségével. A panelen találunk többféle preset-et, vagyis előre beállított megoldásokat, ha megnézzük, mindegyik más-más eredményt ad.
(tovább…)
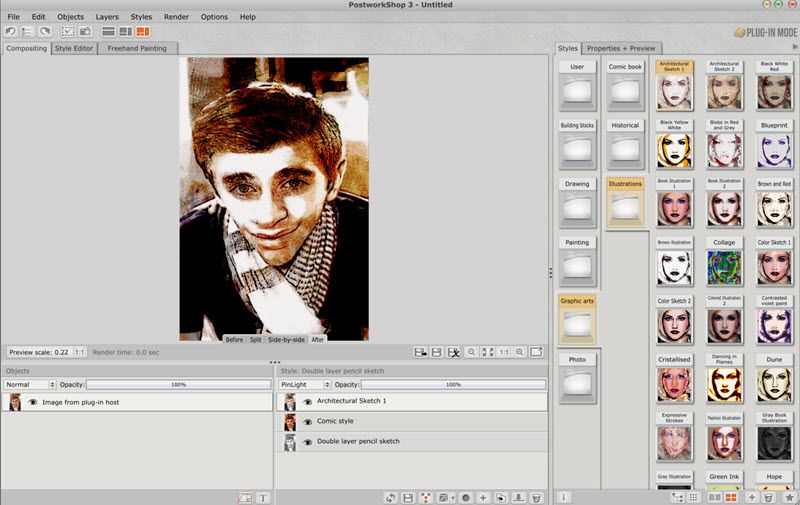
2015. október 29. | Photoshop tippek, trükkök
Ezt a technikát úgyis régen ki akartam próbálni, kapóra jött a heti játék, hogy inspirálódjunk, de nem scrapbook oldalból. Egy régi ismerős karikatúrákat rajzol, így minden adott volt a témához:) Maga a megoldás nem bonyolult, leginkább az a lényeg, hogy megfelelő fotót válasszunk. Ez például nem igazán tökéletes, de nem találtam jobbat:)
Az alapkép:

A fejet le kell választani a többitől. Nem kell túlbonyolítani, a Quick Selection Tool és a Select → Refine Edge bőven elég.
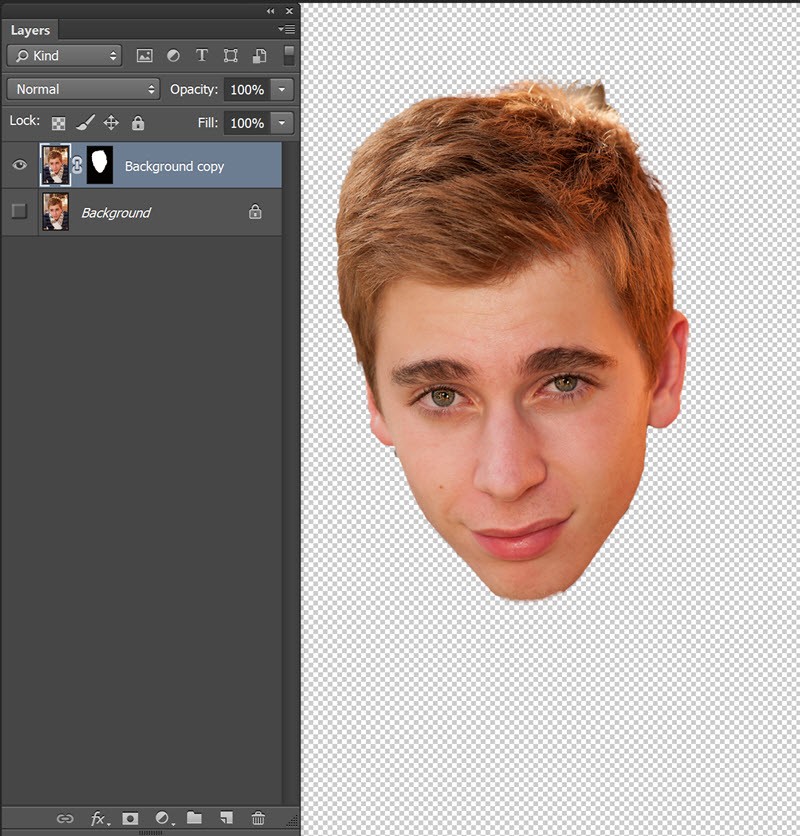
Most külön rétegre helyezzük a különböző területeket, hogy egyenként tudjuk torzítani. Simán a Polygonal Lasso Tool néhány pixel Feather-rel, hogy az élek ne legyenek túlságosan élesek.
(tovább…)
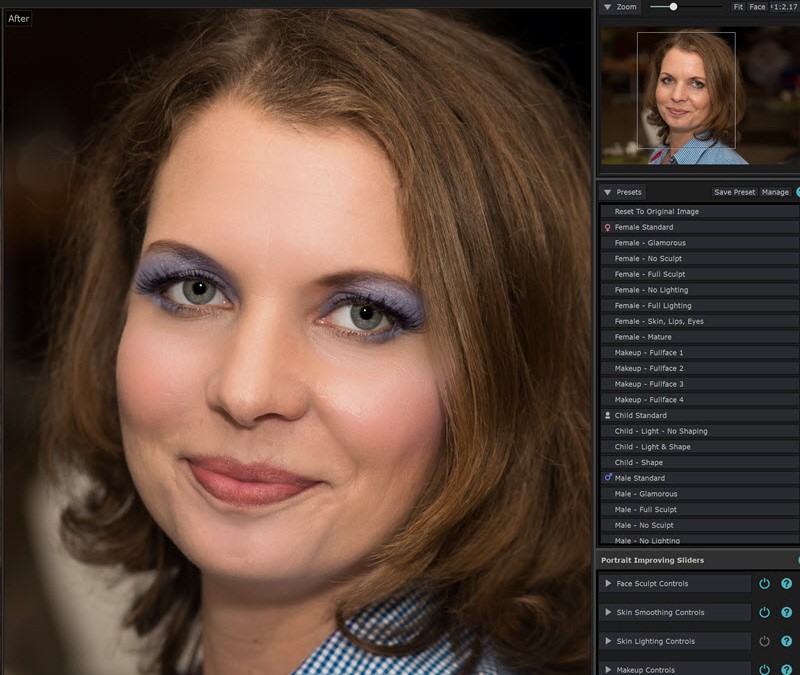
2015. október 22. | Photoshop tippek, trükkök
A portré retusálásról már sok bejegyzés született, ebben a legtöbb szerepel is. Sokan ellenzik a retusálást, pedig az elengedhetetlen a profi fotózásban. Az már egy más kérdés, hogy mennyire kell egy fotót retusálni. Ehhez némi érzék, jó szem, és gyakorlat kell. A profi retus még gyakorlattal is egy hosszadalmas, precizitást igénylő munka, ha nem ezt látjuk az újságok címlapján, akkor ott nem szakember dolgozik:) Vannak kifejezetten erre készülő programok, ebből az egyik legprofibb az Anthropics Technology PortraitPro-ja, amit a korábbi cikkben is megemlítek. Mostanában jött ki a 15-ös verzió, amit a cég rendelkezésemre bocsátott, így ki tudtam próbálni. Jelenleg 50 % kedvezménnyel vásárolható meg, három verzióban.
A Standard egy önálló alkalmazás, ára $39.95 jpg és 24 bit-es tif képek szerkesztésére lehet használni.
A Studio jelenlegi ára $59.95 már plugin-ként beépül a Photoshop, Lightroom és Aperture programokba, nyers formátumokat is feldolgoz, és egyéb profi munkavégzéshez szükséges funkcióval is rendelkezik.
A Studio Max $119.95-ért már teljesen automatikus tömeges feldolgozást tesz lehetővé, ami azért nem rossz, ha valaki például tabló készítésre vállalkozik.
Először szöveges bemutató, aztán jön a videó is, ami látványosabb, és így ott nem kell már minden részletet elmondani.
Én most Photoshop pluginként használom, de az önálló alkalmazás pont így néz ki.
Alapkép raw-ban:

A Filterek között lehet megtalálni a plugint, megnyitva megkérdezi, hogy ez milyen arc, és az arcfelismerő megjelöli a szerkesztési pontokat.
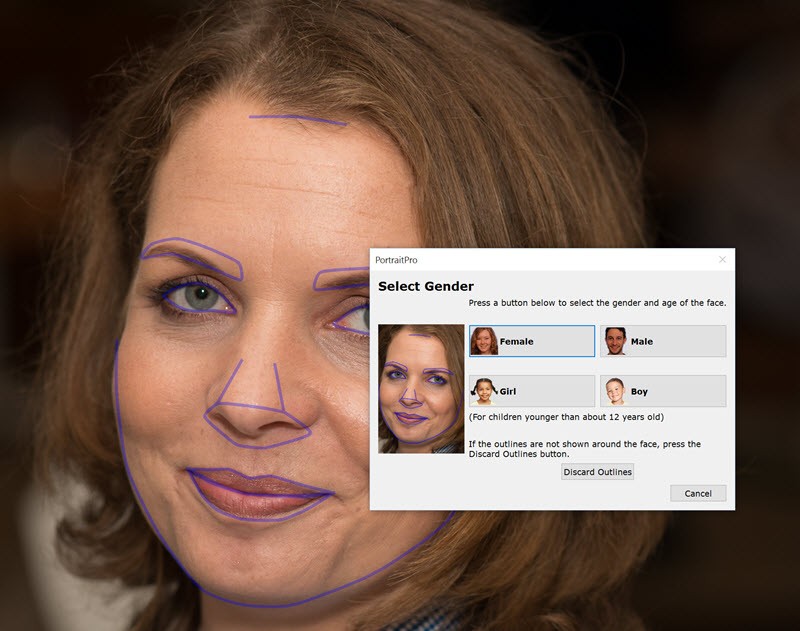 (tovább…)
(tovább…)

2015. október 15. | Photoshop tippek, trükkök
A heti játék feladata, hogy valamit kezdjünk a betűkkel. Leírom, én mit csináltam, és hogy ne csak erről szóljon a cikk, a fotómanipuláció lépéseit is bemutatom.
Az oldal:
Ez az alapkép:

Ebből készítettem egy rétegmásolatot, majd Filter → Filter Gallery → Sketch, és ott a Photocopy. Fontos, hogy a festőszín fekete legyen, a háttérszín meg fehér, mert ez a két szín fog megjelenni a filter hatására. A két csúszkát állítsuk tetszésünk szerint, körülbelül ez a fedettség jó lesz.
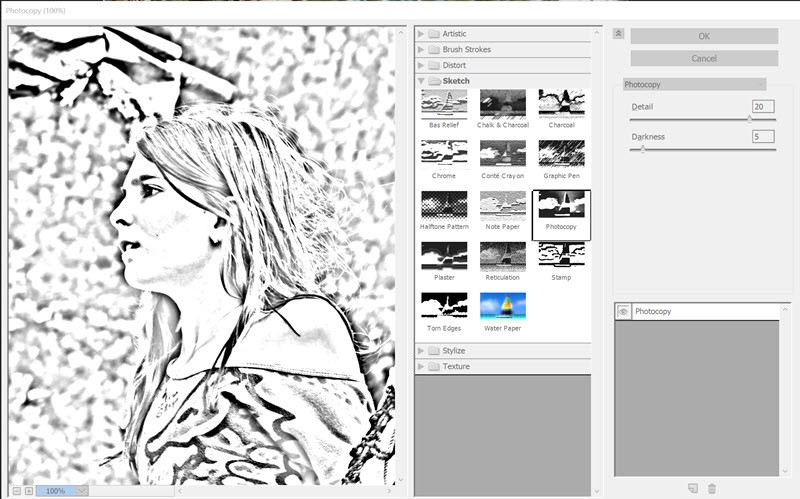 (tovább…)
(tovább…)
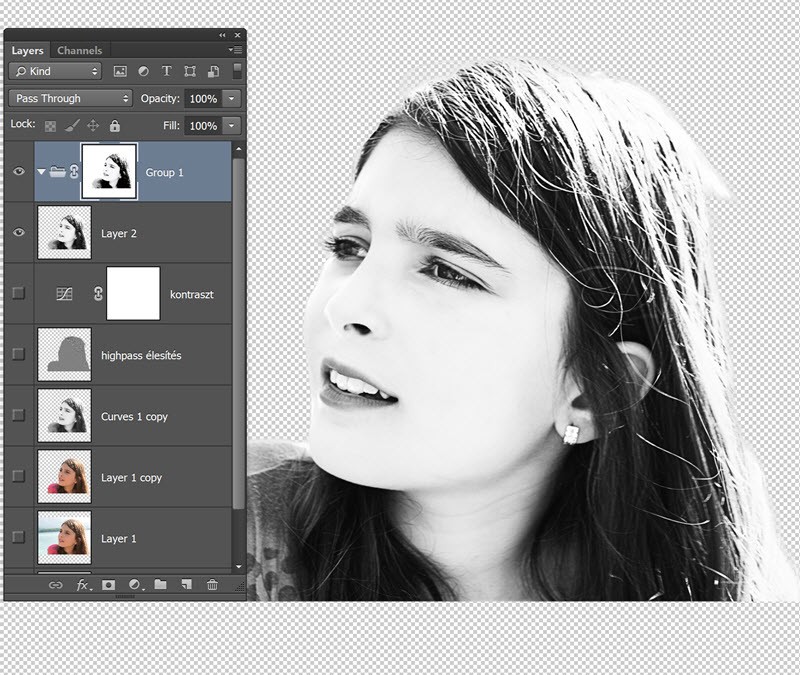
2015. október 8. | Photoshop tippek, trükkök
A heti játék az akvarell stílus megjelenítése az oldalon. Bár lehet ez akár saját festmény is, ezt inkább kihagytam:) Már itt a blogon is több technikát bemutattam, amivel egy fotót vízfestmény hatásúvá lehet varázsolni, így most egy kicsit másképp közelítettem meg a feladatot.
Válassz egy fotót. Mire végignézed a lépéseket, könnyebb lesz eldönteni, hogy erre melyik a legalkalmasabb. Ezt rögtön egy texturált háttérre érdemes helyezni, amit persze a végén simán le is cserélhetünk. Ha ilyesmi nincs, akkor egy sima fehér rétegből a Filter → Filter Gallery → Texturizer segítségével tudunk készíteni.

Portrénál jobb körbevágni, tájképnél ez nem szükséges.

A színeire nincs szükség, így valamelyik módszerünkkel színtelenítsük. Legjobb erre az Images → Adjustents → Black&White. Most nincs szükség arra, hogy korrekciós rétegen legyen a módosítás, így nyugodtan használjuk ezt.
 (tovább…)
(tovább…)