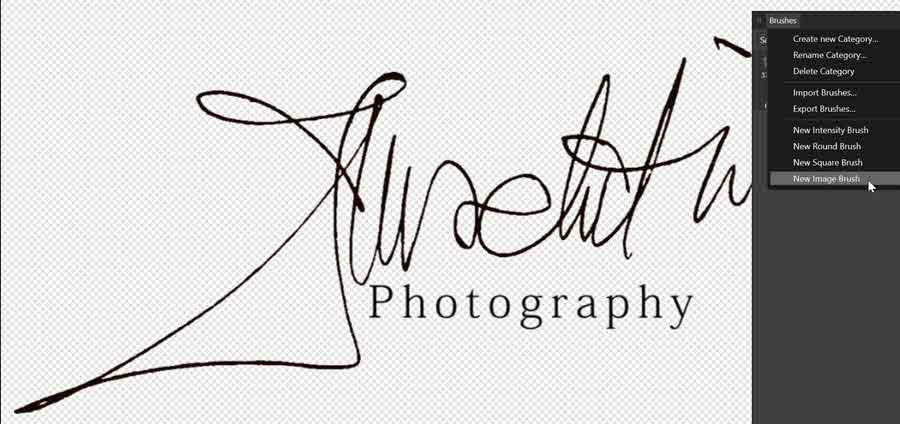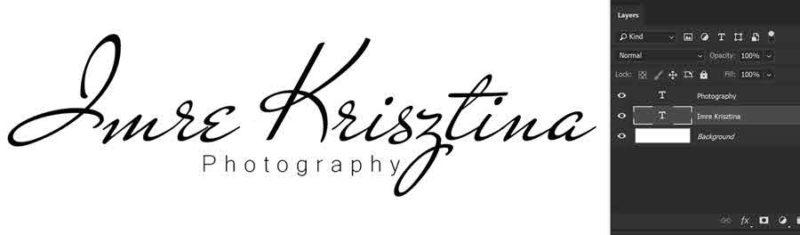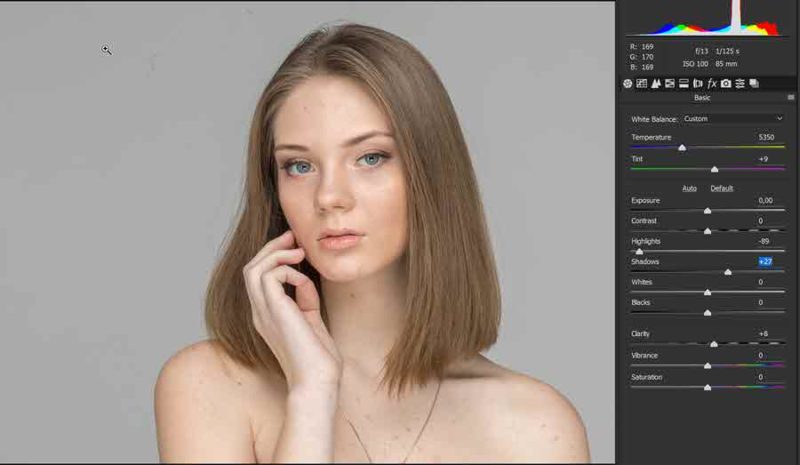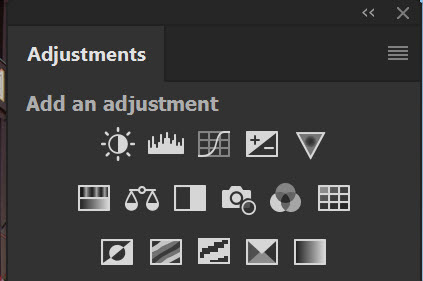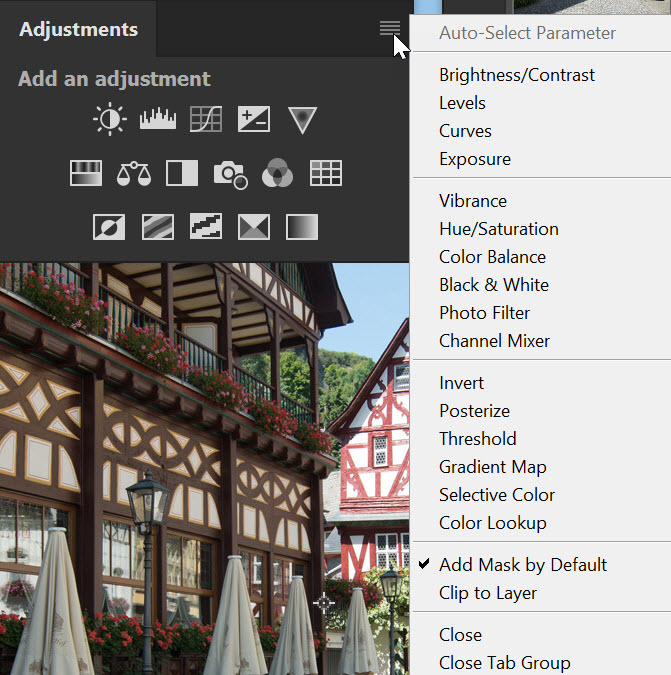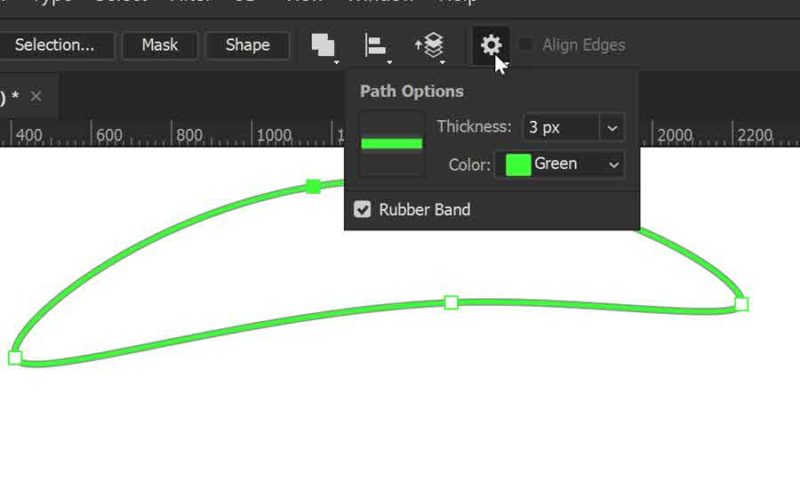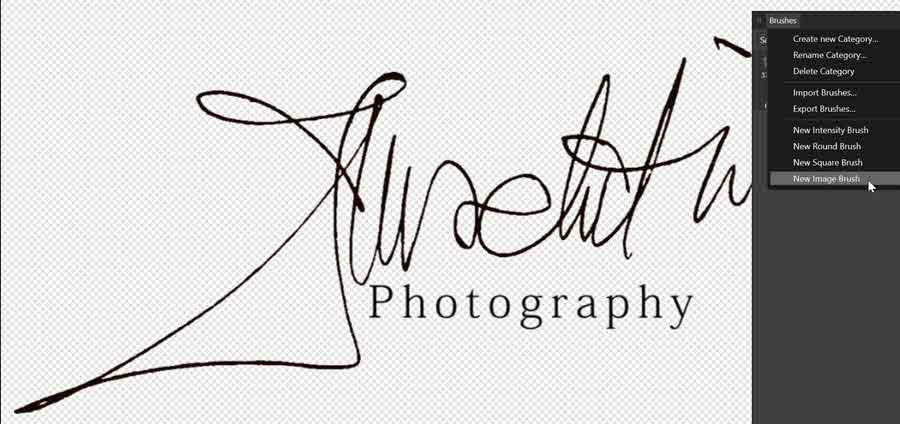
2018. január 4. | Affinity Photo, Photoshop tippek, trükkök
Állandóan szembejön velem egy reklám, egy cég – Photologo – készít egyedi aláírást, amit a fotóinkra tehetünk. Mindegyik kézzel rajzolt, és igazán jól is néznek ki, de természetesen ára is van. 40 $-ba kerül. Ha nem szánsz rá ennyit, nézd meg, hogy készítheted el.
Három lehetőséged is van. (ez Photoshop-ban készült, de a cikk végén találsz tippet az Affinity Photo-ra is)
1. A legegyszerűbb, és ettől még lehet mutatós. Válassz egy, illetve két betűtípust, és azzal írd le. Csak arra kell figyelni, hogy a két betűtípus passzoljon egymáshoz. Pillanatok alatt megvan, különösen akkor, ha nem órákig keresed a megfelelő font-ot. 🙂
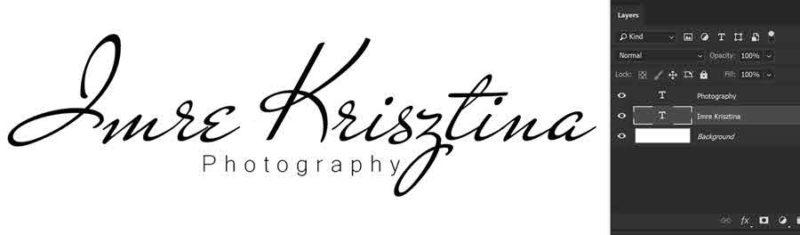
2. Ha van digitális táblád, akkor egyszerűen a tollal pont úgy aláírod a neved, ahogy azt papírra szoktad. Ezerszer törölheted, egyszer csak lesz olyan, amelyik tetszik. Azt hiszem, ennek elkészítéséhez sem kell különösebb magyarázat. (tovább…)

2017. december 28. | Photoshop tippek, trükkök
Borzasztóan egyszerű, nagyon látványos megoldás, ha portrékat helyezünk egy betűbe. Lehet ez egy címfelirat, CEWE FOTÓKÖNYV borító, vagy éppen egy BÚÉK képeslap a barátoknak, igazán egyedi.
Én ugyan most Photoshop-ban készítettem el, de ugyanígy meg lehet oldani az Affinity Photo programban is.
Csupa mogorva fejet találtam a Pixabay oldalán, de azért a technika bemutatására tökéletesek:) Szerencsésebb olyan fotót választani, ahol a fej oldalról van fotózva, így jobban mutat a kilógás.

És a videó az elkészítés menetéről. (tovább…)

2017. december 21. | Affinity Photo, Photoshop tippek, trükkök
Gyanítom, hogy így karácsony előtt pár nappal senkinek sincs ideje képszerkesztéssel foglalkozni, így csak egy igazán rövid és egyszerű trükköt mutatok, amit jól lehet használni az ünnepi fotókon is.
Keressünk a neten csillagszóró és csillag ecseteket, például ezt és ezt.
Photoshop után mutatom az Affinity Photo programban is.
A fotóra nyissunk egy Solid Color korrekciós réteget valamilyen egész világos, fehér vagy sárgás színnel. Ezt a későbbiekben meg tudjuk változtatni, ha duplán kattintunk a színes négyzetre a rétegpalettán, ismét megnyílik a színválasztó ablak. A blendingje legyen Screen, és a maszkot változtassuk feketére a CTRL+I (nagy i betű) lenyomásával. A festő szín legyen fehér, és a letöltött ecsetekkel adjunk egy kis fényeffektet a fotóhoz. Használhatjuk csillagszórónak, de gyertyához és egyéb fényforrásokhoz is.
(tovább…)

2017. december 14. | Photoshop tippek, trükkök
Sok festős bejegyzés volt már, ez most mégis más, mert nem pacsmagolni fogok, csak egy portré átalakításának lépéseit mutatom, ami látványban festői, de semmi nincs szétkenve:)
Ez egy nyers fotó a wesaturate.com oldalról, ahonnan raw képeket is le lehet tölteni. Megnyitáskor automatikusan a Camera Raw ablakban jelenik meg, ahol pár beállíátáson változtattam.
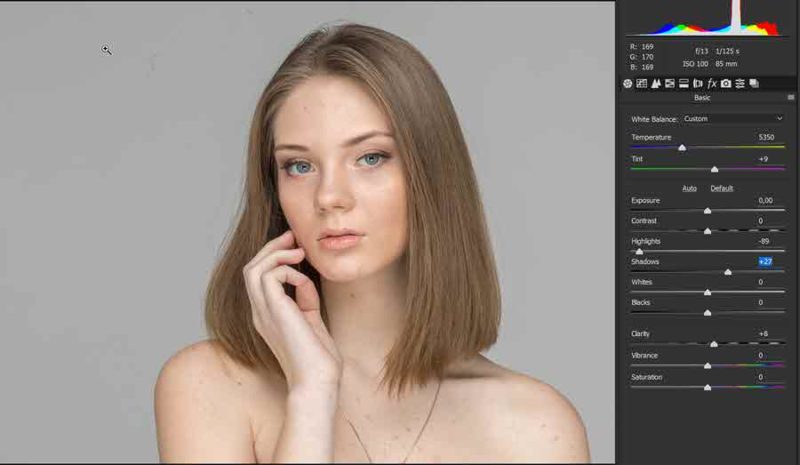
Minden retusálás első és legfontosabb lépése a nagyobb bőrhibák eltüntetése. Ez a Healing Brush-sal nagyon egyszerű, bár néha elég unalmas feladat. Nyissunk egy új réteget, és ha a Healing Brush eszköz aktív, fent az opciós sávban a Sample: Current & Bellow legyen, hogy az alatta lévő réteget is használjuk. Érdemes jól ránagyítani a képre, hogy pontosabban lássuk, hol kell javítani. Alkalmazhatunk egy trükköt is, egy Black&White korrekciós rétegen a csúszkákat úgy állítjuk be, hogy minél jobban látszódjon a mitesszer, pattanás stb, így könnyebb javítani. (tovább…)

2017. december 7. | Photoshop tippek, trükkök
Rengetegszer szerepelt már a korábbi cikkekben, leírásokban, de jól jön az ismétlés, és biztos lesz benne új infó is:)
Korrekciós rétegekkel úgy tudunk módosítani egy fotót, hogy az eredeti sértetlen marad.
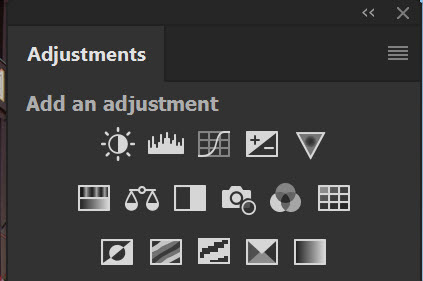
Ha jobbra fent a vonalas ikonra kattintunk, egy legördülő menüből is választhatunk. Itt alapértelmezettként az van megadva, hogy minden esetben maszk is tartozzon hozzá, és ha szeretnénk, azt is bepipálhatjuk, hogy mindenképp csak az alatta lévő rétegre legyen hatással, ellenkező esetben mindenre érvényes lesz, ami alatta van.
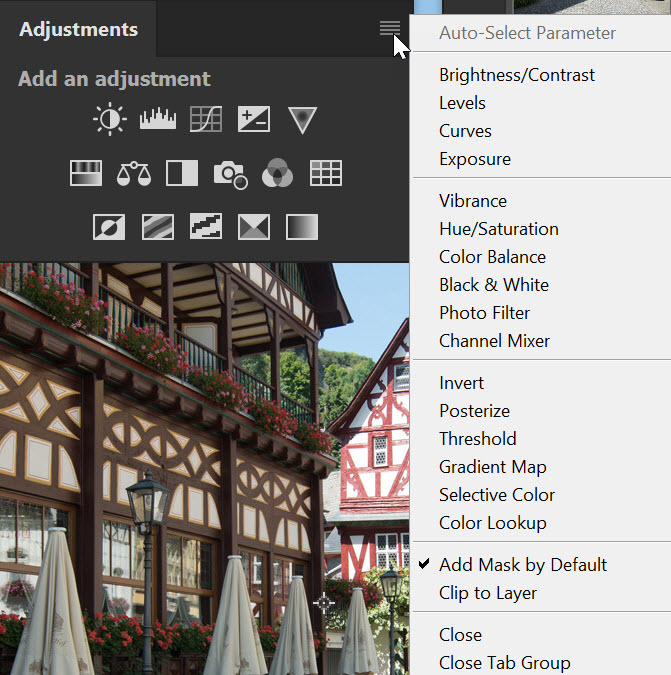
(tovább…)

2017. november 23. | Photoshop tippek, trükkök
A Pen Tool használatáról van egy részletes cikk, amiből remélhetőleg kiderül, hogy nem annyira rémisztő a használata, mint ahogy azt sokan gondolják. Ennek ellenére sokan így sem mertnek belevágni, pedig vannak feladatok, amihez ez a legjobb eszköz. Mi leginkább a pontos kijelöléshez használjuk kompozit képek készítéséhez.
A Photoshop CC 2018-as kiadásában eleve van egy általános újítás, ugyanis most már nem csak feketével lehet görbét rajzolni, hanem megválaszthatjuk a színét és vastagságát is. A Rubber Band bekapcsolásával a kattintások között előnézetben látjuk a a görbe alakulását.
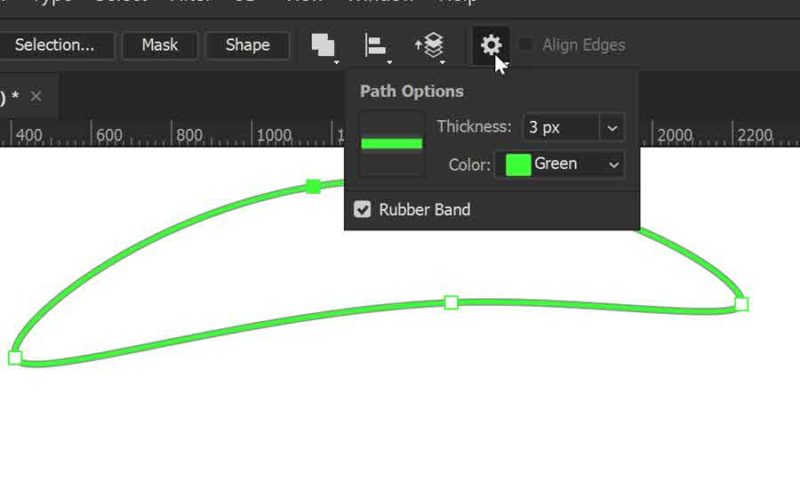 Az igazi újdonság a Curvature Pen Tool (Görbületrajzoló toll) megjelenése, ami nagyon egyszerűvé teszi az eszköz használatát. Ezt mindenképp videóban érdemes megnézni, de azért előtte leírom az alapokat.
Az igazi újdonság a Curvature Pen Tool (Görbületrajzoló toll) megjelenése, ami nagyon egyszerűvé teszi az eszköz használatát. Ezt mindenképp videóban érdemes megnézni, de azért előtte leírom az alapokat.
- Az első anchor (szerkesztőpont) létrehozásához kattintsunk az eszközzel ott, ahol el akarjuk kezdeni a görbét.
- Újabb kattintás, újabb achor. Ha egyszer kattintunk, görbe lesz, ha kétszer, akkor egyenes. Ennyire egyszerű:)
(tovább…)