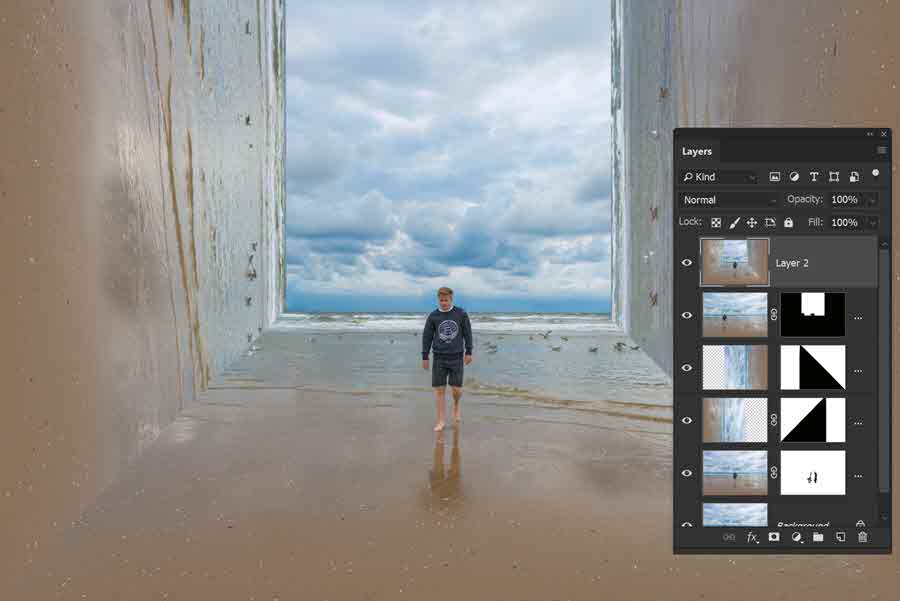
Térhajlítás
A CEWE_Bingó egyik feladata az „Érdekes” volt, amire ezt az oldalt készítettem:

A tenger kétoldalt felhajlik. Hát, érdekesnek érdekes:) Mutatom, hogy készült. Először pár kép, utána a videó, amiben részletesebben benne van.
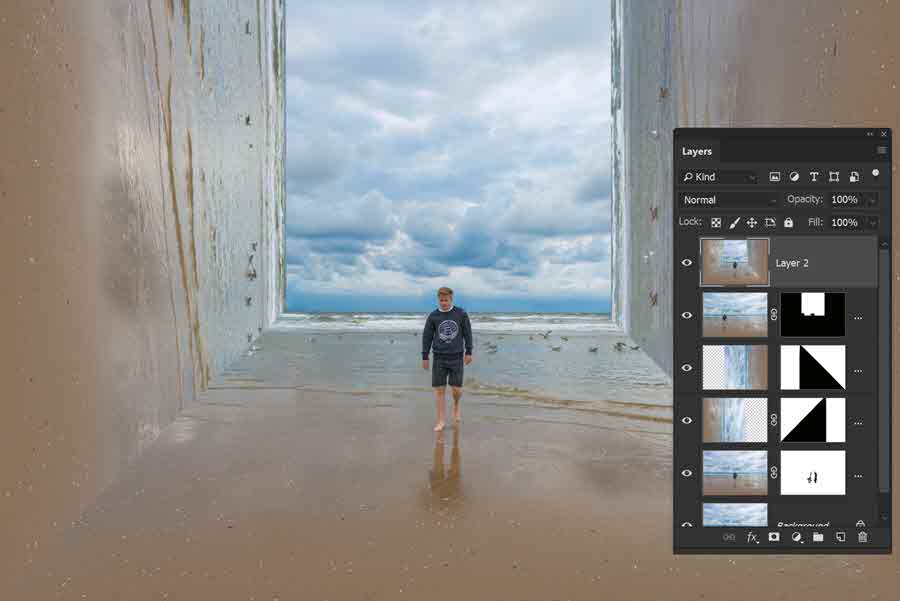
A CEWE_Bingó egyik feladata az „Érdekes” volt, amire ezt az oldalt készítettem:

A tenger kétoldalt felhajlik. Hát, érdekesnek érdekes:) Mutatom, hogy készült. Először pár kép, utána a videó, amiben részletesebben benne van.
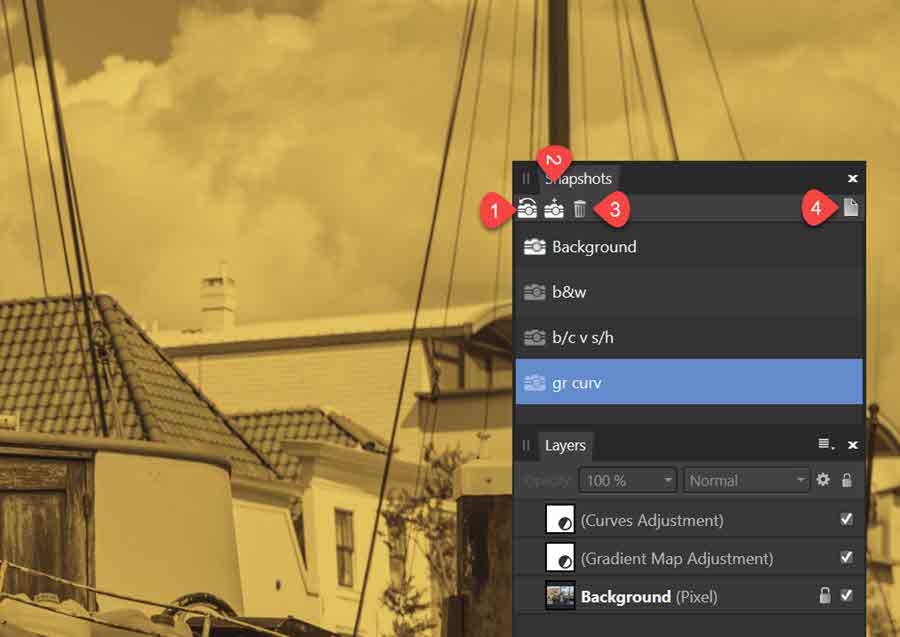
A funkciót megnézzük a Photoshop és az Affinity Photo programban is. Az elv azonos, a megoldás kicsit más.
Az elv az, hogy a szerkesztés bármelyik fázisáról készíthetünk egy pillanatfelvételt. Mire jó ez? Például különböző korrekciós rétegekkel változtatunk egy fotón, és szeretnénk a változatokat egyszerűen megnézni. Vagy készítünk egy fotókönyv oldalt, és többféle háttérrel próbálkozunk. Nem kell ki-be kapcsolgatni a rétegeket, egyszerűen készítünk egy-egy pillanatfelvételt. Változtatunk a betűtípuson, de szeretnénk látni az előzőeket is. Áthelyezünk elemeket, vagy éppen másikat használunk. Rengeteg olyan helyzet van a munka során, amikor nagyon jó hasznát vehetjük ennek a lehetőségnek.
Nézzük akkor, hogy is működik Photoshop-ban.
A History paletta alsó részén a kis fényképezőgépre kattintva készíthetünk egy snapshot-ot.

Alapértelmezetten a kiindulási képről van már egy pillanatfelvétel, alatta jelenik meg a többi. (tovább…)
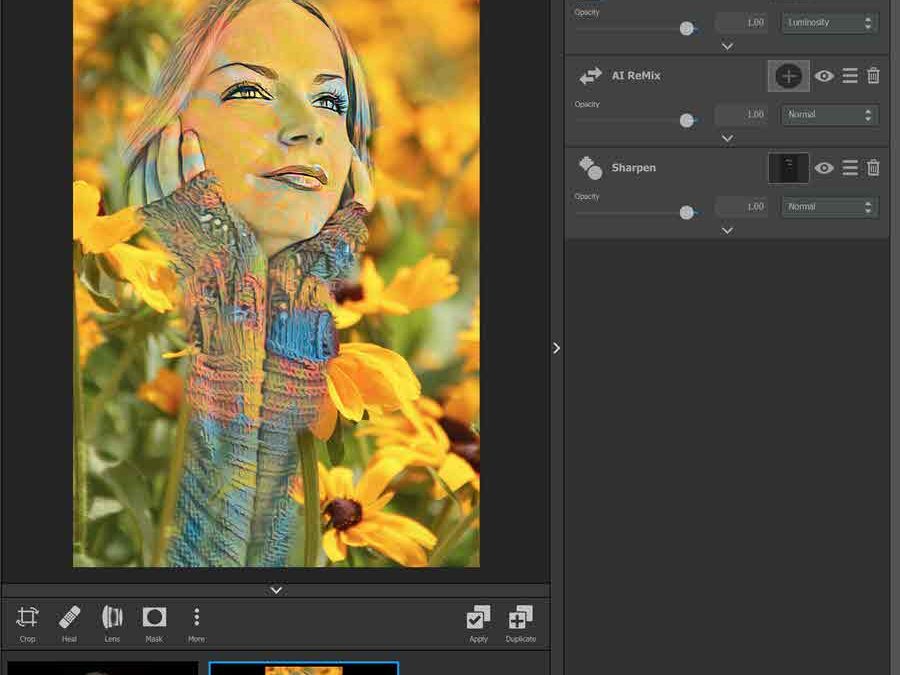
Sokszor volt cikk a Topaz pluginokról, a Topaz Studio-ról még tavaly, amikor csak a beta verziója volt meg. A Topaz Studio tulajdonképpen egy szerkesztői felület, amit ingyenesen le lehet tölteni.
Tartoznak hozzá ingyenes fotószerkesztő eszközök (már csak ezért is érdemes kipróbálni), ilyen pl. a Basic Adjustment, Blurs, Brightness/Contast, Color Overlay, Tone Curves stb.
Fizetős szerkesztők, pl, HSL Color Tuning, Reduce Noise, Sharpen, Focal Blur, és ide tartozik az AI ReMix is, ami nemrég jelent meg.
Valamint a Studio-n belül tudjuk használni az egyéb Topaz pluginokat is, pl. Impression, Simplify, Detail, Texture stb. Ezek nagy részéről korábban volt is már cikk.
A Topaz így fogalmazza meg legújabb termékét: Az AI ReMix az első olyan asztali alkalmazás, amely a mesterséges intelligencia (Artificial Intelligence, innen az AI jelölés) erejét használva alakítja át a kép stílusát egyetlen gombnyomással a kortárs és klasszikus művészeti stílusok valamelyikére. Ez azért elég izgalmasan hangzott ahhoz, hogy frissítsem a Topaz Studio-t, így egy hónapos időtartamra ingyenesen lehet játszani vele.
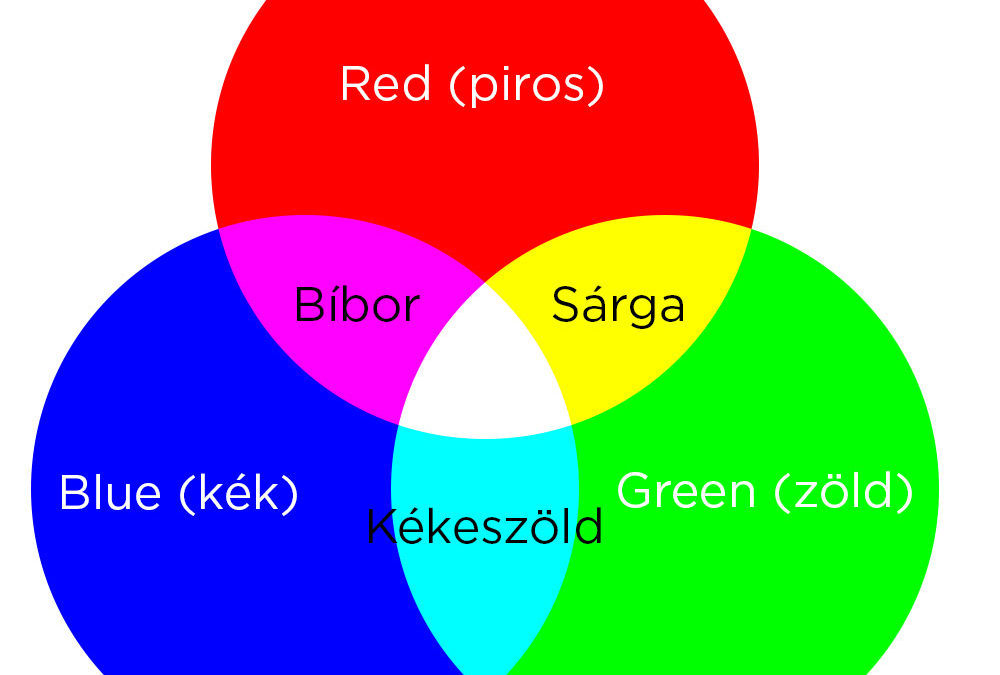
Ez a cikk úgy indult, hogy írok a narancs/türkiz színezettségről, ami nagyon népszerű, és könnyen megoldható. Aztán gondoltam, hogy nem árt, ha előbb a színcsatornákról és színkeverésről írok, ami aztán olyan hosszú lett, hogy az eredeti témát későbbre halasztom, ennyi infó egyszerre bőven elég lesz:)
A legtöbb esetben RGB színtéren dolgozunk, ezért most erről lesz szó. Ilyenkor a csatornák: piros, zöld és kék. Ha a Channels palettát nézzük (ha nincs elöl, Window > Channels), ezt a három színcsatornát, illetve a kompozit RGB -t látjuk.
A Red, Green, Blue a színes kép szürkeárnyalatos ábrázolása, de ha egyenként megnézzük őket, látható, hogy különbözőek. Például a Red csatornán, ahol a szürkeárnyalatos kép a legvilágosabb, ott van a legtöbb a piros színből, ahol a legsötétebb, ott meg a legkevesebb. És persze ugyanígy a Green és Blue csatornáknál is.

Pár napja érkezett a Photoshop 19.1-es verziója, néhány újdonsággal. Ilyen a Microsoft Surface Dial támogatás, de erről nem tudok beszámolni, mert nincs ilyen eszközöm. A másik, a HiDPI monitorok támogatása, ami szuper lenne, de én bármit bárhova állítok, a 4K-s monitoromon ugyanolyan kicsi minden a Photoshop-ban, mint eddig. Persze lehet, hogy bennem van a hiba:)
Akkor lássuk a maradék egyet, ami miatt ez a cikk íródott, és ez a tárgy kijelölő eszköz, vagyis a Select Subject. Az eszköz segítségével egy kattintással kijelölhetjük a témát. Hát, úgy nagyjából. A program elemzi a képet, és a mesterséges intelligencia kijelöli azt, amit ő a fotó fő motívumának tekint. Egész jól működik, de azért ezt többnyire csak kiindulási pontnak kell tekinteni, és tovább finomítani. Bizonyos fotóknál majdnem tökéletes eredményt ad, de azért a bonyolultabb esetekben vannak problémák. A Quick Selection Tool-lal ugyanezt meg lehet oldani, tény, hogy az pár másodperccel tovább tart.
Ez itt egy kattintás plusz10 másodperc volt.

Több fotón is kipróbáltam, az eredmény a videóban látható.
(tovább…)
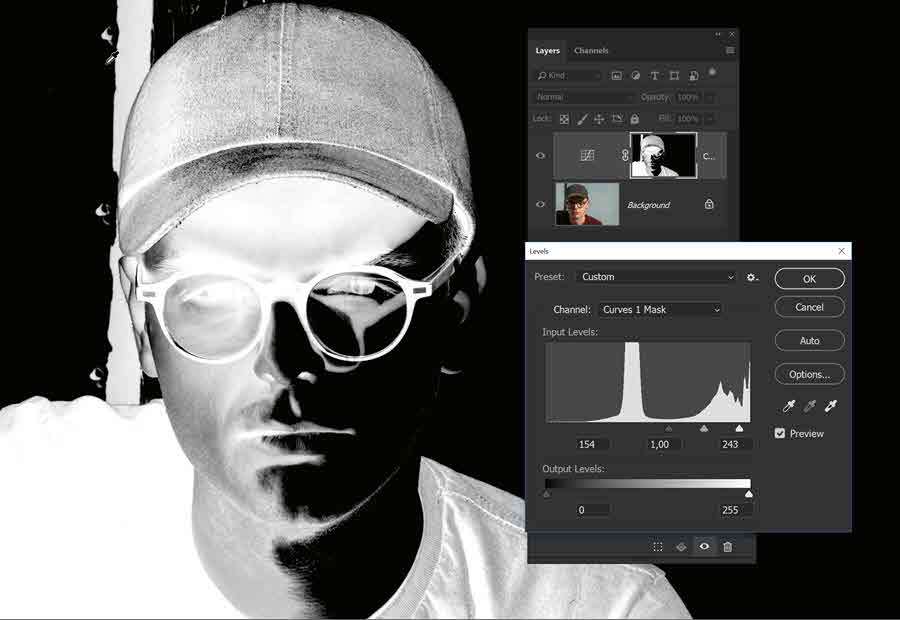
A napokban – ahogy mondani szokták – felrobbant az internet a következő fotós történettől. Pam Dave Zaring facebook oldalán osztott meg néhány családi fotót, amit egy magát professzionálisnak nevező fotós készített.
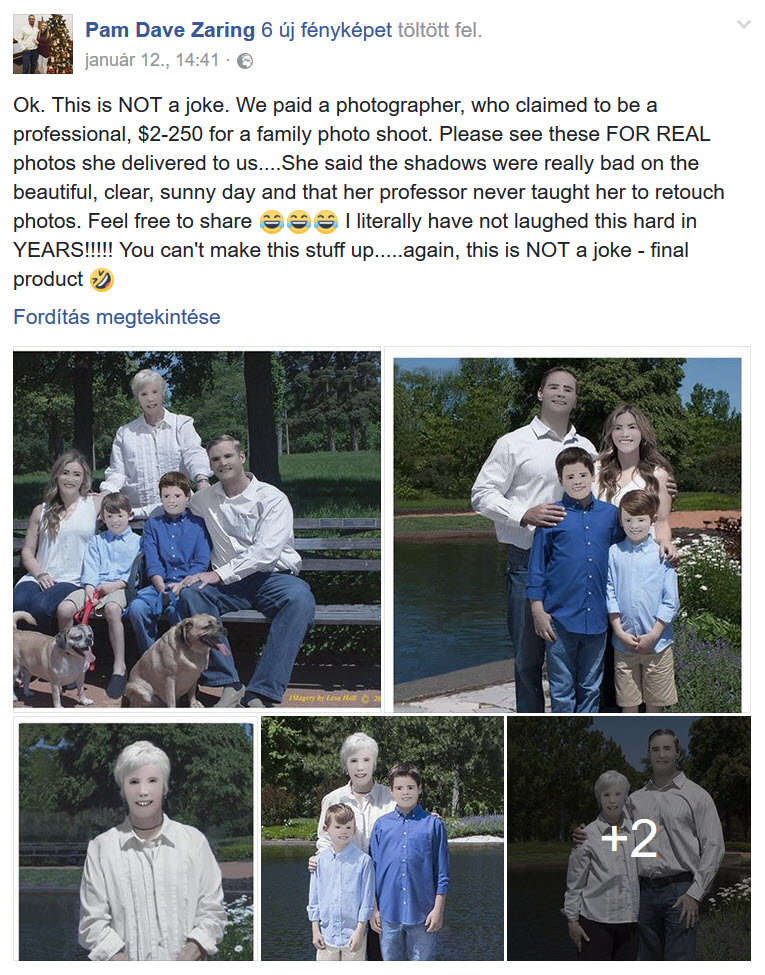 Állítólag a fotós hölgy azzal magyarázta, hogy nagyon rosszak voltak az árnyékok, és a tanára nem tanította meg neki, hogy hogyan kell retusálni:) A családnak volt annyi humorérzéke, hogy megosztotta a képeket, ami természetesen hatalmas mennyiségű like-ot és hozzászólást eredményezett. Több oktató videó bemutatja, hogyan is kell ilyen szuper arcot létrehozni, sőt már maga a fotós is azzal poénkodik, hogy workshop-ot fog tartani erről a különleges szerkesztési stílusról.
Állítólag a fotós hölgy azzal magyarázta, hogy nagyon rosszak voltak az árnyékok, és a tanára nem tanította meg neki, hogy hogyan kell retusálni:) A családnak volt annyi humorérzéke, hogy megosztotta a képeket, ami természetesen hatalmas mennyiségű like-ot és hozzászólást eredményezett. Több oktató videó bemutatja, hogyan is kell ilyen szuper arcot létrehozni, sőt már maga a fotós is azzal poénkodik, hogy workshop-ot fog tartani erről a különleges szerkesztési stílusról.
Viccnek persze jó, de családi fotónak semmiképp, így érdemes megnézni, hogy hogyan is lehet eltávolítani az erős árnyékot. Azért mielőtt belekezdenénk a fotószerkesztési trükkökbe, megjegyzem, hogy ezeket a képeket állítólag „profi” fotós készítette, akinek azért már a fotózásnál meg kellett volna oldani a problémát derítőlap vagy vaku használatával. A másik, amit fontos leszögezni, hogy az árnyékot nem kell eltüntetni, legfeljebb csökkenteni, ha túl erős.