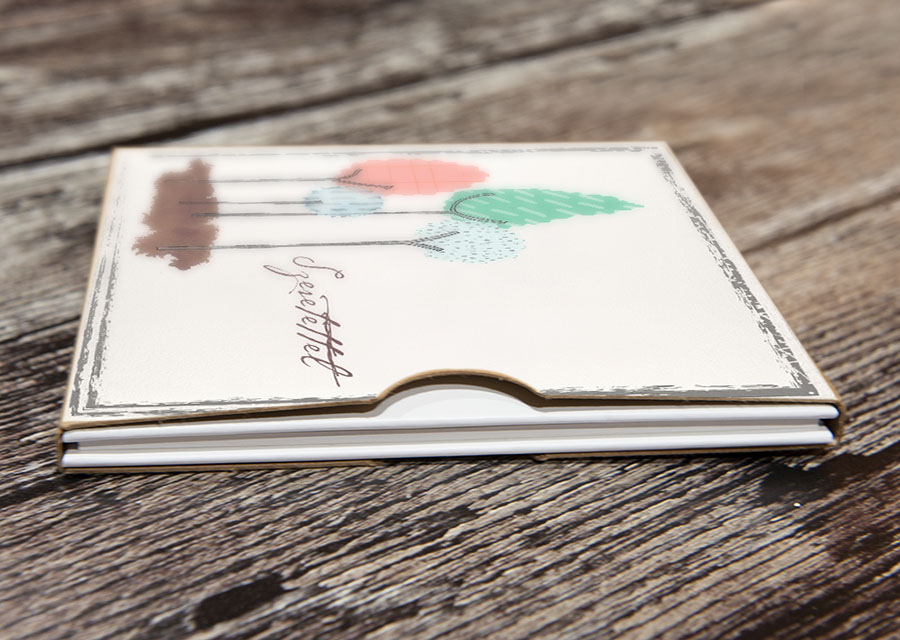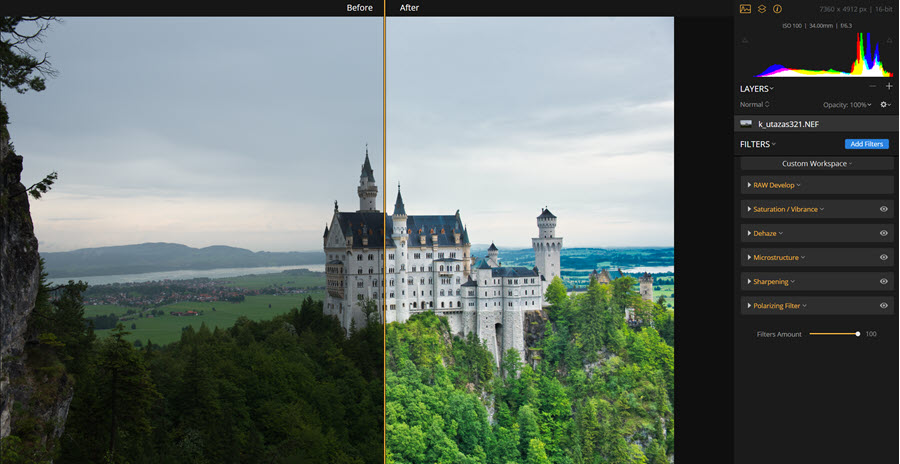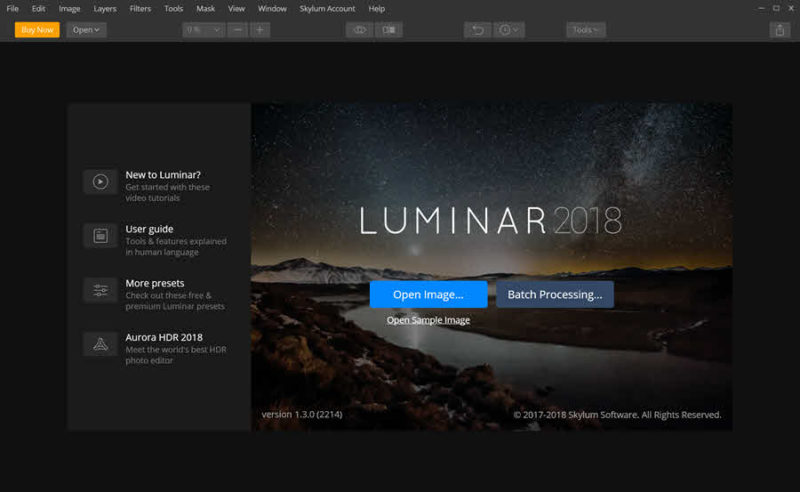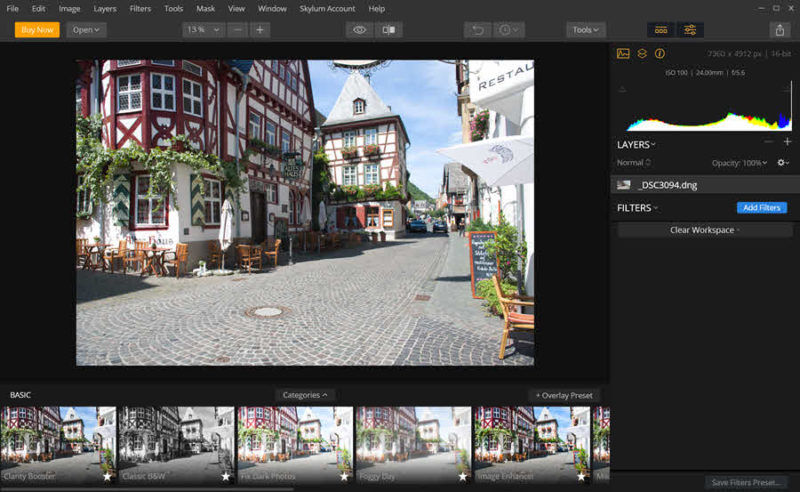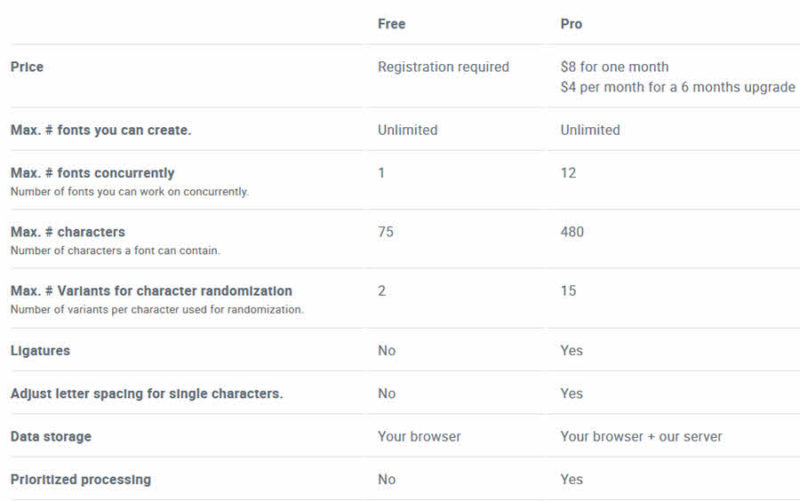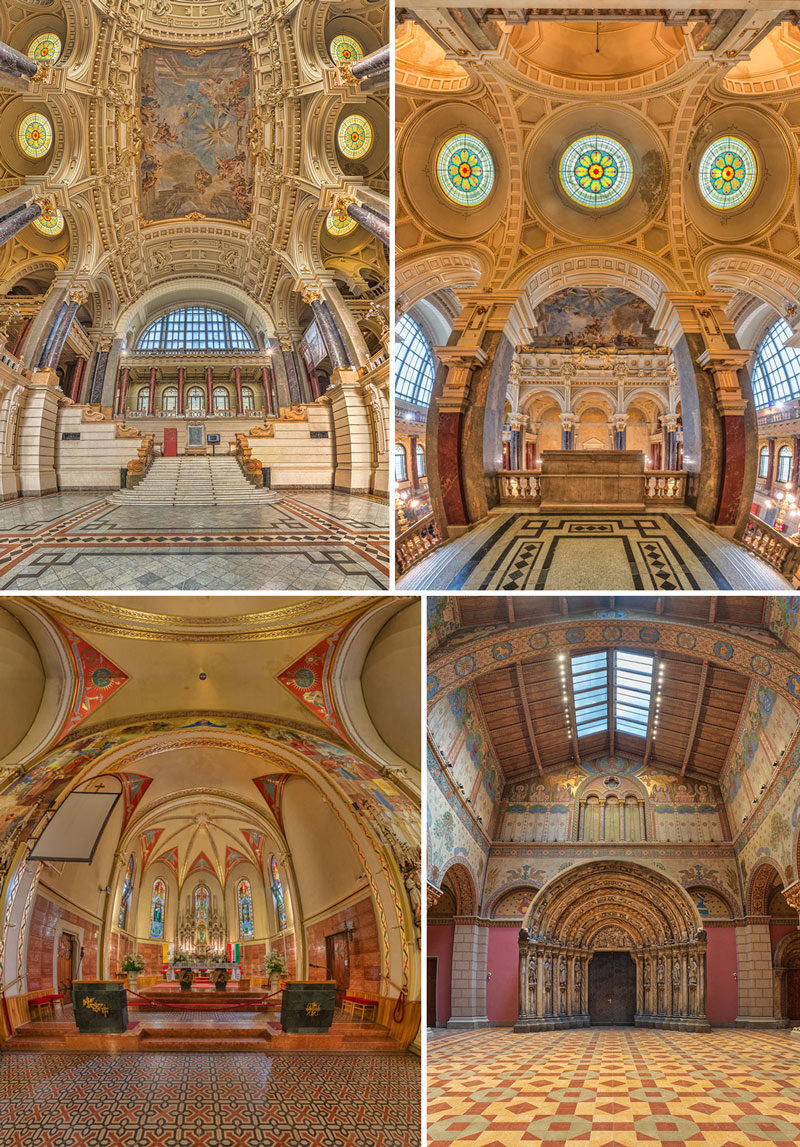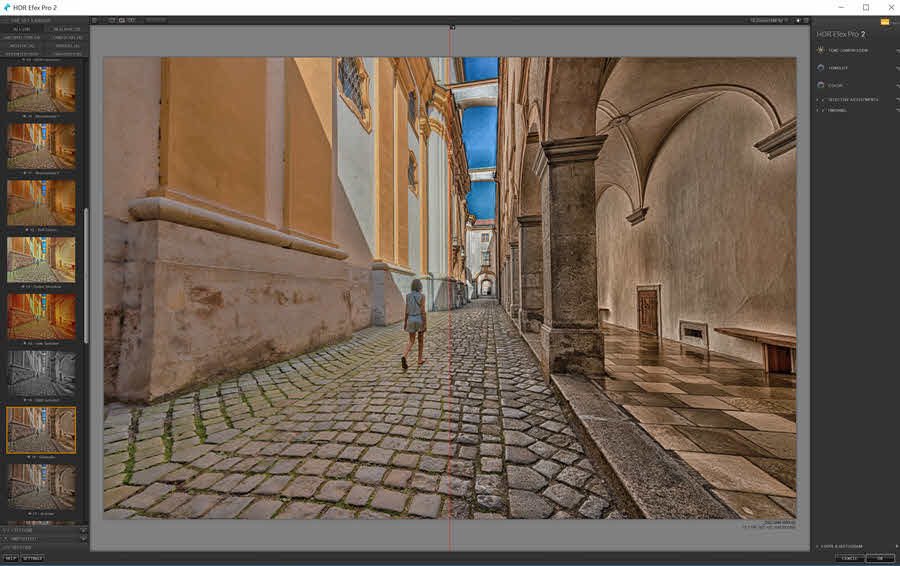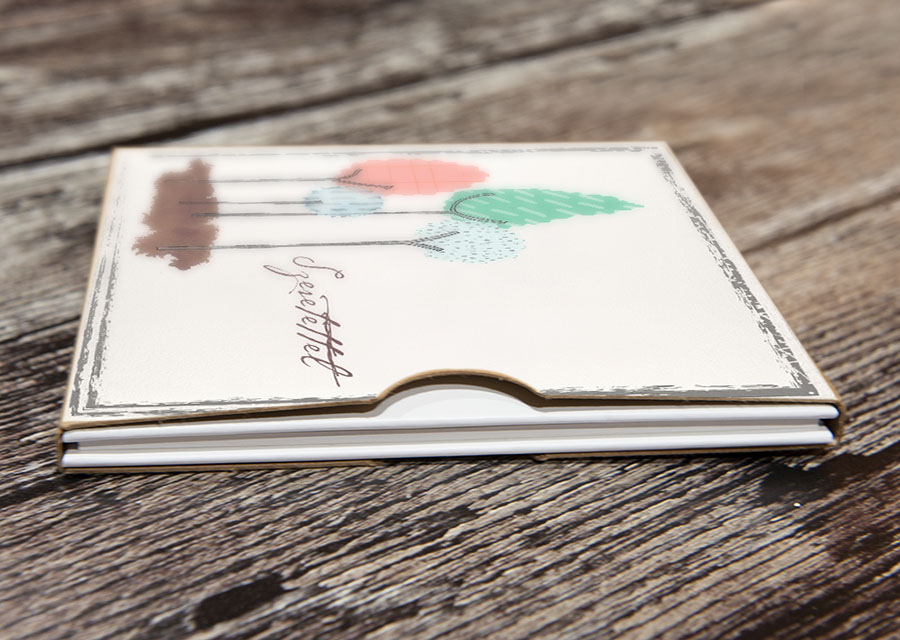
2018. augusztus 2. | Affinity Photo, Photoshop tippek, trükkök
Természetesen nem Meryl Streep és Alec Baldwin kapcsolatát terveztem elemezni, hanem a CEWE FOTÓKÖNYV PURE-t. Rendkívül egyszerű, kicsit bonyolulttá csak én tettem:)
A CEWE PURE egy android és iOs applikáció, amellyel ha nem tudunk 5 perc alatt elkészíteni egy fotókönyvet, akkor biztos bennünk van a hiba. 22 fotó, a sorrendet és a borítóra kerülő képet meg lehet változtatni. Egy cím az elejére, egy cím a belső első oldalra, és már készen is van. Annyira egyszerű, hogy egy kutya is simán meg tudja rendelni. 🙂
Persze nekem ezt is bonyolítani kellett. Tény, hogy így csak pár perc, de maga a könyv annyira tökéletes méret táskába, ajándékba, portfóliónak és ezer másnak, hogy muszáj volt továbbgondolnom. A képeket szerkeszthetjük hozzá akár asztali gépen vagy mobil alkalmazással is, amelyiket épp használjuk. Ha legjobban ki akarjuk használni a felületet, akkor négyzetes formában érdemes gondolkodni. Készítünk 22 oldalt. Ez lehet fotó, szöveg, grafikai elem, és ezek kombinációja. Lehetnek benne versek vagy családi ételreceptek, vagy egy-egy emlékezetes esemény emlékei. Ha ez megvan, csak pár kattintás.
Az alkalmazás nyitóoldala:

Az egyik fotó lesz a borítókép, rákattintva le lehet cserélni. Ugyanígy az ott lévő szövegre kattintva, írhatunk valami mást.

(tovább…)
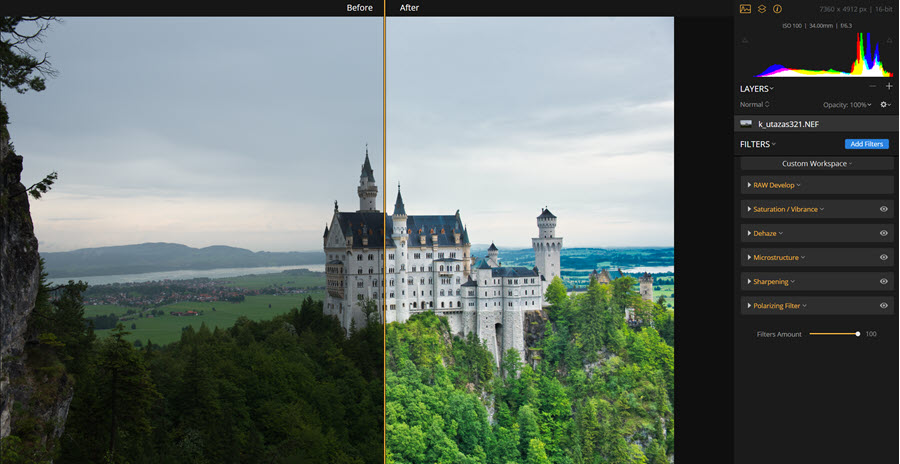
2018. július 26. | Lightroom, Photoshop tippek, trükkök
A Luminar a Skylumra (korábban Macphun) cég terméke, és egy ragyogó képszerkesztő alkalmazás. Működik önálló programként, de lehetséges a Photoshop-ba és a Lightroom-ba is pluginként telepíteni. Ára 69 €, de múlt héten akcióban csak 49 € volt, és biztos máskor is van ilyen kedvező lehetőség. A legjobb, hogy van próbaverziója, amivel 14 napig próbálgathatjuk. Némi idővel és persze kíváncsisággal érdemes kihasználni az ilyen lehetőségeket, hisz két hét elég ahhoz, hogy akár egy teljes CEWE FOTÓKÖNYV fotóit kedvünkre alakítsuk.
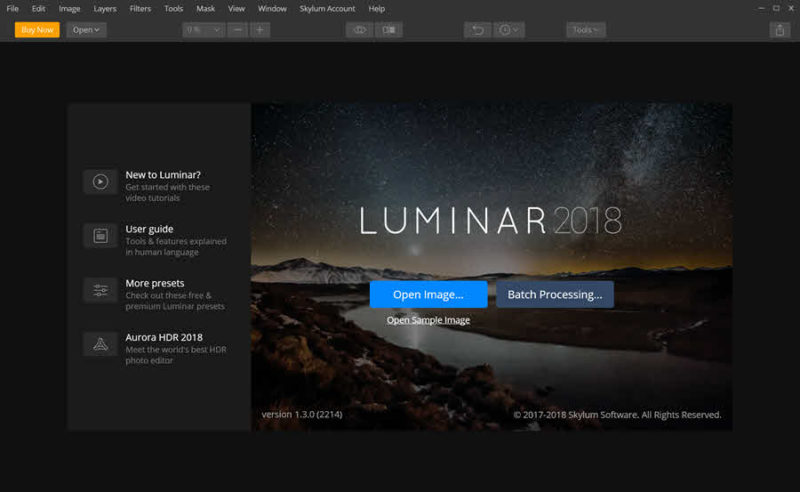
A felhasználói felület egyszerű, letisztult, könnyen értelmezhető és testre szabható. Ami nagyon tetszik benne, hogy feldolgozhatunk egy fotót úgy, hogy egyszerűen csak kiválasztunk egy szűrőt a sok közül, és nem foglalkozunk vele, hogy mi miért és hogyan működik. Ha többre vágyunk, ezeket tovább is szerkeszthetjük, vagy egy teljesen új összeállítást készítünk a szerkesztő eszközökből.
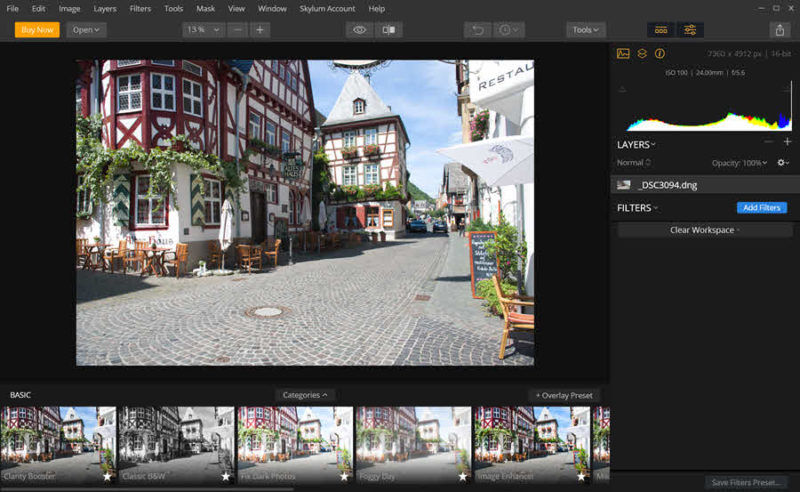
(tovább…)

2018. július 12. | Photoshop tippek, trükkök
A polaroid kifejezést egészen biztos nem kell különösebben magyarázni, de mielőtt bemutatnám, hogy lehet digitálisan előállítani hasonló képet, legyen pár szó arról is, aki az egészet kitalálta.
Neve: dr. Edwin Herbert Land. 1909-ben született az Egyesült Államokban. A leírások szerint az instant kamerát hároméves kislányának köszönheti a világ, aki megkérdezte, hogy miért nem látja a képeket azonnal, amikor a papa fényképez. Ez indította el az úton Land-ot, aminek eredménye egy olyan fényképezőgép, amivel a kattintás után röviddel már a kezünkben is tarthatjuk a kész fotót.
Land 1937-ben alapította meg a Polaroid Corporation céget, és 1947-ben mutatta be első kameráját. A polaroidnak számtalan fajtája van, a legnagyobb méretű 50 x 60 cm-es képet készít. Az első Polaroid Land instant fényképezőgépet 1948-ban adták el. Ezt számtalan termékújdonság követte.
A hatvanas években minden második amerikai családban volt polaroid gép. És nem csak átlagemberek, hanem a legnagyobb fotóművészek is használták, mint Ansel Adams vagy Andy Warhol, akinek SX-70-es kameráját 2013-ban ötvenezer dollárért meg lehetett venni az ebay-en.
Ennyit röviden, és akkor nézzük az effektet grafikus programban. Akár Photoshop, akár Affinity Photo vagy más, könnyen elkészíthető.
Az ikonikus SX-70 méretét használom, de persze ettől el lehet térni.
Új dokumentum 8.8 x 10.7 cm és 300 pixel/inch.
 (tovább…)
(tovább…)

2018. július 5. | Affinity Photo, Photoshop tippek, trükkök
Akár csak egy scrapbook oldal, vagy egy egész Cewe Fotókönyv, igazán személyessé teszi, ha a saját kézírásunkat használjuk. Bár írhatnánk papírra, és bescennelve is lehetne használni, de mégis jobb, ha elkészítjük saját betűkészletünket. Erre hozták létre a Calligraphr oldalt.
Az elkészült ttf és otf formátumú fontokat korlátozás nélkül lehet használni.
Van ingyenes és fizetős változata, sőt úgy is tesztelhetjük, hogy még regisztrálni sem kell.
Az ingyenes és a fizetős között természetesen van különbség, ahogy a képen látni. Az ingyenesnél csak 75 karaktert tudunk generálni, ami sajnos a magyar nyelvhez kevés.
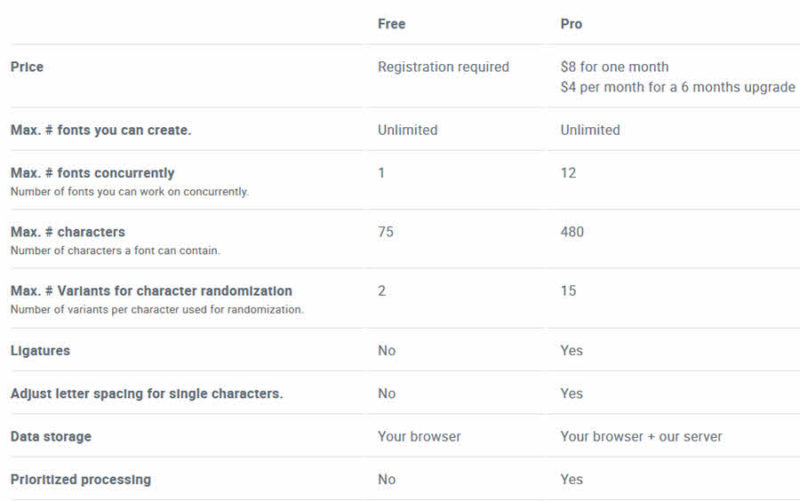 (tovább…)
(tovább…)

2018. június 28. | Affinity Photo, Photoshop tippek, trükkök
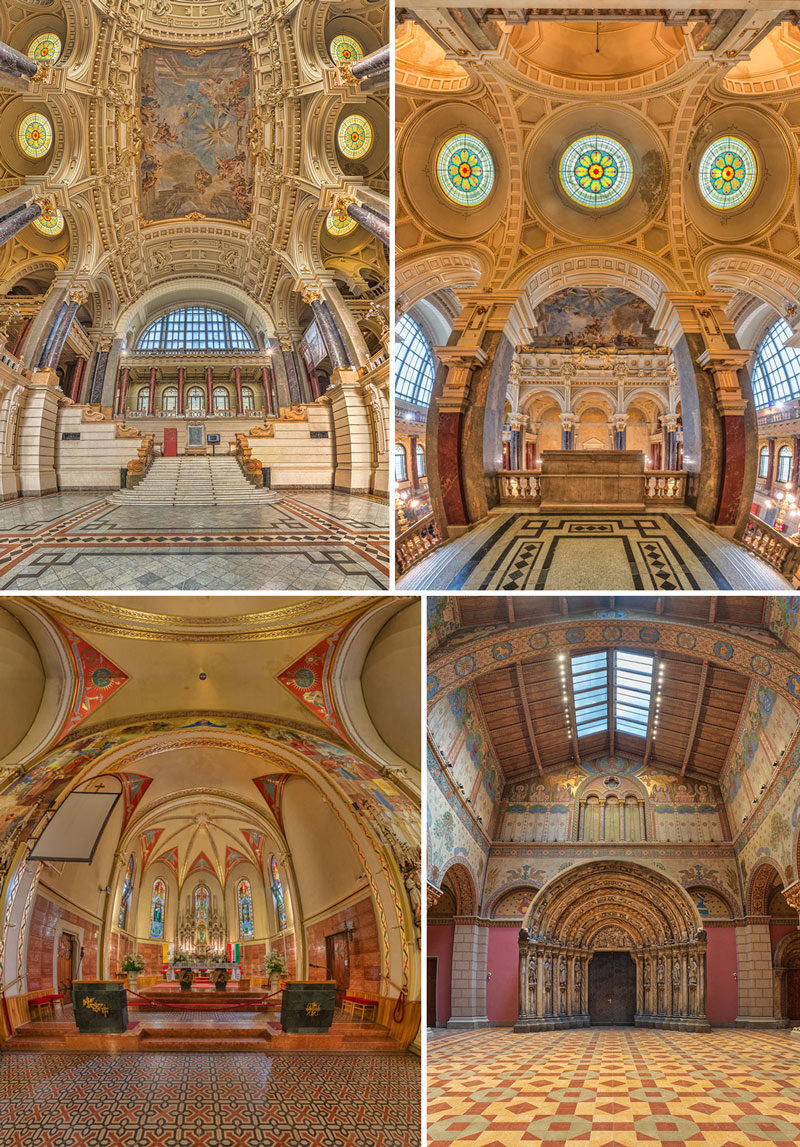
A panorámafotózásról többször is szó volt már, legelőször kb. nyolc éve, de gyakorlatilag a lényeg nem változott. Itt a legfontosabbakat leírtam. A cikk a Photoshop-ról szólt, de az Affinity Photo-ban ugyanezt meg lehet csinálni. Erről is volt bejegyzés.
Általában a panorámafotózásnál a a fényképezőgép vízszintesen mozdul el, és az így készült felvételeket kell összefűzni. A vertorama egy speciális panoráma, amikor függőleges irányban készülnek a képek. Alapesetben is nagyon jól használható, ha valami magasat akarunk lefotózni, de nem fér bele a képbe. Hátrébb menni nem lehet, az objektív látószöge korlátozott. Ilyenkor készítünk több fotót, és a korábbi cikkek szerint összefűzzük. Erről csak egy gyors ismétlés (részletesen a korábbi cikkekben), mert utána jön az izgalmasabb rész:) (tovább…)
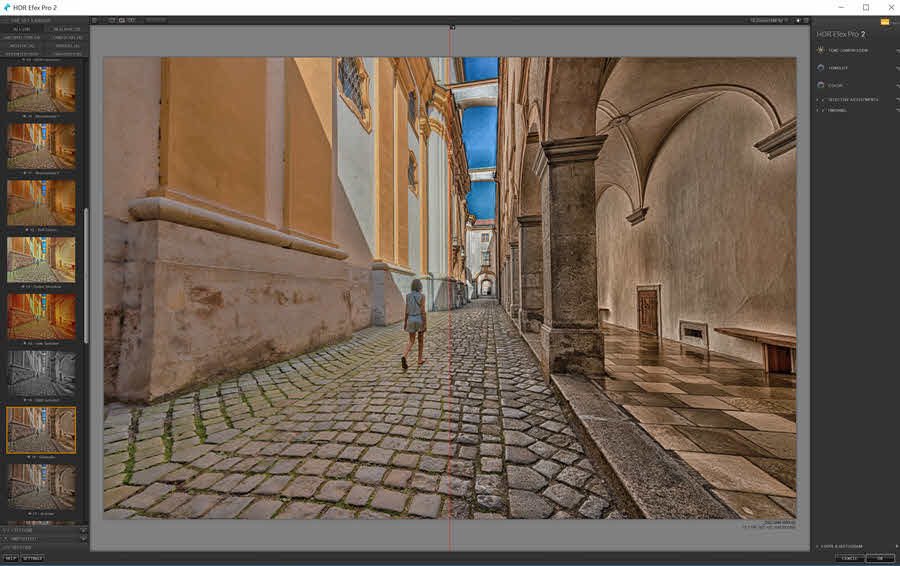
2018. június 14. | Affinity Photo, Photoshop tippek, trükkök
Ennek a fotószerkesztő programnak igazán kalandos az útja – és az ára is. A fejlesztő cég korábban 500 $-ért árulta, majd 2012-ben, mikor a Google megvásárolta, az összeg csökkent 150 $-ra. 2016-ban teljesen ingyenes lett, de ezzel minden további fejlesztés és frissítés megszűnt. A csomagról többször is írtam, Photoshop felhasználásáról itt, az Affinity Photo-ról pedig itt.
Az Analog Efex Pro, Color Efex Pro, Dfine , HDR Efex Pro, Sharpener Pro, Silver Efex Pro, Viveza programokat tartalmazó NIK Collection-t 2017-ben a DxO vette meg. Továbbra is ingyenesen lehetett hozzájutni – egészen mostanáig, mert a napokban jelent meg a frissített kiadás, ami viszont már fizetősé vált. Jelenleg 49 $ a bevezető ár, ami július 1-től 69 $-ra változik.
A DxO nagyobb stabilitást és jobb felhasználói élményt ígér. Emellett ügyfélszolgálatot is a felhasználók számára. Nekem az ingyenes verzió van meg, de letöltöttem az DxO-t, hiszen 30 napig ingyenesen kipróbálható. A próbaverzió szépen felülírta az ingyenest, de szerencsémre megvolt még a telepítő fájl, így – miután megnéztem az újat – vissza tudtam állítani.
Mindegyik programot végignézve, felhasználói szemmel semmi különbséget nem láttam. A DxO csapata állítólag hónapokat töltött a kódok javításával, és ez bizonyára így is van, de ennek hatását ilyen rövid nézelődés mellett nem vettem észre. Továbbra sem támogatja a program a nagyfelbontású monitorokat (vagy én nem láttam, hol kell beállítani), így a betűk ugyanolyan kicsit, mint eddig.
A fejlesztők szerint hosszú és összetett feladat volt, hogy a forráskódok átdolgozásával a NIK kompatibilis legyen az Adobe legfrissebb verzióival. Ezt sem vonom kétségbe, de nálam tökéletes működik minden a Photoshop CC 2018-ban, a Lightroom-ban és az Affinity Photo-ban is.
(tovább…)