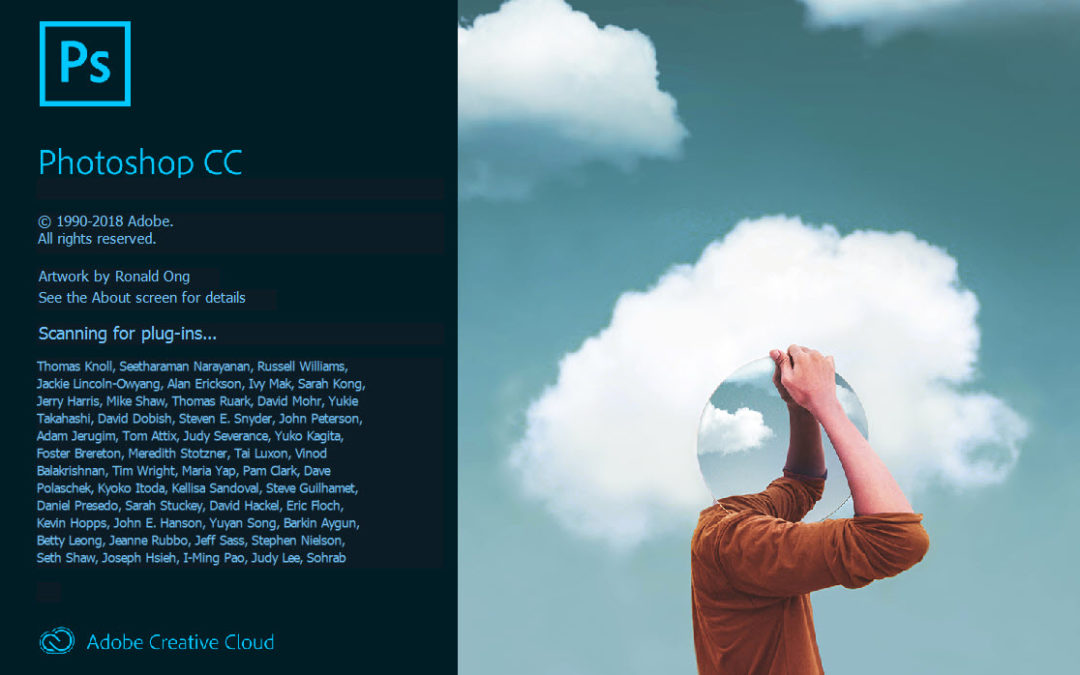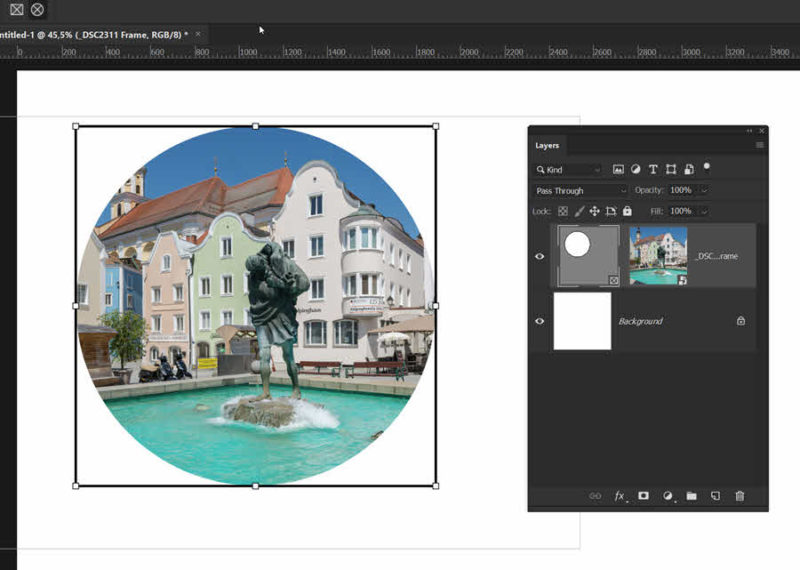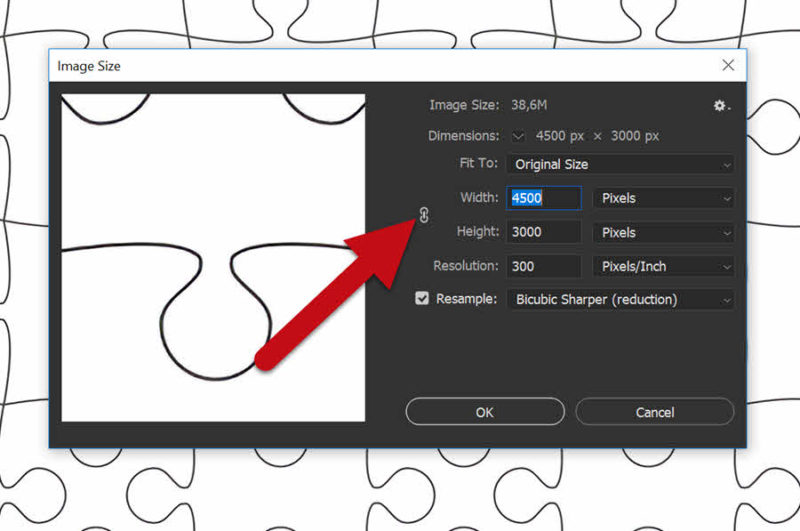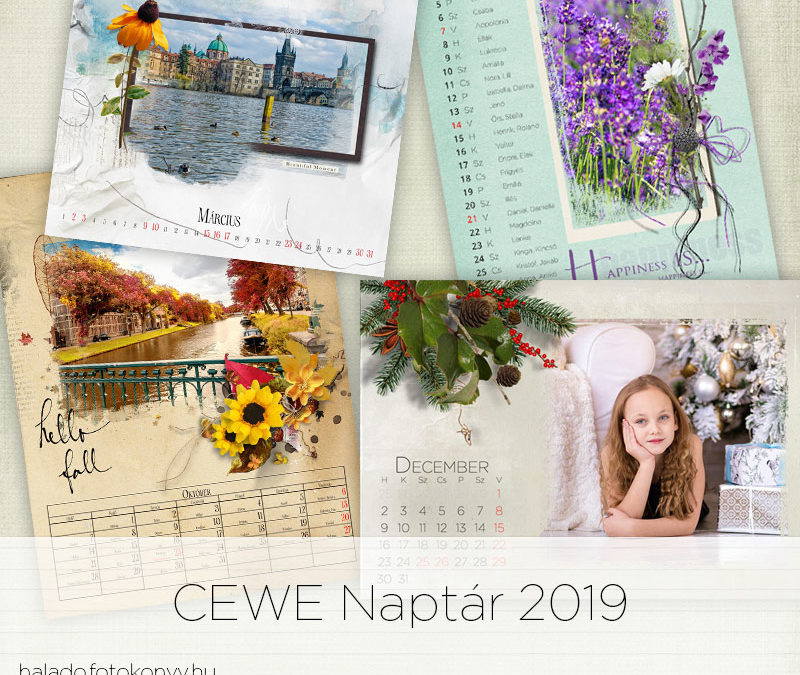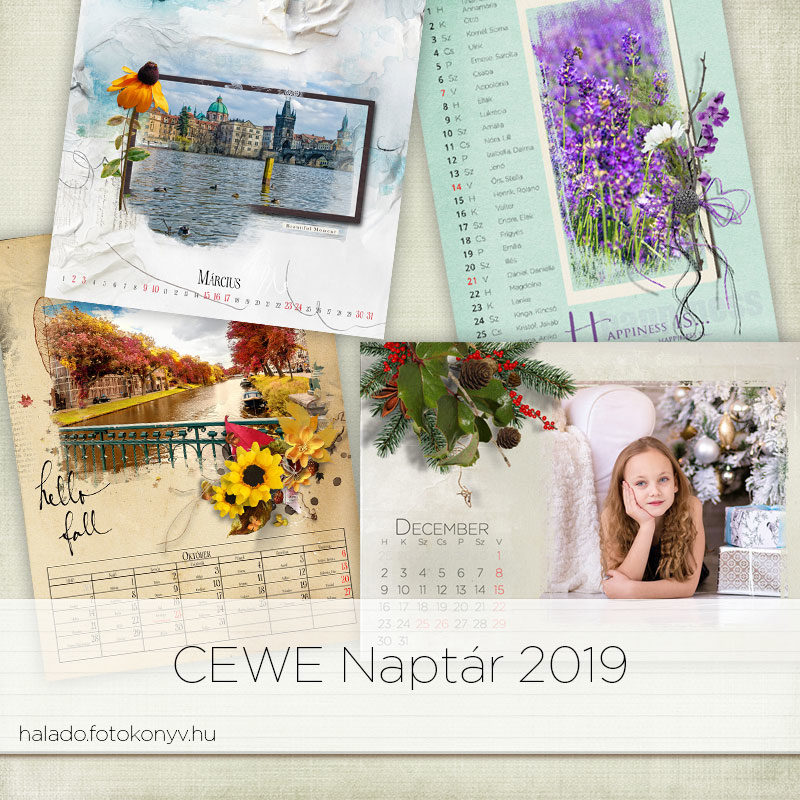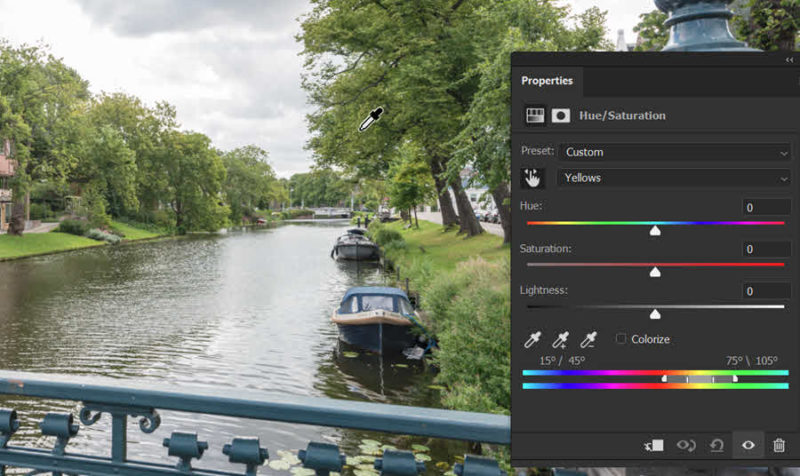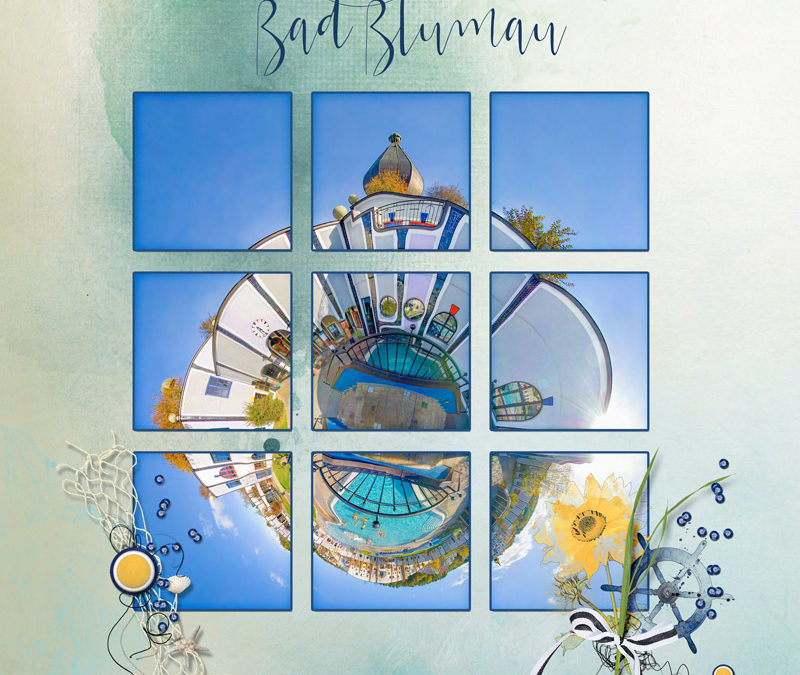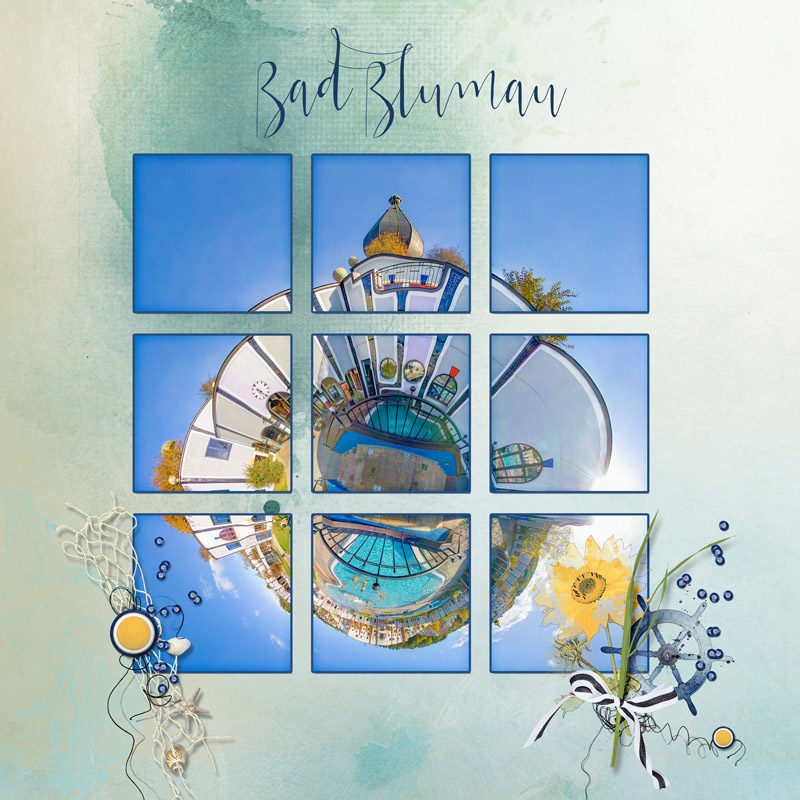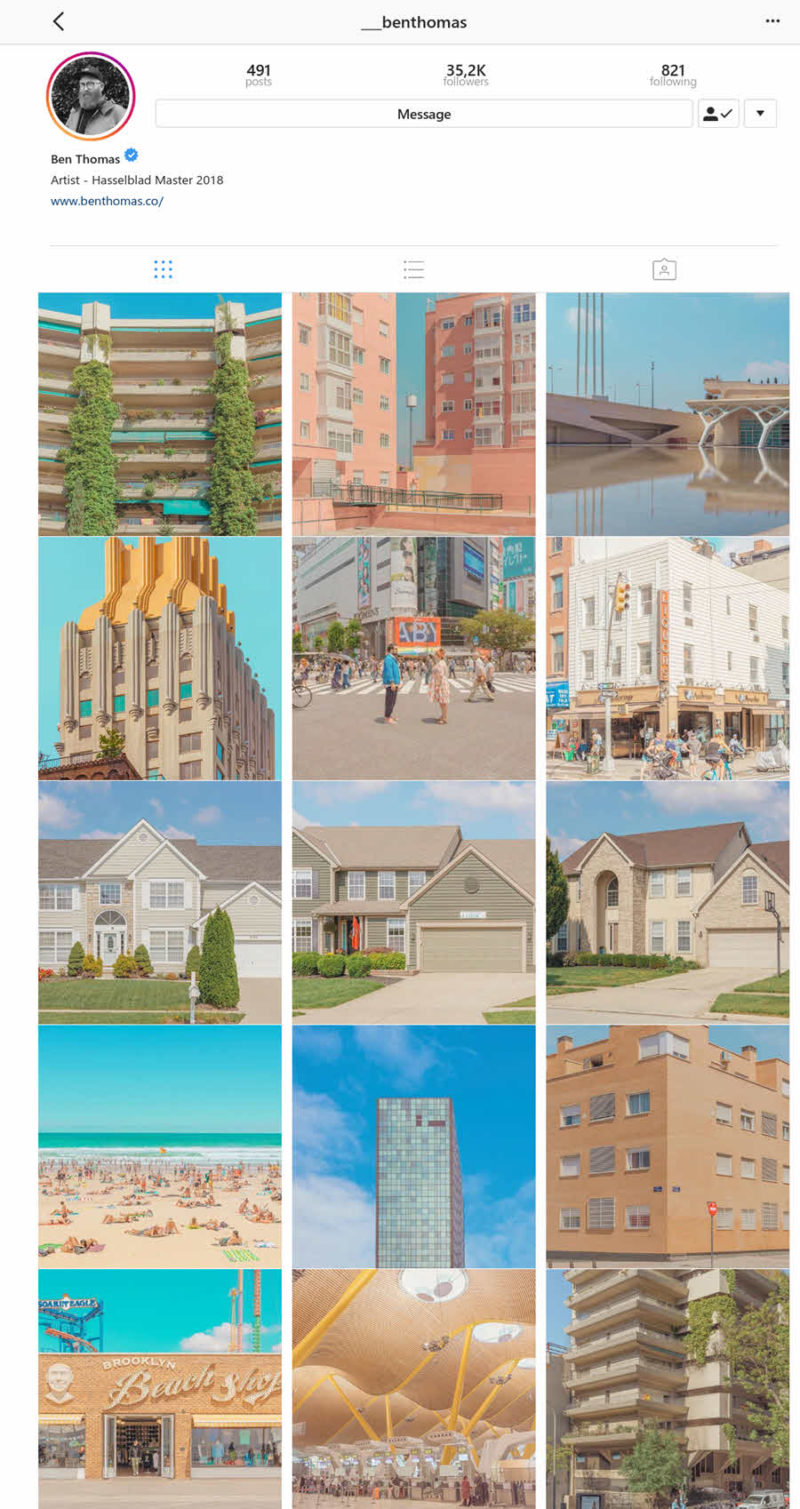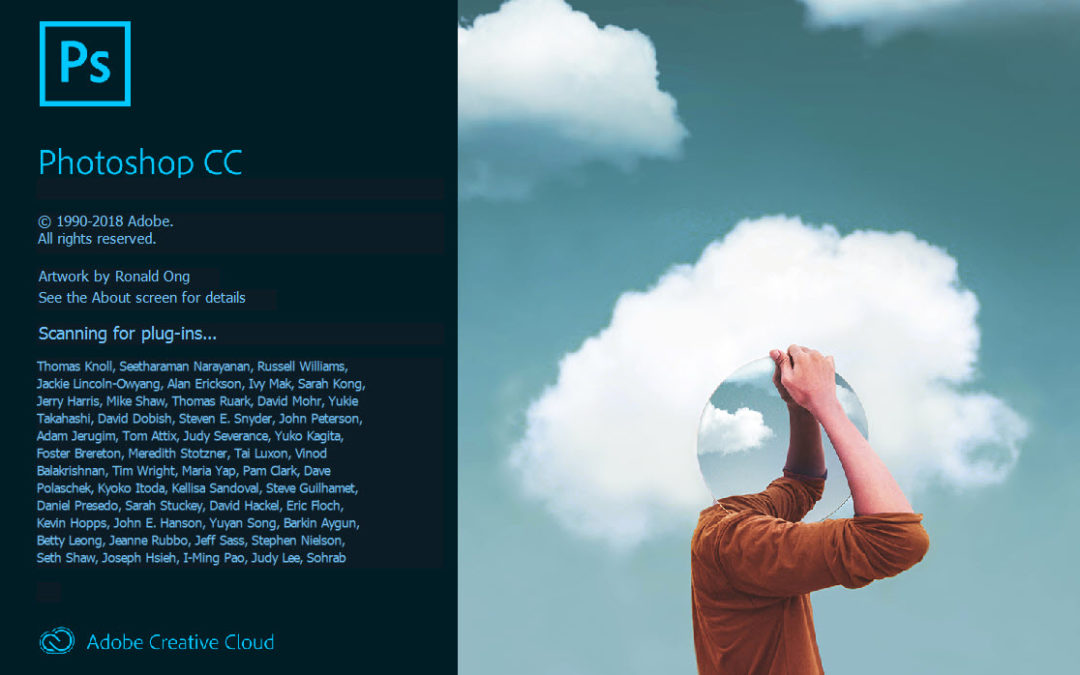
2018. október 18. | Photoshop tippek, trükkök
Aki előfizetője az Adobe programoknak, az többnyire izgatottan várja, hogy milyen újdonságok érkeznek a frissítéssel. Kezdjük a Photoshop-pal, de jövök még inDesign és Lightroom hírekkel is.
Ez egy gyors összefoglaló cikk, az olyan témákról, amik bővebb kifejtést igényelnek, jönnek majd részletes írások is.
Placeholder frame – Képkeret eszköz
Aki használ inDesign programot, annak ismerős lesz ez az eszköz. Hasonló a maszkoláshoz, csak egyszerűbb. Az eszköztáron megjelent az ikonja. Rajzolhatunk vele négyzetes illetve elliptikus formát. Ha ráhúzunk egy képet, azonnal felveszi a formát. A fotókat könnyen ki lehet cserélni, ha másikat dobunk a keretre. Lesz róla bővebben is.
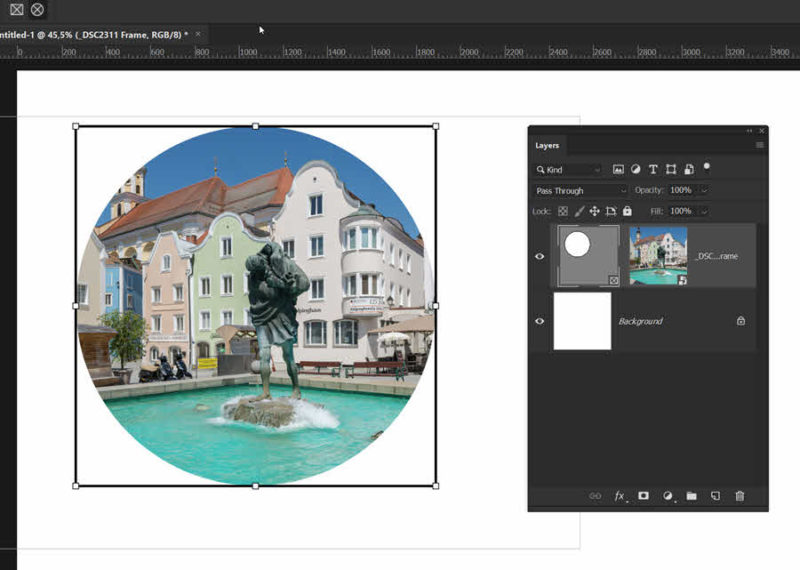
(tovább…)

2018. október 4. | Photoshop tippek, trükkök

A puzzle elkészítéséhez léteznek action-ök, azaz automatikus műveletsorok is, de most csak sima sablont fogunk használni. Ehhez töltsd le ezt. A csomagban van egy 1:1 és egy 2:3 arányú.
Első lépés, hogy amelyikre szükség van, abból készítsünk egy másolatot, hogy az eredeti megmaradjon. A fotó és a sablon mérete egyezzen meg, ehhez a sablont nyugodtan méretezhetjük. Ha kicsit más az arány, akkor az összekötő ikonra kattintva, torzíthatunk rajta. Ne legyen túl nagy mértékű, de egy keveset megenged. Persze a fotót is megvághatjuk.
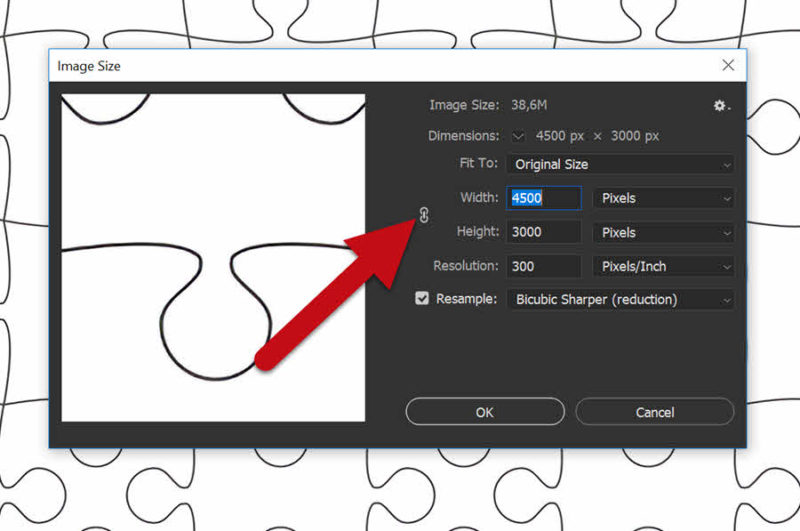
(tovább…)
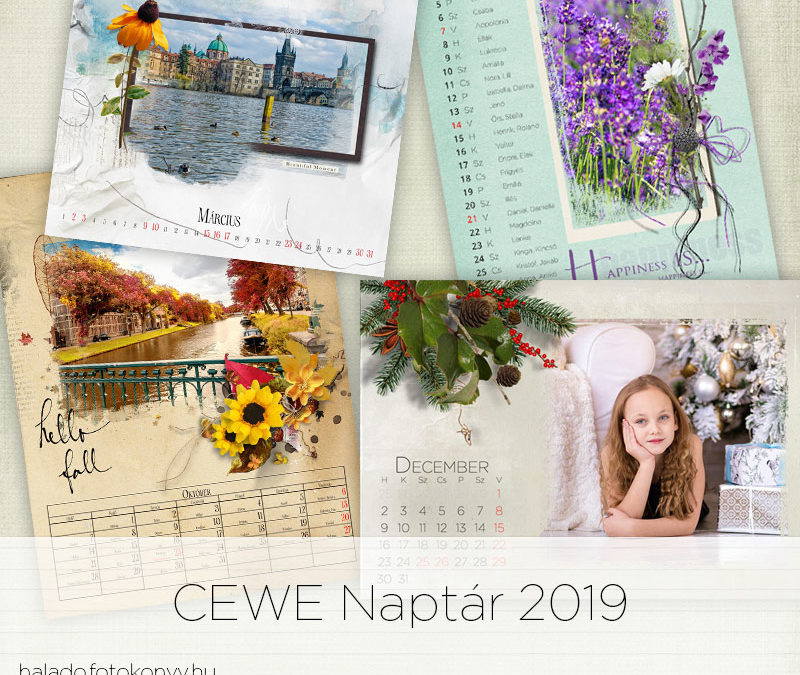
2018. szeptember 20. | Affinity Photo, Photoshop tippek, trükkök
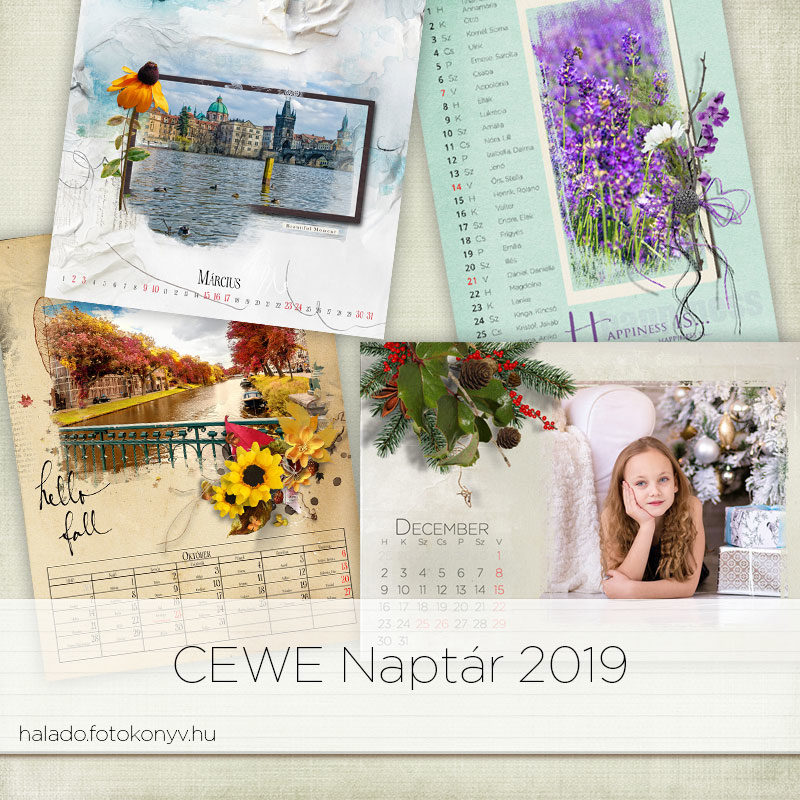
Ha szeptember, akkor megkezdődik a naptárkészítés. Természetesen a CEWE NAPTÁR szerkesztője is tele van jobbnál jobb sablonokkal, de aki teljesen egyedit akar készíteni, annak segítséget nyújtunk ezzel az ingyenesen letölthető csomaggal.
Hogy mi is van benne? Először is a kész sablonok A3-as méretben. Külön a digitális és külön a fotópapíros típushoz, ugyanis a kettőnek nem teljesen egyforma a mérete. Mindkét esetben átméretezhetjük a felére, és akkor a pontos A4-es méretet kapjuk meg. A scrapnaptár abban különbözik, hogy a naptár rész kisebb, így egy négyzetes scrap oldal tökéletesen elfér fölötte. Az év közben készült oldalakkal így pillanatok alatt összedobhatjuk a naptárt.
Emellett van kisebb betekintő naptár is, és egy minimalista csík naptár is, hogy jó sok hely legyen a fotóknak. Van újdonság is, ez egy 40 x 50 cm-re szerkesztett egész éves naptár, amit át lehet pakolni bármilyen más méretű poszterre is.

A sablon réteges psd, és minden külön rétegen van, így könnyen változtathatunk rajta. Amikor elkészültünk, elmentjük jpg-be, majd a rendelő szoftver segítségével összeállítjuk a naptárt. Az online megoldás nem jöhet szóba, mert ott nem tudjuk a gyári naptár részt eltüntetni. A programban ez igen egyszerű, de mivel ezzel kapcsolatban mindig érkezik kérdés, egy videóban megmutatom.
A fotó helyét simán Delete-tel törölhetjük, a naptárt viszont oldalra kell húzni. Ha a beállításokban az van megadva, hogy mindenre kérdezzen rá, akkor ez most is meg fog történni, de ha bekapcsoljuk a „Mindent naptárt ugyanúgy kezelni” gombot, akkor csak egyszer kell a „Megtartani”-ra kattintani.
A videók még korábban készültek, ezért nem a megfelelő dátum van rajtuk, de a használat módja most is pontosan ugyanez.
(tovább…)

2018. szeptember 13. | Photoshop tippek, trükkök
A CEWE-Bingó szeptemberi feladatai között szerepel az indián nyár. Bár nyilván mindenki tudja a kifejezés értelmét, ez a játék szempontjából azt jelenti, hogy olyan fotót kell használni, amin az ősz színei jelennek meg. A zöld növények ezer meleg színbe fordulnak át, gazdag színvilág ez, vörös, sárga, zöld, narancsos árnyalatokkal. Némi vigasz az elveszett nyárért:)
Ha nincs megfelelő fotód, a Photoshop csodákra képes:) (persze ugyanezt meg lehet csinálni pl. az Affinity Photo-ban is) Pár korrekciós réteg, és kész az őszi kép.
Kiindulási kép.

A legjobban a Hue/Saturation eszköz lesz a segítségünkre, szóval a rétegpaletta alján katt a Create a new adjustment or fill layer ikonra  , majd ott a Hue/Saturation-re.
, majd ott a Hue/Saturation-re.
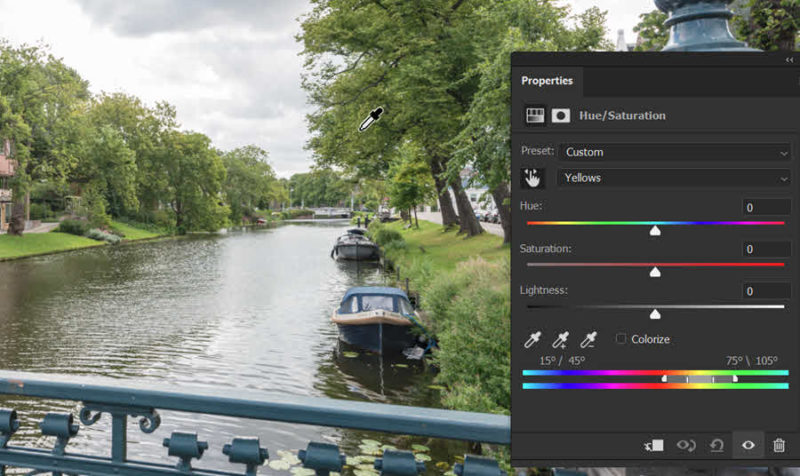
(tovább…)
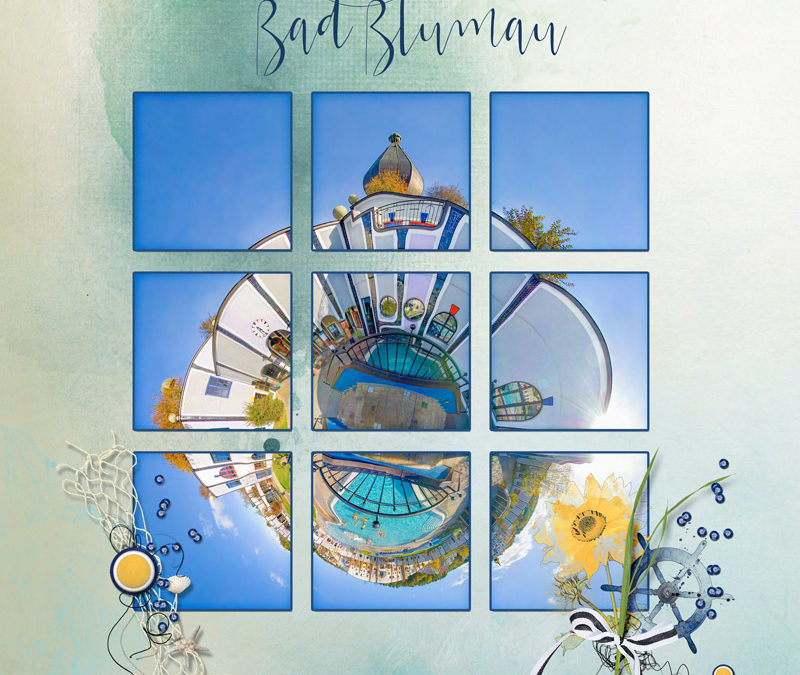
2018. szeptember 6. | Photoshop tippek, trükkök
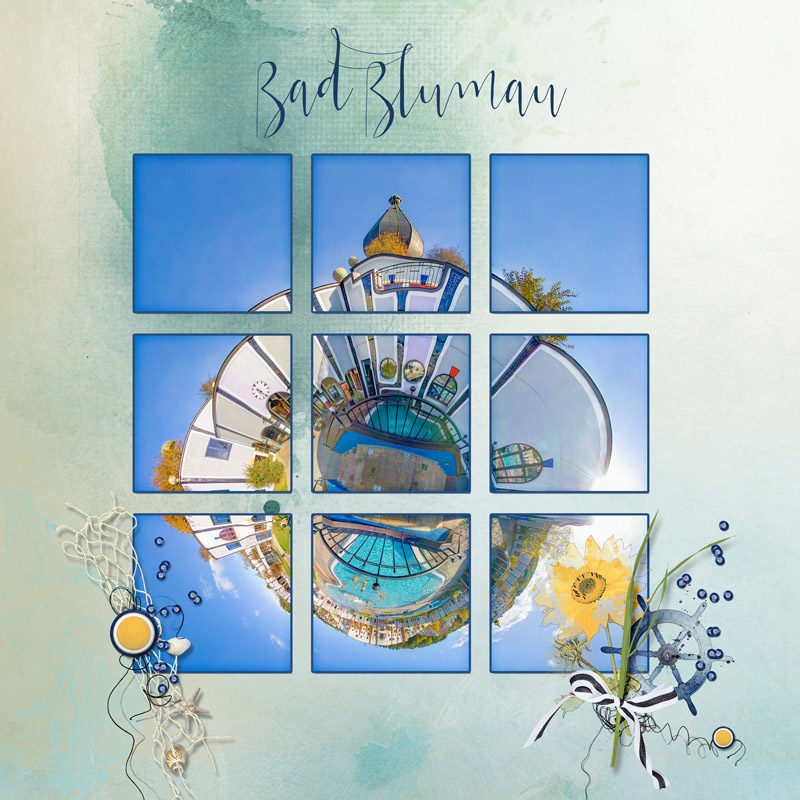
A heti CEWE-Bingó feladat egy fotó szeleteléséről szól, s bár a bejegyzésben három link is van különböző technikai megoldásokhoz, én most egy negyediket is bemutatok, és ez a Slice Tool.
A Slice Tool-t (daraboló eszköz) nem digtális scrapbookosoknak találták ki, hanem weboldal készítőknek, akik ezzel tudnak egy képből vagy réteges Photoshop fájlból több szeletet létrehozni. Ezek aztán az oldalon ismét összeállnak, a hogy és miért számunkra lényegtelen, mert mi csak darabolni fogunk vele:)
Azon kívül, hogy a darabolt képrészletekből scrap oldalt készíthetünk, felrakhatjuk az Instagramra is, ahol nagy divat, hogy sok kis képből áll össze egy egész a rácsos elrendezésben. (tovább…)

2018. augusztus 30. | Photoshop tippek, trükkök
Beleszerettem Ben Thomas fotóiba. Elérhetőségei a fotón láthatóak.
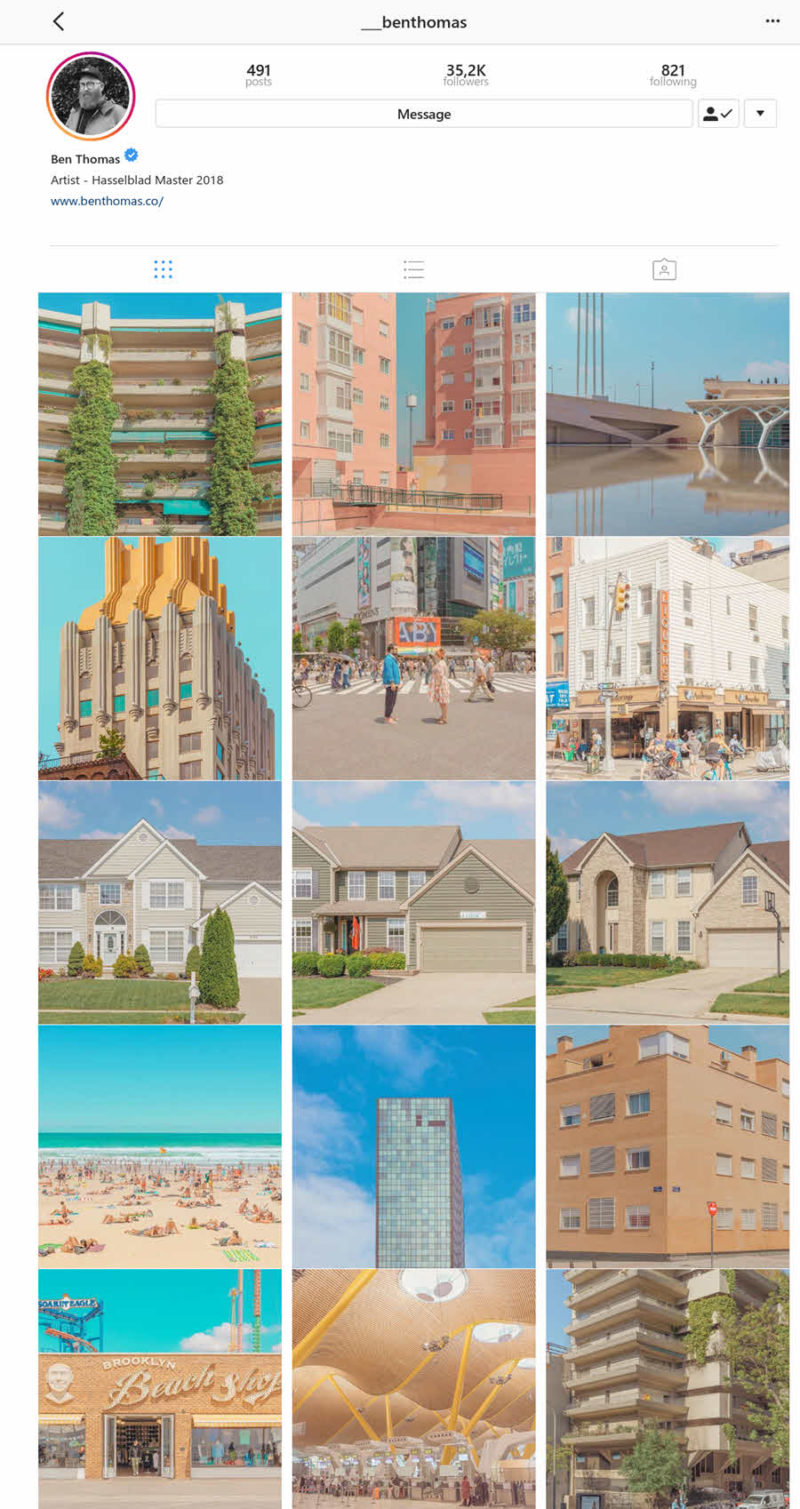
Az 1981-ben született ausztrál fotóművész korábban is kísérletezett különböző technikákkal, azok is nagyon klasszak, de ez a cukormázas, pasztell, álomszerű utómunka egészen különleges. Fényes és türkiz égbolt, pasztell sárga beton és épületek, világos árnyékok, elképesztő színvilág.
A saját oldalán kívül itt is sok fotó, némi magyarázattal a miértekről. Sajnos a hogyanokról semmi:)
Hasselblad-dal fotóz, és töménytelen díjat nyert. Ezek a fotók persze önmagukban is szuperek, vagyis ha az utómunkát próbáljuk utánozni, még korántsem lesz ilyen az eredmény, de próbálkozni azért lehet, és hangulatában legalább valami hasonlót tudunk készíteni.
(tovább…)