Sokszor írtam már az általam igen csak favorizált Camera Raw-ról, de még hosszan lehetne sorolni, mi mindent lehet megoldani egyetlen ablakban. Mutatok párat.
Alapkép:
Néhány szokásos alapkorrekció után. (Aki nem érti a csúszkák alapján, hogy mit is csináltam, nézze át a feljebb linkelt korábbi cikkeket.)
Most jön a finomítás az Adjustment Brush-sal. A felső ikonsorból érhetjük el, vagy legegyszerűbben, ha a K betűt lenyomjuk a billentyűzeten. Jobb oldalon látjuk, hogy mit tudunk módosítani. Az ecsetbeállításokat is megadhatjuk. Ha semmilyen értéket nem változtatunk meg, nem fogunk tudni festegetni, és a Photoshop figyelmeztet is:
Valamit húzzunk odébb, mindegy is mit, mert utólag mindent megváltoztathatunk.
Ahova kattintunk, ott kezdődik a korrekciókkal való festés. Kicsit próbálgassuk az ecset beállításokat. A belső, folyamatos kör mutatja az ecset méretét, ahol teljes egészében érvényesül a hatás. A külső, szaggatott vonal a lágyságát mutatja. Ebben az esetben egy kemény ecsettel van dolgunk, mert a két kör egymás mellett van.
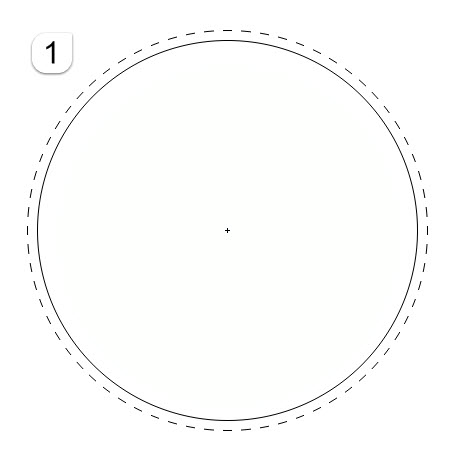 És így néz ki egy lágy ecset, ahol a belső és külső kör között jó nagy átmenet van.
És így néz ki egy lágy ecset, ahol a belső és külső kör között jó nagy átmenet van.
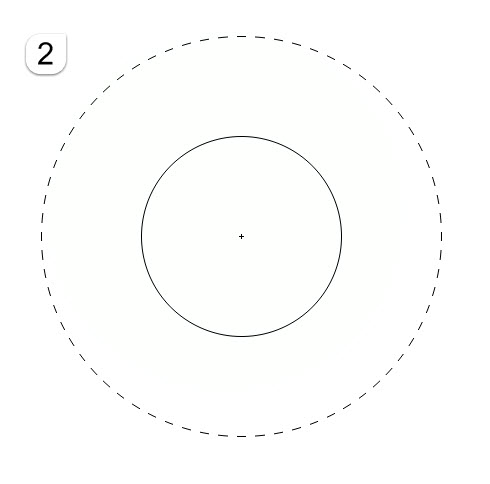 A Flow az ecset erősségét, a Density a sűrűségét szabályozza. Ha pont egyenes vonalban húznánk az ecsetet, akkor klikk az első pontra, majd a Shift lenyomása mellett a végpontra.
A Flow az ecset erősségét, a Density a sűrűségét szabályozza. Ha pont egyenes vonalban húznánk az ecsetet, akkor klikk az első pontra, majd a Shift lenyomása mellett a végpontra.
Egy képhez számtalan korrekció adható a New-ra kattintva. Ha elkezdünk festegetni, rögtön látjuk a hatást a képen. Ha a maszkot szeretnénk látni, akkor jelöljük be a Show Mask ikont.
Van, hogy a finomításhoz jobb ez a nézet. Ha nagyobbra sikerült a maszk, az Erase-ra váltva leszedhetünk belőle. Kicsit még világosítottam és adtam hozzá kontasztot, hogy a kő textúrája jobban kijöjjön. Ha egy területen nem tudtunk elég korrekciót végrehajtani, mert a csúszkán már nem volt tovább, tegyünk ugyanoda még egy tűt a New-val, és fessük át megint. Persze ezt nem lehet a végtelenségig folytatni, de látni fogjuk, hogy adott képnél meddig mehetünk el. Ha jgp-ben fotóztunk, lényegesen kevesebbet tudunk változtatni, mint a Raw esetében.
Egy kicsit sötétítettem az égen is. Egyes összefüggő területek maszkolásához megpróbálhatjuk az Auto Mask lehetőséget, ami szerencsés esetben egész jól felismeri a kijelölni kívánt terület szegélyeit. Ha mégsem, korrigálhatunk rajta. Itt az égnél még a Colort is használtam, amivel további színezetet adtam hozzá. Ehhez a Color melletti kis négyzetre kell kattintani, mire előjön a színválasztó ablak.
Rengeteg lehetőség van, hogy kedvünkre alakítsuk a fotónkat. Ha már több ilyen tűt használtunk, mindig jelöljük ki, hogy épp melyiket szeretnénk módosítani. Ha törölni akarjuk, jobbklikk és Delete.
Nekem most ilyen lett:
Nézzünk egy másik példát, ez most egy portré.
Alapkorrekciók és vágás után:
A Spot Removal eszközzel gyorsan el lehet tüntetni a bőrhibákat. A legújabb Photoshop-ban már nem csak egy pontban, hanem összefüggő területeken is. A piros tű a javítandó terület, a zöld, ahonnan veszi a mintát. Ezt magától készíti el, de arrébb tudjuk tenni, ha nem megfelelő az eredmény.
És most jön megint az Adjustment Brush. Itt a Clarity-t húzzuk le teljesen, és ezzel fessünk a bőr felületén. A mértéket utólag is szabályozhatjuk, hogy a legtökéletesebb legyen.
Külön alakíthatjuk a szemeket is. Ha egyforma korrekcióra szorulnak, akkor egyszerűen csak átfestjük mind a két területet. Nálam az egyik szem sötétebb volt, ezért másoltam az egyik tűt, áthúztam a másik szemre, így az alapbeállítások megvoltak, és egy kicsit világosabbra vettem.
Még egy kis tónust hozzátettem a haj színéhez a Color-ral:
És az előtte-utána kép:
Aki eleve Raw-ban fotóz, az ezeket a módosításokat rámentheti a képre, ha .dng-t, azaz digitális negatívot választ. Ez a módosítás bármikor törölhető vagy megváltoztatható, ha újra behívjuk a dng-t a Camera Raw ablakba. A legjobb dng formátumban tárolni képeinket.
Szelektív színtelenítésre is használhatjuk az Adjustment Brush-t. Itt a Density értéket alacsonybbra állítottam.
Itt meg maximumon volt.
Még egy utolsó.
Az egészet beecseteljük egy sötét expoval. Apró trükk. Ha bármely csúszka fogójára duplán kattintunk, visszaáll nullára. Ha valamelyik mínuszra vagy pluszra kattintunk, az összes többi érték visszaáll nullára. Ha már minden kellően sötét, kiválasztjuk a radírt, kellően nagy és lágy ecsettel, a Density-t is visszavesszük, és a lényeges területen párat kattintunk. Így ott szép átmenettel visszajön az eredeti, a többi meg marad sötét.
Nagyon gyors, nagyon egyszerű, jól használható korrekciós lehetőségek vannak a Camera Raw-ban, és a Photoshop CC-ben mindezt már filterként is alkalmazhatjuk a képeken.

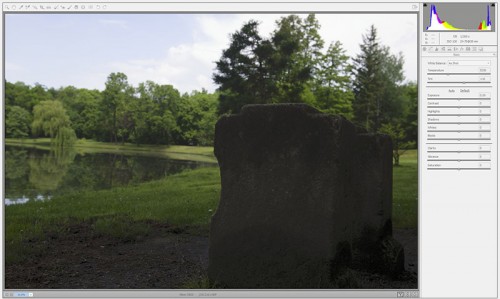
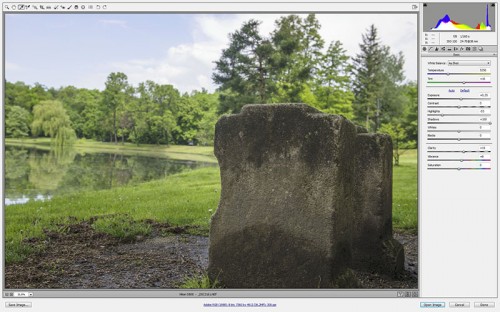
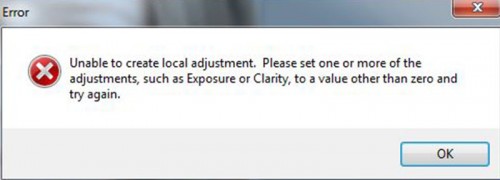
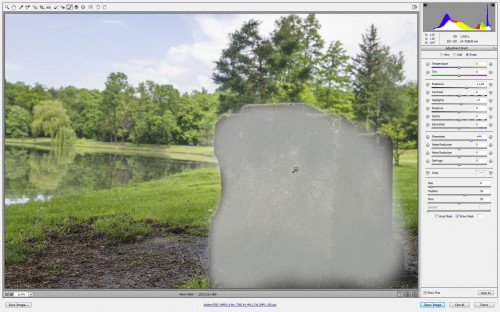
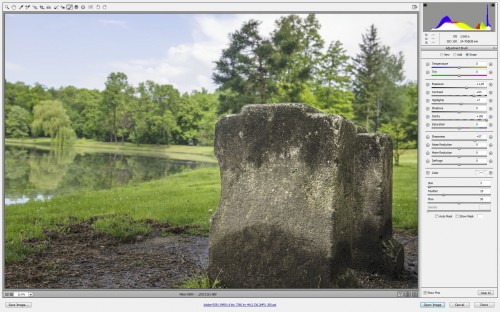
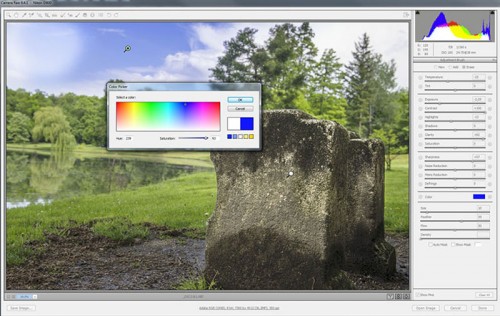
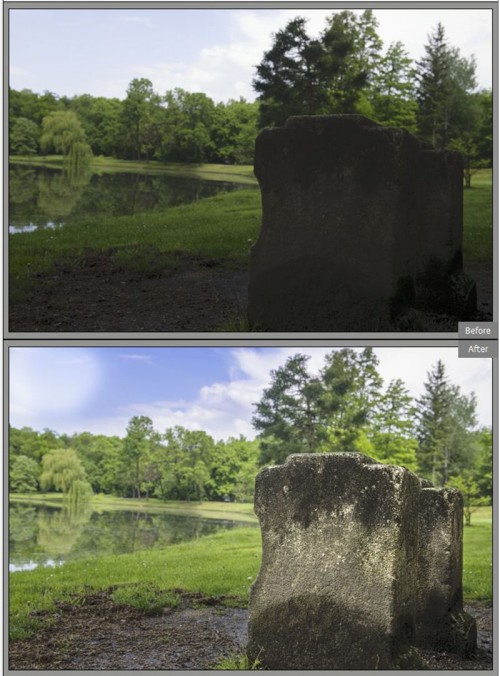
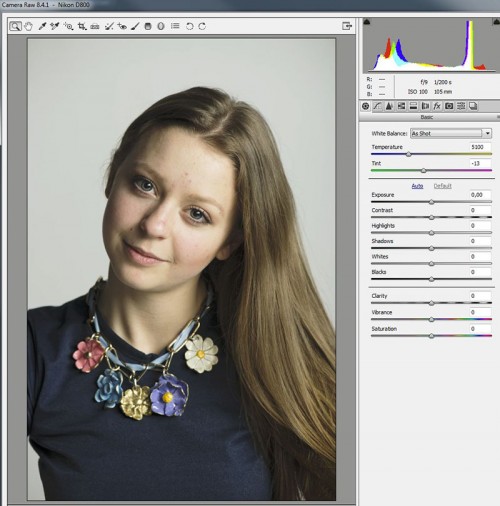
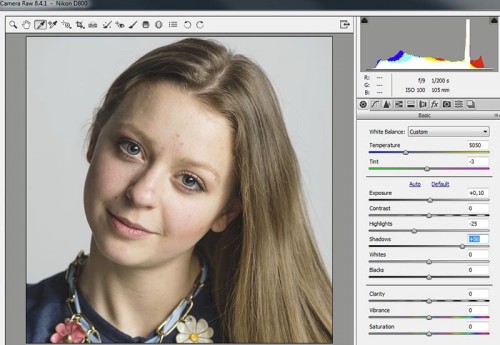
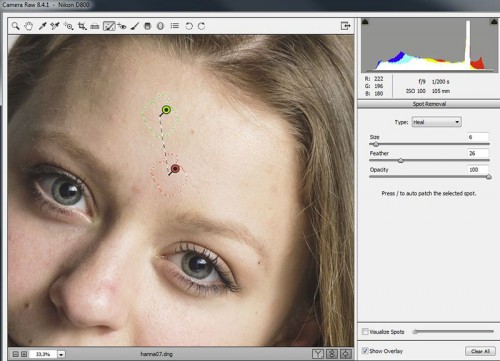
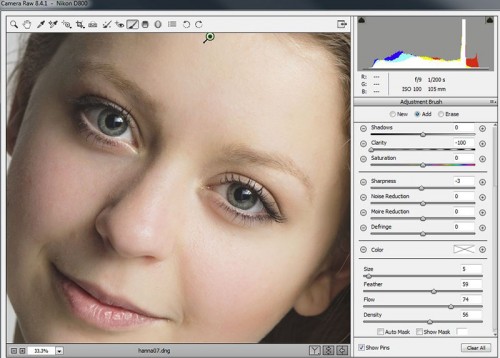
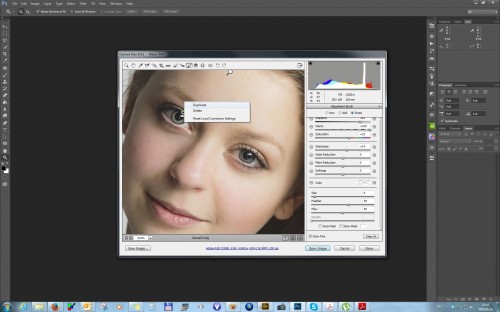
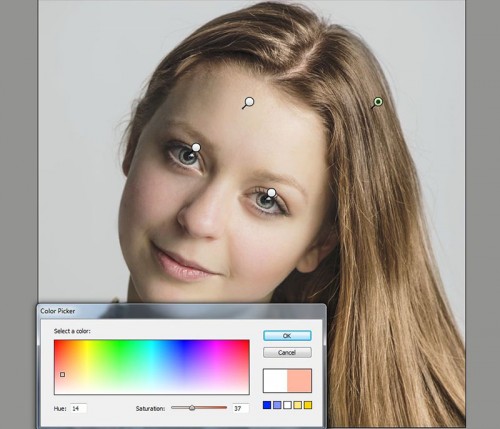
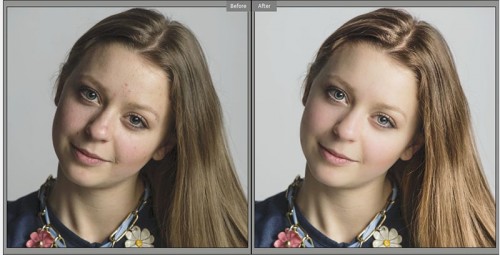
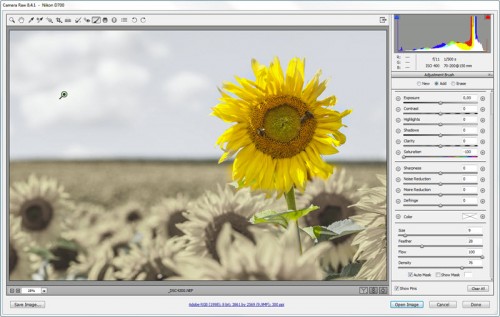
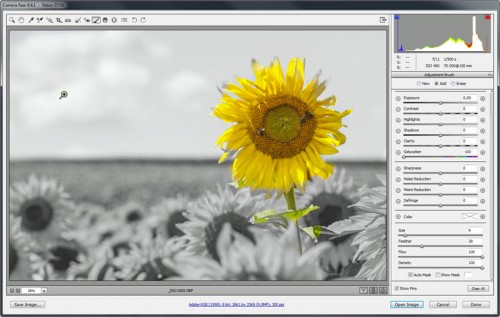
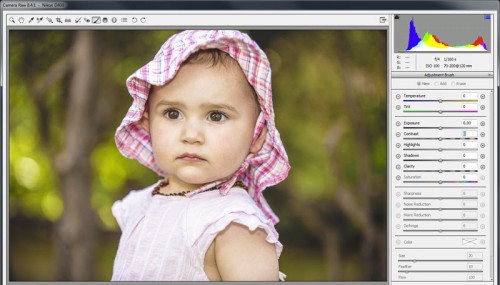




Húú, lesz mit gyakorolnom ismét!
Egyre jobban szeretem ezt a Camera Raw-t. Ezzel az ecsettel eddig még nem boldogultam, de biztos jobban megy majd a cikk hatására 🙂
Köszi!
Gyakoroltam, jelentem, imádom a Camera Raw-t- 🙂
Nem győzök hálálkodni ezért a cikkért.
Gyakoroltam, jelentem, imádom a Camera Raw-t- 🙂
Nem győzök hálálkodni ezért a cikkért.
Gyakoroltam, jelentem, imádom a Camera Raw-t- 🙂
Nem győzök hálálkodni ezért a cikkért.
Gyakoroltam, jelentem, imádom a Camera Raw-t- 🙂
Nem győzök hálálkodni ezért a cikkért.