A Photoshop CS6 újdonságait bemutató cikkben 2 mondatban már megemlítettem ezt a korrekciós réteget, most nézzük meg kicsit részletesebben.
A szokások korrekciós rétegek között találjuk meg, vagyis a rétegpaletta alján a kis ikonra kattintva választhatjuk ki.
Rákattintva előjön a hozzá tartozó panel.
Három csoportban találunk különböző elnevezéseket, amik mind különböző módon alakítják át a fotóinkat. Természetesen mind érdemes végignézegeti, nagyon érdekes hatások vannak.
Mindegyik csoportból mutatok egyet. A 3D LUT közül DropBlues-t, aminek nem véletlen, hogy ez a neve, mert valóban eldobta a kék színt a képről, míg a többihez nem nyúlt.
Az Absrtact csoportból a Backlight Poster hasonlatos a heti kihívás poszterizálásához.
A Device Link ColorNegative-ja meg valóban színes negatívot csinál a fotónkból.
A paletta alján kis ikonok vannak, ezek balról nézve. Alapól egy korrekciós réteg az összes alatta lévőre hat. Ha azt szeretnénk, hogy arra az egyre hasson, ami alatta van, akkor az első ikonra kell kattintani. Persze ugyanezt érjük el, ha a szokásos módon a két réteg közé visszük az egeret, majd az Alt nyomva tartásával kattintunk. A második lenyomásával az előző variációt tudjuk ismét megnézni. Ha még nem volt előző, akkor ez az ikon nem aktív. A harmadik visszaállítja az eredeti állapotot. A negyedik ki bekapcsolja a korrekciós réteget, de ezt is megtehetjük a rétegpalettán is. A kukát magyaráznom sem kell:)
Julieanne Kost (az Adobe munkatársa, aki rengeteg tutorial-t készít) blogjáról letölthető egy nagyon hasznos psd fájl. (LUTimage_replace.psd a képek alatt)
Itt egyben láthatjuk az összes variációt, így könnyű választani. Ami a legklasszabb benne, hogy ez mind külön van, és mind smart object.
És a smart object-nek számtalan jó tulajdonsága van. Itt most azt tudjuk kihasználni, hogy ha Ctrl+J-vel másolgatunk egy smart object fotót, akkor a változtatás mindegyik másolaton végrehajtódik. Itt ez most azt jelenti, hogy ha a JKOST:original rétegen jobb klikkel a Replace Contents-re kattintunk, majd egy saját fotót választunk, az össze kis kép a miénkre változik, így már azon tudjuk megnézni a hatásokat. A leírás szerint meg kell vágni a fotó másolatát 1500 x 1000px-re, majd elmenteni, majd ezt behívni a Replace Contents-szel, de én nem bonyolítottam a dolgot, és a nagyméretű képet választottam. Ugyanúgy megcsinálja, csak nincs rajta az egész kép.
Tény, hogy így kicsit takarásba kerülnek a képek, és nem lehet látni a szöveget, de ezen könnyen lehet segíteni, ha kiválasztottuk, hogy melyik tetszik, a rétegpalettán az Alt lenyomása mellett annak a rétegnek a „szemére” kattintunk, és akkor csak az a sor látszódik, a szöveggel együtt. Szerintem ez sokkal gyorsabb, mint másolatot készíteni, méretezni, és elmenteni.
Ez is egy lehetőség a fotók manipulálására, és ha már van, kár lenne kihagyni:)

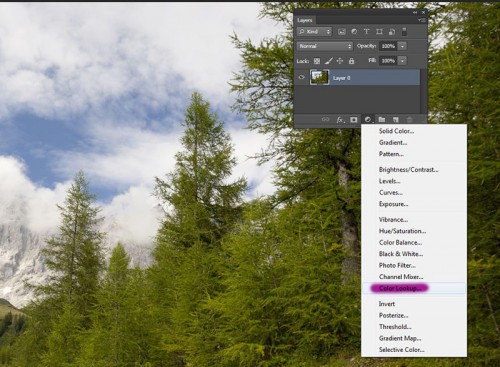
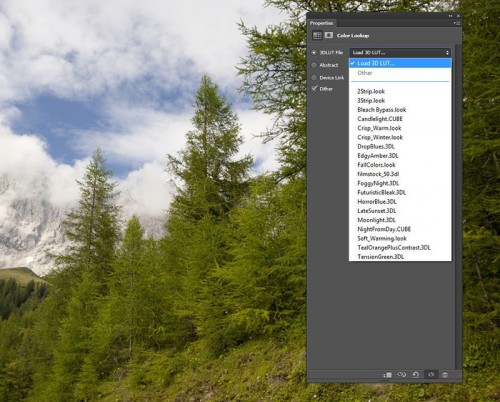
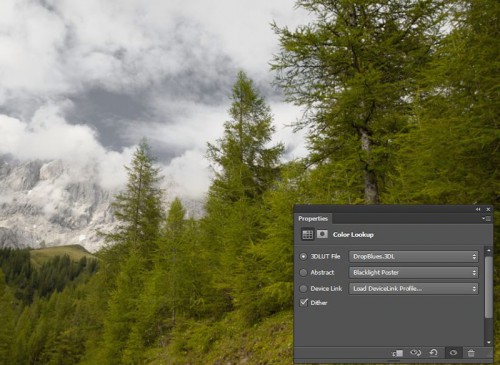
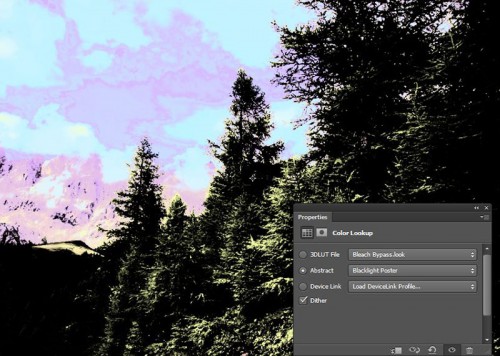
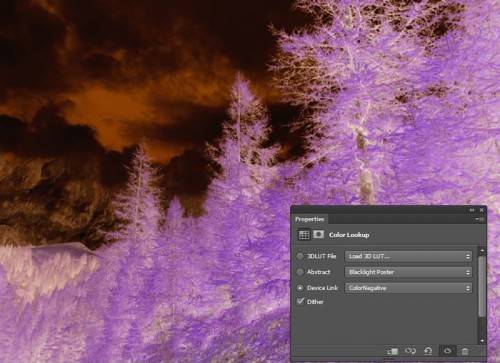
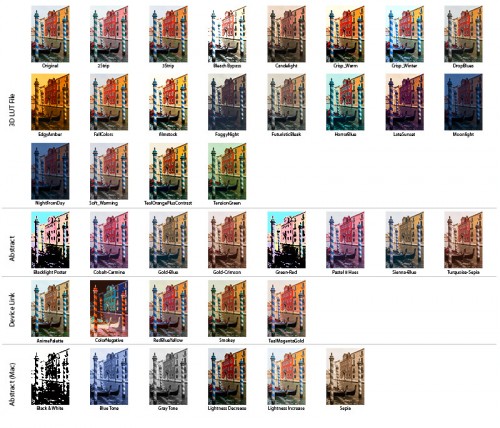
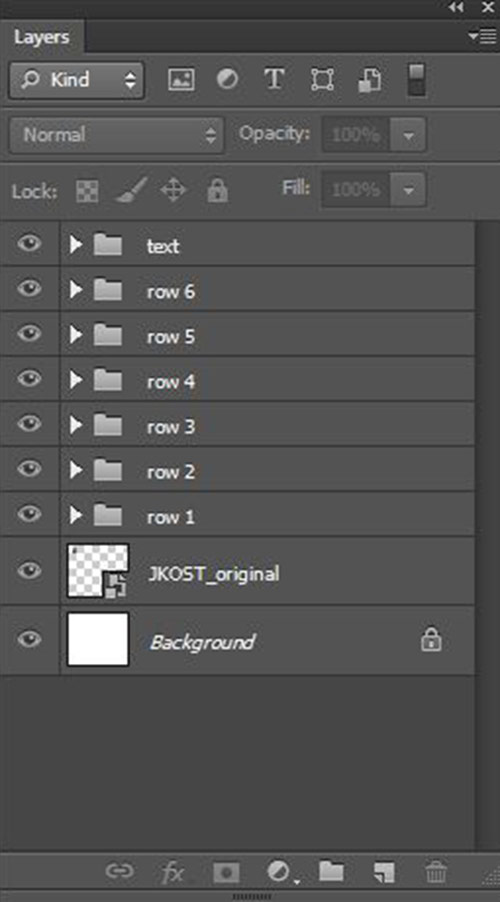
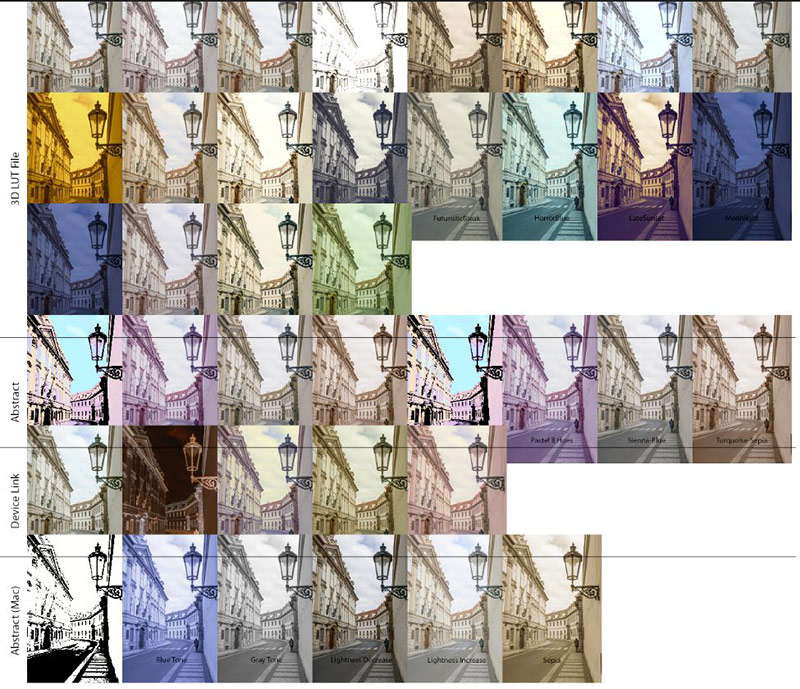
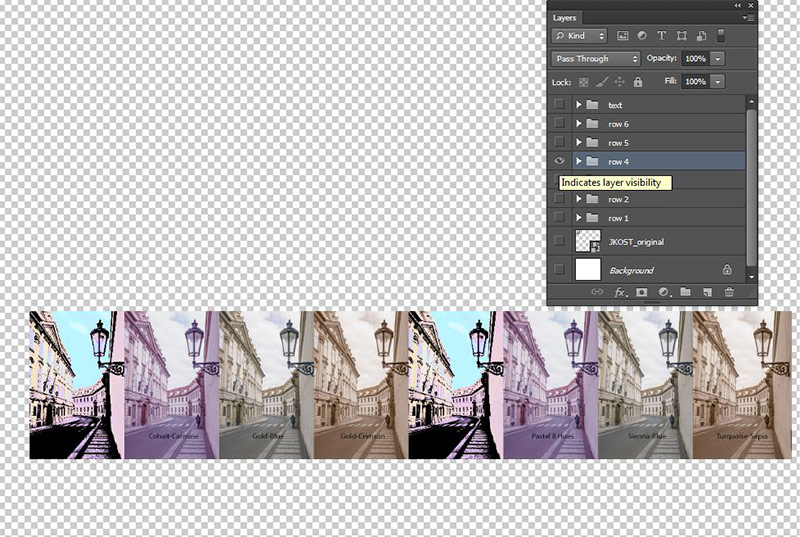



De jó, hogy írtál róla. annak idején ezt a bejegyzésed sem olvastam, és a múltkoriban találtam rá erre a korrekciós rétegre, és kezdtem el felfedezni! 🙂