Fotózásnál sokszor előfordul, hogy valami nagyon útban van. Van, amikor valahogy ki lehet kerülni, más szögből fotózni, vagy várni egy kicsit, míg változik a helyzet. És van, hogy lehetetlen megoldani a fotózásnál. Erre mutatok egy példát, ahol egy kerítés csúfítja el a képet. Hogy még izgalmasabb legyen, most Photoshop-ban és Affinity Photo-ban is megmutatom a lépéseket, aztán el lehet dönteni, van-e különbség. (elárulom, semmi, már ami a minőséget jelenti)
Kezdjük a Photoshop-pal. Alapkép:

Beláthatjuk, hogy ebben az esetben a kerítés nem emel a fotó értékén. Kell egy kemény ecset, a szín lényegtelen, de üssön el a fotótól, akkor jobban látni, mit is csinálunk. Mérete épp hogy nagyobb legyen, mint a kerítés huzala. Kell egy új réteg, és ezzel az ecsettel az összes kerítés elemet végig kell festeni. Az egyenes szakaszokat úgy a legegyszerűbb, ha egy pontban katt, Shift-et nyomva tartjuk és katt a következő helyre.
Végül van egy réteg, ami kb. így néz ki:
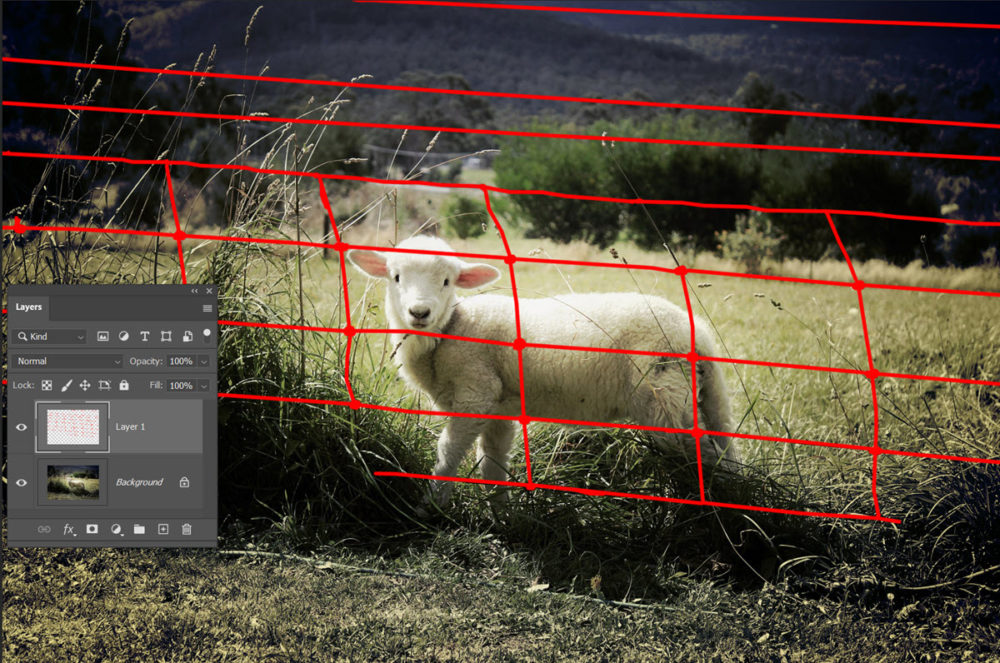
Katt a rétegpalettán ennek a rétegnek a bélyegképére, mire a vonalak kijelölődnek. Most kell egy új réteg, az legyen aktív, és Edit > Content Aware Fill. (ha korábbi PS-ed van, mint a 2019-es, akkor Edit > Content Aware Fill)
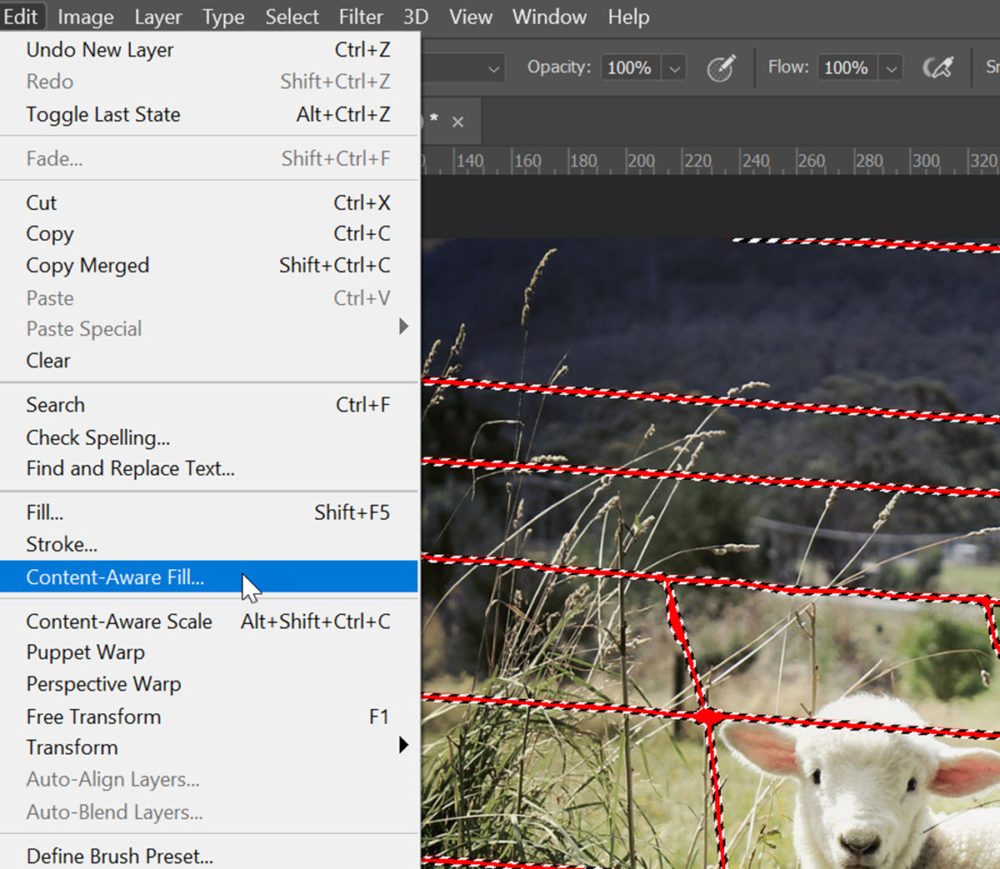
Az új verziókban erre megnyílik egy ablak, amiről részletesen itt olvashatsz. Az alapbeállításokkal is már így néz ki:
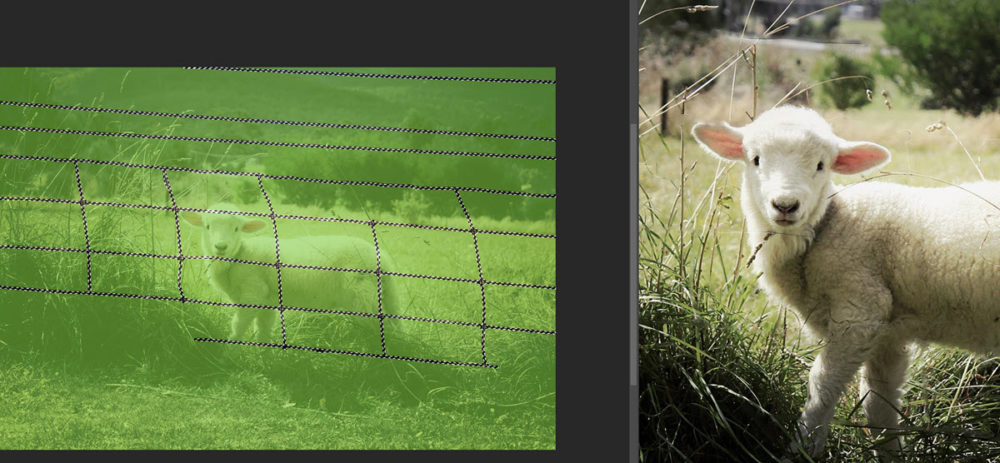
A zöld azt jelenti, hogy onnan vesz mintát. A cikkben részletes leírást találsz, hogy mit kell tenni, ha ez így nem jó. És persze ebben az ablakban is lehet még javítani. Ezt az „Apply”-jal elfogadod, majd újabb kijelöléseket teszel, ahol szükséges.
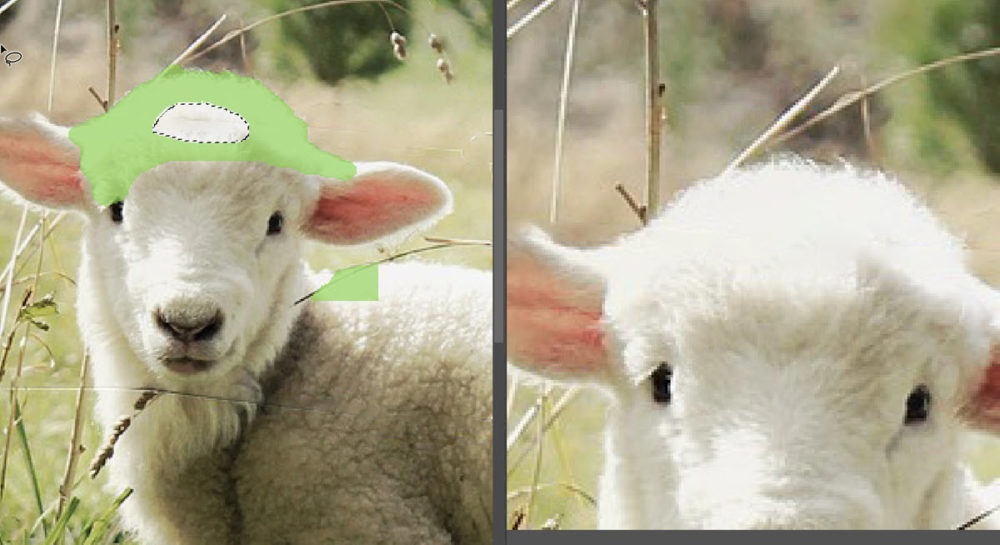
Szegény barinak a füle előtt ment a drót, az nem lett szép, ezt a Clone Stamp Tool-lal lehet javítani. Egy külön rétegre a másik füléről vettem mintát, és tükrözve a helyére igazítottam. Ha külön rétegre használod ezt az eszközt, akkor a felső opciós sávban a Sample: Current & Below, vagyis az adott réteg és az alatta lévő réteg is részt vesz a stemplizésben.
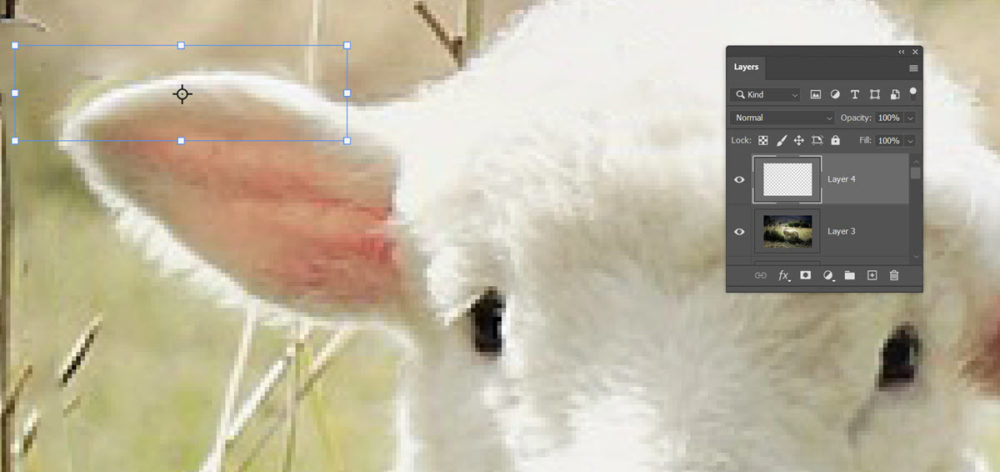
Kiszabadítottuk a barit:)
Nézzük ugyanezt Affinity Photo-ban. Az eszközt, ami az AP-ben ezt a célt szolgálja, Inpainting Brush Tool-nak hívják. Részletes leírást itt találsz róla, és már ott is összehasonlítottam a PS-sel, bár tény, hogy akkor még nem volt a PS-ben ez a különálló Content Aware Fill.
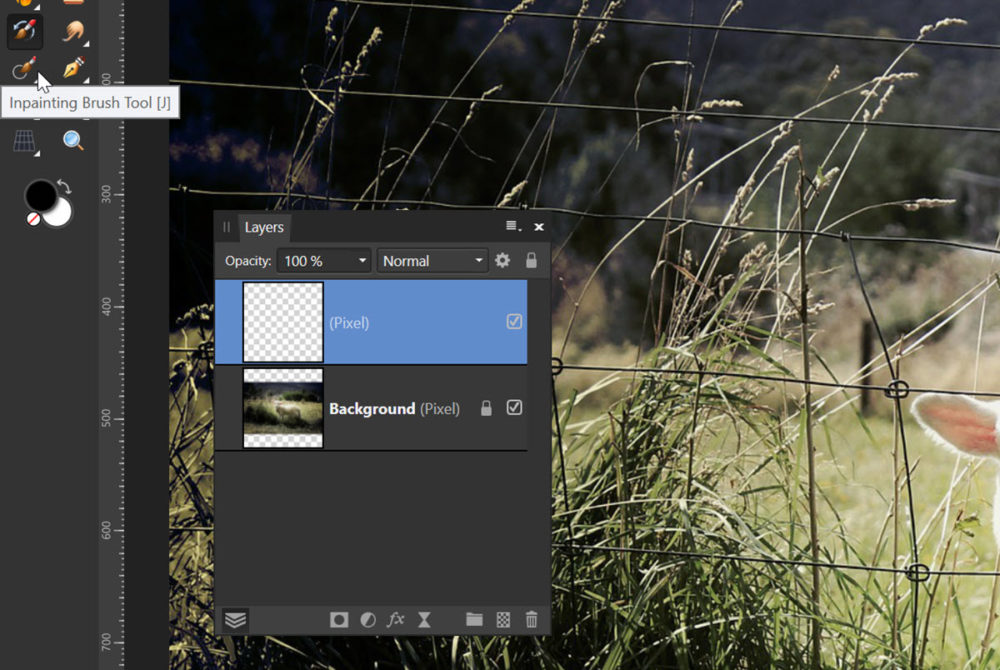
Ugyanúgy kell egy új réteg, itt is meg kell adni, hogy „Current Layer & Below, viszont itt nem kell majd kijelölést csinálni, hanem az eredmény azonnal látszódik. (Tulajdonképpen a PS-ben a Spot Healing Brush Tool-lal is lehet Content-Aware módban korrigálni, de az nem ad olyan jó eredményt, mint a fent leírt módszer.) Itt is végig kell menni az összes kerítés elemen, hogy el tudjuk tüntetni.
AP-ben is kell némi korrekciót végrehajtani a Clone Brush Tool-lal, de szinte alig.
Szerintem mind a két programmal sikeresen végre lehet hajtani az ilyen és hasonló feladatokat.







0 hozzászólás