A Topaz Gigapixel AI és a Topaz DeNoise AI után jöjjön most a Topaz Shapen AI, ami az élesség javítására szolgál, és több millió kép mesterséges intelligenciával történő elemzésén alapul. Igazság szerint, ha egy fotó feldolgozásánál mindegyik használata indokolt, akkor nem a cikkek megjelenése szerinti sorrend a megfelelő. Először érdemes a DeNoise-zal a zajt csökkenteni, és abban a programban az élesítést mellőzni, utána jöhet a Sharpen AI, majd – ha szükséges – a Gigapixel AI. Megvenni, illetve a próbaverziót letölteni itt lehet.
Ahhoz, hogy ezt a programot a legjobban tudjuk használni, érdemes kicsit megismerkedni az életlenség típusaival. Tulajdonképpen Topaz nélkül is a fotózás alapjaihoz tartozik, hogy tudjuk, mitől lesz éles, illetve életlen egy kép, attól függően, hogy mit szeretnénk. Hacsak nem valami egészen művészi, totál elmosott képet készítünk, elmondható, hogy van egy főtéma, ami mindenképp éles, a környezet meg vagy szintén éles vagy életlen. Mivel nem ez a cikk témája, csak egészen röviden pár esetet arra, hogy mitől lehet életlen egy fotó.
Bemozdulás vagy a gép berázása
Az elmosódott fényképeknél talán a leggyakoribb a mozgás okozta elmosódás, amely abból adódik, hogy a téma vagy a fényképezőgép túl sokat mozog a fénykép készítése közben.
Hibás élességbeállítás
A valóságban a tárgyak térben helyezkednek el, fénykép készítésekor ezt síkban képezzük le. A fényképezőgépnek meg kell mutatni (vagy az autofocus megtalálja), hogy mi a kép témája, és arra kell beállítani az élességet. Ha ez rosszul történik meg, vagy az egész kép életlen lesz, vagy ott lesz éles, ahol nem kellene, a lényeg meg életlen.
Objektív hiba
Lehet attól is életlen egy kép, mert a fényképezőgép lencséje nem elég éles. Gyengébb minőségű lencséknél gyakrabban fordul elő, főleg nagy blendenyílásnál vagy a kép sarkaiban. Ha erről van szó, hiába állítottunk be mindent korrekten. Ront az élességen, illetve az élesség érzetén az is, ha nagyon zajos a fotó.
És akkor nézzük, mit tud a Topaz Sharpen AI. Ahogy a másik két programnál, itt is van egy önálló alkalmazás, valamint pluginként is működik a Photoshop, Lightroom, illetve akár az Affinity Photo programokban is.
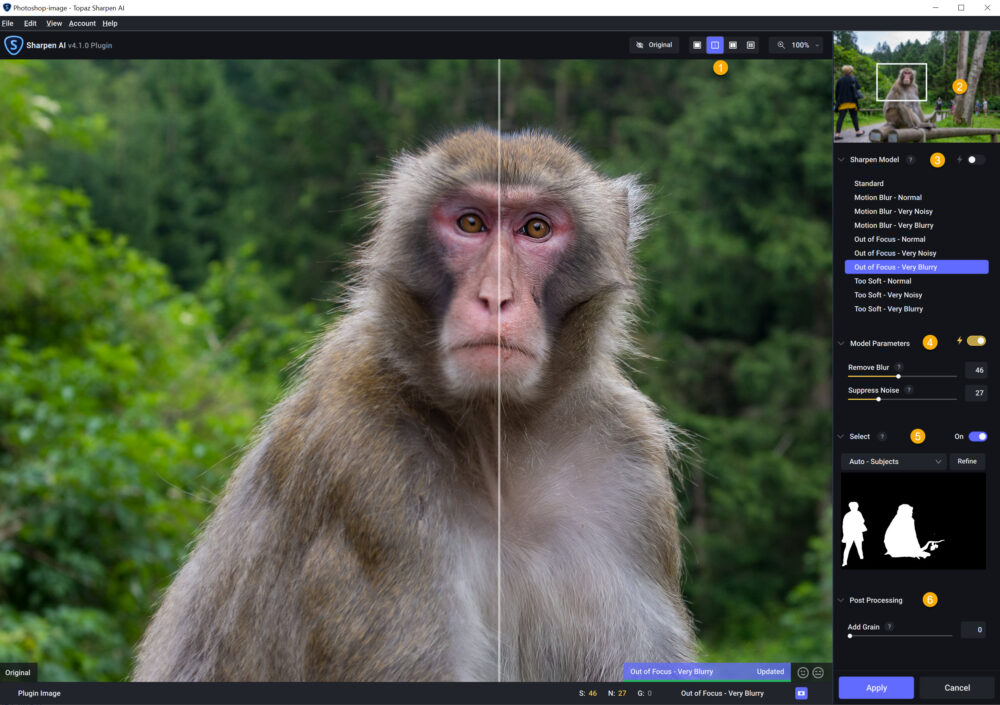
Az 1-es a különböző nézetek kiválasztása.
2. A navigátor, itt lehet a leggyorsabban a fotó különböző részeihez menni.
3. Sharpen AI Modellek. Be lehet kapcsolni azt a funkciót, mikor a programra bízzuk a megfelelő kiválasztását, vagy eldönthetjük mi is, hogy melyik tetszik legjobban. Ehhez érdemes azt a nézetet választani, ami egyszerre négy variációt mutat.
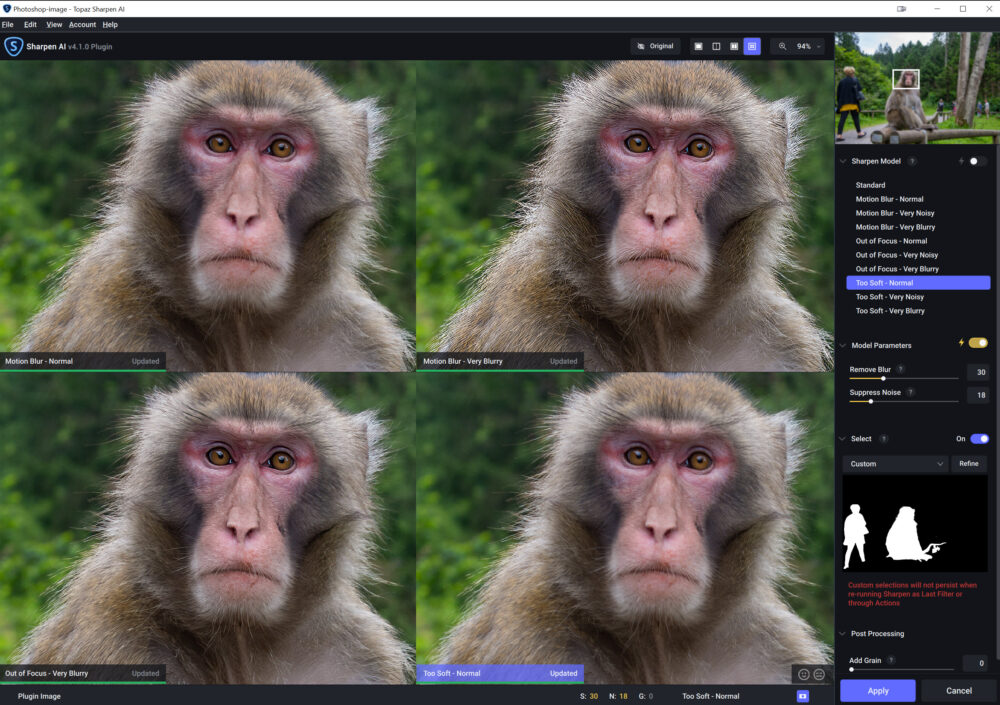
Három főkategória van:
Motion Blur: bemozdulásos életlenség
Out of Focus: rosszul beállított fókusz
Too Soft: túl lágy képhez, ilyenkor nincs bemozdulva, jól is lett megválasztva a fókusz, de valamiért még egy kis élesítés jót tenne neki.
Mindegyik típus három almóddal rendelkezik.
Normál: Digitális zaj vagy extrém elmosódás nélküli fotókhoz.
Nagyon zajos: nagy digitális zajjal rendelkező képekhez.
Nagyon elmosódott: extrém elmosódott fotókhoz.
Az én tapasztalatom az, hogy bármi is a neve, mindegyiket érdemes megnézni, mert nem biztos, hogy az adja a legjobb eredményt, amelyiknek elméletileg kellene.
Ha kiválasztottuk a legjobb élesítési módot, a Model Parameters csúszkáival lehet még játszani. Itt is be lehet kapcsolni, hogy a mesterséges intelligencia döntsön helyettünk. Ha inkább magunknak állítgatnánk az értékeket, a Remove Blur élesít, de azért túlzásba sem szabad esni, mert olyan változást is okozhat, ami már inkább rontja a fotó minőségét.
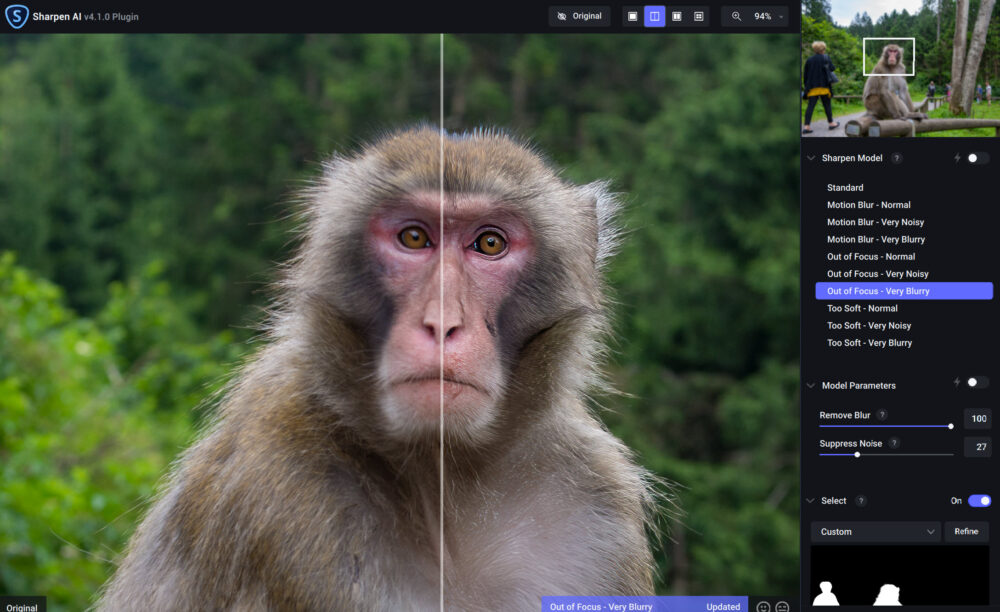
A Suppress Noise a zaj csökkentésére való. Ha nem használtunk előtte Topaz DeNoise AI-t, akkor ez is jó eredményt ad.
A Select rész egy maszkoló eszköz, ami rendkívül hasznos, mert ezzel csak helyileg alkalmazzuk az élesítést. Sok esetben a háttér szándékosan életlen vagy bemozdult, ezeknek a területeknek nincs szükségük az élesítésre, így a maszkolással csak a megadott területen érvényesül a korrekció.
Az eszköz aktiválásához állítsd On-ra a kapcsolót, majd választhatunk, hogy tárgy, ember vagy az ég kerüljön kijelölésre.
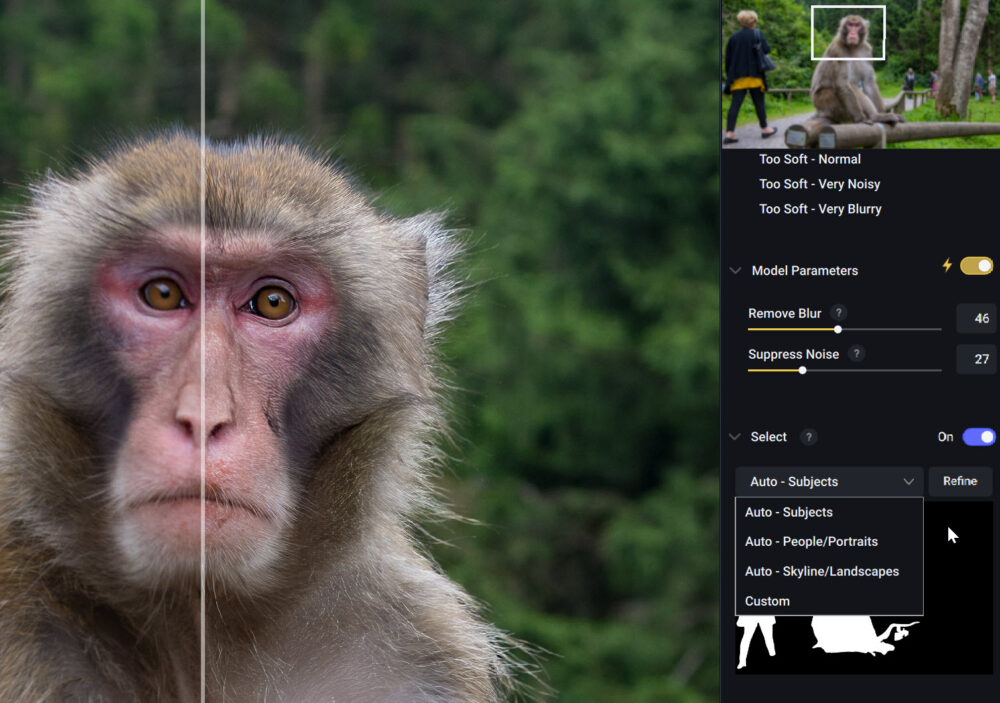
Amennyiben finomítanánk a maszkon, a Refine-ra kattintva megtehetjük.
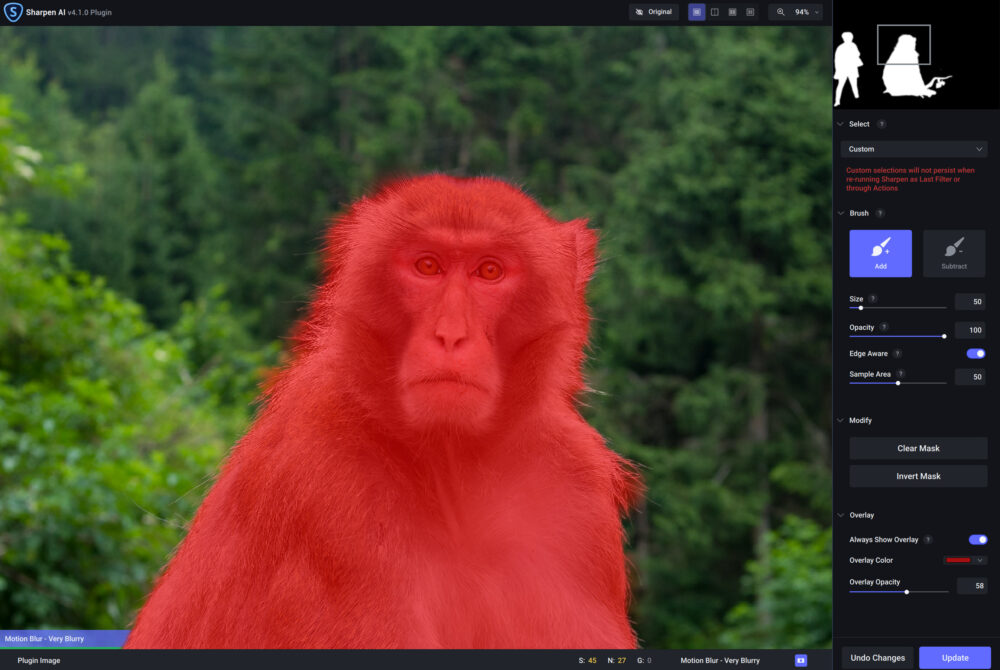
Brush: a maszk festésének hozzáadásához vagy kivonásához.
Size: az ecset méretének megváltoztatása.
Opacity: az ecset átlátszóságát szabályozza
Edge Aware (Szélek ismerete): bekapcsolva ezt az opciót, segíthet a szoftvernek a szélek jobb felismerésében. A Mintaterület csúszka az élérzékelő eszköz sugarát változtatja.
Módosítás: a maszk törléséhez vagy invertálásához.
Overlay: a maszk alkalmazásának helyét piros vagy más, tetszőlegesen választott színnel jeleníti meg.
A Topaz Sharpen AI a legtöbb helyzetben lenyűgöző eredménnyel szünteti meg az elmosódást és javítja a fókuszálatlan képeket. A teljesen reménytelenül életlen képekkel nem sokat tud kezdeni, de talán nem is ez a feladata:)
Egy már többszörösen feljavított családi fotón is tudott még javítani:
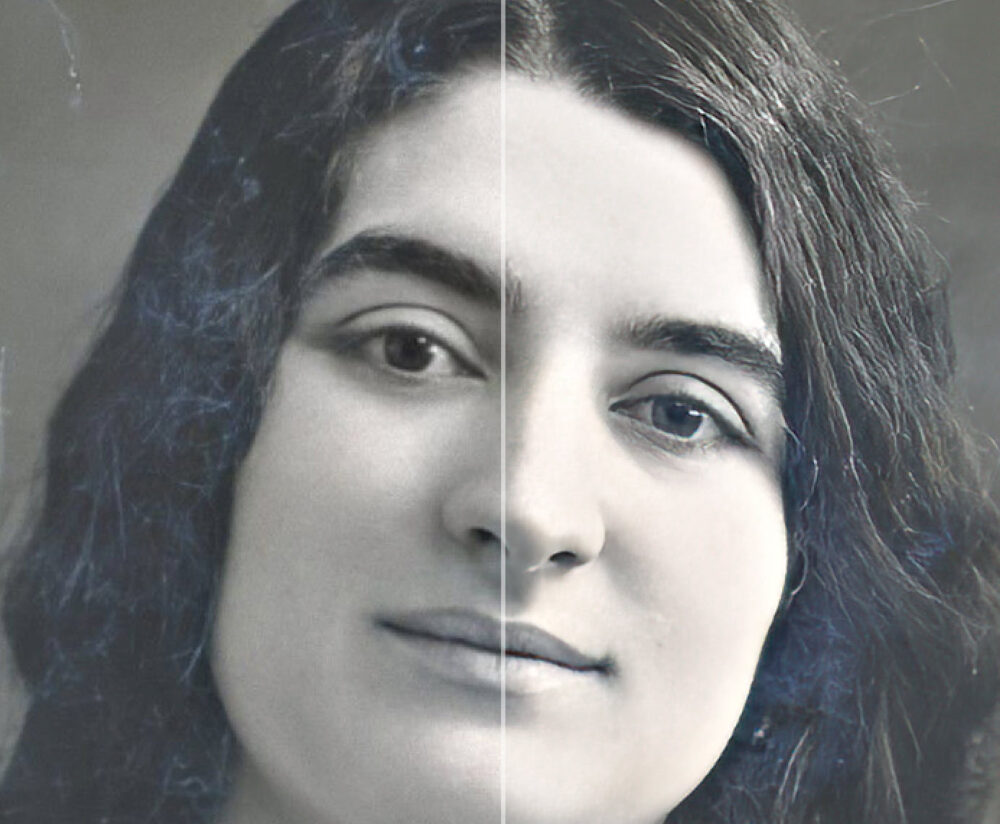
Ez már-már a reménytelen kategóriába tartozik, magas ISO, hosszú expó kézből, szóval nagyjából kuka lenne.

Nyilván nem olyan, mint ha állványról rendesen ki lenne exponálva, de ebből elég nehéz lenne jót csinálni:

Bár, ahogy fejlődik a mesterséges intelligencia, nem csodálkoznék, ha hamarosan ebből is sokkal jobbat tudna kihozni.
Ha rosszat is kell róla mondani, akkor az az, hogy nem árt hozzá egy jó grafikai kártya, és a feldolgozási idő is lehetne gyorsabb.
Szintén rendkívül rossz minőségű fotóból. Itt előbb a DeNoise szűrte a zajt.
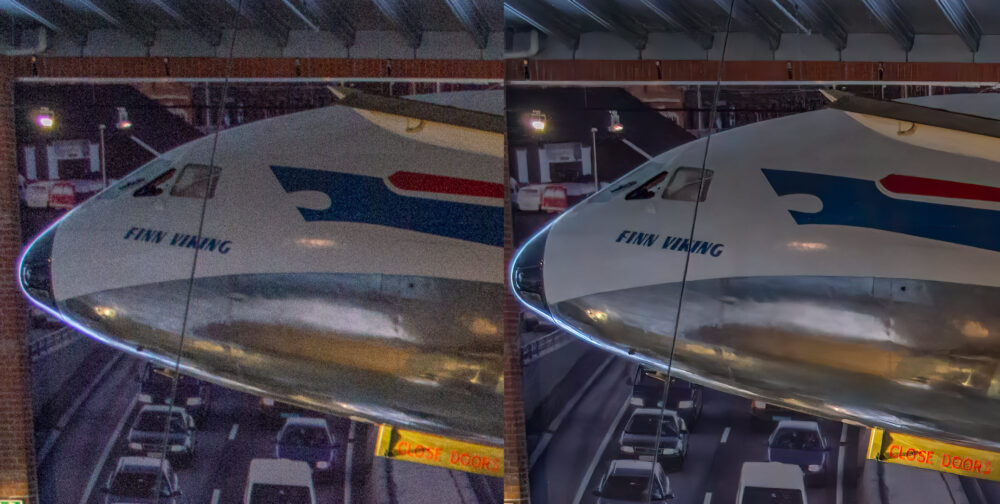
Rohanó kutyát (gyereket) sem egyszerű fotózni, itt is segít a Topaz Sharpen AI.

Ez a termék nem minden fotónál működik tökéletesen, de sok fotónál tényleg csodákat művel. Nagyon ajánlom a Topaz Sharpen AI-t, ha gyors számítógéppel rendelkezel. A 30 napos próbaverzióval jobban megismerheted.




0 hozzászólás