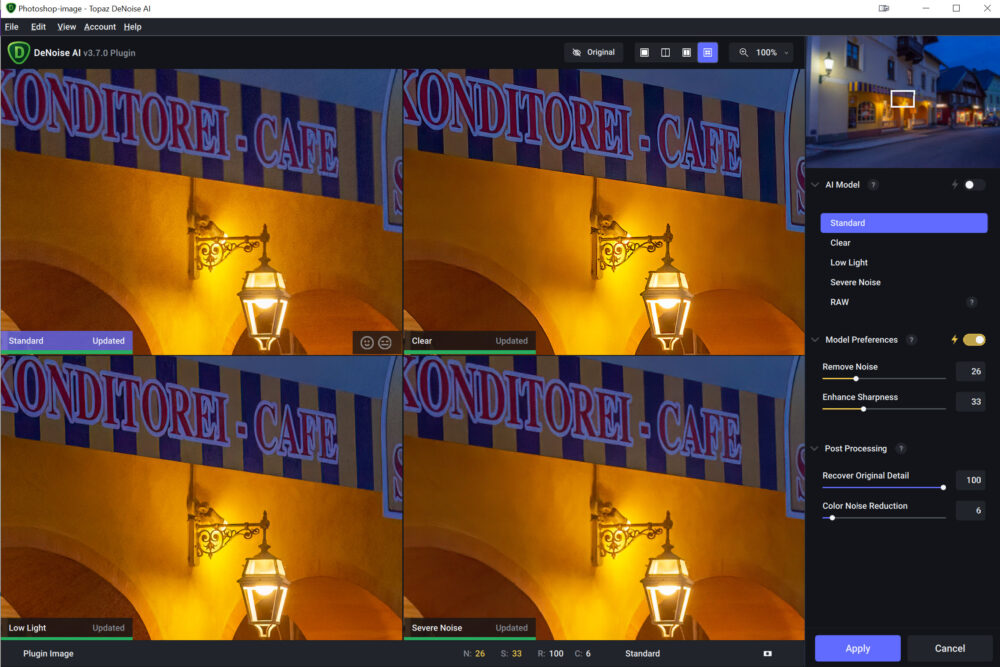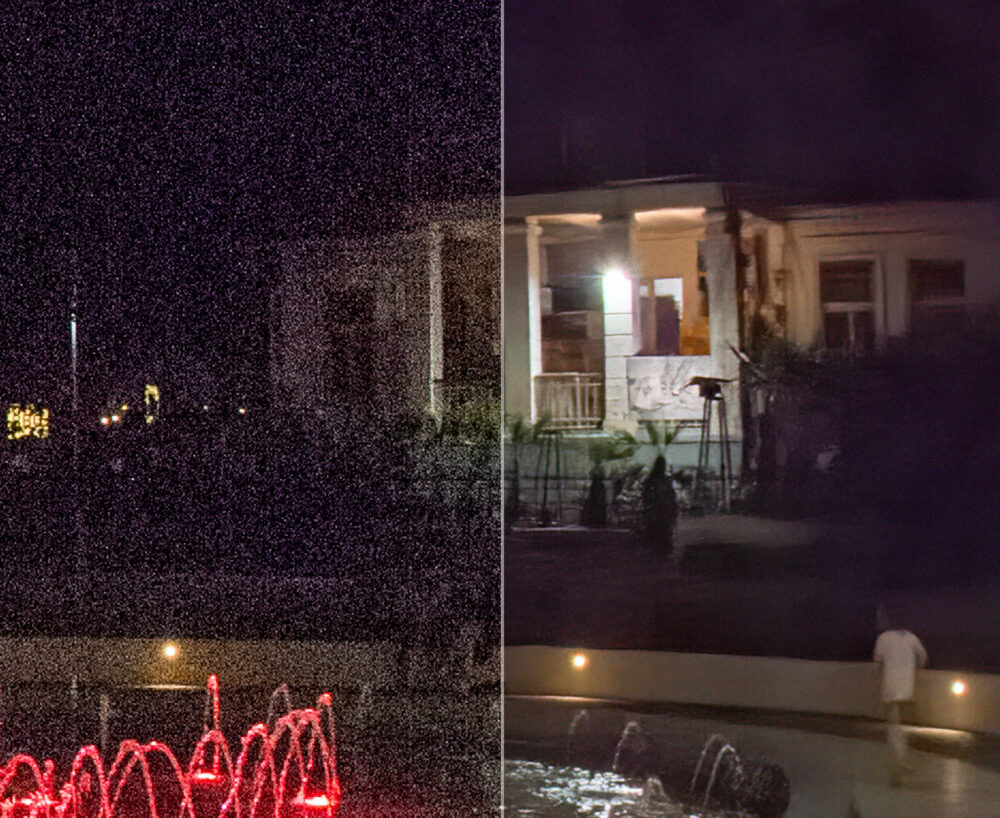A Topaz DeNoise korábbi verziói közül volt már cikk a Topaz DeNoise 6-ról és a Topaz DeNoise AI-ról is. Utóbbi is több mint három évvel ezelőtti bejegyzés, így érhető, hogy azóta rengeteg fejlesztésen ment át a program. Mivel ez a legjobb zajcsökkentő szoftver a piacon, mindenképp érdemes megnézni, hogy most hogy is működik. Július 8-ig pont akciós, ha megtetszik, kedvezménnyel megveheted, ha ki szeretnéd inkább próbálni, 30 napos próbaverziót is letölthetsz.
Kezdjük azzal, hogy miért is van szükségünk zajcsökkentésre. Egy korábbi cikkben részletes leírást találsz a fotózás alapjairól, röviden idézzük fel.
A legfontosabb dolog, amit meg kell értened, hogy a fényképezőgép három beállításából állhat össze a helyes expozíció. Ezek: rekesznyílás, zársebesség, ISO-beállítás. Ez akkor is így van, ha telefonnal fotózol, és nincs is lehetőség arra, hogy te állítsd be az értékeket. Ebből csak kettő – a rekesznyílás és a zársebesség – befolyásolja ténylegesen a fényképezőgép érzékelőjére jutó fény mennyiségét. Az ISO-nak ehhez nincs köze. Az ISO-beállítás megmondja a fényképezőgépnek, hogy mennyire erősítse fel az érzékelőre érkező fény által generált jelet. Minél magasabb az ISO-érték, annál nagyobb az erősítés és annál világosabb a kép. Ez így szuper is lenne, csak minél magasabb az ISO, annál zajosabb lesz a kép. Van, hogy a rekesznyílás és zársebesség korrekt beállítása nem elegendő a helyes expozícióhoz. Pl. még tájfotót sem készíthetünk hosszú záridővel, ha nagyon fúj a szél, és a nagyobb mélységélességhez is szűk blende kell. Ha nincs más lehetőség, az ISO-t kell növelni.
A zaj egy szemcsés fátyolszerűség a fényképen, amely eltakarja a részleteket, és jelentősen rontja a kép megjelenését. És itt jön képbe a Topaz DeNoise AI, mely eltávolítja a zajt, miközben megőrzi és javítja a fényképek eredeti részletességét. A program mesterséges intelligencián alapuló csúcstechnológiát alkalmaz a feladat elvégzéséhez.
A Topaz DeNoise AI használható önálló szoftverként vagy a Photoshop vagy a Lightroom pluginjaként. Az Affinity Photo-ban is lehet Photoshop pluginokat használni, egy régi cikkben benne vannak a lépések.
Ezt a fotót nyitottam meg először. A fotó f/6.3, 1/40 és ISO 2500 értékekkel készült. Bár elméletileg a blendét lehetett volna nagyobbra állítani, de nem érdemes, mert a lámpák fénye nagyon ronda lesz nyitott blendénél. A 2500 ISO és az, hogy már sötét volt, elég zajos eredményt adott, ahogy a képen is látszik. Minden állítgatás nélkül ilyen lett.
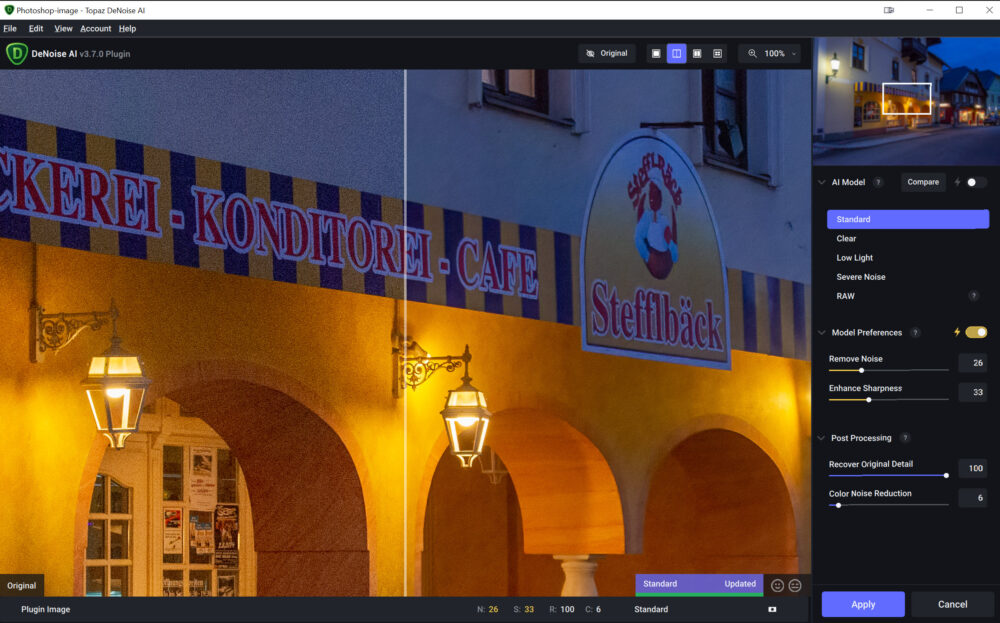
Kicsit közelebbről:
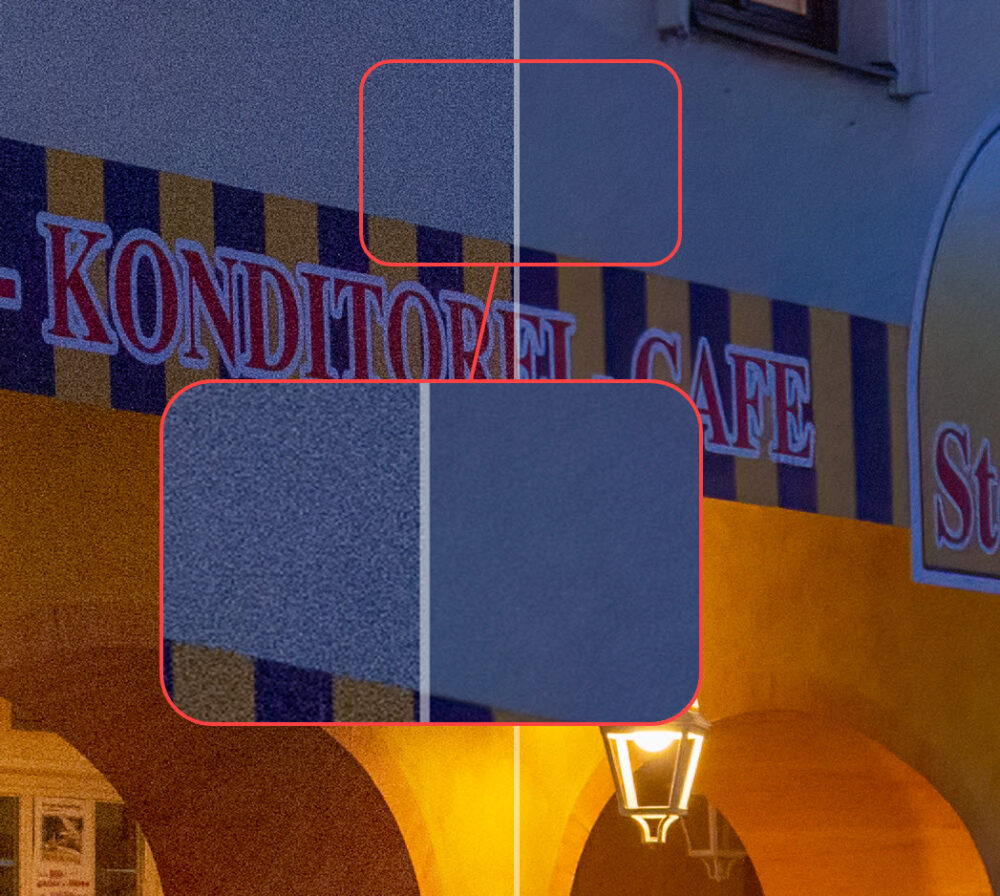
Ha egy zajos kép utómunkálatait végezzük, a legjobb a zajszűréssel kezdeni, és az összes többit csak utána.
Nézzük a kezelőfelületet.
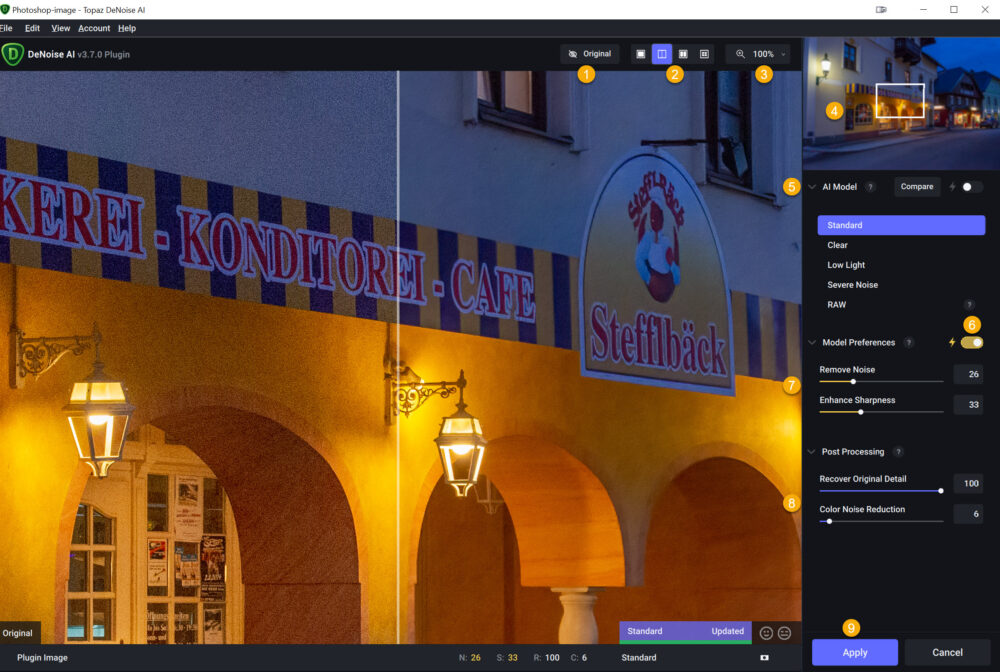
- Eredeti és szerkesztett közti váltás (ez leginkább akkor kell, ha nézetként csak a zajszűrt képet választjuk)
- A fotó nézetmódjának kiválasztása:
Original: eredeti fotó
Single: zajszűrt kép előnézete
Split: eredeti és zajszűrt kép előnézete egy osztott csúszkával
Side by Side: eredeti és zajszűrt fotó előnézete
Comparsion: összehasonlítja a különböző AI modelleket a fotón
Utóbbi nagyon hasznos, pláne ha még nincs tapasztalatod a beállításokban. - Zoom → Nagyítás
- Navigátor
- AI modellek
Standard: Széleskörűen kidolgozott zajcsökkentés, amely megőrzi a részletességet
Clear: Legjobb a sima felületekhez, mint pl. bőr, víz
Low light: Gyenge fényviszonyokhoz
Severe Noise: A nagyon zajos képekhez
Raw: Analizálva a raw fájlt, a részleteket megőrizve kiváló zajcsökkentést biztosít - Bekapcsolva, rábízod a beállításokat a mesterséges intelligenciára.
- Vagy a két csúszkával csökkented a zajt és növeled az élességet.
- A Post Processing (utófeldolgozás) csúszkák segítenek megőrizni az eredeti részleteket, illetve csökkenthető az esetleg megmaradt színzaj.
- Apply, ha tetszik, és így feldolgozza a fotót, majd visszatérsz a Photoshop-ba (vagy Affinity Photo-ba). Ha az önálló alkalmazást használod, akkor a Save Image-re kattintva lehet elmenteni a feljavított képet.
Rendkívül egyszerű a használata, én leginkább a Comparsion nézetet javaslom. A navigátor ablakban a kis téglalapot mozgatva tudod a fotó különböző részein megnézni a zajcsökkentés hatását, így könnyen eldönthető, hogy melyik tetszik a legjobban.
Kinagyított részlet egy templomból.

A DeNoise nélkül sokat nem lehet látni ebből a motorból sem.
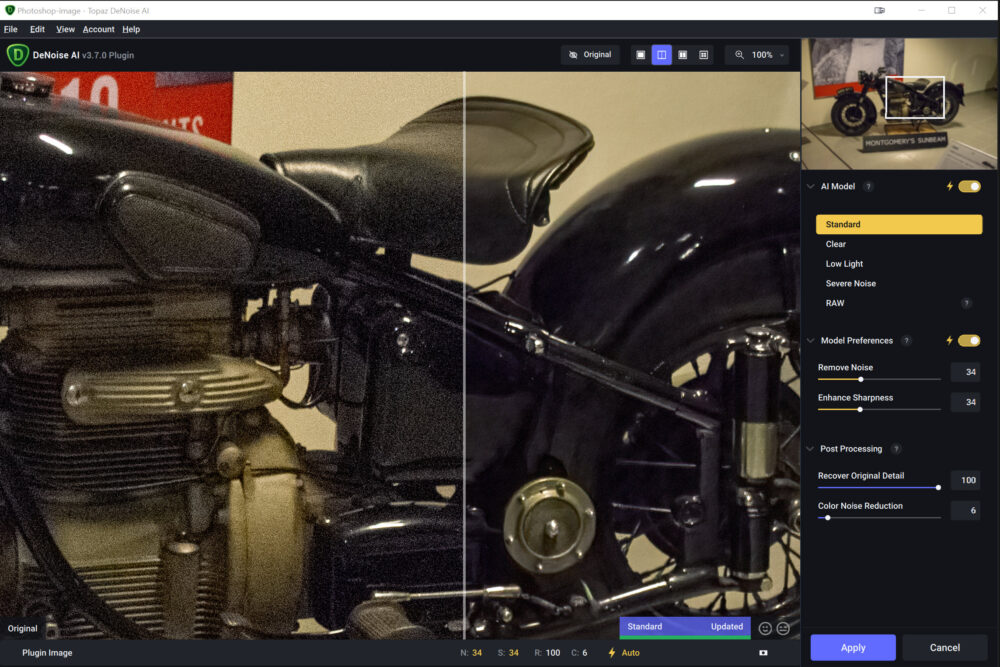
A Topaz DeNoise AI tartalmaz egy szuper egyszerű maszkoló eszközt is arra az esetre, ha ezeket a beállításokat helyileg, bizonyos területeken szeretnéd alkalmazni. Ki- és bekapcsolni a nyíllal jelölt eszközre kattintva lehet.
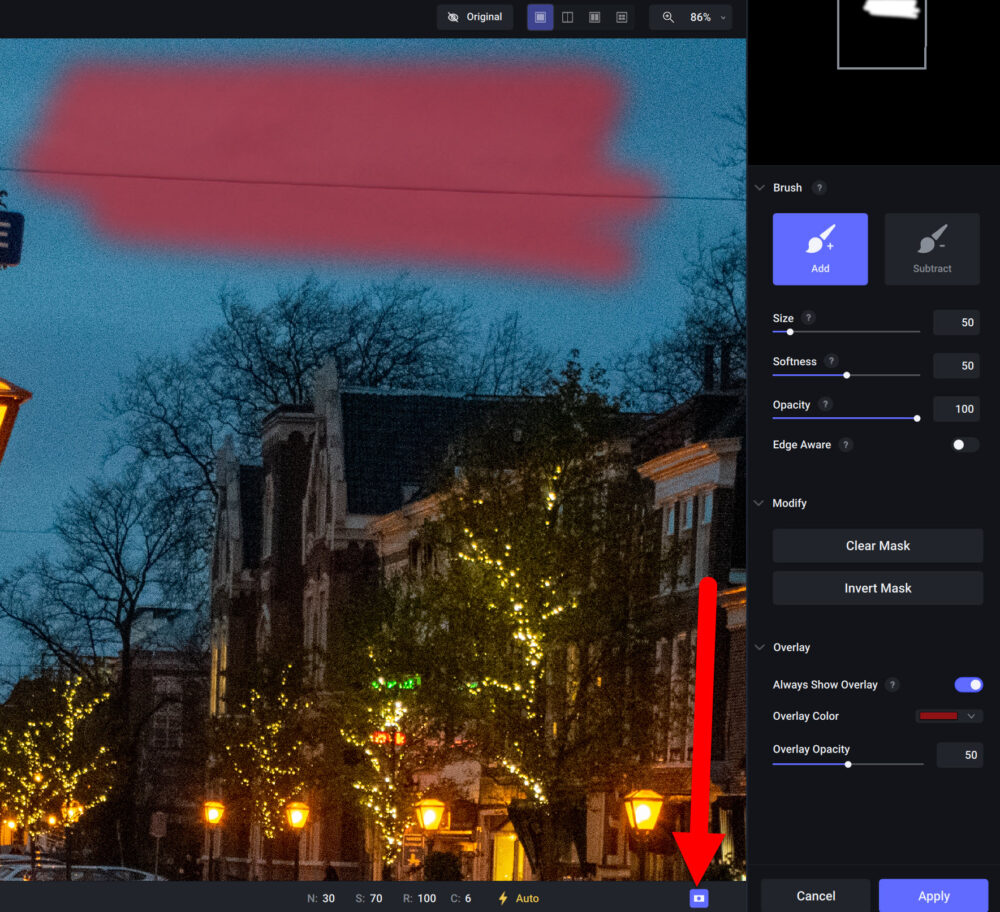
Aki már használt ecsetet, annak egyértelmű a használata. Ecset mérete, lágysága, átlátszósága a csúszkákkal állítható. Az Edge Aware-t bekapcsolva, a program azonosítja az éleket, és ennek megfelelően tökéletesíti a maszkot. A lényeg, hogy az él a két kör között legyen,

Így csak a maszkolt területre hat a zajszűrés.

A Topaz DeNoise AI minden egyes frissítéssel egyre jobb, és szerintem minden professzionális és hobbi fotós számára egy fantasztikus eszköz a zajos képek feljavítására.