Fotózást és fotókidolgozást kedvelők akár órákat is képesek eljátszani egy-egy fotóval, de van, mikor az a cél, hogy rengeteg felvételt minél gyorsabban, hatékonyabban és persze jól dolgozzunk fel. Rendezvény, esküvő vagy hasonló fotózásnál akár több száz kép is készülhet, amit természetesen nem egyesével veszünk kezelésbe. A digitális fotózás nagy csapdája, hogy vadul lehet nyomkodni az exponáló gombot, bár sokkal jobb lenne átgondolni, és először fejben „exponálni”, és csak utána a fényképezőgépen. Persze ebben az esetben is szükség lehet pár trükkre, ami meggyorsítja a munkát.
A Photoshop felhasználók nagy része a Creative Cloud Fotós csomagra fizet elő, ami többek között tartalmazza a Photoshop-ot és a Lightroom-ot, és ingyen letölthetjük a Bridge-et is, így most ezt a három programot nézzük meg a gyorsabb munkavégzés szempontjából.
Nincs üdvözítő módszer, mindenki magának alakítja ki a munkafolyamatot, nyilván van az enyémnél jobb, de én ezt szeretem:)
Első lépésnél a Lightroom-ot használom, ezzel töltöm le a kártyáról a képeket. Már az importálásnál számtalan dolgot megadhatunk, ezekről egy egész bejegyzés készült.
Innen többnyire a Bridge és a Photoshop jön. Azonos helyen készült fotóknál nagy valószínűséggel bizonyos beállításokat mindegyik fotón meg kell tenni, ezt leggyorsabban a Bridge-ben tudjuk elvégezni, anélkül, hogy a Photoshop-ot megnyitottuk volna. Egyetlen képen megadjuk azokat a beállításokat, amiket úgy gondoljuk, hogy minden fotón kell alkalmazni, fehéregyensúly, kontraszt, élesség, zajszűrés stb. Semmi gond, ha valamelyiknél mégis más értékre van szükség, az eredeti képen nem rontunk el semmit, és a Camera Raw ablakban bármikor tudjuk korrigálni. Szinkronizálni is tudnánk könnyen, de ahhoz meg kellene nyitni a képeket Camera Raw-ban, és ha nagyon sok képről van szó, ezt nem nagyon érdemes megtenni. Egy rövid videóban nézd meg, hogyan működik ez megnyitás nélkül.
Aki Lightroom-ot használ, ezt ugyanúgy megteheti, sőt ott nem is létezik a „Megnyitás”.
Ha a feladat az, hogy tonnányi fotót feldolgozzunk, amihez elég a Lightroom szerkesztője, majd exportáljuk jpg-be, hogy fotónyomtatást rendeljünk belőle, akkor biztos a Lightroom a leghatékonyabb módszer. Azt viszont figyelembe kell venni, hogy a Lightroom szerkesztések a Lightroom-ban maradnak. Tehát hiába készítünk egy fotóból mondjuk fekete-fehéret Lightroom-ban, ha a Photoshop-ból nyitjuk meg ugyanezt a fájlt, akkor ezt nem fogjuk látni.
Nálam a fotók érintetlen raw-ban várakoznak a sorsukra, és többnyire egy CEWE Fotókönyvben végzik. Ebben az esetben, ha vannak olyan beállítások, amit érdemes előre elvégezni, akkor először a Bridge jön. Ilyen pl. a zajszűrés, élesítés, kontraszt. Utána a raw képet húzom át a fotókönyv sablonra, mire előbb automatikusan megnyílik a CR ablak, és a még szükséges módosításokat elvégzem. Ha kell, itt már mindenféle külső pluginnal is dolgozom.
Ezeket a trükköket akkor is be lehet vetni, ha nem raw fájllal, hanem jpg-vel vagy tif-fel dolgozunk. Akár Bridge-ből, akár Photoshop-ból beállíthatjuk az Edit > Preferences > Camera Raw-nál, hogy mit szeretnénk ezekkel a fájltípusokkal.
A Disable jpg (vagy tif) sosem nyitja meg Camera Raw-ban, az Automaitcally open all supported.. mindig ott nyitja meg. Ami szerintem a legjobb, az az Automaically open with settings, mert ott alapból nem ott nyitja meg, de ezen könnyen segíthetünk.Photoshop-ból a File > Open as-szel, de akkor csak egy képet tudunk megnyitni, Bridge-ből meg többet is. Ehhez kijelöljük az összesen, és legegyszerűbben az erre való ikonra kattintunk.
A Camera Raw beállításokat elmenthetjük Preset-nek is. A beállítások után először a Presets fülre, majd lent a New Preset ikonra kattintunk, adunk egy nevet, bejelöljük, mely beállításokat tartalmazza, és az OK gombra kattintunk.
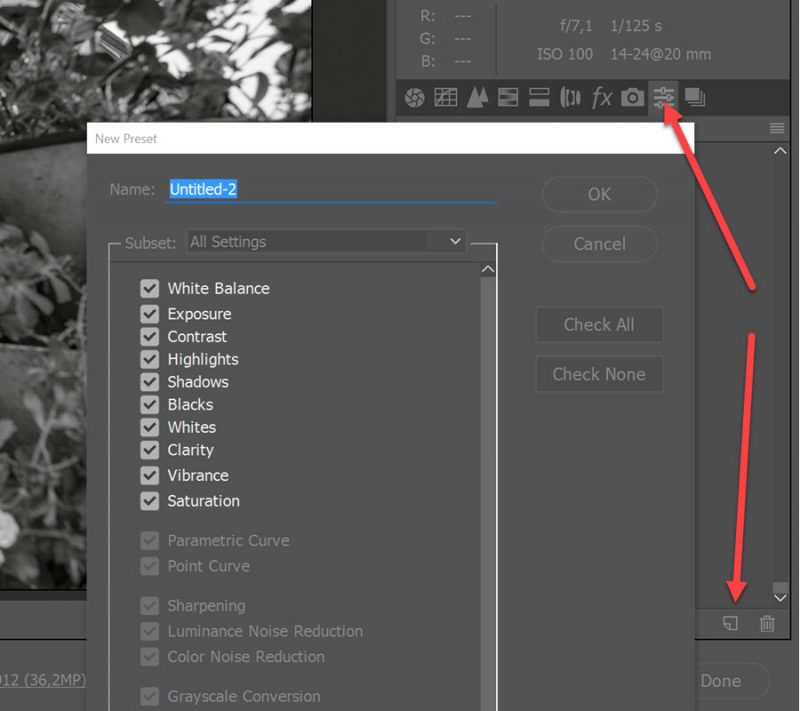
Utána már így sem kell megnyitni a képeket, elég ha Bridge-ben kijelöljük, jobbklikk, Develop Settings, és kiválasztjuk a megfelelő Preset-et.
A Camera Raw-ról már olyan sok cikk volt, hogy nem részletezem a szerkesztést, csak végezetül a legújabb funkciót mutatom be, ez a Guided Upright. Eddig is volt a CR-ben mód arra, hogy a ferde vonalakat egyenesítsük, de míg korábban ez automatikusan történt, és kellett hozzá valami, amiből ki tudott indulni a program, fa, oszlop, ház vonala stb, itt viszont mi tudjuk megadni, hogy mi a függőleges és a vízszintes. 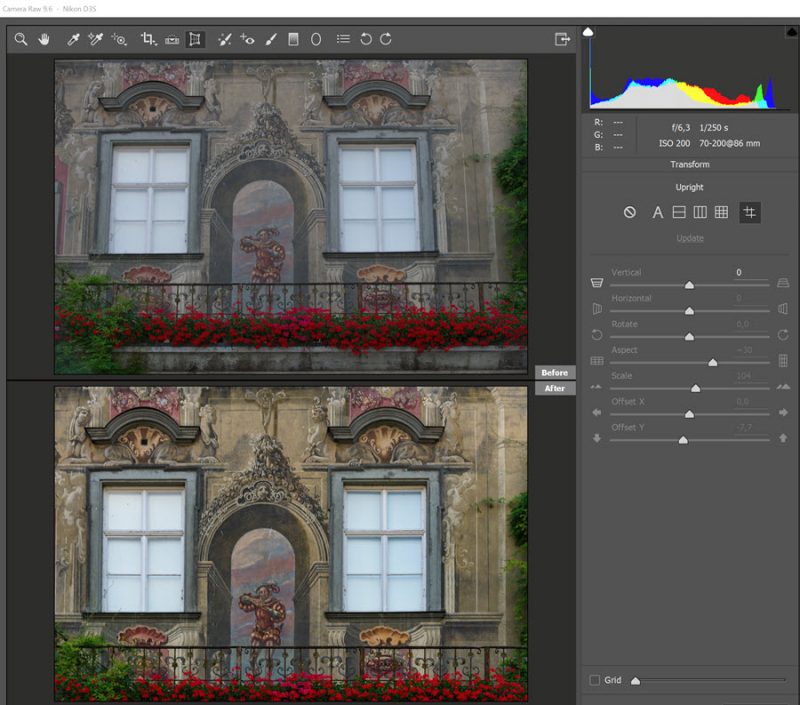
A videóban láthatod, hogyan kell alkalmazni.

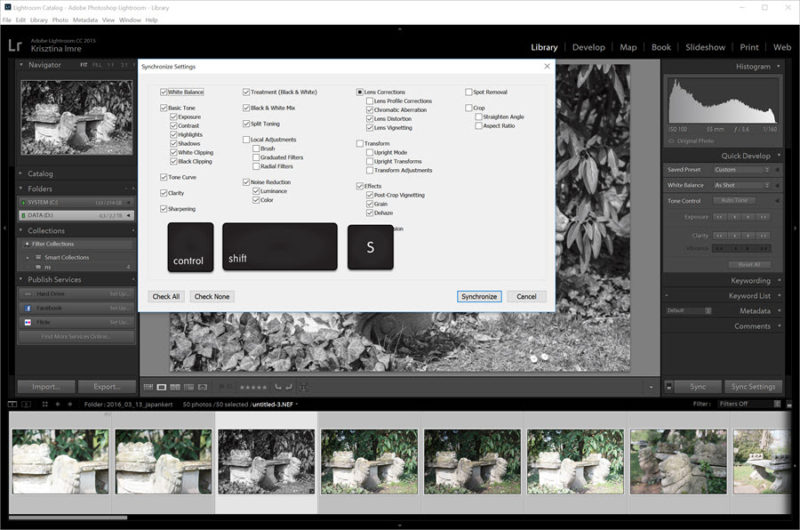
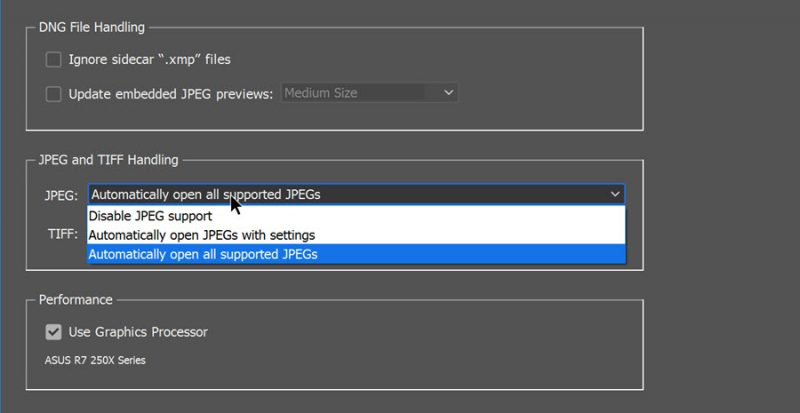
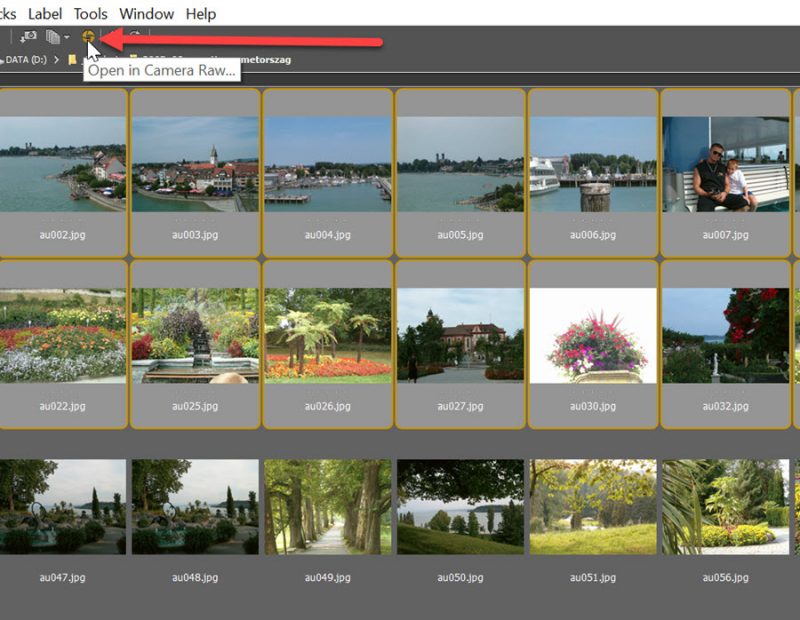



0 hozzászólás