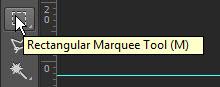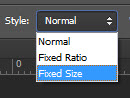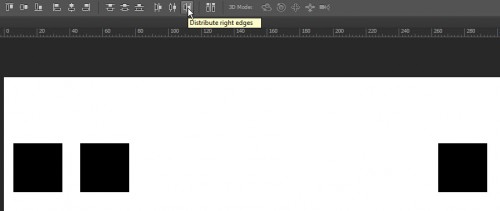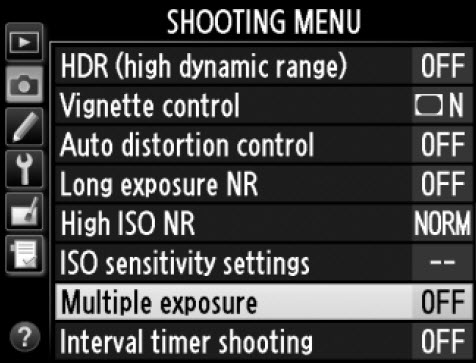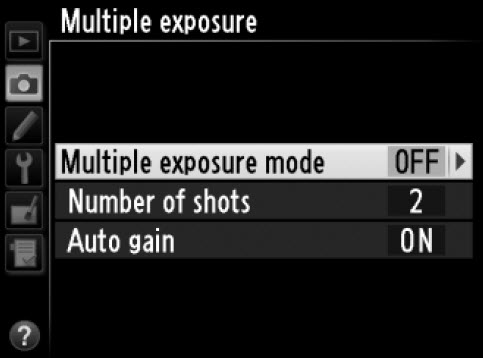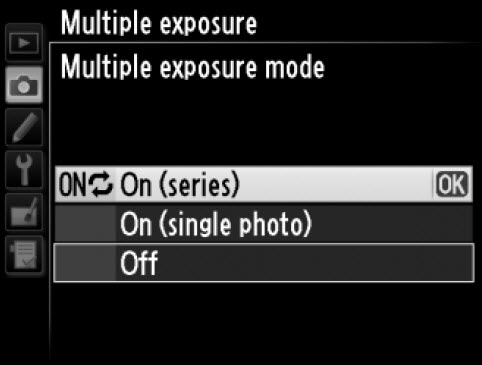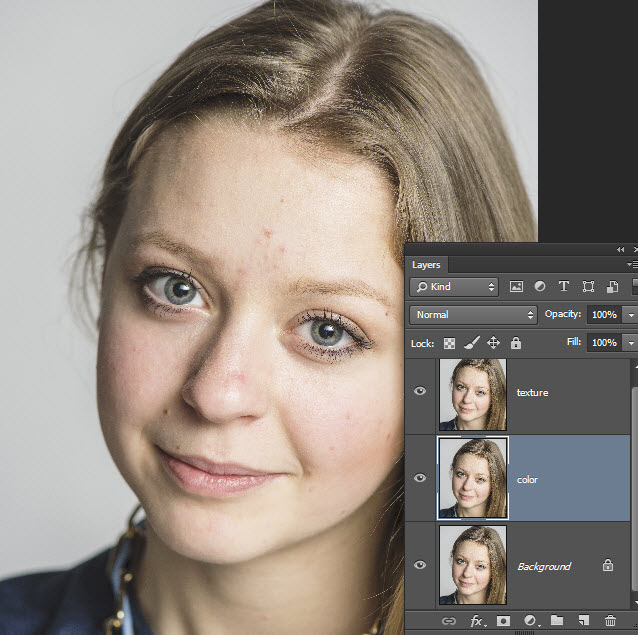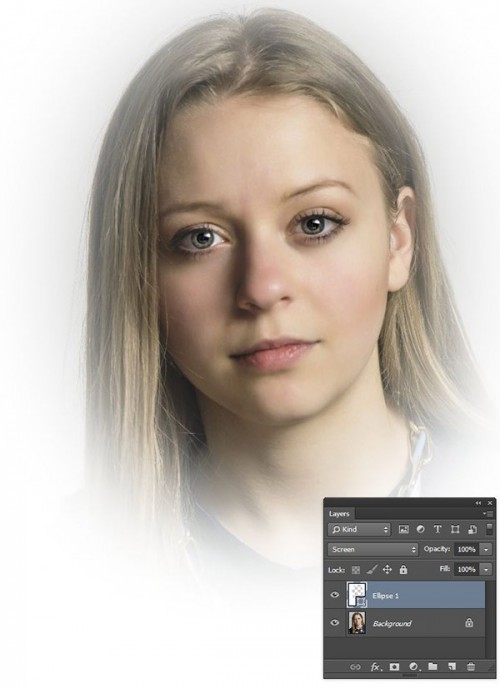2014. június 5. | Photoshop tippek, trükkök
Készítettem egy fotókönyvet, aminek a borítóján évszám szerepelt, benne fotókkal. Mivel kértétek, leírom, hogyan lehet egy olyan sablont készíteni, amit aztán bármihez fel lehet használni, lehet az szám, betű, vagy alakzat.
Az alap, hogy nyitunk egy új doksit, a legjobb rögtön egy elég nagyot. Én a szokásos scrap méretet választottam, ami 3600 px x 3600 px.
Új réteg rá, majd a Rectangular Marquee Tool-t választottam az M billentyű lenyomásával.
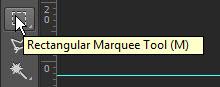
Az opciós sávban a Style legyen Fixed Size, vagyis fix méret, és ott a 3 cm x 3 cm-t írtam be.
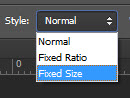
Ezt kitöltjük ezen az új üres rétegen feketével (vagy bármilyen más színnel, ennek nincs jelentősége). Vagy az Edit > Fill-el, vagy a Paint Bucket Toll-lal (G).
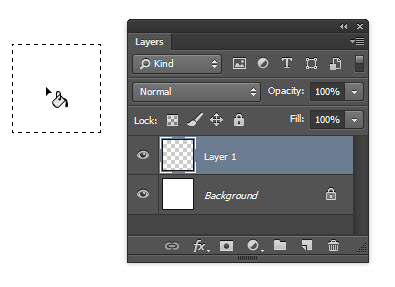 Ebből a CRT+J segítségével gyorsan csinálunk egy csomó másolatot. Hogy ez mennyi lesz, függ az oldal méretétől, meg a megadott négyzet méretétől. Nekem a végén 20 lett egy sorban, de ehhez kicsit kisebbre kellett vennem az összeset. Persze egyszerre, az összes réteget kijelölve, a Free Transform segítségével. A sorrend itt most nem volt megfelelő, mert hogy lássam, elég-e már, valahogy sorba kellett rendeznem őket. Ez a legegyszerűbben úgy megy, hogy egyet elhúzunk a végére, az összest kijelöljük, a Move Tool (V) aktív, és a felső sávban kattintunk a megfelelő ikonra, jelen esetben a Distribute right edges. (Elemek igazításáról már volt cikk.)
Ebből a CRT+J segítségével gyorsan csinálunk egy csomó másolatot. Hogy ez mennyi lesz, függ az oldal méretétől, meg a megadott négyzet méretétől. Nekem a végén 20 lett egy sorban, de ehhez kicsit kisebbre kellett vennem az összeset. Persze egyszerre, az összes réteget kijelölve, a Free Transform segítségével. A sorrend itt most nem volt megfelelő, mert hogy lássam, elég-e már, valahogy sorba kellett rendeznem őket. Ez a legegyszerűbben úgy megy, hogy egyet elhúzunk a végére, az összest kijelöljük, a Move Tool (V) aktív, és a felső sávban kattintunk a megfelelő ikonra, jelen esetben a Distribute right edges. (Elemek igazításáról már volt cikk.)
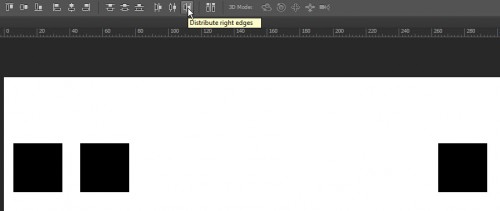
Én azt szerettem volna, ha nem állnak ilyen szép szabályosan, így mindegyik négyzetet egy kicsit elforgattam, hol erre, hol arra. A legegyszerűbb egy-egy réteget kijelölni, ha jobb klikk a rétegen, megjelenik, hogy mik vannak az egérmutató alatt, és azok közül kiválasztjuk a megfelelőt. Itt csak egy réteg van, szóval nem volt túl bonyolult.
(tovább…)
2014. május 29. | Photoshop tippek, trükkök
Orsi kérésére a mai téma a többszörös expozíció. Nem most találták ki, ez a filmes korszak találmánya. Pontosabban hibája, mert eleinte csak véletlen lehetett ilyen fotókat készíteni, ha az ember elfelejtette továbbítani a filmet, vagy rosszul fűzte be, így aztán a felhúzástól sem ment odébb. A hibát korrigálták a gépeken, beraktak valami kütyüt, ami megakadályozta, hogy továbbítás nélkül exponálni lehessen. Igen ám, de közben kiderült, hogy ebből a hibából sok esetben, ámbár teljesen véletlenül, szuper felvételek születtek. A véletlennek viszont igyekeztek nem esélyt adni, így jött az a variáció, mikor ugyan fel kellett húzni a gépet, de valamit benyomva megakadályoztuk a továbbítást, így már szabad akarattá vált, hogy többször is exponálunk egy kockára.
A digitális gépeknél ilyen véletlen nem fordulhat elő, viszont felmerült az igény, hogy mégiscsak legyen erre lehetőség. Hát lett. Azt, hogy melyik gépben van, és melyikben nincs, a gép leírásából lehet megtudni. A két nagy rivális közül, ha jól tudom, előbb a Nikon oldotta meg és csak után a Canon, ezzel szemben a Canonnál jóval kreatívabb megoldások vannak. Mivel nekem Nikonom van, és azon megtalálható ez a funkció, azzal fogom bemutatni, hogy mit és hogy kell csinálni. Akinek sajnos nincs erre lehetősége, ne keseredjen el, mert ott a Photoshop a maga blendingeléseivel, amivel ha nem is mindent, meg nem is ugyanúgy, de csak lehet valami hasonlót készíteni.
Általában a fényképezés menüpont alatt található meg, de legjobb megnézni a gép használati útmutatóját.
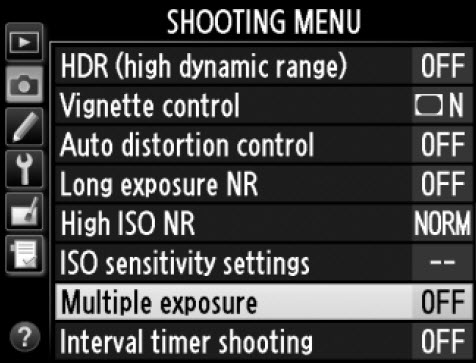
Ezen belül három beállítási lehetőség. (nálam)
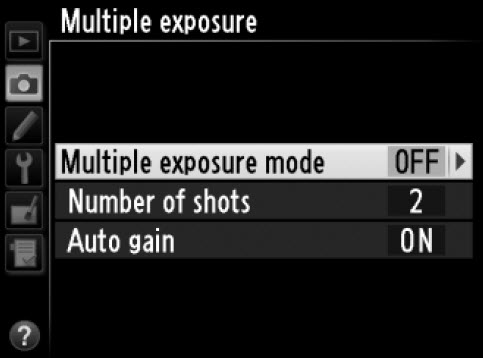
A legfelsővel tudjuk bekapcsolni, de ott is megválaszthatjuk, hogy csak egyszer akarunk ilyen fotót készíteni, vagy többször. A többszöri egész addig működik, míg menüben ki nem kapcsoljuk, tehát figyelni kell, hogy úgy ne maradjon.
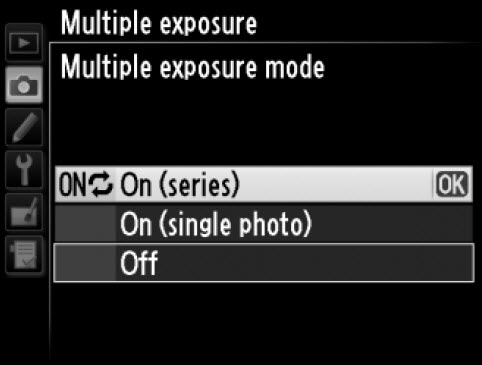
A Number of shots-szal megválasztjuk, hogy hány fotót szeretnénk rögzíteni egy képkockára.
Az Auto gain, ha be van kapcsolva, megakadályozza, hogy minden egyes expozíciótól egyre jobban túlexponált legyen a végeredmény. Ha gyakorlottak vagyunk, ki is kapcsolhatjuk, és magunk határozhatjuk meg az egyes felvételek expozíciós értékeit. Ha a beállítások megvannak, csak fotózni kell. A megadott felvételek elkészülte után a gép magától elkészíti a többexpós képet, amit rögtön meg is tudunk nézni a kijelzőn.
Ennyi az elmélet, utána jöhet a kreativitás. Pár ötlet, aztán lehet kísérletezgetni.
Két felvétel egymáson.
 (tovább…)
(tovább…)
2014. május 22. | Photoshop tippek, trükkök, videó
Nem angolul akarom írni a cikket – sajnos nem is menne – , de ahogy sokszor írtam, nem árt, ha ismerjük az angol kifejezéseket, mert csak így tudunk rákeresni a neten. Magyarul lényegesen kevesebb találat lesz, és ott is nagyrészt az angol kifejezéseket használják.
Egyszer már tematikusan össze kellene szedni az azonos témában íródott cikkeket. Mert portré retusálásból is volt pár, és persze mindegyik más. Minél többet ismerünk, annál könnyebb eldönteni, hogy adott fotónál melyikkel érjük el a legszebb eredményt. Van mikor a gyorsaság a legfontosabb szempont, és lehet, hogy van, mikor szánunk rá bőven időt, csak minél tökéletesebb legyen az eredmény.
Ez a technika nagyon hasznos, mert olyan retusálási problémákat is könnyen meg tudunk vele oldani, amit más módon sokkal kevesebb sikerrel menne. A frekvencia elválasztás lényege, hogy külön választja a kép alacsony és magas frekvenciás adatait. Az alacsony frekvencia tartalmazza a színeket és tónusokat, a magas a textúrát. Így külön tudjuk kezelni a kettőt, ami a retusálásnál nagyon jól használhatunk.
Aki retusált már arcot, tudja, hogy milyen nehézségekkel kell megküzdeni. Ha simán elmossuk a bőrt, a textúra teljesen eltűnik, természetellenessé válhat a kép. Ha adott terület textúráját meg szeretnénk őrizni, nem egyszerű a színezetét megváltoztatni. Erre megoldás ez a szétválasztó módszer. A képes leírás után jön a videó is, abban jobban látszódik a lényeg.
Alapkép megnyit, és rögtön két másolatot készítünk belőle. Az alsó a Low Frequency réteg, amit vagy ennek, vagy Color-nak nevezünk el, mert ez fogja a szín információkat tartalmazni. Persze bármilyen nevet adhatunk neki, ha úgy tetszik:)
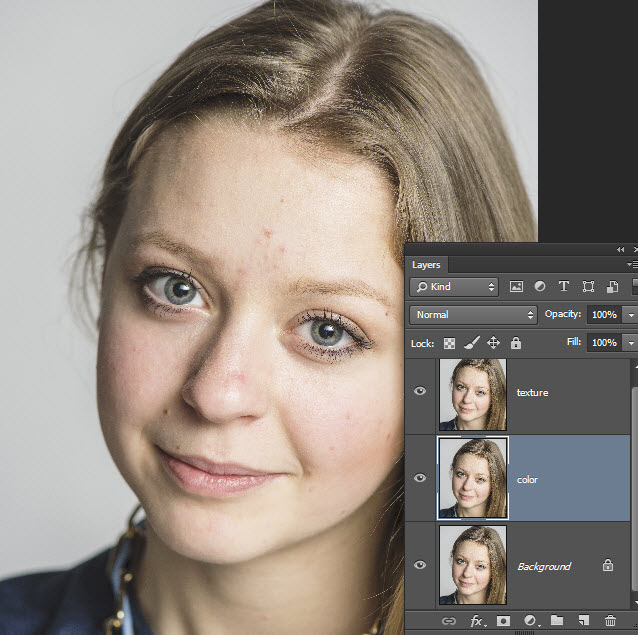
A color rétegből készítsünk Smart Object-et. Ez ugyan nem kötelező lépés, csak ha módosítani akarjuk a következő lépést, akkor így egyszerű dolgunk lesz. Filter > Blur > Gsussian Blur-rel jól mossuk el ezt a réteget. Mivel még nem is tudjuk, hogy mennyi az a „jó”, később még változtathatunk rajta.
(tovább…)
2014. május 8. | Photoshop tippek, trükkök
Ha fotózunk, hamar belefutunk abba a problémába, amit egy szemüveges ember fényképezése jelent. Mondják, hogy a szemüveg öltöztet, ez így igaz, de van még egy tulajdonsága, hogy tükröződik is. Ez nem csak műtermi felvételnél szokott zavaró lenni, de teljesen normális utcai képeknél is. Nézzük meg mi miért van, és mit tehetünk, hogy kiküszöböljük.
A tükröződéssel egyébként semmi bajunk nem szokott lenni, ha például egy tó partján vagyunk, és a környezetet látjuk meg a tó tükrében.

A szemüveg csillogását viszont szeretnénk elkerülni. Nyilván, ha a szemüveges gyerekünket a játszótéren rohangálva szeretnénk lefotózni, elég nehéz megoldani, hogy a megfelelő szögben tartsa a fejét, de normális körülmények között van lehetőségünk arra, hogy sikeresen kiküszöböljük ezt a zavaró tényezőt. A probléma közel sem a vaku használatával kezdődik, a szemüvegen minden más fény is becsillanhat. Ez a kép a lakásban készült, vaku nélkül, csak éppen a hátam mögött egy nagy ajtó van, ahonnan érkezik a fény.

(tovább…)
2014. május 1. | Photoshop tippek, trükkök
Valamilyen címet csak kellett adni a cikknek, és jobb nem jutott eszembe. A High-key egy fotózási technika, amikor az alany túl van világítva, árnyék szinte nincs, a háttér többnyire fehér, és a kontraszt sem túl erős. Szórt, természetes fényben egyszerűbb elérni, mint műteremben, ahol ajánlott több lámpa és softbox, hogy szép lágy, árnyékmentes fotót tudjunk készíteni. Különös hangulatot tudunk adni ezzel egy fotónak. Az alábbi fotó még véletlen sem ennek jegyében született, összesen egy lámpa világított, így vannak rajta olyan árnyékok, amik high-key esetében nem igazán kellenének, no de nem is annak készültek, csak kedvem volt játszani a fotóval.
Ilyenkor mindenféle technika eszembe jut, és nagyjából csak hangulatilag tudom, hogy mit akarok, fogalmam sincs, hogy merre visz a próbálkozás, no meg a Photoshop. Most lépésről-lépésre megmutatom, hogy mire jutottam. Az alapkép, amit persze azonnal retusálni kell. Ha sok módszert ismerünk, akkor nem okoz problémát, hogy javítsunk a képen. A színeknek jelen esetben nincs jelentősége, tehát csak a bőrt és szemet kellett kicsit tuningolni. (erről sok cikk volt már, remélem olvastad:))

Csak az arcra volt szükségem, ezért egy világos vignettálást tettem rá kedvenc módszeremmel, amit egy videóban is megmutattam, csak most fehér volt a festőszín.
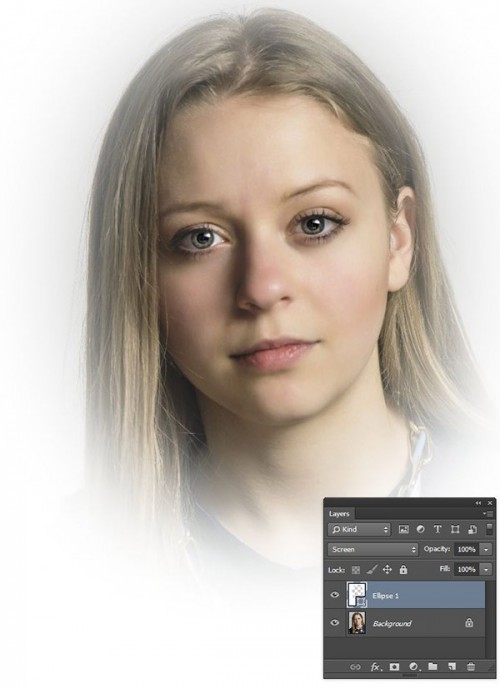 A réteghatásmódot Screen-re változtattam. Egy kicsit kevésnek tartottam, így még egy hasonló shape került rá, amit a Free Transform-mal méreteztem, hogy pont olyan legyen, amilyet szeretnék.
A réteghatásmódot Screen-re változtattam. Egy kicsit kevésnek tartottam, így még egy hasonló shape került rá, amit a Free Transform-mal méreteztem, hogy pont olyan legyen, amilyet szeretnék.
(tovább…)
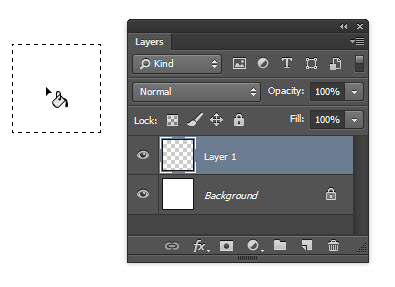 Ebből a CRT+J segítségével gyorsan csinálunk egy csomó másolatot. Hogy ez mennyi lesz, függ az oldal méretétől, meg a megadott négyzet méretétől. Nekem a végén 20 lett egy sorban, de ehhez kicsit kisebbre kellett vennem az összeset. Persze egyszerre, az összes réteget kijelölve, a Free Transform segítségével. A sorrend itt most nem volt megfelelő, mert hogy lássam, elég-e már, valahogy sorba kellett rendeznem őket. Ez a legegyszerűbben úgy megy, hogy egyet elhúzunk a végére, az összest kijelöljük, a Move Tool (V) aktív, és a felső sávban kattintunk a megfelelő ikonra, jelen esetben a Distribute right edges. (Elemek igazításáról már volt cikk.)
Ebből a CRT+J segítségével gyorsan csinálunk egy csomó másolatot. Hogy ez mennyi lesz, függ az oldal méretétől, meg a megadott négyzet méretétől. Nekem a végén 20 lett egy sorban, de ehhez kicsit kisebbre kellett vennem az összeset. Persze egyszerre, az összes réteget kijelölve, a Free Transform segítségével. A sorrend itt most nem volt megfelelő, mert hogy lássam, elég-e már, valahogy sorba kellett rendeznem őket. Ez a legegyszerűbben úgy megy, hogy egyet elhúzunk a végére, az összest kijelöljük, a Move Tool (V) aktív, és a felső sávban kattintunk a megfelelő ikonra, jelen esetben a Distribute right edges. (Elemek igazításáról már volt cikk.)