Rengeteg módon lehet fotók és fotókon lévő színek egyeztetésére, legutóbb a moodboard-dal kapcsolatban volt rá példa. A galériában volt arról szó, hogy mennyivel jobban néz ki egy dupla oldal. ha a fotókon lévő ég kékje nem különböző árnyalatú minden fotón. Ez a különbség akkor is fennállhat, ha egyébként a fotó többi részével semmi gond nincs. Hogy az ég mikor mennyire és milyen kék, az színtiszta fizika, bármelyik árnyalat lehet szép, és mivel egyszerre csak egy eget látunk, a valóságban nem zavaró az, ami esetleg egy fotókönyv oldalán nem annyira harmonikus. Ha téged is zavar, mutatok két módszert a javításra. Mindkettő természetesen használható más esetekben is, szóval, ha az ég kékje nem érdekel, akkor is érdemes megismerkedni a technikákkal.
Hatalmas eltérésekkel nem érdemes kísérletezni, mert ahhoz nem elég az eget megváltoztatni. Ha egy borús felvétel mellett egy napsütéses van, nem cél, hogy az ég egyforma legyen, hisz a fotók hangulata teljesen más.
A Photoshop 2021-es verziójában könnyen ki lehet cserélni az égboltot, erről volt is egy cikk. Nagyon jól működik, érdemes megnézni. Jelen esetben nem ezt fogjuk használni, viszont ha a legújabb PS-ed van, az égbolt gyors és pontos kijelölésére érdemes bevetni. Akinek korábbi van, az más módon – például a Quick Selection Tool-lal – jelölheti, de megpróbálhatod kijelölés nélkül is, lehet, hogy a kép többi részén sem ront a változtatás.
Egy nagyon gyors és egy kicsit hosszabb módszer, utóbbi sem annyira lassú, hogy ne próbáld ki. 🙂

A valóságban jobban látszik a különbség, bár ez a megoldás szempontjából lényegtelen.
A két fotó lehet két dokumentum is, vagy lehet egy dokumentumban két rétegen. Nekem az utóbbi volt, és fotókönyv készítésnél ez a jellemzőbb. Az a réteg legyen kijelölve, amit meg akarunk változtatni. Az eredetiből mindenképp érdemes egy rétegmásolatot készíteni,mert a módosítás megváltoztatja a képet, és azt a későbbiekben már nem lehet visszaállítani. Image → Adjustments → Match Colors
Ha nem jelölted ki az eget, akkor a program a teljes kép színeti egyezteti.
A Target, vagyis a célréteg, amit meg akarunk változtatni, és ami aktív volt, mikor megnyitottuk ezt az ablakot. Az Image Statistics részen a Source-nál a dokumentum nevét kell kiválasztani, a Layer-nél meg azt a réteget, amiről vennénk a mintát a módosításhoz. A Use Selection…. rész arra utal, hogy vegye-e figyelembe a számításonként a kijelölést, ha van. Illetve, ha van, akkor is ki lehet hagyni az Ignore Selection… bepipálásával. Meg kell, hogy mondjam, hogy legjobb, ha ki-be kapcsolod, és megnézed, melyik áll a legközelebb a megoldáshoz, mert nem mindig ad jó eredményt.
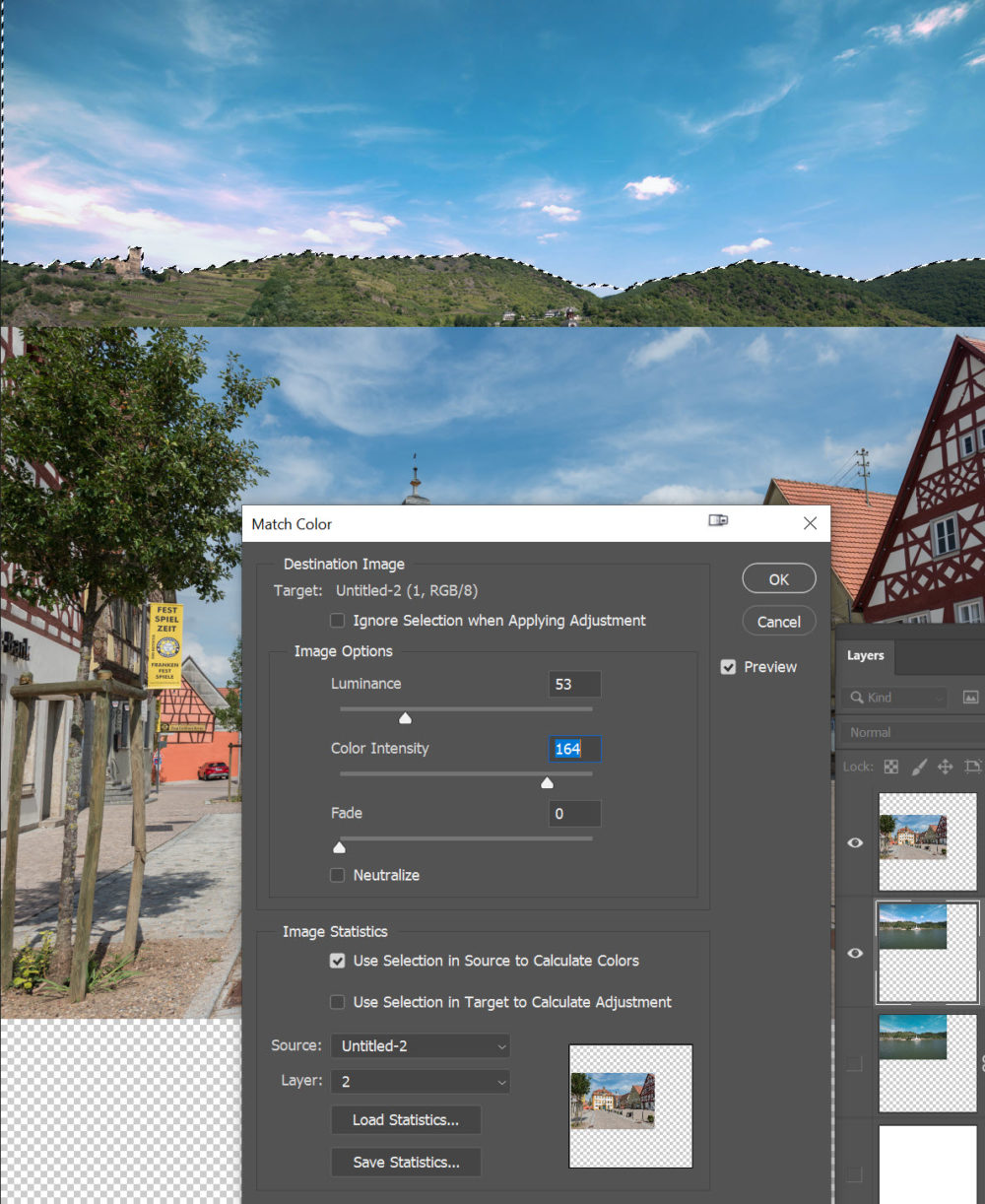
A Luminance, Color Intensity és Fade csúszkákkal finomítani lehet a beállításon. Nem tart addig sem, mint leírni, szóval egy próbát mindenképp megér.
A másik megoldás nem ilyen egykattintásos, de sokkal jobb eredményt ad. Ehhez át kell váltani LAB color módba. Erről bővebben itt olvashatsz. A lényege, hogy három csatornára bontja a képet.
L – fényerő 0-100 ig, vagyis feketétől fehérig
a – zöldtől bíborig -127 és +128 között, a nullánál semleges szürke
b – kéktől sárgáig ugyanúgy, mint az „a”-nál, mínusz értékek a hideg szín, plusz a meleg, 0-nál semleges.
Hogy látványosabb legyen, most nem az eget változtattam meg, hanem egész más színt adtam egy ruhának. Ha elkészültél, ne felejtsd el visszaállítani RGB színmódra!
Elég jó, nem? 🙂





0 hozzászólás