Akinek szüksége van rá, kezdje az alapokkal. Amire még szükség lesz, az a kijelölés. Ennek nagyon sok módja van, szó volt róla az alapok sorozatban, a quickmask-ról szóló cikkben, a channels trükkben, és egy további érdekes megoldás volt a maszkolás maszkolásának a maszkolásában, így ezekről már nem fogok külön írni.
Most a maszkok kombinálását fogom bemutatni. A maszkok fantasztikus eszközök a képszerkesztésben. Segítségükkel egy fotó bármelyik területét külön szerkeszthetjük. Erre bizony sokszor szükség lehet, ha igényes munkát akarunk végezni. Adva egy fotó, amit a különböző részeken különböző módon kell korrigálni.
Nem mondom, hogy minden esetben muszáj ilyen javításokat elvégeznünk, van, hogy pont úgy jó a fotó, ahogy van, de nem árt, ha tudjuk, mit hogy csináljunk, ha szeretnénk változtatni. Ahogy ezerszer mondtam, Photoshop-ban mindent többféleképpen is el lehet végezni. Ennél a fotónál is szerkeszthetnénk a Camera Raw ablakban, választhatnánk az Image → Adjustments → Shadows/Highlight-ot is, de mivel most a kombinált maszkolást szeretném bemutatni, ezt a módszert választottam. Egyébként is ennel a módszernél pontosan ott történik a változás, ahol én akarom, a másik kettőnél meg ott, ahol a program akarja.
A példa kedvéért szeretném, ha elől a virágok világosabbak lennének, az ég sötétebb és kékebb, az összes többi meg mondjuk kontrasztosabb.
Kijelöljük a virágos részt, majd katt a rétegpalettán a Create new fill or adjustment layer ikonra, és mondjuk a Levels-t választjuk.
A kijelölés miatt a hatás csak a virágos részen fog érvényesülni. Amennyiben több korrekciót szeretnénk végezni, akkor előbb azokat hívjuk be, majd az összeset tegyük egy csoportba, és arra kerüljön a maszk. Minivideóban mutatom.
Az is látszik, hogy milyen lenne a kép, ha nem lenne a maszk, hanem az egész fotón érvényesülnének a korrekciók.
Ugyanígy elvégezzük az ég sötétítését is.
Most jön a kombináció, amikor is mindazt szeretnénk kijelölni, amit eddig nem. A Create a new group-ra kattintva nyitunk egy új csoportot, amire a kombinált maszk kerül. Ez úgy készül, hogy a CTRL-lal rákattintunk az egyik maszkra, ez betölti a kijelölést, majd CTRL+SHIFT-tel rákattintunk a másik maszkra, amivel hozzáadjuk. Az új group aktív, és katt az Create new fill or adjustment layer ikonra. Mivel nekünk pont az a terület kell, ami eddig nem volt kijelölve, a CTRL+I-vel megfordítjuk.
Minivideó:
Itt láthatod a különbséget (az eget nem kellett volna ennyire sötétre venni, de a technika szempontjából ez lényegtelen):
Maszkolásos cikkeknél sokszor volt róla szó, hogy a maszk nem csak fekete vagy fehér lehet, hanem a szürke összes árnyalata. A fekete semmit nem enged át, a fehér mindent, a szürke árnyalatai meg ahogy sötétedik, úgy egyre kevesebbet. Ha ezzel a lehetőséggel élünk, akkor még prezízebben tudunk dolgozni. Ilyen fényesség maszkot legegyszerűbben valamelyik színcsatornából tudunk készíteni. Válasszuk ki a legkontrasztosabbat, és szükség szerint még módosítsunk rajta, ahol jónak látjuk. Ha rákattintunk a kisképre, kijelöli a világos részeket a fényesség szerint, és ekkor tehetünk rá valamilyen korrekciós réteget.
Próbáljátok ki, sokat javíthatunk a képeinken.


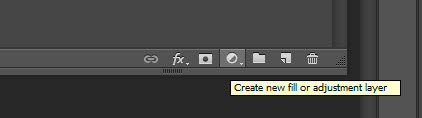









0 hozzászólás