A Photoshop számos szűrőt kínál a képek módosításához és átalakításához. Sokan jól ismerik és gyakran használják a népszerű szűrőket, mint például a Blur és a Filter Gallery, amelyekkel gyorsan és egyszerűen érhetünk el hatásos eredményeket. Azonban a Photoshop rengeteg olyan szűrőt is tartogat, amelyek kevésbé ismertek, és ennek ellenére fantasztikus kreatív lehetőségeket nyújtanak a felhasználók számára.
Ebben a cikkben egy olyan kevésbé ismert szűrőcsaládot mutatok be, amely méltatlanul marad a háttérben: a Stylize szűrőket. Ezek a szűrők egyedi hatásokat és megjelenést biztosítanak a képeknek. Az igaz, hogy talán nem az elsők között szerepelnek, amikor utazási képek szerkesztéséről van szó, hiszen ezeket a fotókat általában természetes megjelenésükben szeretnénk megtartani. Viszont a Stylize szűrők kiválóan alkalmasak például a fotókönyv borítóján megjelenő fotóhoz, vagy akár egy faliképhez, amikor egy különleges vizuális hatást szeretnénk elérni.
A Stylize ezt a kilenc szűrőt tartalmazza.
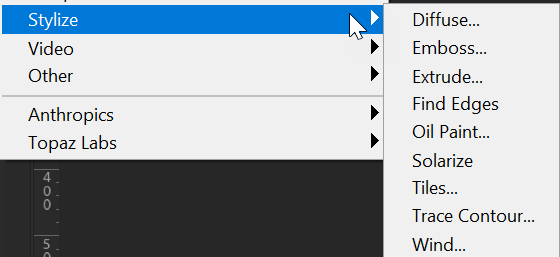
Diffuse
Ez a szűrő véletlenszerűen összekeveri a szomszédos képpontokat. Ennek eredményeként a kép textúrája lágyabb és kevésbé éles lesz, ami lehetővé teszi a digitális zaj csökkentését vagy a kép elmosásának imitálását.
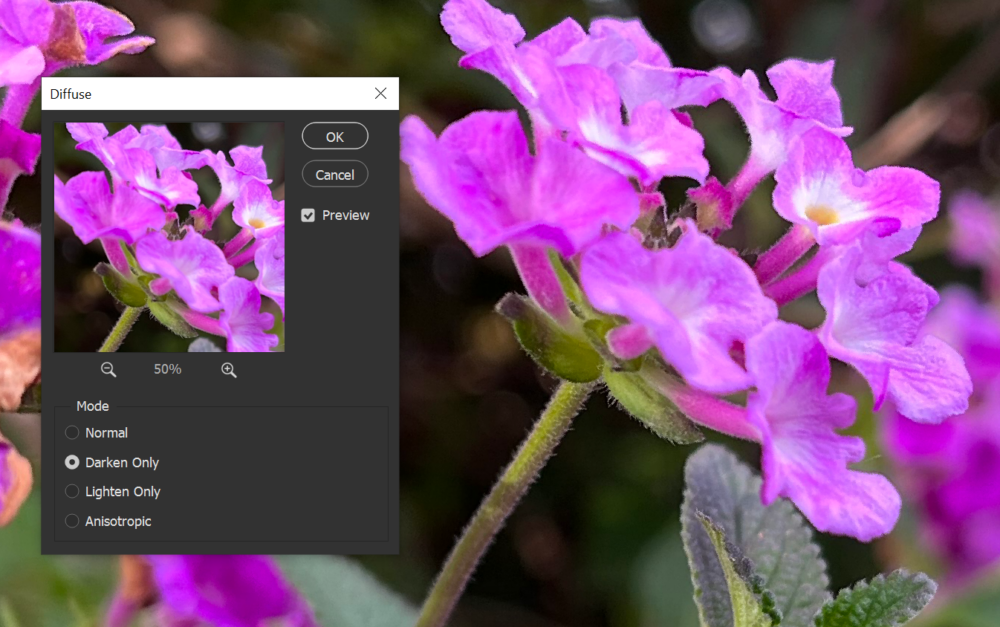
- Darken: Ebben a módban a szűrő csak a sötétebb szomszédos képpontokat keveri össze. A kép árnyékos részein a textúra lágyabb lesz, miközben a világos részek érintetlenek maradnak.
- Lighten: Ebben a módban a szűrő csak a világosabb szomszédos képpontokat keveri össze. A kép világos részein a textúra lágyabb lesz, miközben az árnyékos részek érintetlenek maradnak.
- Anisotropic: Ez a mód egy kifinomultabb diffúziós technikát alkalmaz, amely a képpontokat egy irányban összekeveri. Az Anisotropic mód egy simább, fémes hatást eredményez, ami különösen jól mutat a textúrák és felületek ábrázolásakor.
Ha ránézel a képre, nem nagyon látni a hatását, de ha az Alt+Ctrl+F-fel többször megismétled a filter használatát, érdekes, festői hatást érhetsz el.

Emboss
Az Emboss szűrő egy dombornyomott hatást hoz létre a képen, amely a fényforrástól és a dombornyomott felületektől függően változik. Ez a szűrő kiválóan alkalmas olyan esetekben, amikor hangsúlyozni szeretnénk a kép egyes részleteit, vagy egyedi textúrát szeretnénk hozzáadni.
- Az Angle érték meghatározza a fényforrás irányát. Ezzel az értékkel szabályozhatod, hogy honnan essen a fény a képre, ezáltal mely területek jelennek meg kiemelkedve.
- A Height érték meghatározza az emelkedés mértékét a kiemelkedő és süllyedő területeken. Nagyobb érték esetén a kiemelkedések és mélyedések mélyebbek lesznek, míg kisebb érték esetén a hatás kevésbé lesz erőteljes.
- Az Amount érték a hatás intenzitását szabályozza. Nagyobb érték esetén az emboss hatás erősebb lesz, és a kiemelkedések, valamint mélyedések hangsúlyosabbak lesznek.
Elsőre talán nem tűnik túl biztatóan:
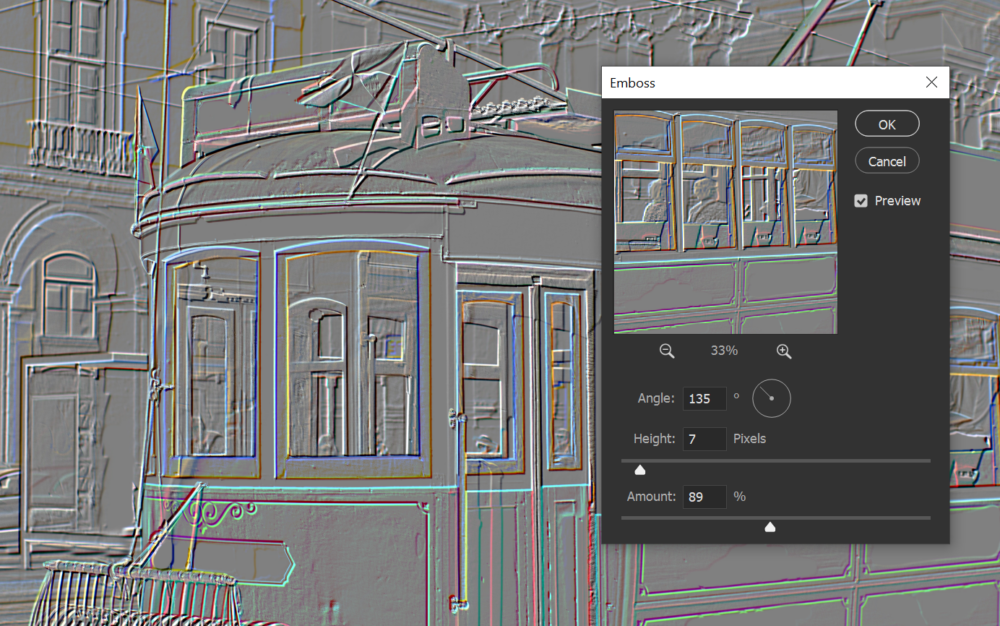
De egy Overlay blendinggel kiemeli a textúrákat és élesít is a fotón.
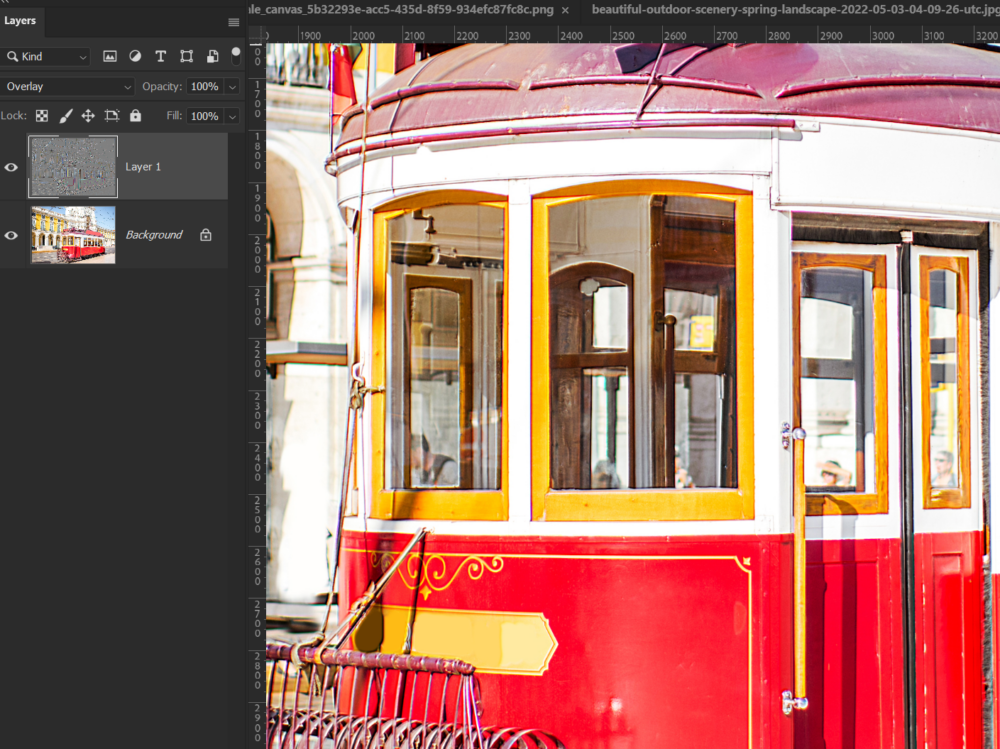
Extrude
Az Extrude szűrő a kép egyes részeit kiemeli és háromdimenziós formákat hoz létre, olyan mint ha különböző hosszúságú tüskékből állna a fotó.
Két alapvető forma létrehozására képes: piramis és téglalap. A Type beállítás segítségével választhatod ki, melyik formát szeretnéd használni az extrudálás során.
- Blocks (téglalapok): Amikor ezt a beállítást választod, a kép négyzet alakú formákra lesz bontva. Az extrudálás mélysége a kép színértékei alapján változik, és a formák kiemelkednek a képből.
- Pyramids (piramisok): Amikor ezt a beállítást választod, a kép háromszög alakú (piramis) formákra lesz bontva. Hasonlóan a Blocks beállításhoz, itt is az extrudálás mélysége a kép színértékei alapján változik.
Van pár beállítási lehetőség is, melyekkel a a formák méretét, mélységét és egyéb tulajdonságait állíthatod be, a legjobb, ha kipróbálod, melyik milyen eredményt ad.
Ez egy variáció a millió közül:

Find Edges
A Find Edges szűrő a kép éleinek kiemelésére szolgál, és színes vonalakat hoz létre, amelyek a kép kontúrját követik. A szűrő megtartja az eredeti kép színátmeneteit a vonalak mentén, miközben a többi részén elhalványítja a színeket, így a hangsúly a kép éleinek meghatározására kerül.

Multiply blendinggel az éleket erősíted, és kicsit grafikus hatást érsz el.

Ha fekete-fehérre változtatod, és aláteszel valamilyen textúrát, akkor egy ceruzarajzhoz hasonló képed lesz.

Oil Paint
Ez a szűrő a kép színeit és részleteit úgy manipulálja, hogy a végeredmény egy festői megjelenésű kép legyen. Az Oil Paint szűrő használatakor több beállítást is módosíthatunk, hogy kedvünkre alakítsuk a végeredményt.
A beállítások mindig az adott képhez kell igazítani, ha a Preview be van kapcsolva, azonnal látjuk is az eredményt. Érdemes alacsony értékekkel kezdeni a Brush csúszkáknál, a Lighting-gal a „fényforrás” irányát és erősségét szabályozhatjuk. Kísérletezz a különböző értékekkel, hogy megtaláld az optimális eredményt.
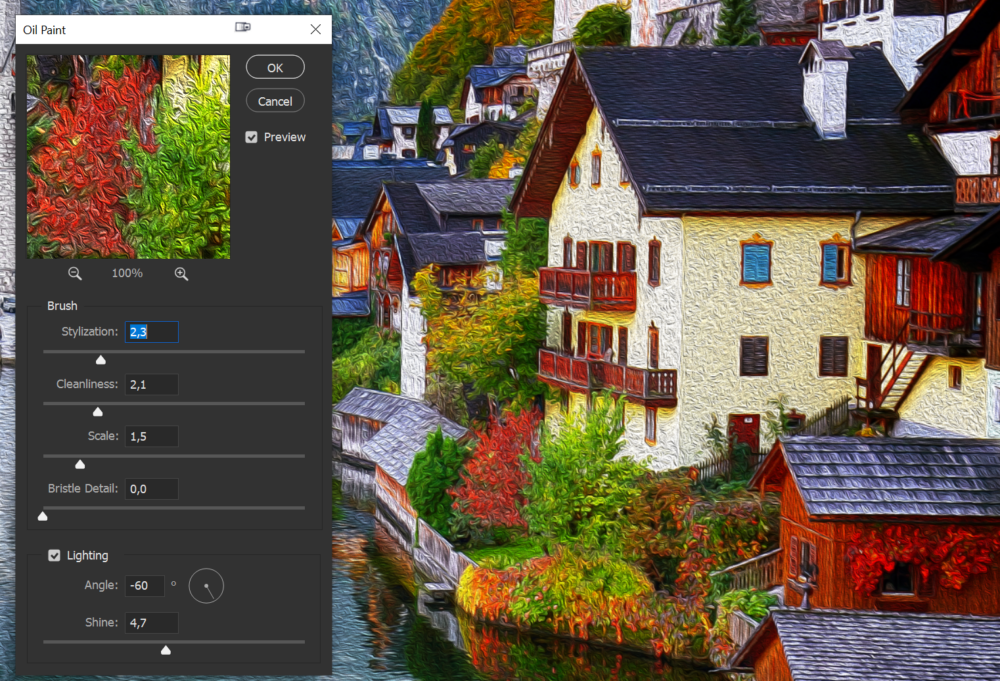
Solarize
Ezer éve (na jó, csak 10) írtam egy cikket a Sabattier effektről, ott részletesebbe írtam erről a technikáról.
A „Solarize” szűrő lényege, hogy az eredeti képen található fényes és közepes tónusú területeket negatívvá alakítja, míg a sötét területeket érintetlenül hagyja. Ez az effektus hozza létre a solarizált képekre jellemző sajátos kontrasztot és átmenetet a negatív és pozitív képrészletek között. Bár elsőre (vagy másodjára) nem fog feltétlen tetszeni a hatás, gondolj arra, hogy a szolarizáció ma is népszerű technika a fotóművészetben, és számos fotográfus használja különféle alkotásokhoz.

Tiles
A szűrő egy olyan effektust alkalmaz a képre, amely a képet mozaikszerű csempékre osztja fel.
A Number OF Tiles elméletileg a csempék száma lenne, de láthatólag ez nem 40 csempe:) (és ez nem is a teljes kép) A Maximum Offset szabályozza, hogy mennyire legyenek eltolva a csempék egymástól. A mozaiklapok közötti terület kitöltéséhez a következő lehetőségek vannak: háttérszín, festőszín, a kép fordított verziója, a kép változatlan verziója. Bevallom, nem sikerült olyan fotót találnom, amin ez jól nézett ki:)
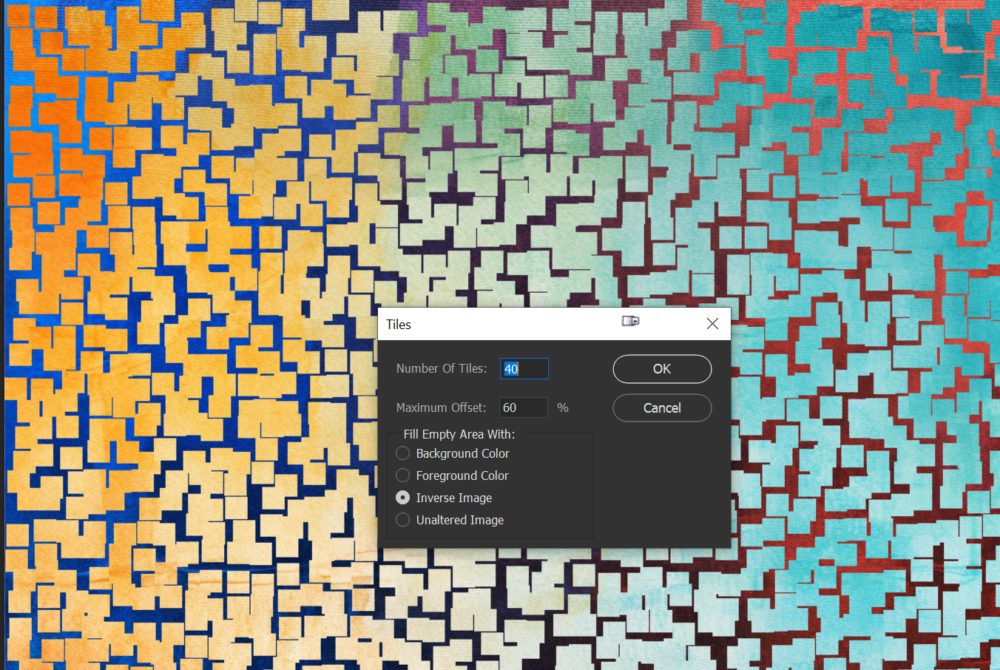
Trace Contour
Ez egy olyan effektus, amely a kép kontúrjait és éleit emeli ki. A szűrő a kép intenzitásának változásait vizsgálja, és megjeleníti a kontrasztos területeket, mint ha egy vázlatot készítenél a képről. Ez is, mint a Find Edges az élek és kontúrok kiemelésére szolgál, de eltérő módon működik, így a végeredmény is eltérő lesz. Ha egy grafikát szeretnél készíteni, akkor a Find Edges a jobb választás. A „Trace Contour” szűrő egy minimalista, vázlatos megjelenést hoz létre, míg a „Find Edges” szűrő részletesebb képet ad a kép színeivel és textúráival együtt.
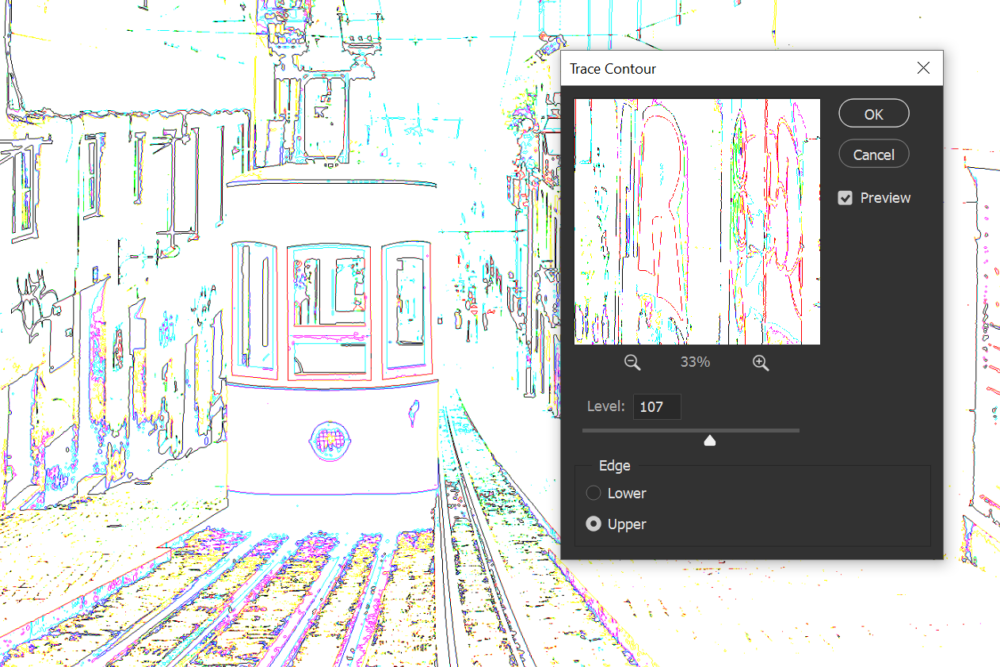
Wind
Az utolsó szűrő a csoportban. Ez is egy érdekes effektus, amely olyan hatást hoz létre, mint ha a kép egyes részeit a szél elfújta. Három típusa van: „Wind” (Szél), „Blast” (Robbanás) és „Stagger” (Hajladozás). A „Wind” beállítás hosszanti csíkokat hoz létre, a „Blast” erősebb és durvább elnyújtást eredményez, míg a „Stagger” egyenetlen és szaggatott hatást biztosít. Az irány lehet jobbról balra vagy fordítva.
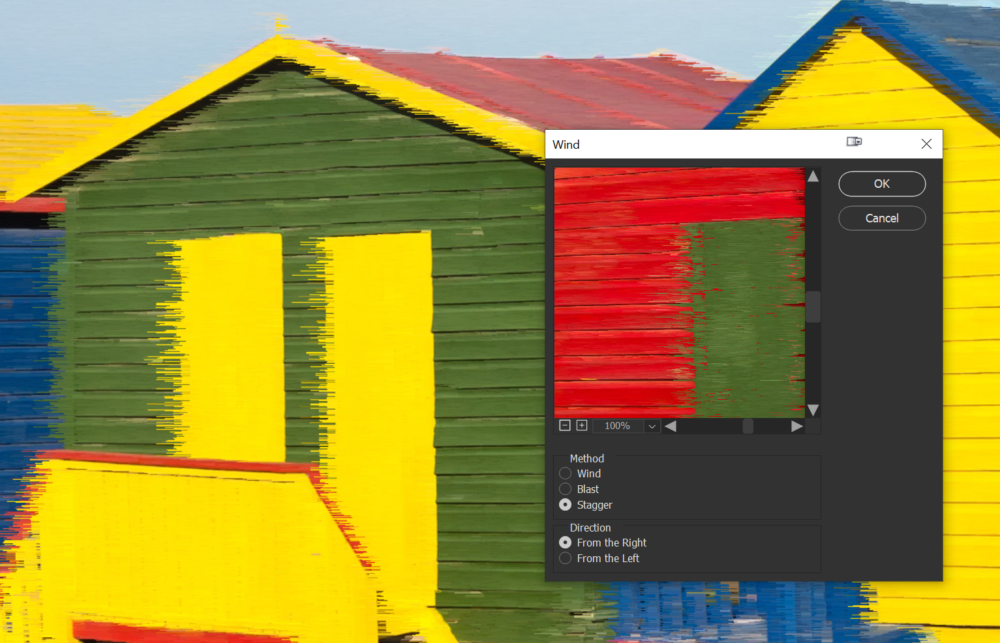
Nem kell pont így használni, blendingelheted, textúrázhatod, stb. hogy valami érdekes és egyedi hatást érj el.
A Photoshop Filterek Stylize szűrői a digitális alkotás varázslatos eszközei. Színt, formát és hangulatot csempésznek a képekbe, átalakítva őket egyedi műalkotásokká. Engedd szabadjára a kreativitásod, hogy kifejező és káprázatos képeket hozz létre.




0 hozzászólás