Nem véletlenül jutott eszembe ez a téma, nemrég írtam a MidJourney-ról, amiben a megadott szavak alapján mintázatot is lehetett „kérni”.
A mintázatok olyan ismétlődő képelemek, amelyeket úgy használhatsz, mint egyfajta tapétát. Ezzel teljesen egyedi háttereket tudsz készíteni magadnak. Akinek a scrapbook a hobbija, annak nincs az a háttér, ami elég lenne, így ez igazán szuper lehetőség.
Egy egyszerű mintázatot, pl. pöttyös, csíkos nem nehéz elkészíteni, a bonyolultakat már nem annyira, de az interneten rengeteg mintázatot találsz, amiket ingyen vagy némi fizetség ellenében letölthetsz. Korábban írtam egy cikket, hogy a Libraries segítségével hogy tudsz szuper mintázatokat csinálni.
A Photoshop-ban eleve vannak mintázatok, ezeket a Patterns panelen találod. (ha nem látod a panelt, akkor a Window menüpontban keresd meg, és kattints rá)
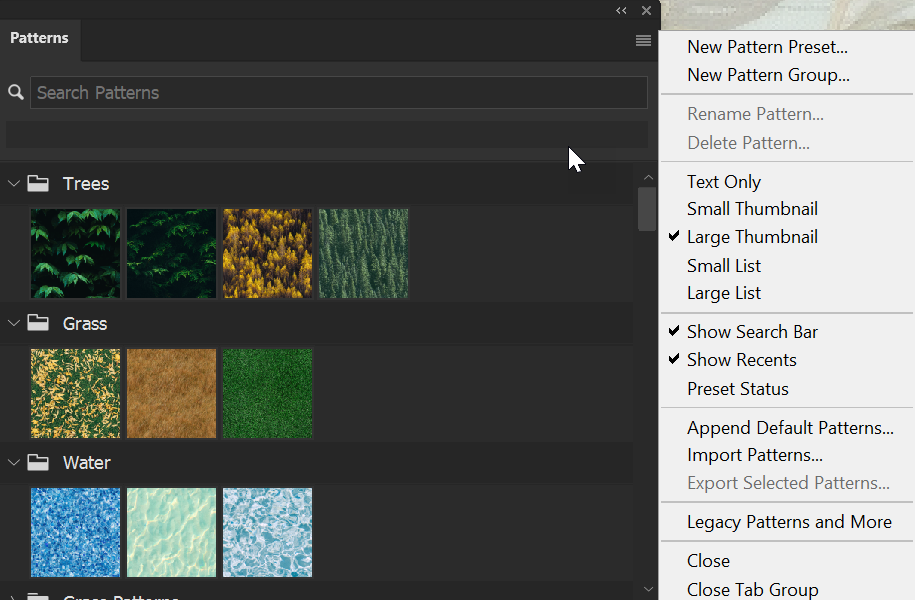
Csak húzd rá a kívánt mintázatot a képre, és máris ott is lesz.
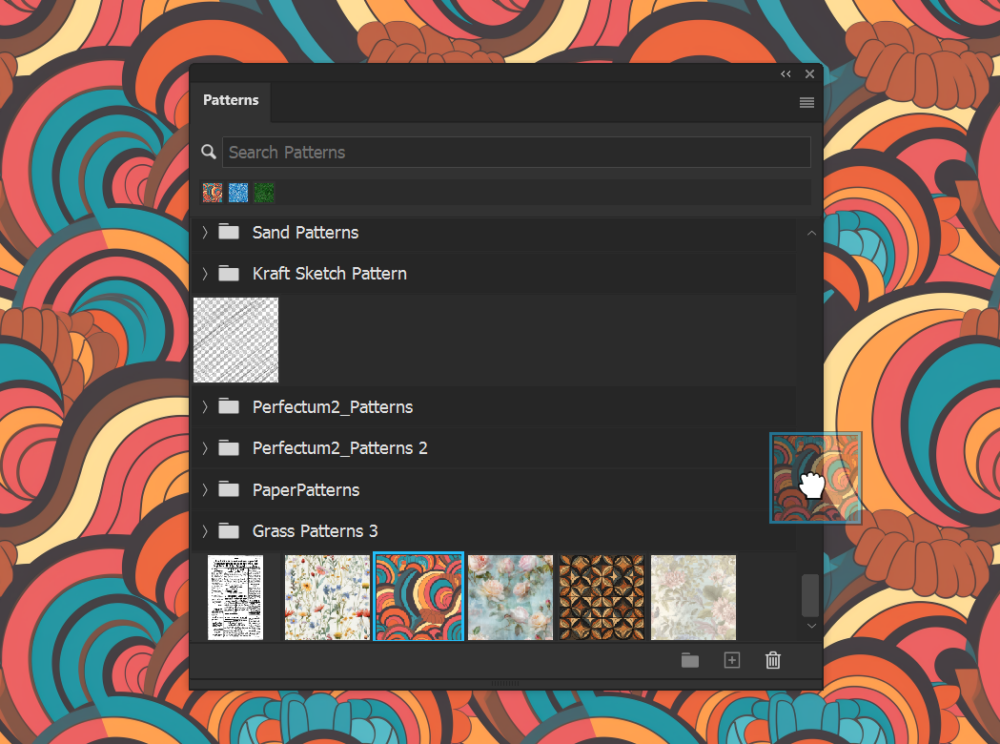
Ezzel egy Pattern korrekciós réteg jön létre. Ugyanez az eredmény, ha a rétegpalettán alul a Create new fill or adjusment layer-nél kiválasztod a Pattern-t. Ha a bélyegképre duplán kattintasz, megnyílik egy ablak, amivel könnyen módosíthatod a mintázat megjelenését.
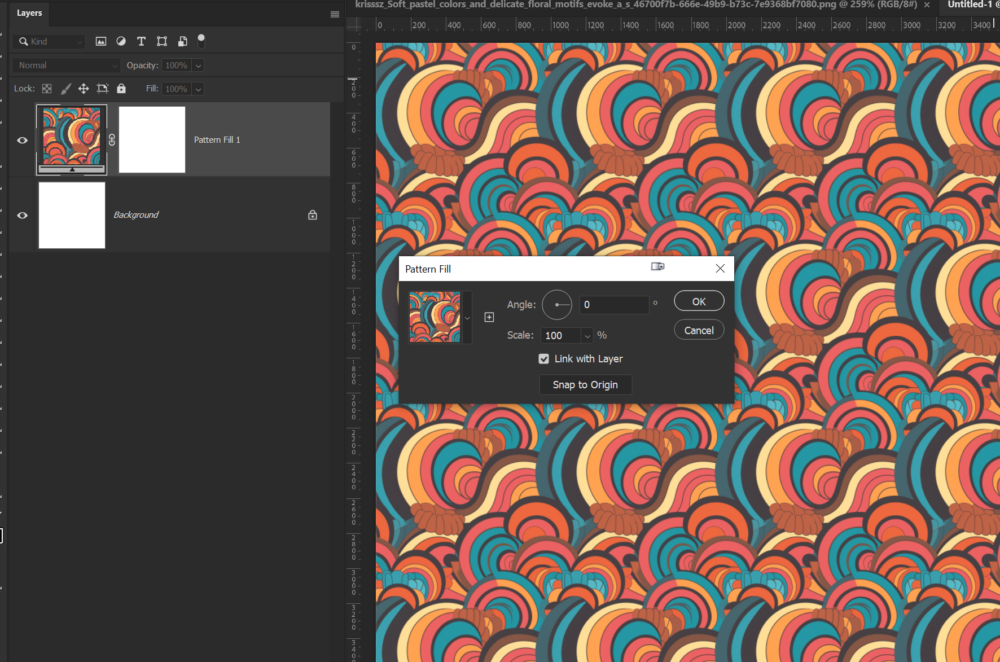
A Pattern Fill ablakban a következő opciók állnak rendelkezésre:
- Angle (Szög): Ezzel az opcióval elforgathatod a mintázatot a megadott szögben.
- Scale (Méret): Növelheted vagy csökkentheted a mintázat méretét a képen.
- Link with Layer (Kapcsolat a réteggel): Ha bekapcsolod és a réteget elmozdítod, a mintázat is vele együtt mozog. Ha kikapcsolod, mozgathatod a réteget, a minta ugyanott marad .
- Snap to Origin (Igazodás a kezdőponthoz): Ezzel az opcióval a mintázat kezdőpontja igazodik a kép bal felső sarkához.
Mivel ez külön rétegen van, a szokásos módon alkalmazhatsz blendinget, változtathatod az átlátszóságát, maszkolhatod, vagy akár valamilyen réteghatást is tehetsz rá.
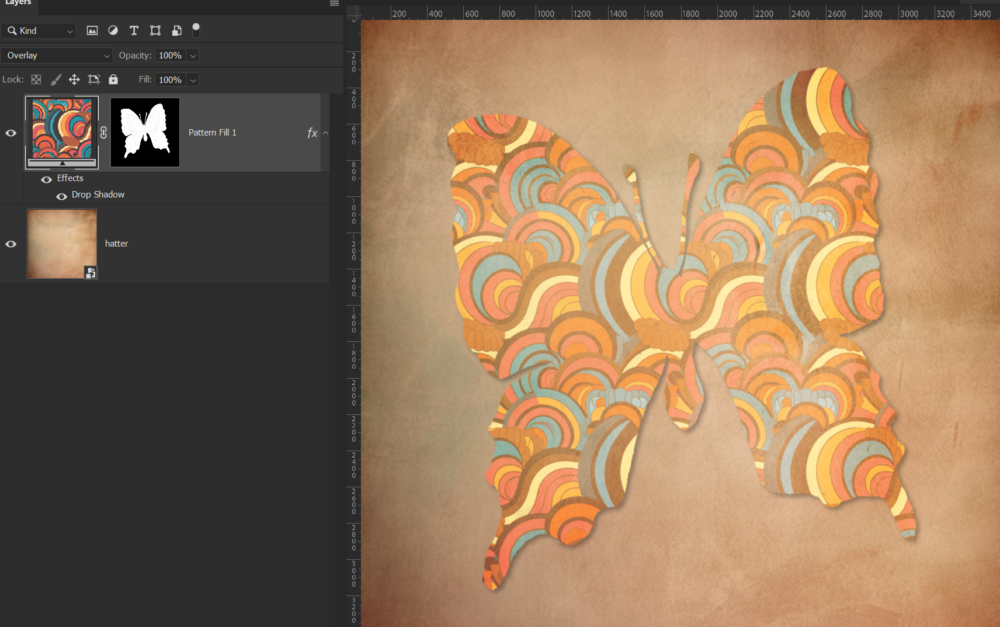
Rengeteg lehetőséget kínál az Edit → Fill ablak is, ha a Pattern-t választod.
- Cross Weave (Kereszt fonás): A Cross Weave beállítással a mintázatokat úgy helyezheted el a képen, hogy a sorok és oszlopok kereszteződésében „fonódnak” össze. Ez egy egyedi és összetett hatást eredményez.
- Brick Fill (Tégla kitöltés): A Brick Fill opcióval a mintázatokat „tégla“ elrendezésben helyezheted el a képen. Ez azt jelenti, hogy a mintázatok egymás mellé és alá kerülnek úgy, mint a téglák egy falban.
- Spiral (Spirál): A Spiral opcióval a mintázatokat spirálszerűen helyezheted el a képen. Ez egy dinamikus és mozgalmas hatást kölcsönöz a kompozíciónak, ami különösen jól mutat absztrakt vagy geometriai alakzatok esetén.
- Place Along Path (Elhelyezés az útvonal mentén): A Place Along Path beállítással a mintázatokat egy előre meghatározott útvonal mentén helyezheted el a képen.
- Random Fill (Véletlenszerű kitöltés): Ez az opció lehetővé teszi, hogy a mintázatokat véletlenszerűen helyezd el a képen
Mindegyik opcióhoz egy ablak tartozik, ott is beállítási lehetőségekkel, így a variációk száma nagyjából a végtelen.
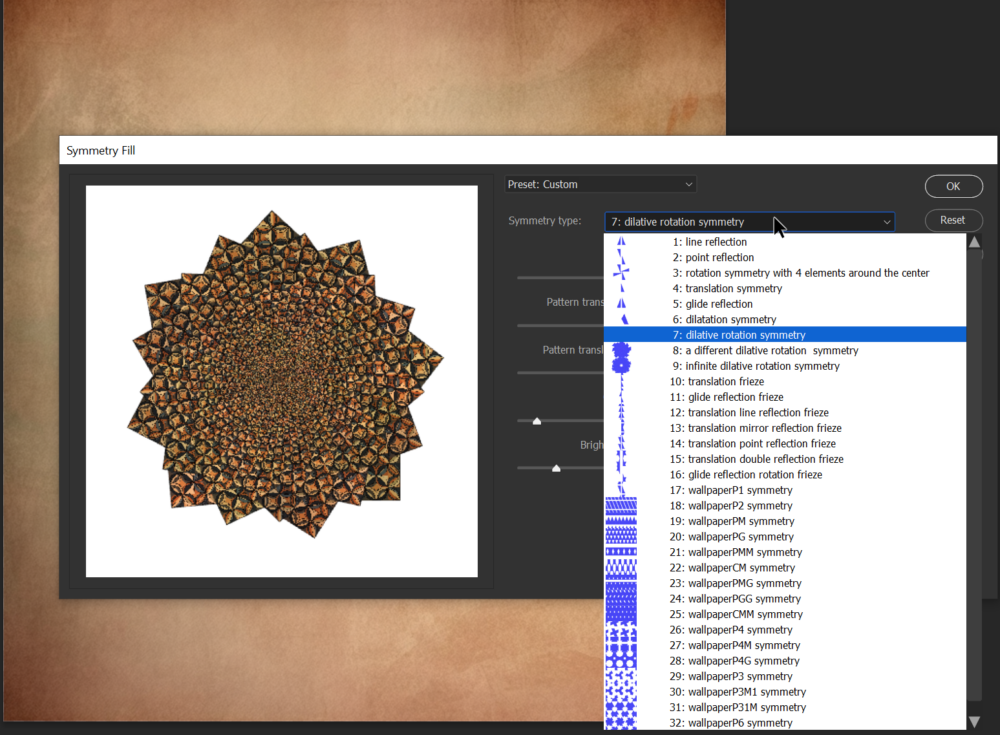
Ha nem a teljes réteget töltöd ki, hanem egy kisebb területet, a réteget le kell zárni, hogy csak arra vonatkozzon a kitöltés.
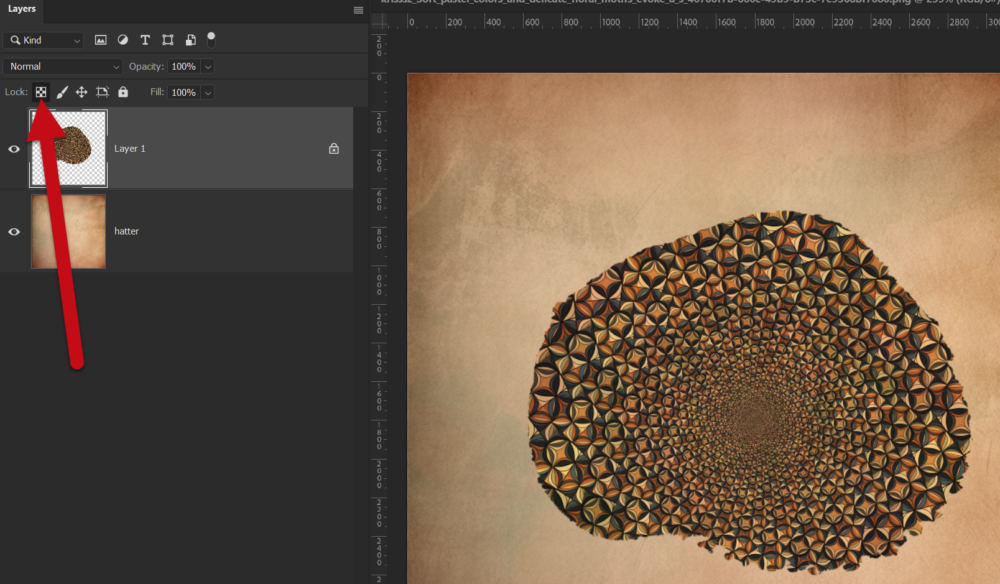
Ha ez nem lenne elég, még van egy Pattern Stamp Tool is.
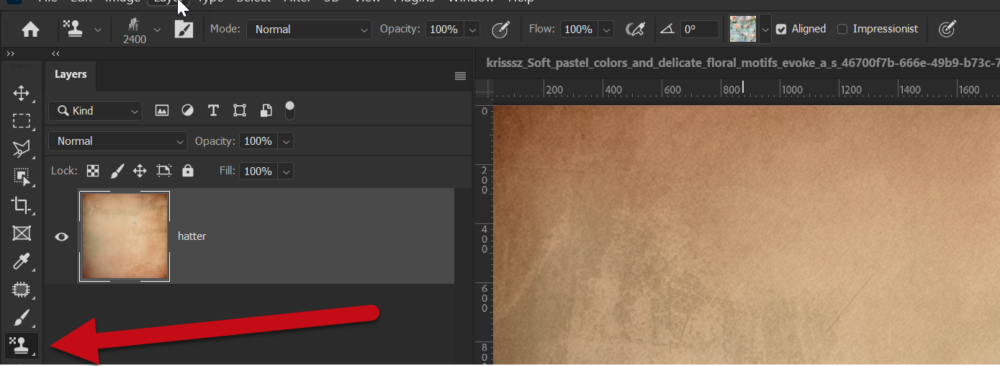
A Toolbarból válaszd ki a Clone Stamp Tool-t (S), majd tartsd lenyomva az egér bal gombját, hogy megjelenjen a legördülő menü, és válaszd ki a Pattern Stamp Tool-t.
A Pattern Stamp Tool használatakor a felső opciós sávban számos beállítást módosíthatsz, hogy a mintázatok tökéletesen illeszkedjenek a képhez.
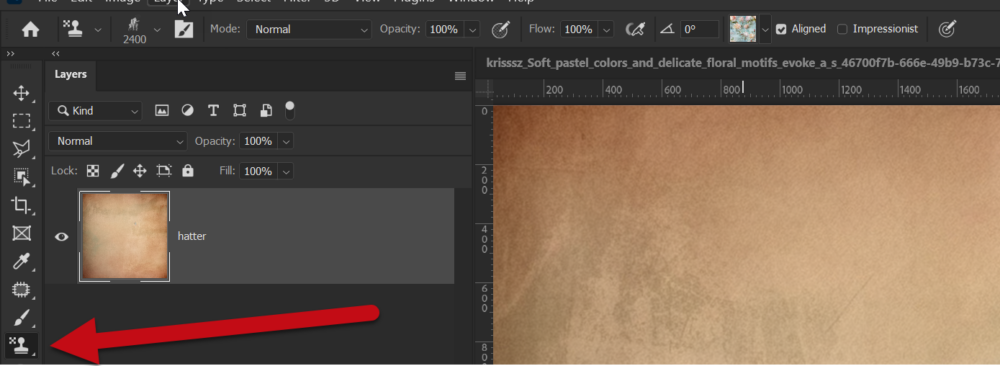
- Brush (Ecset): Válassz az ecseteid közül, hogy a mintázatot a kívánt formában és méretben alkalmazd.
- Pattern (Minta): Válaszd ki a kívánt mintázatot.
- Opacity: Állítsd be a mintázat átlátszóságát, hogy a kép többi részével harmonizáljon.
- Flow: Ez a beállítás lehetővé teszi, hogy szabályozd a mintázat „festék” mennyiségét az ecsetvonások alatt. Minél alacsonyabb az érték, annál halványabb és kevésbé intenzív lesz a mintázat.
- Aligned: Ha ezt az opciót bekapcsolod, a mintázat minden ecsetvonásnál ugyanott kezdődik. Ha kikapcsolod, a mintázat minden ecsetvonásnál az elejéről kezdődik.
- Impressionist: Ha bekapcsolod ezt az opciót, a Pattern Stamp Tool a mintázat színeit és árnyalatait használja, de az ecsetvonások textúráját és formáját az impresszionista stílusnak megfelelően alkalmazza.
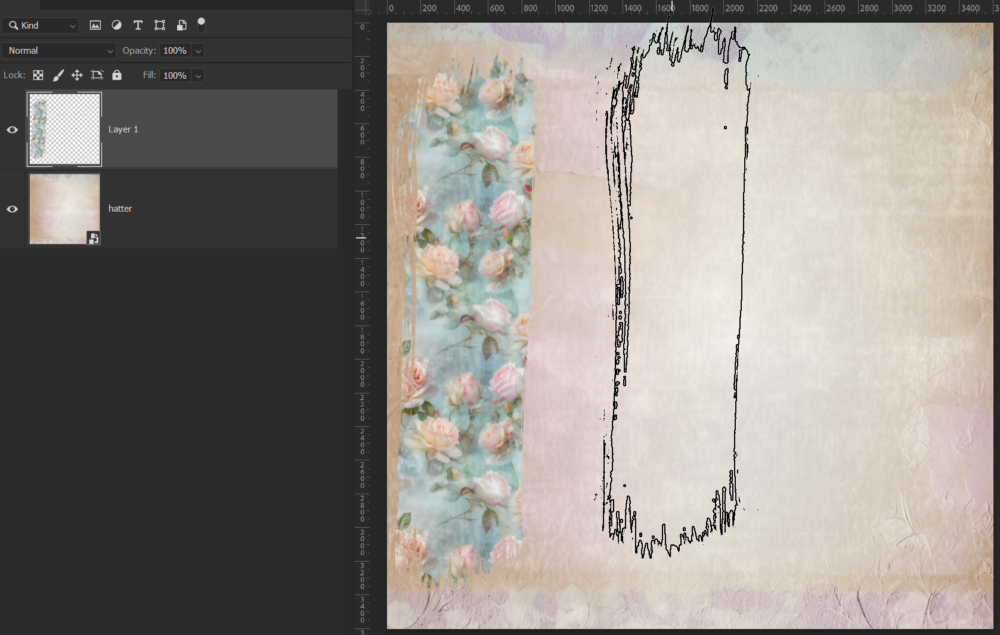
Variálhatod az eszközöket is, mint pl. ezen az oldalon. Pattern Stamp Tool és Pattern korrekciós réteg is került rá.
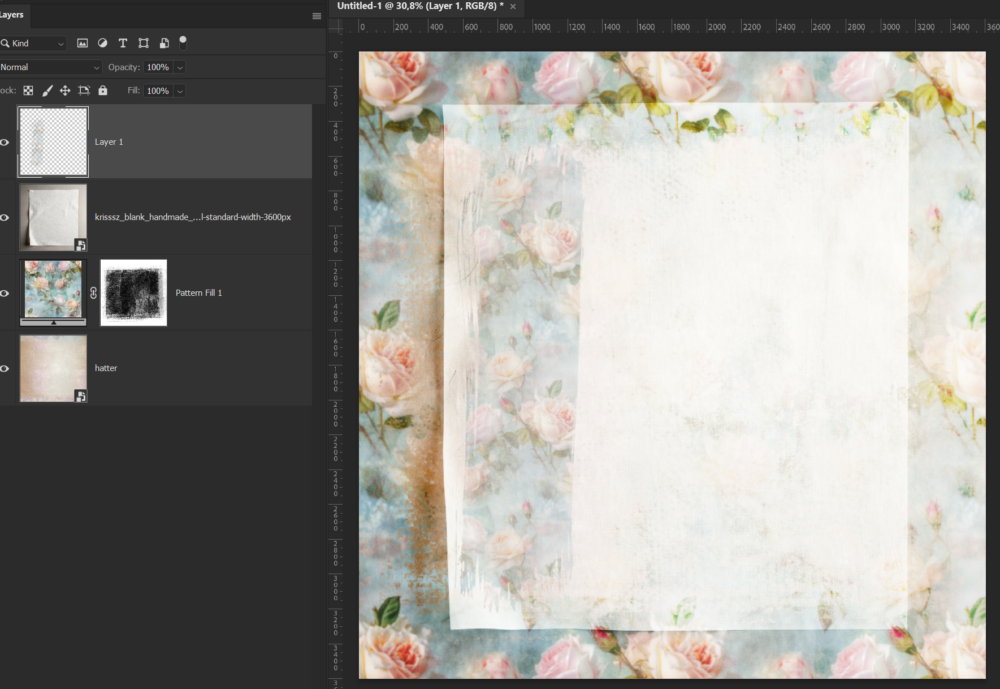
A Photoshop mintázatok szuper eszközök arra, hogy szabadjára engedd a kreativitásodat. Légy bátor, és próbálgasd a különböző technikákat – sosem lehet tudni, milyen fantasztikus képek születhetnek a kísérletezés során!




0 hozzászólás