Megint egy rendkívül összetett téma, aminek az alapjait fektetjük most le. Célja, hogy egy helyen legyenek ezek az információk. A használatukról bővebben az egyes cikkeknél találsz utalást, amiben ezek használatára sor kerül. Reményeim szerint ennyi elég ahhoz, hogy bátran nekikezdj a munkának.
A Photoshop lehetőséget biztosít arra, hogy a képek bizonyos részeit pontosan kiválasszuk és manipuláljuk, ami elengedhetetlen a képszerkesztéshez. Ezzel csak a kívánt területeken végezhetünk változtatásokat, miközben az eredeti kép többi része érintetlen marad. A kijelölő eszközök használatával különféle műveleteket hajthatunk végre, mint például a színek módosítása, a hibák javítása vagy az elemek átméretezése és áthelyezése anélkül, hogy ez befolyásolná a kép többi részét. A digitális scrapbook-ban és a fotókönyv készítésben nagyon kedvelt technika a kompozit képek megalkotása, ahol a cél a több, különböző forrásból származó képelem összehangolt egyesítése, ezt is a kijelölésekkel hozhatjuk létre.
Itt csak a háttér lett fekete-fehér, a téma maradt színes.

Amikor egy területet kijelölünk, a szoftver vizuálisan megjelöli ezt a területet egy úgynevezett „Marching Ants” (Menetelő Hangyák) mintával, amely a kijelölés szélén jelenik meg. Ez a jelenség egy folyamatosan mozgó, pontozott vonal, amely körbeveszi a kijelölt területet, így könnyen megkülönböztethető a kép többi részétől. Ez a vizuális jelzés segít abban, hogy pontosan lássuk, mely területeket választottuk ki szerkesztésre.
Ha a kijelölés szegélye zavar a szerkesztés folyamatában, a Ctrl+H billentyűkombinációval ideiglenesen elrejtheted ezt a vonalat anélkül, hogy megszüntetnéd a kijelölést. Fontos, hogy a kijelölés továbbra is aktív marad, még ha nem is látható. Ezért, miután befejezted a szerkesztést az adott területen, ne felejtsd el visszakapcsolni a „Marching Ants” megjelenítését ugyanezzel a billentyűkombinációval, hogy újra láthasd a kijelölés határait.
Kijelölések létrehozása és módosítása
- Létrehozás: A kijelöléseket általában egy eszközzel hozzuk létre, amit mindjárt részletezek.
- Megszüntetés: Ha a kijelölés nem kívánt vagy nem pontos, a Ctrl+D billentyűkombinációval egyszerűen megszüntethetjük.
- Megfordítás: Ha szükséges, meg is fordíthatjuk a kijelölést a Select > Inverse funkcióval. Ez a művelet különösen hasznos, ha pont azt egyszerűbb kijelölni, amire nincs szükség.
Alapvető kijelölőeszközök
Marquee Tools (Kijelölő eszközök)
- Rectangular Marquee Tool (Négyzetes Marquee Eszköz): Ez az eszköz tökéletes választás, ha pontosan meghatározott, téglalap alakú területeket szeretnél kijelölni. Kattints, és húzd a kurzort a képen, hogy létrehozz egy téglalapot, amely meghatározza a kijelölési területed.

- Elliptical Marquee Tool (Ellipszis Marquee Eszköz): Amikor kör vagy ovális alakzatra van szükséged, az Elliptical Marquee Tool lesz a segítségedre. Ezzel az eszközzel kiválóan kijelölhetőek kör alakú objektumok vagy területek.

- Single Row Marquee Tool és Single Column Marquee Tool: Ezek az eszközök egy-egy pixel széles sor vagy oszlop kijelölésére szolgálnak. Különösen hasznosak lehetnek, amikor a kép egy nagyon vékony részét szeretnéd kiemelni vagy módosítani, mint például egy horizontvonalat.
Lasso Tools (Lasszó Eszközök)
- Lasso Tool (Lasszó Eszköz): Ez egy szabadkézi kijelölő. Egyszerűen kattints és húzd a kurzort a képen, hogy körbevegyél egy területet. Tökéletes választás, ha gyorsan szeretnél valamit kijelölni, de nem igényel nagy pontosságot.
- Polygonal Lasso Tool (Poligon Lasszó Eszköz): Ez ideális egyenes vonalú kijelölésekhez. Kattints egy kezdőpontba, majd kattints újra a következő pontokba, hogy egy zárt alakzatot hozz létre.
- Magnetic Lasso Tool (Mágneses Lasszó Eszköz): Ez az eszköz az élérzékelési technológiát használja, hogy kövesse a kép kontúrjait, amikor kijelölést hajtasz végre. Igazán jól csak akkor működik, ha nagy a kontraszt a két terület között.

Quick Selection és Magic Wand Tools (Gyors kijelölés és Varázspálca)
- Quick Selection Tool (Gyors Kijelölés Eszköz): Ezzel az eszközzel egyszerűen „festheted” a kívánt területet, és a Photoshop automatikusan kiterjeszti a kijelölést a hasonló színű és textúrájú területekre.
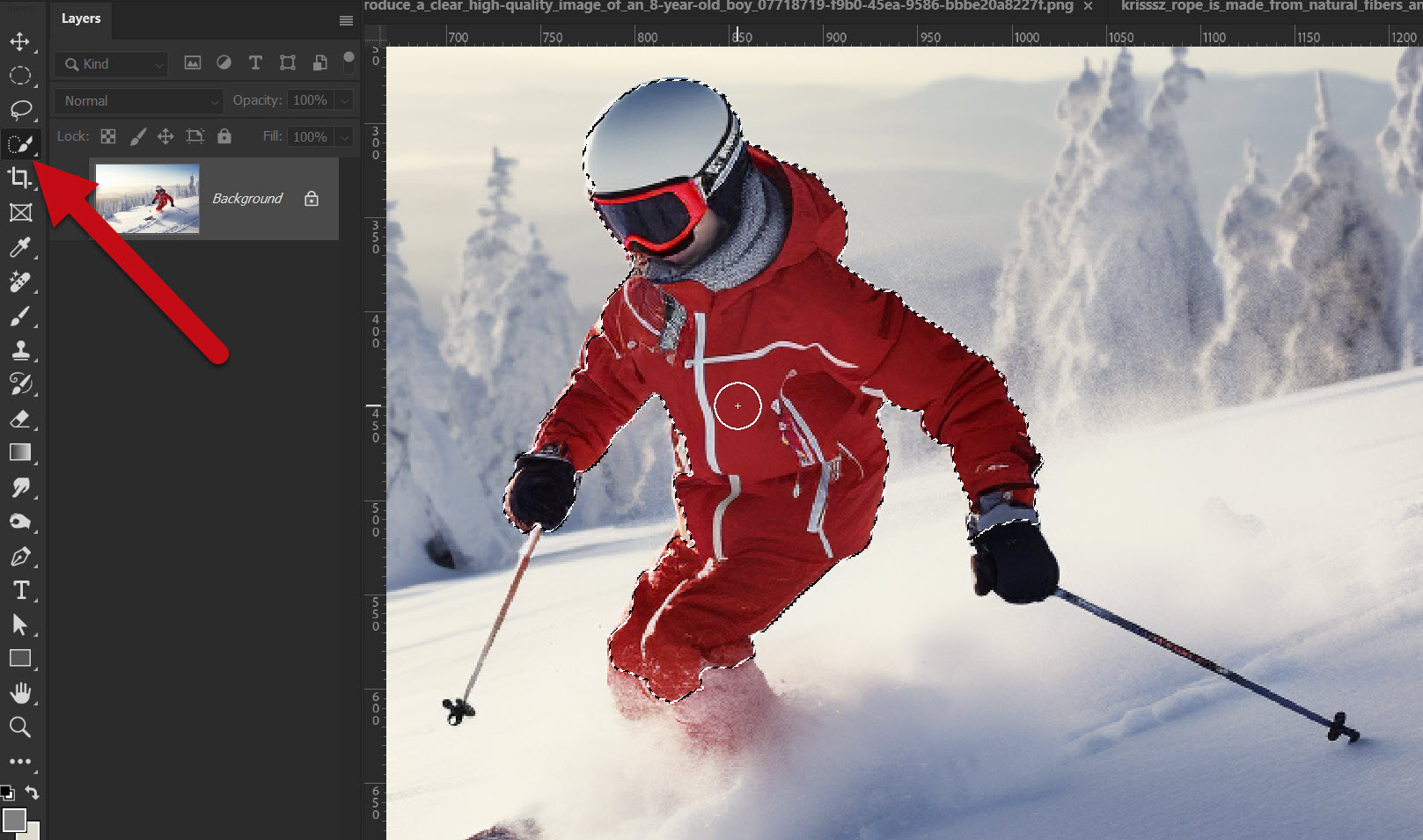
- Magic Wand Tool (Varázspálca Eszköz): Egy kattintással kijelöl egy területet a képen, amely hasonló színű vagy textúrájú. Tökéletes, ha gyorsan szeretnél kijelölni nagy, homogén színű területeket.

Modify Selection (Kijelölés Módosítása)
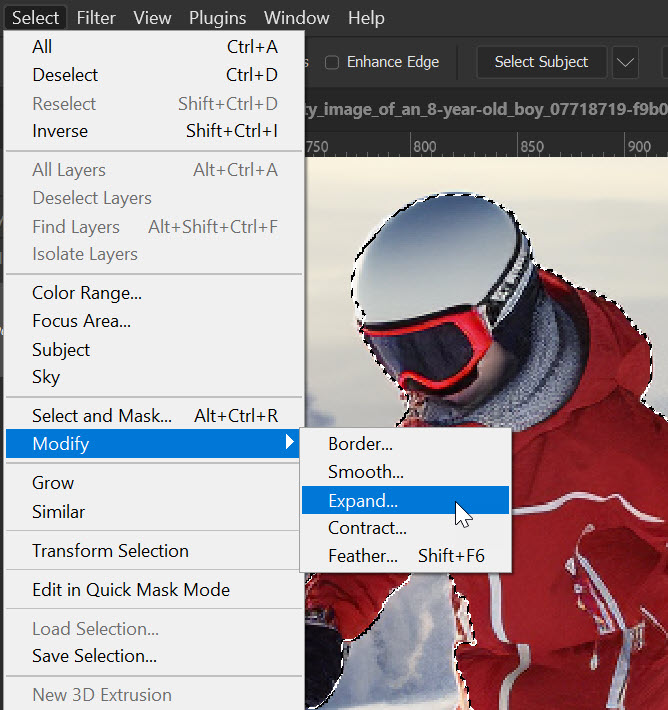
A kijelöléseidet tovább finomíthatod a Select menü Modify (Kijelölés > Módosítás) opcióival, amelyek lehetővé teszik a kijelölés széleinek lágyítását, kiterjesztését vagy összehúzását, hogy pontosabban illeszkedjen az igényeidhez.
Option Bar (Opciós sáv)

Amikor egy kijelölő eszközt aktiválunk, az Options Bar (Opciós sáv) specifikus beállításokat jelenít meg, amelyek az adott eszközhöz tartoznak. Ezek az opciók lehetnek például kijelölési módok (új kijelölés, kijelölés hozzáadása, kijelölésből kivonás, kijelölések metszése), a tolerancia, vagy hogy minden azonos területet vegyen figyelembe, vagy csak az összefüggő részeket.
Szintén az opciós sávon található a Select Subject (Téma kijelölése) vagy a Select and Mask (Kijelölés és maszk). A Select Subject egyetlen kattintással automatikusan kijelöli a kép fő alanyát, míg a Select and Mask segítségével finomíthatod a kijelölést, és áttetsző területek, például a haj finom szálait is be tudod állítani.
Remélem, hogy ez az útmutató segített abban, hogy jobban megértsd a Photoshop kijelölő eszközeinek működését. Ez így persze hosszú és száraz, de a használat során biztos értelmet nyernek az információk, és például könnyen le tudod cserélni egy fotó hátterét.





0 hozzászólás