Gondoltam, összeszedek pár extra panelt, amivel egyes munkafázisokat sokkal jobban és gyorsabban lehet elvégezni. Mindegyik megtalálható például az Envato Elements-en.
Egy érdekességgel kezdem. Sokszor volt már szó az AI-ban rejlő lehetőségekről a képszerkesztésben. Természetesen nem csak ott van AI, hanem pl. chat-elni is lehet:) A ChatGPT-t megkértem, hogy írjon egy kis leírást pár általam kiválasztott panelről. Ami itt van, azt szó szerint csak kimásoltam. Mert egyébként magyarul válaszol a magyarul feltett kérdésre. Szóval az alábbi listát az AI írta, én még a helyesíráshoz sem nyúltam, de olyan kevés van benne, hogy bármelyik újság megirigyelhetné. 😀
A Photoshopban rengeteg extra panel áll rendelkezésre, amelyek lehetővé teszik a munka hatékonyabbá és egyszerűbbé tételét.
- Easy Cut: Az Easy Cut panel segítségével könnyedén vághatunk képeket, még a legnehezebb formák esetén is. Az automatikus vágás algoritmusai segítenek a vágás pontosságában. A panel használatához először a képet el kell különítenünk a háttérről, majd a vágás algoritmusok segítségével precízen elvághatjuk a kívánt formát.
- ReOrder: A ReOrder panel segítségével egyszerűen átrendezhetjük a rétegeinket a Photoshop dokumentumunkban. A panelen keresztül a rétegek mozgatásával, átnevezésével, vagy akár törlésével is dolgozhatunk.
- Texture Blender: A Texture Blender panel segítségével egyszerűen hozzáadhatunk textúrákat képeinkhez, valamint beállíthatjuk a textúra átlátszóságát és színeit. A textúrák hozzáadásához először létre kell hoznunk egy új réteget, majd a Texture Blender panelen belül választhatunk a rendelkezésre álló textúrák közül.
- Smart Select: A Smart Select panel segítségével intelligensen választhatunk ki részeket képeinkből. Az automatikus szelektálás algoritmusai könnyedén és pontosan kiválasztják a képről a kívánt részeket. A panel használatához először aktiválnunk kell a Smart Select funkciót, majd a képre kattintva kiválaszthatjuk a kívánt részt.
- Layer Batch: A Layer Batch panel segítségével egyszerre több réteget is módosíthatunk a Photoshop dokumentumunkban. Például átlátszóságukat, méretüket, vagy színüket egyszerre. A panel használatához először kijelölni kell a módosítani kívánt rétegeket, majd a Layer Batch panelen belül elvégezhet.
- Ratio Switch: Ez a panel segít a kép méretarányának módosításában a kívánt értékre, anélkül, hogy a kép minősége romlana.
- Image Extend: Ez a panel lehetővé teszi a kép kiterjesztését egy adott irányban, például felfelé vagy oldalra, anélkül, hogy a kép minősége romlana.
- Sync Edit: Az Sync Edit segít szinkronizálni a kép módosításait több réteg vagy több kép között.
- Quick Align: Az Quick Align segít az objektumok gyors igazításában a munkaterületen, így például könnyen egyvonalba állíthatók őket.
- Text Marker: A Text Marker lehetővé teszi a szöveg jelölését a képen, hogy könnyen meg lehessen jelölni a szöveges részeket.
- Specs: Az Specs panel megjeleníti a kép méreteit és felbontását, így könnyen ellenőrizhető a kép paraméterei.
- Paper Panel: A Paper Panel segít a papírszerű textúrák hozzáadásában a képhez, hogy könnyen elérhető legyen a papírhatás.
- Seamless: A Seamless segít a folytonos textúrák létrehozásában a képen, hogy könnyen hozzáadhassunk folytonos textúrákat a képhez.
- Better Grids: A Better Grids segít a rácsok használatában a képen, hogy könnyen ellenőrizhessük a kép méreteit és igazításait.
- Layer Batch: A Layer Batch segít a rétegek automatikus kezelésében, így például könnyen módosíthatjuk a rétegek láthatóságát, vagy összevonhatjuk őket.
- Photographer ToolBox: A Photographer ToolBox egy fotósok számára készült eszköztár, amely lehetővé teszi a fotók feldolgozását és javítását.
Idáig tartott az AI, most lássuk, mennyire volt helyesek az állításai. Mindegyikről nem lesz szó, csak amit én is kipróbáltam.
A Better Grid-ről már volt cikk. Tulajdonképpen az AI meghatározása nem rossz, ha nem is tér ki az összes szuper tulajdonságra, amivel a plugin rendelkezik.
Layer Batch
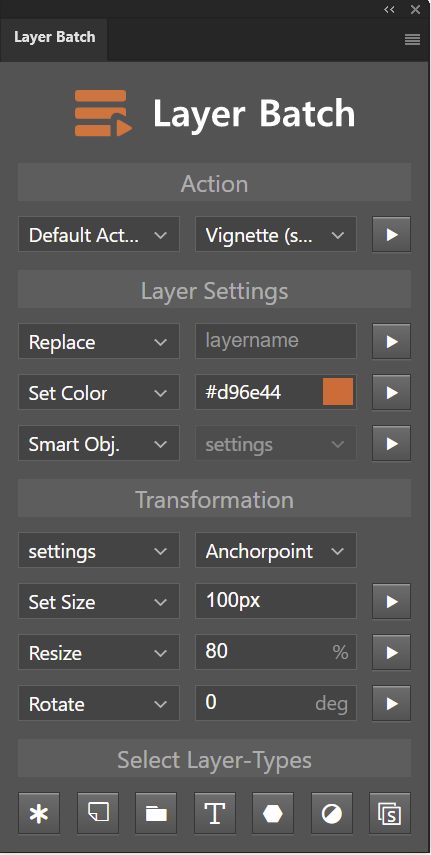
- Egy kattintással futtathatsz le egy action-t több rétegen.
- Átnevezheted a rétegeket
- Színnel jelölheted meg a kijelölt rétegeket.
- Smart Object létrehozása.
- Transzformációs beállítások, megadva, hogy mely csomóponthoz viszonyítva történjen.
- Különböző transzformációs módok (méret beállítása, szélesség beállítása, magasság beállítása) pixelméret megadásával
- Méret beállítása százalékosan (mindegyiket magához mérten állítja be)
- Forgatás
- Rétegek kiválasztása típusuk szerint
Rengeteg időt lehet megtakarítani a kiválasztott rétegek egyszerre történő szerkesztésével. Külön csúcs, akár a saját action-ödet is lefuttathatod. Action szinte bármiről lehet csinálni, pl. hogy nyisson a rétegre egy korrekciós réteget, vagy változtassa meg a blendinget, stb. Mindenképp a nagyon jók közé tartozik.
Smart Select
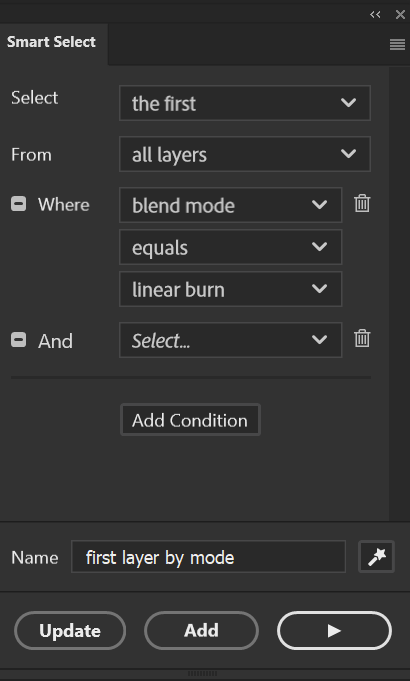
Ez is klassz, rengeteg kritérium alapján választja ki a rétegeket. Megadod, hogy milyen feltételeknek kell megfelelnie a rétegeknek, majd egyetlen kattintással elvégzi a feladatot. A lehetőségek valóban végtelenek! Több feltételt lehet egyszerre megadni, miközben olyan fejlett összehasonlítókat használhatsz, mint például „nagyobb, mint” vagy a „tartalmazza”. Tény, hogy ez átlagos Photoshop felhasználónak, vagy scrapbook és fotókönyv készítés esetén nem kihagyhatatlan eszköz, de mivel van, aki munkára használja a programot, azoknak nagy segítség lehet.
Specs
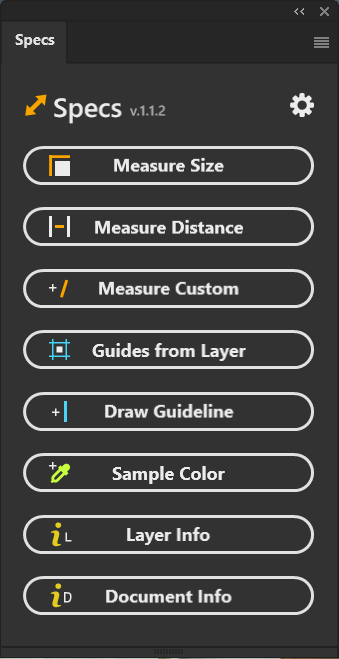
A Specs megkönnyíti a méretek és színminták létrehozását.
Mérhetsz pixelben, centiben, milliméterben, hüvelykben.
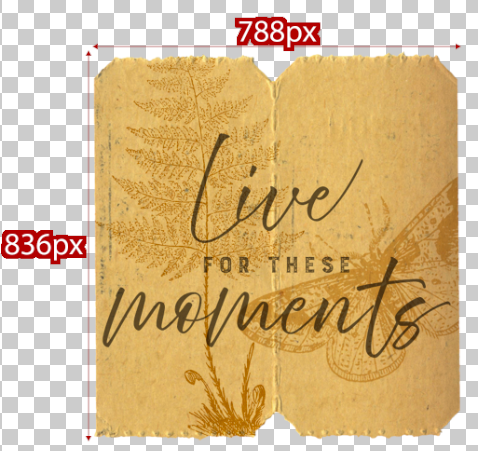
A színeket RGB, CYMK vagy HSB formában.
Mérhetsz távolságot két réteg között, és mérhetsz tetszés szerint bármit. Kiír minden infót a dokumentumról vagy egy rétegről.
Segédvonalat helyez el egy réteg tartalma körül.
Bizonyos munkákhoz nagyon hasznos eszköz.
Easy Cut
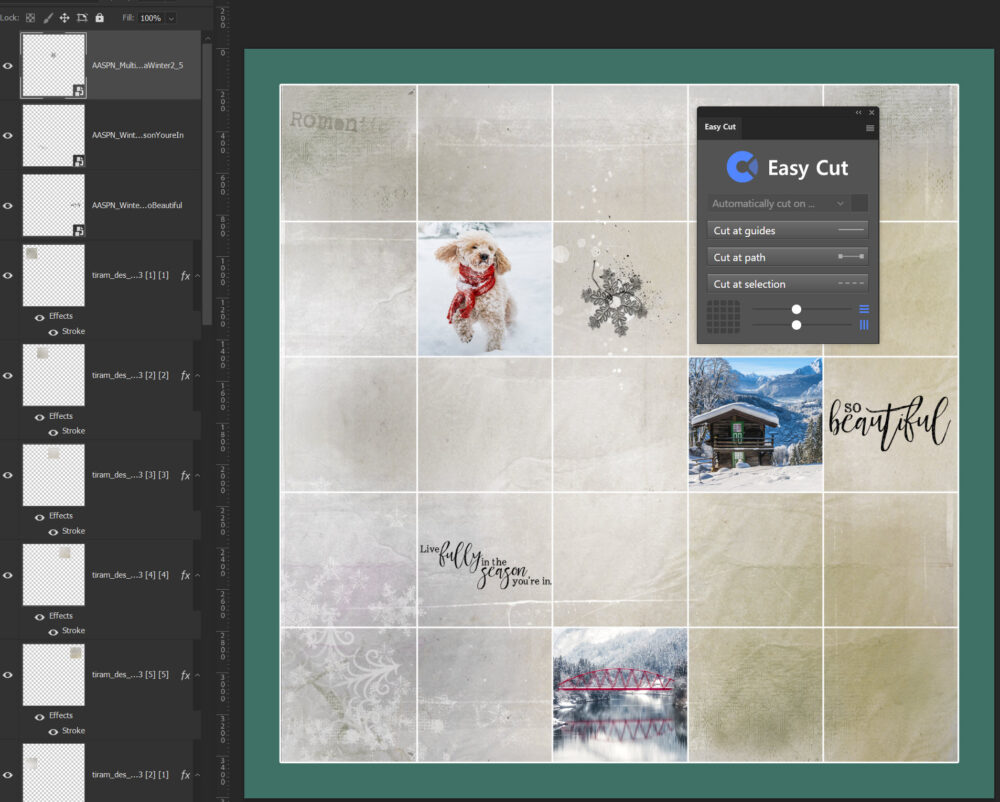
Bármilyen rétegtípust egy kattintással feldarabolhatunk. Megadhatjuk a sorokat, oszlopokat, de vághatunk segédvonalak vagy kijelölés mentén is. Minden külön rétegre kerül, a rétegstílusok is megmaradnak.
Itt például egy háttérpapírt daraboltam fel, így minden egyes szeletre kerülhet egy fotó, szöveg vagy díszítő elem.
Akár szöveget is vághatsz vele.
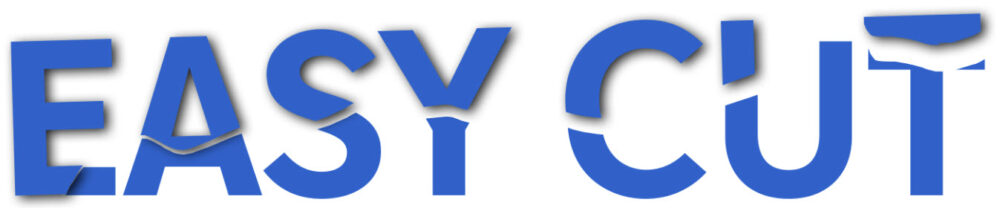
Shadowify 2
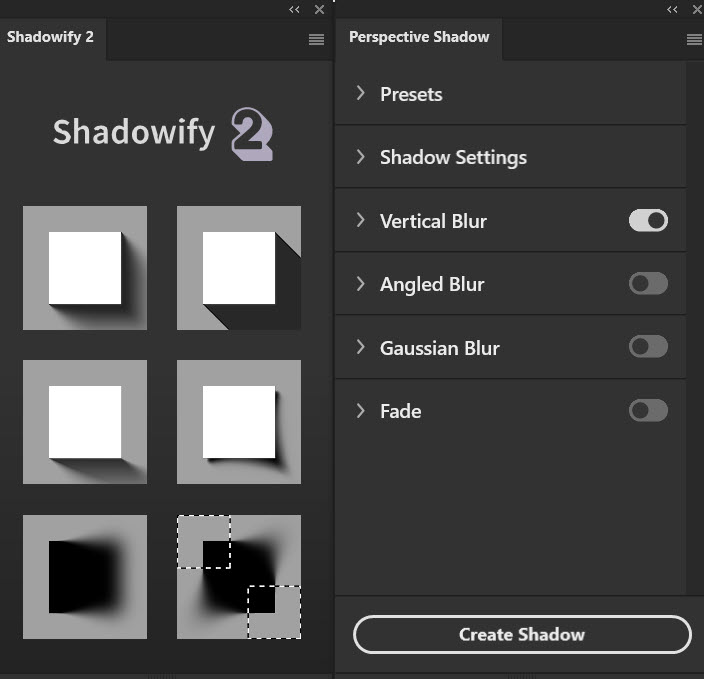
A Shadowify 2 segítségével a különböző árnyéktípusokat és valósághű elmosódást lehet létrehozni.
Drop shadows
Flat Shadows
Perspective Shadows
Card Shadows
Smart-Filter Blur
Selective Blur
Mindegyikhez külön panel tartozik, hogy pontosan megadjuk a nekünk tetsző értékeket. Ezeket aztán el is lehet menteni, így még egyszerűbb vele a munka.
Tulajdonképpen mindegyik feladatot meg lehet oldani ezek nélkül a kiegészítők nélkül, de lényegesen több idő alatt. Annak, aki sokat dolgozik Photoshop-ban, nagyon hasznos eszközök. Ha előfizetésed van az Envato Elements-re akár az összeset letöltheted további költségek nélkül, de egyenként is megvásárolhatóak.




0 hozzászólás