A kijelöléssel való megismerkedés a legelső feladatok közé tartozik a Photoshop-ban. Ha egy fotónak csak egy bizonyos területét szeretnénk módosítani, akkor azt valahogyan ki kell jelölnünk, így a módosítás csak az azon belüli tartalmat érinti. És persze a scrapbook-ban rengetegszer élünk azzal a lehetőséggel, hogy a fotón lévő személyt kivágva, egy teljesen más környezetben helyezzük el. Erről volt korábban pár cikk is, aki már az alapokon túljutott, nézze meg azokat is. (Fotókivágás, Fotókivágás 2)
Előfordul, hogy az egész képet kell kijelölnünk, ehhez a Select>All-t (Kijelölés>Teljes kijelölés) kell választanunk, de egyszerűbb billentyűparanccsal, Ctrl+A. Kijelölés megszüntetése menüből a Select>Deselect (Kijelölés>Kijelölés megszüntetése), a billentyűzetről Ctrl+D. A legutóbbi kijelölés visszacsalogatása a Select>Reselec-tel (Kijelölés megismétlése) lehetséges, melynek billentyűparancsa Shift+Ctrl+D.
A kijelölő eszközöket az eszköztárban találjuk. Mindegyik alatt további lehetőségek rejtőznek.
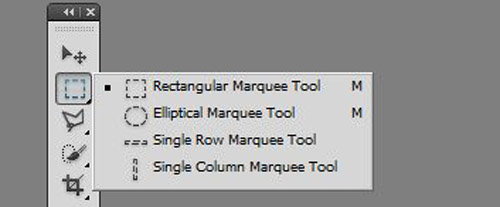
Téglalap kijelölő (ami, ha közben nyomva tartjuk a Shift billentyűt, négyzetet jelöl ki)
Ellipszis kijelölő (itt a Shift-tel szabályos kört jelölhetünk ki)
Egysoros, illetve egyoszlopos kijelölés egy pixel széles sor vagy oszlop kijelölésére szolgál.
Ezen eszközök használatakor az opciós sávban különböző beállításokat tehetünk.
![]()
Balról nézve. Új kijelölés, ilyenkor az előző automatikusan törlődik, Hozzáadás a kijelöléshez, Kivonás a kijelölésből, illetve a Közös metszet. Ezeket értelemszerűen aktiváljuk, mikor mire van szükségünk. A Feather-rel a kijelölés lágyságát adhatjuk meg.
Ezen kívül meghatározhatjuk a téglalap vagy ellipszis kijelölő eszköz stílusát is. Lehet Normal (Normál), vagyis arra húzzuk, amerre csak akarjuk. Fixed ratio (rögzített arány) Az arányt határozzuk meg, pl. 1:2 esetén bármilyen méretű kijelölésnél a hosszúság kétszer akkora lesz, mint a szélesség. Fixed Size (Rögzített méret) Pontos pixel méretet adhatunk meg.
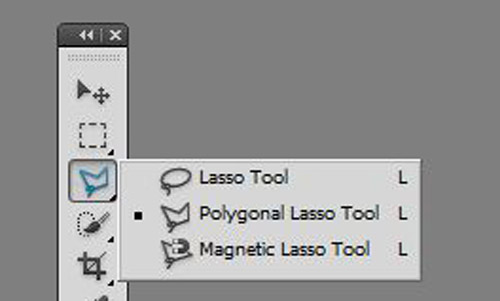
Lasszó eszközök. Sokszög lasszónál egérkattintással indulunk, és minden egyes kattintással folytatjuk a kijelölést. Ha körbeértünk, a kiindulási pontra kattintva zárhatjuk a kijelölést, de ugyanezt érjük el, ha az utolsó pontnál, még a zárás előtt, duplán kattintunk, és akkor magától bezárja. Ha szabályos vízszintes, vagy függőleges kijelölést szeretnénk, akkor katt a kezdő helyre, majd a Shift megnyomása mellett kattintsunk valahol nagyjából vízszintesen, vagy függőlegesen. Ha ez kicsit jobban eltér a szükségestől, akkor pontosan 45°-ban történik majd a kijelölés folytatása.
Lasszó eszközzel szabadkézi kijelölést tudunk készíteni. Mindkét esetben igaz, hogy az Alt lenyomásával váltani tudunk a szabadkézi és a sokszög lasszó között, így könnyítve meg egy adott terület kijelölését.
Mágnesen lasszó eszköz. A határozott élű, kontrasztos objektumokat lehet ezzel könnyen kijelölni. Az eszközt kiválasztva az opciós sávban különböző paramétereket adhatunk meg. Mennyire legyen érzékeny a „mágnes”, milyen sűrűséggel helyezzen el rögzítő pontokat, és a szélesség, hogy az egértől számítva milyen szélességben keresgélje a szegélyeket.
Az opciós sávban itt is választhatunk az új, hozzáadás, kivonás és közös metszet között.
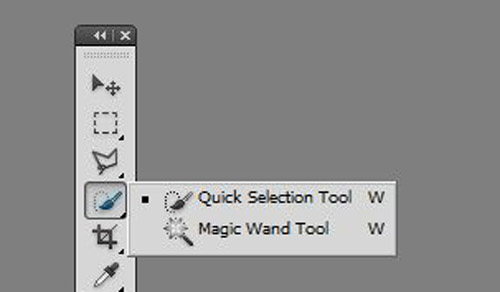
Quick Selection Tool-t (Gyors kijelölő eszköz) úgy használjuk, mint egy ecsetet. Az „ecset” húzásakor automatikusan egyre nagyobb területen követi a kontrasztos szegélyeket. Az automatikus javítás még jobb eredményt ad, és némi szegélyfinomítást is hozzá tesz, amit egyébként külön kéne beállítani. Itt a hozzáad-elvesz egy kicsit másképp néz ki az eszköztárban. A Sample All Layer az össze réteg alapján hoz létre kijelölést. Szerencsés esetben rendkívül hatékony eszköz, amin alig kell módosítani.
![]()
Magic Wand Tool (Varázspálca) a hasonló színű területek kijelölésére szolgál. Beállíthatjuk, hogy mekkora eltérést tekintsen még hasonlónak., legyen élsimítás, illetve, hogy csak szomszédos területeket vegyen-e figyelembe.
Sokszor előfordul, hogy a háttér kijelölése egyszerűbb feladat, mint magának a tárgynak vagy személynek a kijelölése. Ilyenkor jelöljük ki a hátteret, majd a Select>Inverse-zel fordítsuk meg s kijelölést.
Nos, kijelölésünk már van, mit is lehet ezzel még csinálni. Lehet mozgatni. Ehhez az Új kijelölés legyen aktív, vagyis ne a hozzáadás stb. Akkor a kijelölést el tudjuk mozgatni. Ha a mozgató eszközünk ![]() aktív, Akkor viszont a kijelölt fotórészletet fogjuk arrébb helyezni, nem a kijelölést.
aktív, Akkor viszont a kijelölt fotórészletet fogjuk arrébb helyezni, nem a kijelölést.
A kijelölést módosítani is tudjuk. Egyrészt a Select>Modify-jal (Kijelölés>Módosítás) Itt lehetőségünk van a kijelölést növelni illetve csökkenteni, keretet csinálni a kijelölésből, finomítani, illetve lágyítani a kijelölést.
Nagyon jól használható eszköz a Select>Refine Edge (Kijelölés>Szegély finomítása).
Lehetne ezen még javítani, de ha figyelembe vesszük, hogy ez kb 2 perc volt, akkor nem is olyan rossz az eredmény. A Gyors kijelölővel kijelöltem, majd a Refine Edges ablakban finomítottam rajta. Beállítható, hogy milyen háttér előtt lássuk a kijelölt objektumot, ez nagyon hasznos, hisz világos, és sötét háttérnél is ellenőrizhetjük. Választhatunk, hogy simán a kijelölést módosítjuk, vagy új rétegen, esetleg új doksiban, vagy maszkként szeretnénk menteni. És persze finomíthatunk rajta különböző módokon. A csúszkák elég egyértelműek, az izgalmasabb a Refine Radius (Sugár finomítása9, és az Erase Refinements (Finomítások törlése). Ezzel pontosíthatjuk, hogy mekkora területen szeretnénk szegélyfinomítást végezni. A Smart Radius (Intelligens sugár) automatikusan teszi ugyanezt, de nem biztos, hogy jobban.
Ami még nagyon jó, az a Decontaminate Colors (Színtisztítás), amivel az általában megjelenő elszíneződéseket lehet korrigálni. (Pl. hajszál színe a háttér színét veszi át, ezzel korrigálható.)
Most is csak azt tudom javasolni, hogy úgy kell olvasni a cikket, hogy rögtön Photoshopban megnézni, kipróbálni, úgy rögtön érthetővé válik, ami most még nem az.
A kijelöléseket meg is lehet őrizni. Ha azt szeretnénk, hogy az rögtön egy maszk legyen, akkor a rétegpalettán kattintsunk a Add layer mask ikonra.
Ha csak a kijelölést mentenénk, akkor a Csatornák panelen katt a mentés csatornaként ikonra. Így a kijelölés bármikor előhívható (duplaklikk kis ikonra, ráhúzható másik képre stb.
Ebbe most nem megyek jobban bele, a következő lecke témája a maszkok és alpha csatornák lesz, abból részletesen meg lehet majd ismerni a lehetőségeket. Lehet, hogy ez kezdőnek még ennyi is rémisztően sok egyszerre, de ha valami nem világos, akkor lehet kérdezni a fórumban:) Jó próbálkozást!









0 hozzászólás