A History Brush, vagyis előzmény ecset rendkívül sokoldalú, jól használható eszköz. Az Art History Brush, Művészi előzmény ecset szintén egy előzményállapot adatait használja, de ezzel festményhatású képeket hozhatunk létre.
Először tisztázzuk, mi is az az előzmény. Ehhez tanulmányozzuk kicsit a History Panelt. (Előzmény panel)
Ha megnyitunk egy képet, ezt látjuk a History Palettán. Az a kis jel a a kiskép mellett azt jelenti, hogy jelenleg az az előzményecset forrása. Ha jobbra fent a kis háromszögre kattintunk, és kiválasztjuk a History Option -t, megnyílik egy ablak, ahol a következő beállítások közül választhatunk.
Automatically Create First Snapshot(Első pillanatkép automatikus létrehozása) Mivel ez be van pipálva, ezért jelenik meg a kiskép mellett a megnyitott képnél az előzmény ecset ikonja.
Automatically Create New Snapshot When Saving(Új pillanatkép automatikus létrehozása mentéskor ) Nem sokat kell magyarázni, ha ez be van jelölve, akkor minden mentéskor magától készít egy pillanatfelvételt. Roppant hasznos, de én legtöbbször még menteni is elfelejtek munka közben:) És nem tanulok belőle, mert már többször kezdhettem elölről:)
Allow Non-Linear History (Nem lineáris előzmények engedélyezése) Alapból ez sincs bejelölve. Amikor visszalépünk a History-ban akárhány lépést, majd onnan ismét elkezdünk valamit csinálni, akkor a visszalépés helyétől törli azokat a lépéseket, ahonnan visszaléptünk, és azzal folytatja, amit épp csinálunk. Ha bepipáljuk, akkor ezek a lépések is megmaradnak. Ez adott esetben nagyon fontos lehet.
Show New Snapshot Dialog By Default (Új pillanatkép párbeszédpanel megjelenítése alapértelmezésben) Normálisan, ha a panel alján rákattintunk a kis fényképező ikonra, akkor a jelenlegi állapotról készít egy pillanatfelvételt. Ha ezt bejelöljük, akkor egy ablak is feljön, hogy milyen nevet akarunk adni neki. Lehet, hogy néha hasznos, én még sosem használtam.
Új pillanatkép párbeszédpanel megjelenítése alapértelmezésben (Réteg láthatósági módosításainak tiltása) Van, mikor ki-be kapcsolgatjuk a rétegpalettán a szem ikont, vagyis hol látható az a réteg, hol nem. Alaphelyzetben ezt nem jegyzi a History, így vissza sem lehet rá lépni. Amennyiben valamiért szükségünk lenne erre a funkcióra, jelöljük be a négyzetet.
Hogy hány lépés látszódjon a History Palettán, és még egyéb érdekességeket korábban már leírtam a History cikkben, most csak azt tettem hozzá, ami az előzmény ecset használatához szükséges. Nos, nézzük mindezt a gyakorlatban. Itt egy fotó, ráküldtem egy fekete-fehéresítő actiont.
Sok-sok lépés, az előzmény ecset jelölő a kiindulási képnél van, persze lehetne máshol is. Kiválasztottam az előzményecsetet, és a virágokat visszafestettem színesre.
Töredelmesen bevallom, hogy ezt én így soha nem csinálom, de most az előzményecset lehetőségeiről beszélünk. Ebben az esetben az én módszerem: Rétegmásolat a színesből, abból a fekete-fehér, majd maszkolással hozom vissza a színest.
Persze a kreativitásnak nincs határa, totál bekattant esetben készíthetünk egy képről akárhány tuningolt változatot, majd erről egy pillanatfelvételt, majd csak a kis ikonnal lépegetve a kép különböző területeit különböző hatásokkal festjük vissza. Talán ebben a méretben is lehet ebből valamit látni. (Klikkelj rá, akkor nagyobban is előjön.)
Akinek ennyi őrültség nem elég, az próbálja ki az Art History Brush-t (Művészi előzmény ecset). Itt ugyanígy az előzményre alapozunk, de rögtön művészi ecsetvonásokat is hozzáad. Némi próbálkozás szükséges hozzá, de megéri. Az eszköztárban a History Brush-sal van együtt, vagyis a mellette lévő kis háromszögre kattintva lehet előhívni. Válasszuk ecsetet, blending módot, illetve az opciós sávból valamilyen stílust. Nem nagyon érdemes hosszasan írnom ezekről, mert úgyis látni és kipróbálni kell. Azért ötletként írom, hogy először nagyobb ecsettel, kis opacity-vel, és a Tinght Long stílussal kezdtem, majd a nagy virágon kisebb ecsetel, nagyobb átlátszósággal finomítottam. De nem kell rám hallgatni, ki kell próbálni.

Itt is megvan az a lehetőség, hogy egy képből több variációt készítve használjuk az eszközt.
- Lehet ennél sokkal jobbat is, szóval ha kipróbáltad, kérlek mutasd meg a galériában. Jó szórakozást hozzá!


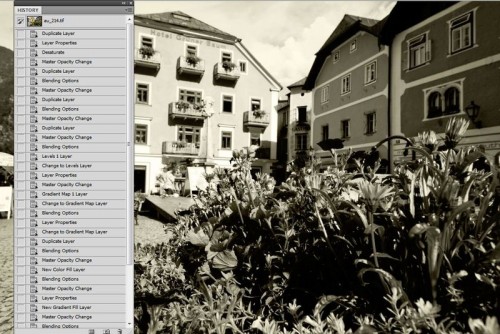







Köszi Krissz!Kipróbáltam ezt is.
Köszönöm Krisssz, nagyon szuper!!! (Jézusom, mikorra tisztulnak le bennem ezek a szerkesztési lehetőségek? Most jut eszembe, hogy most már van időm kivárni:-)))