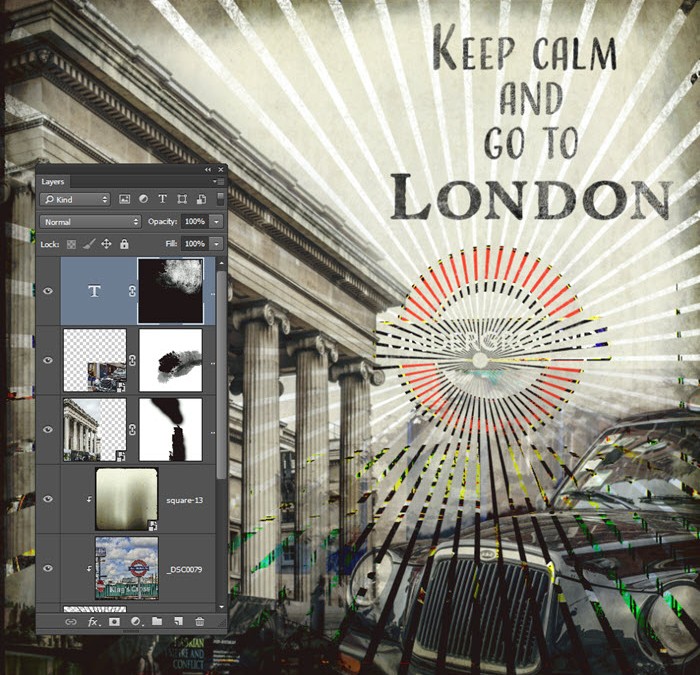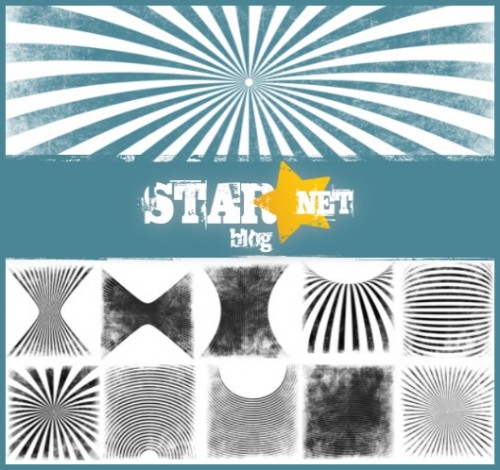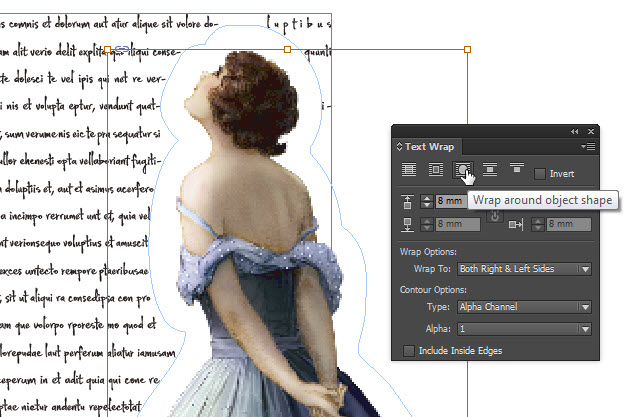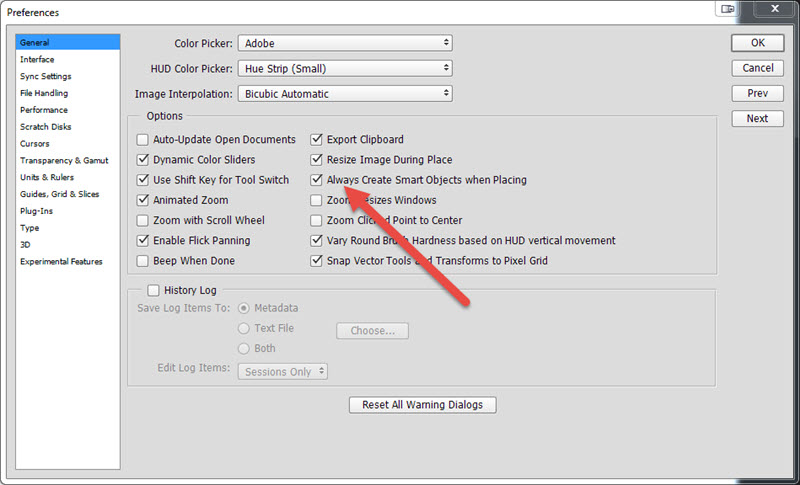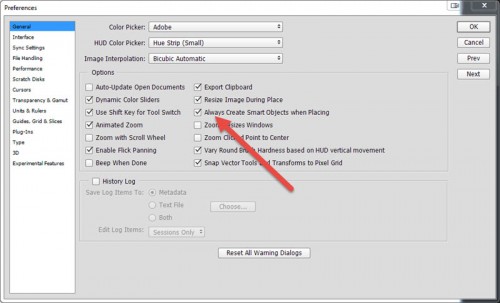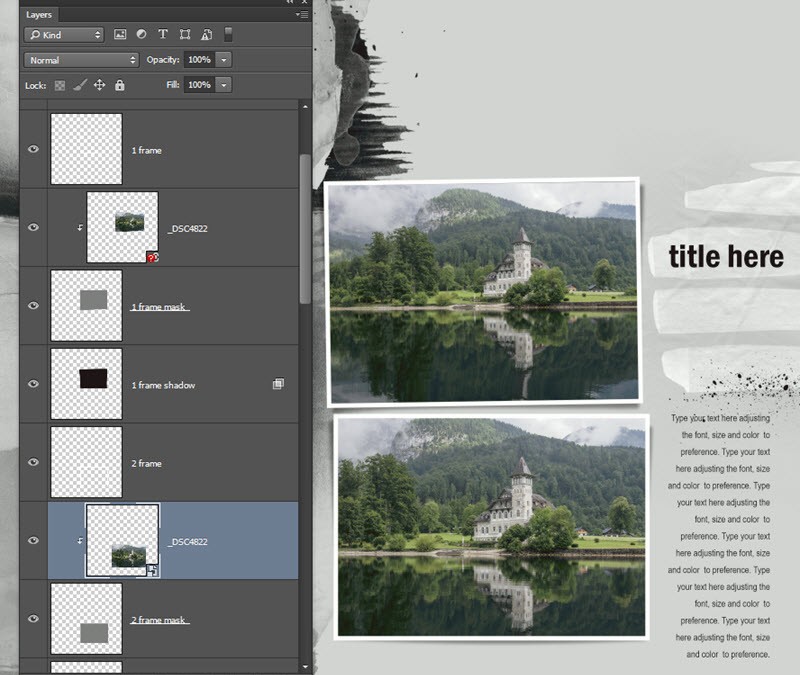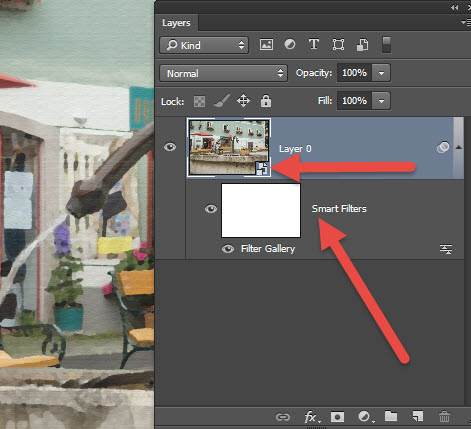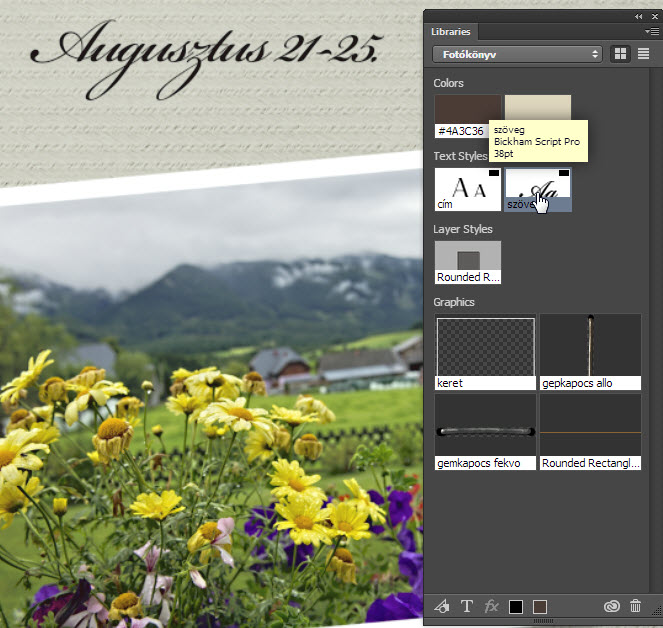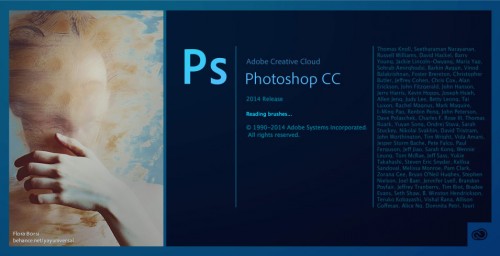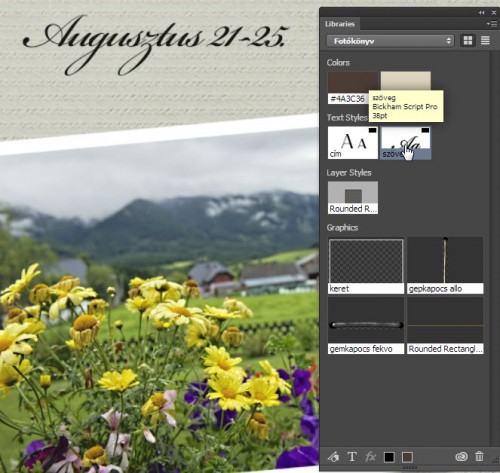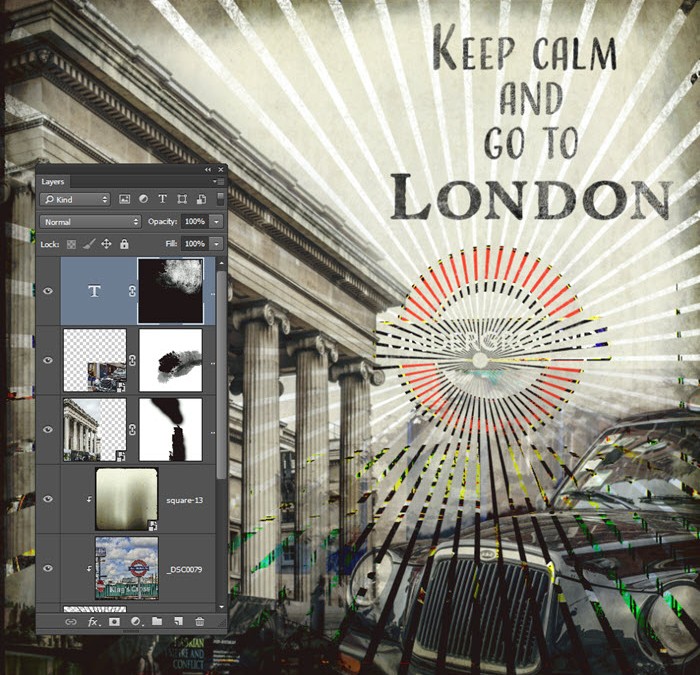
Szerző: Imre Krisztina | 2014. november 27. | Photoshop tippek, trükkök |
A heti játék témája a grunge. Hogy mi is ez? Bizonyára lehetne nagyon tudományos leírást adni hozzá, de talán felesleges. A grungy leginkább koszt, piszkot jelent. Ha minden igaz, mint stílus, a zenében jelentkezett először, aztán áttért a divatra is. Szakadt farmer, túlméretezett ing, kitaposott cipő, és lehetőleg kellőképpen kócos haj. Cukiság és elegancia nem jellemzi, és persze állásinterjúra sem érdemes ilyen stílusban öltözködni.
Hogy mit is jelent ez egy scrapbook oldal elkészítésénél? De nem is kell feltétlen scrapnek lennie, hisz lehet ez akár egy újság címlapja, egy könyv borítója, egy koncert vagy film plakátja is. A lényeg, hogy olyan „szutykos” legyen. Biztos lehet ezt nagyon tudatosan is készíteni, de sokkal jobb, ha úgy állsz neki, fogalmad sincs, mi lesz a végeredmény. A cikk kedvéért most úgy fogom elkészíteni a saját oldalamat, hogy minden lépésnél leírom, hogy mit is csináltam. A következő lépést úgysem tudom előre:)
Ha nincsenek hozzávalók, nem árt először begyűjteni ezt-azt. Mindenféle textúra jól jöhet. A textúrázásról sok cikk volt már, ez a cikk elvezet még néhányhoz.
Akinek érthetetlen okokból ne lenne egy csomó textúrája, látogassa meg Jerry Jones oldalát, ahol rengeteg – és nem mellesleg ingyenes – készletet talál.
Kellenek még ecsetek, azt sem nehéz találni, sőt annyi van, hogy inkább azt nehéz eldönteni, hogy melyik is legyen. Amikor körülnézek, persze, hogy mindig találok olyat, amit letöltök. Most például ezt (a képre klikkelve eljutsz az oldalra):
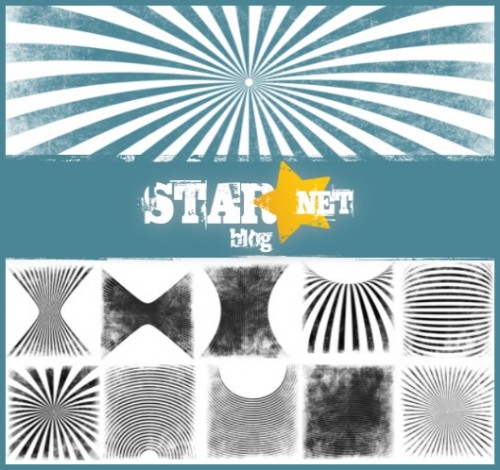
De csak azért ezt az egyet, mert egyébként rengeteg van. A Google segítségedre lesz a keresgélésben.
Hogy mivel kezdjük? Nem tudom:) Lehet egy fotóval, egy háttérrel, egy idézettel, kinek mi akad a kezébe. Ez a stílus, garantáltan arra visz, amerre csak akar. Egyik ecset a másik után, textúrák sora, persze blendingelve, és ami még eszünkbe jut. Ez a maximális szabadság, nem is szabad korlátokat állítani neki. Ha a végeredmény ennek ellenére nem tetszik, sebaj, de az alkotás közben garantáltan jól fogjuk érezni magunkat. Szóval én sem tudom, hogy milyen lesz az oldalam, most így a bejegyzés közben készítem, majd a végére kiderül.
(tovább…)
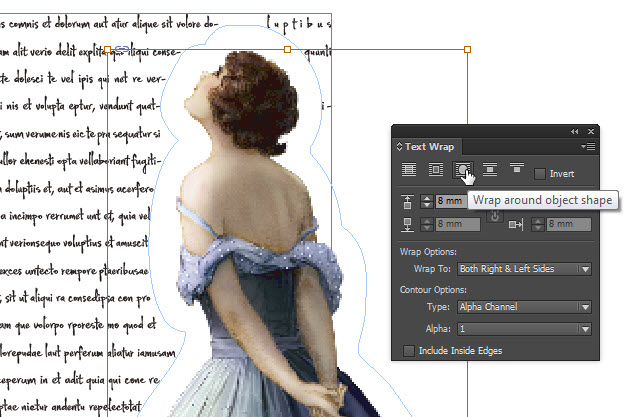
Szerző: Imre Krisztina | 2014. november 6. | inDesign, videó |
Régóta szemezgetek az Adobe kiadványszerkesztővel, mivel azonban nem volt igazán szükségem rá, valahogy sosem jutott rá időm, hogy foglalkozzak vele. Egy új program megismerése mindenképp türelmet és energiabefektetést jelent, még akkor is, ha Photoshop ismerettel egy csomó minden könnyen megérthető.
A „nagy áttörés” akkor következett be, amikor úgy döntöttem, hogy dehogy fogom én tanfolyamszerűen, gondosan felépített lépések szerint megismerni a programot, majd keresek valami izgalmas területet, amit a Photoshop-ban nem, vagy csak körülményesen lehet megoldani, és azon próbálom ki. Ha tetszik, majd nézek egy másikat, ha nem, akkor abbahagyom. Nagyjából itt tartok most, és ahhoz képest, hogy ez igazán kevés, képes vagyok még írni is róla:) Szóval nem akarok abban tetszelegni, hogy bármit is tudok az inDesign használatáról, de talán ebben pont az a jó, hogy megmutatom, egyáltalán nem biztos, hogy csak akkor kezdhetünk bele valamibe, ha már kellően megtanultuk. Aki a Photoshop-ot használja, egész biztos, hogy tudja követni a lépéseket, és szerintem annak sem okoz gondot, aki még abban is alig rendelkezik tapasztalattal.
Egyébként valamiféle kiadványszerkesztést a Photoshop-ban is szoktunk készíteni, meghívókat, kártyákat, sőt mesekönyvet is, amihez sok esetben jól jöhet az inDesign.
Ha inDesign-ból mentjük el munkánkat, akkor pdf-ben küldhetjük el a digitális nyomdának. De ne szaladjunk ennyire előre.
Nézd meg ezt a pár másodperces videót, és ha tetszik, belevághatunk.
(tovább…)
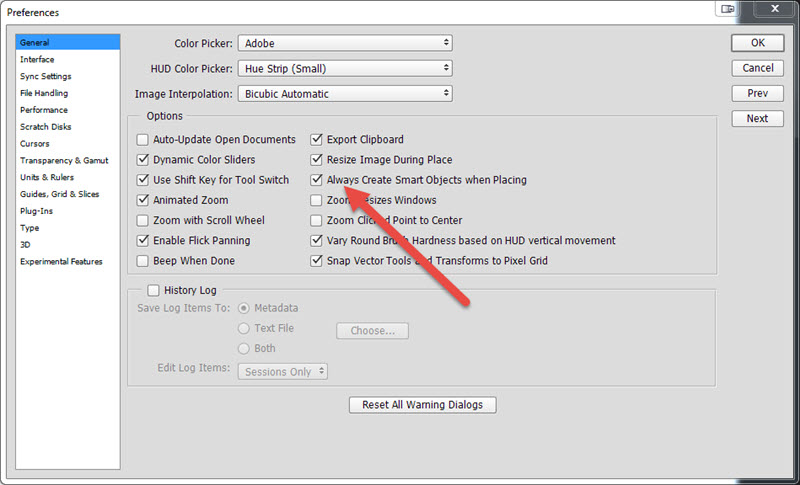
Szerző: Imre Krisztina | 2014. október 30. | Photoshop tippek, trükkök, videó |
Egy korábbi cikkben készítettünk már actiont, de ott nem volt mindenre szükség, így pár igazán hasznos és fontos lehetőségről nem esett szó. A bejegyzés három és fél éve íródott, ami sok idő a Photoshop történetében, így most végignéztem, hogy kell-e valamin korrigálni. Tulajdonképpen talán csak annyi, hogy most már, ha akárhogyan ráhúzunk egy képet a dokumentumra, smart object lesz belőle, kivéve, ha ezt megváltoztatjuk a Preference ablakban.
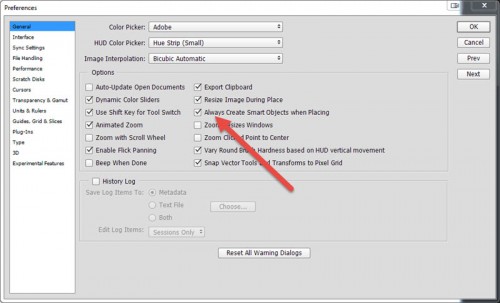
Érdemes tehát ezt a korábbi írást, illetve a benne lévő videót megnézni, ha bele akarunk mélyedni a témába.
Én gyakran készítek actiont, akár egy-két lépésest, hogy valami unalmas és időrabló műveletsort megspóroljak magamnak. Ha némi rutint szerzünk az action gyártásában, eszünkbe sem fog jutni, hogy olyannal töltsük az időnket, amit a Photoshop automatikusan, gyorsan és hibátlanul el tud végezni.
Nézzünk egy olyan apróságot, hogy egy fotót szeretnénk elhelyezni az oldalon. Pláne, amikor egy dupla fotókönyv oldalon sok fotót. Ehhez használhatjuk a File → Place parancsot, illetve az új PS-ben választhatunk a Place Embedded és a Place Linked között. Ezt megtehetjük úgy is, hogy ráhúzzuk az oldalra, bár ez csak akkor kényelmes, ha két monitoron dolgozunk. Nézzük meg, hogy néz ez ki action-nel. Ha simán elindítjuk a felvételt, és behívunk egy képet, ez látszódik a műveletben:
(tovább…)
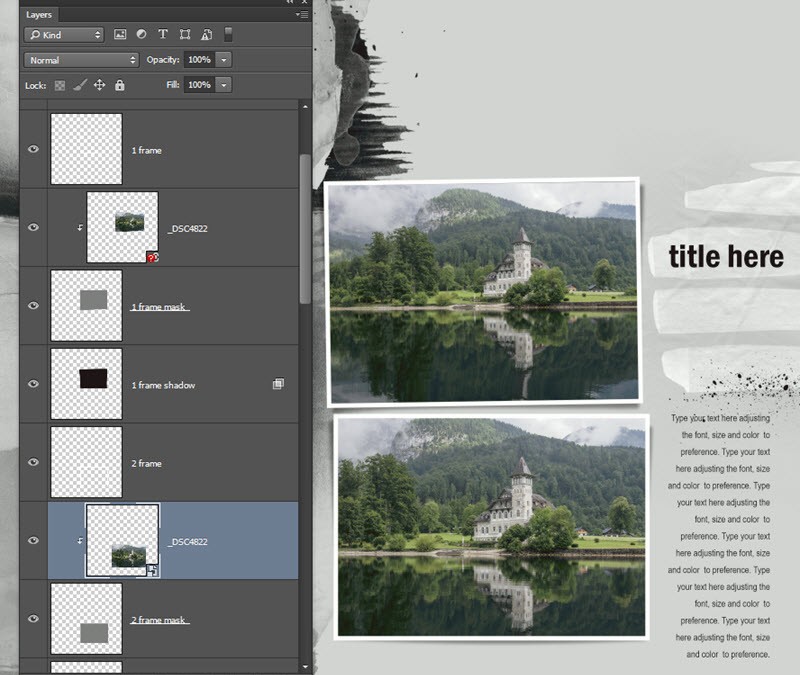
Szerző: Imre Krisztina | 2014. október 23. | Cewe, Photoshop tippek, trükkök |
A Photoshop CC 14.2 bemutató cikkében írtam már róla egész röviden, de érdemes ezt a témát kicsit jobban körbejárni.
A Smart Object előnyeiről számtalan esetben volt szó. A lényege, hogy a réteg megőrzi az eredeti képet, így nondestrucive, azaz visszafordítható módon szerkeszthetjük. Az alkalmazott szűrőket bármikor újra módosíthatjuk, bátran méretezhetjük, forgathatjuk, torzíthatjuk, mindez nem érinti az eredeti képadatokat. A kis ikon jelzi, hogy ez egy intelligens objektum, és láthatjuk, hogy az alkalmazott filter egy külön rétegen helyezkedik el, így újra szerkeszthető, vagy maszkolható.
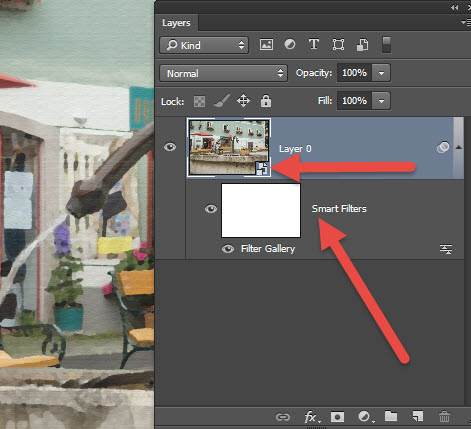
A legújabb Photoshop-ban két típusát különböztethetjük meg: Embedded (ez volt eddig is) és Linked Smart Object. (beágyazott és kapcsolt intelligens objektum) Nézzük meg, mi a különbség a kettő között.
Gyakorlati példán szeretném bemutatni, szerintem úgy könnyebb megérteni a lényegét, és eldönteni, hogy mikor melyiket használjuk.
(tovább…)
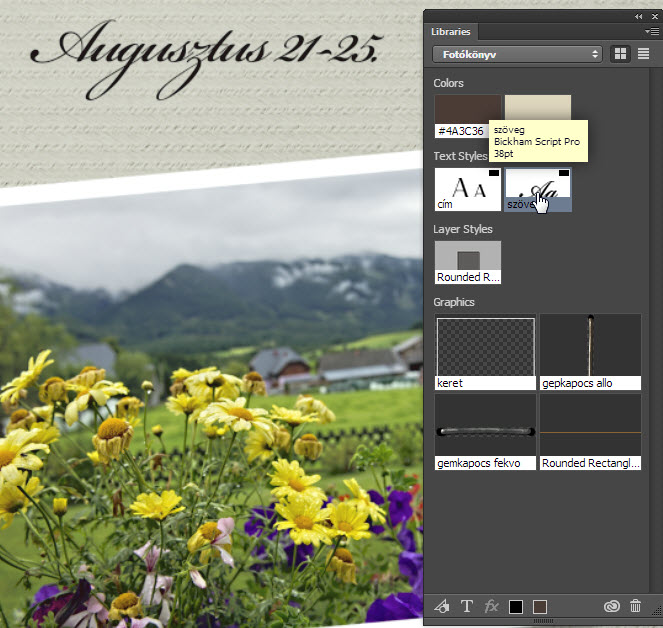
Szerző: Imre Krisztina | 2014. október 16. | Photoshop tippek, trükkök |
Már írtam arról, hogy eleinte nagyon nem értettem ezt a felhős és előfizetéses Photoshop-ot, illetve nem láttam át, hogy mi is a jó benne. Most már nagyon tetszik. Fantasztikus, hogy időről-időre kijönnek frissítésekkel, amit gyakorlatilag azonnal használhatunk is. A mostani is sok újdonságot tartalmaz, ezekről szól ez a bejegyzés.
Legelőször nagyon fontosnak tartom megemlíteni, hogy a legújabb Photoshop nyitóképe egy magyar grafikus, Borsi Flóra munkája.
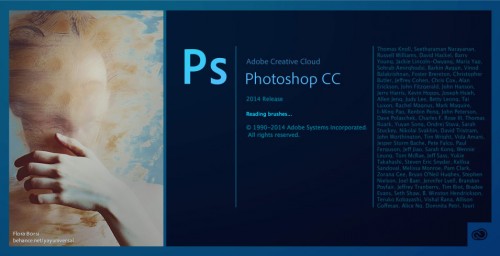
A legnagyobb kedvencem a Creative Cloud Libraries (Creative Cloud Könyvtár). Egy dokumentum különböző elemeit tehetjük be ebbe a könyvtárba, amit aztán a Creative Cloud-on keresztül elérhetünk Photoshop-ban, Illustrator-ban, valamint pár mobil alkalmazásban is. Mit jelent ez a gyakorlatban? Készítünk egy fotókönyvet, vagy naptárt. Vannak bizonyos elemek, színek, képek, ecsetek vagy szövegstílusok, amiket több oldalon is használni szeretnénk. Szorgalmas olvasók talán emlékeznek egy korábbi cikkre, amiben a Character Style panelről írtam. Ebben el lehetett menteni egy szöveg minden tulajdonságát. Azt is nagyon szerettem, de ez még jobb. Ott minden új oldalnál be kellett töltenünk azt az oldalt, ahol a szerkesztett szöveg van. Itt csak egy kattintás, és kész is van. Lehet, hogy egy keretet, vagy gémkapocs elemet sokszor használunk, nem kell keresgélni, ott figyel a palettán. Aztán, ha már erre nincs szükségünk, ki is dobhatjuk, és készítünk egy új könyvtárat. Rengeteg könyvtár lehet, rengeteg elemmel, így ha egyszerre több munkán dolgozunk, csak kiválasztjuk a megfelelő könyvtárat. A Creative Cloud szinkronizálás is nagyon hasznos, például készítünk valamit Illustrator-ban, és ott betesszük egy könyvtárba, az megjelenik a Photoshopban is.
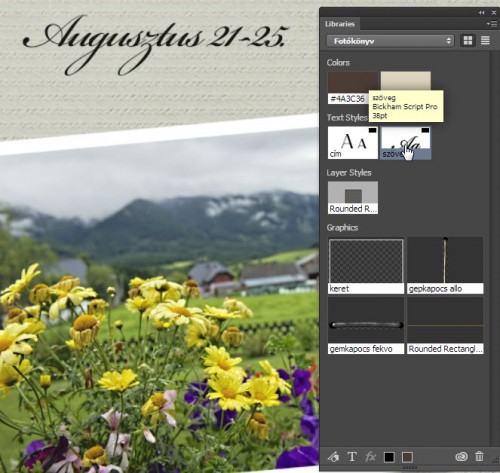 (tovább…)
(tovább…)