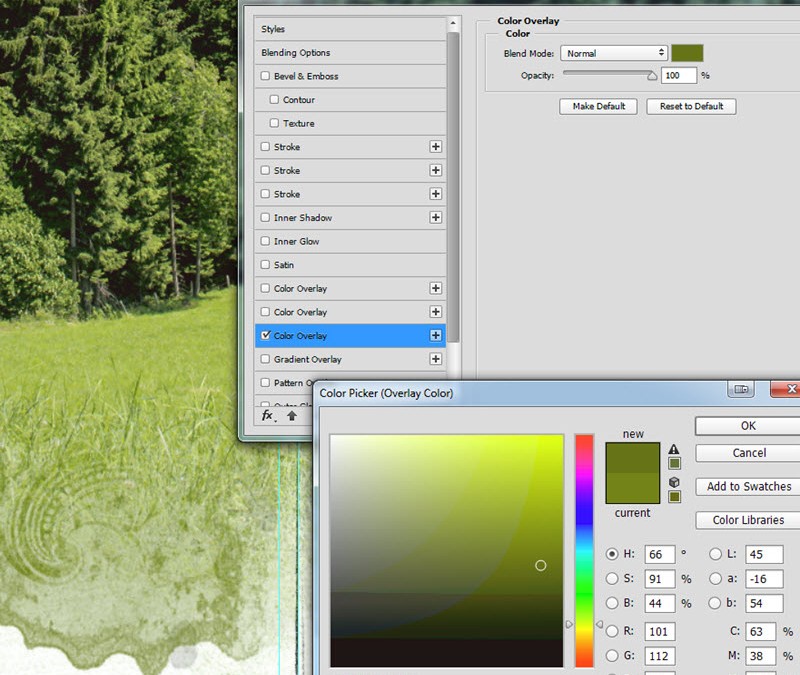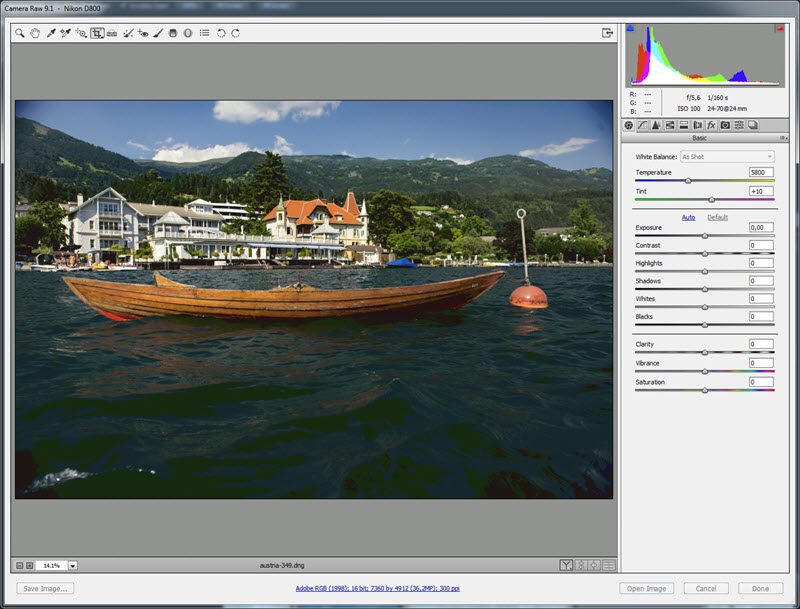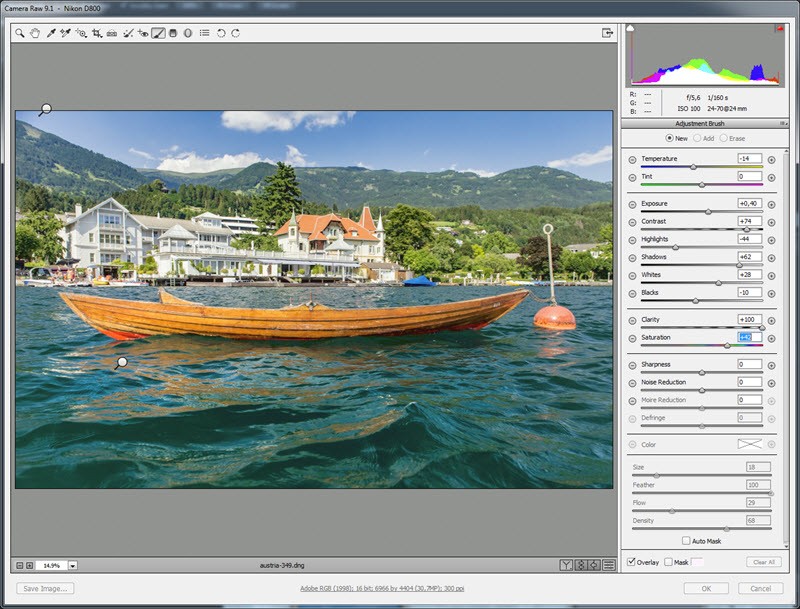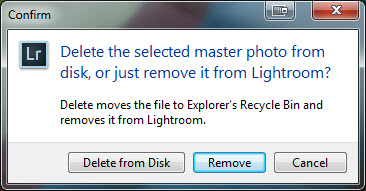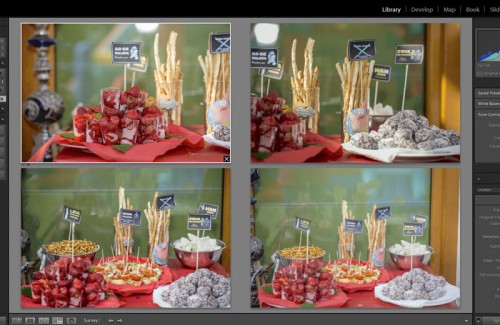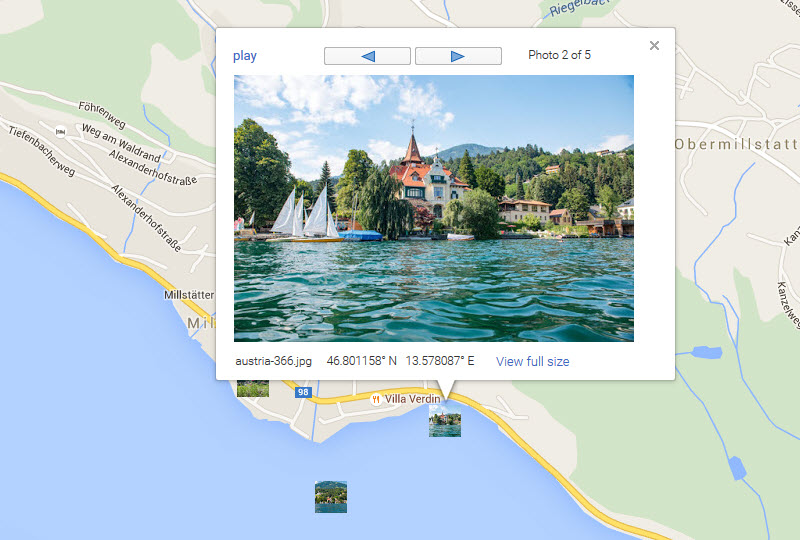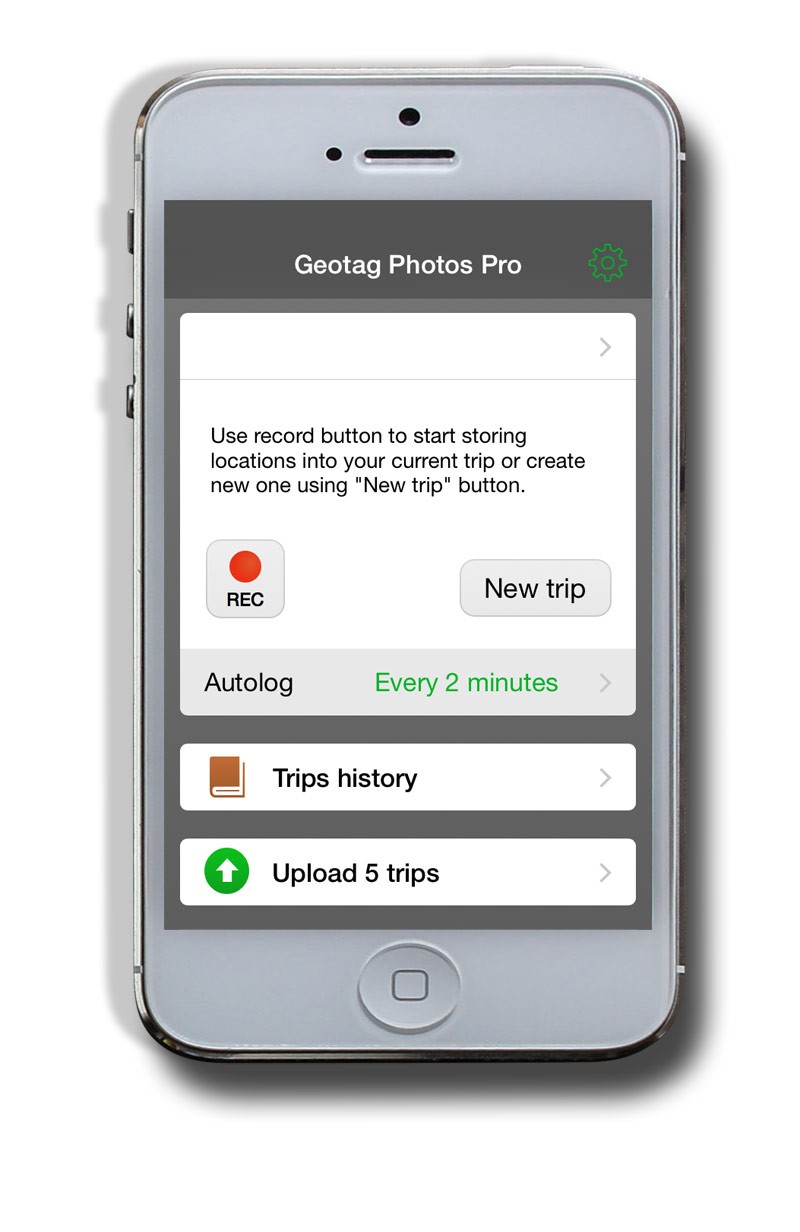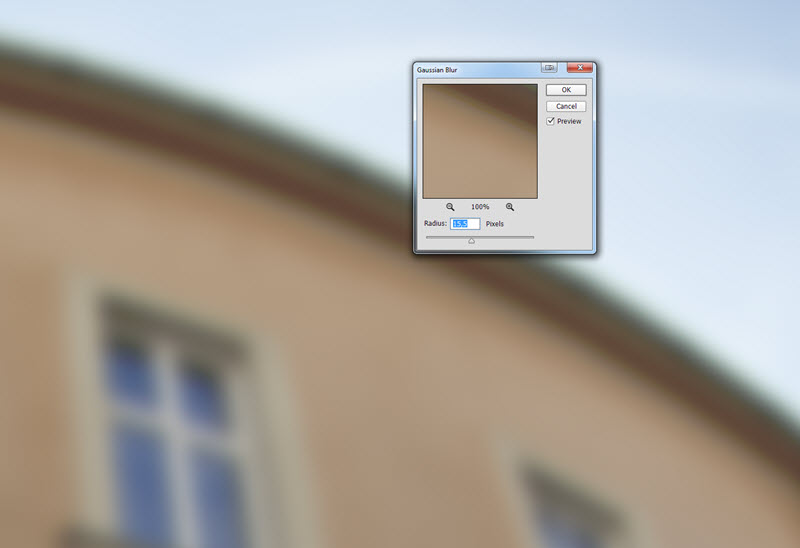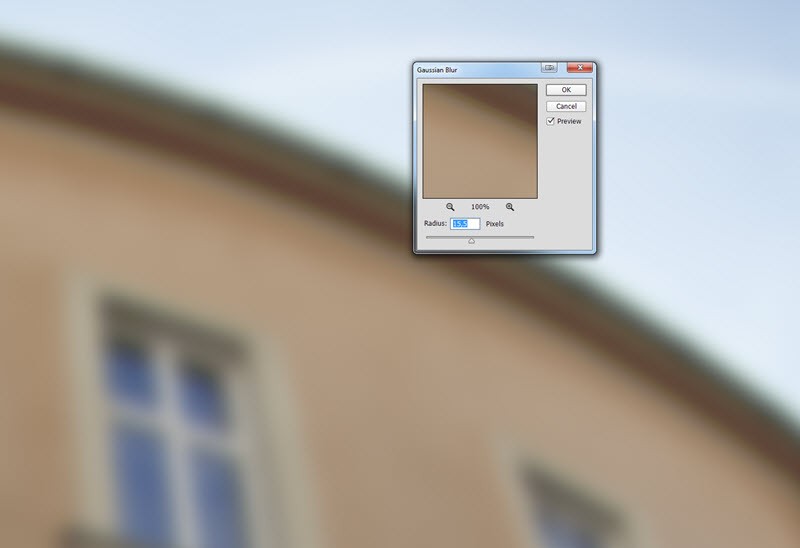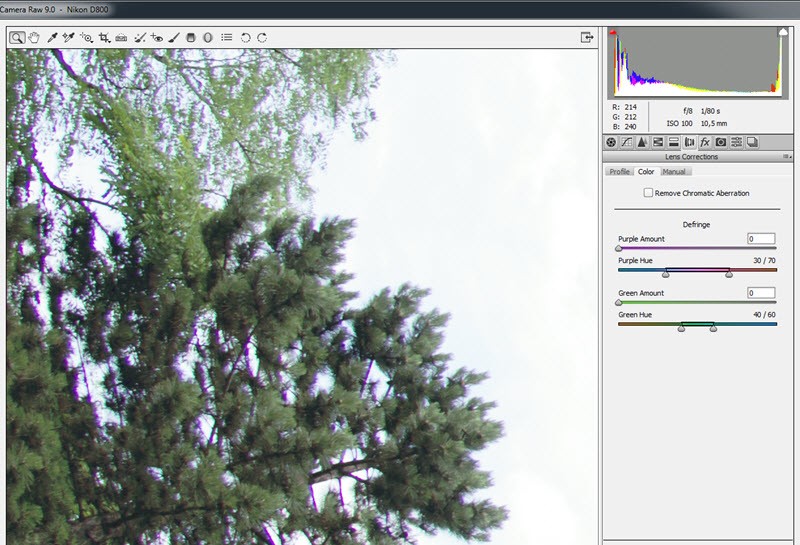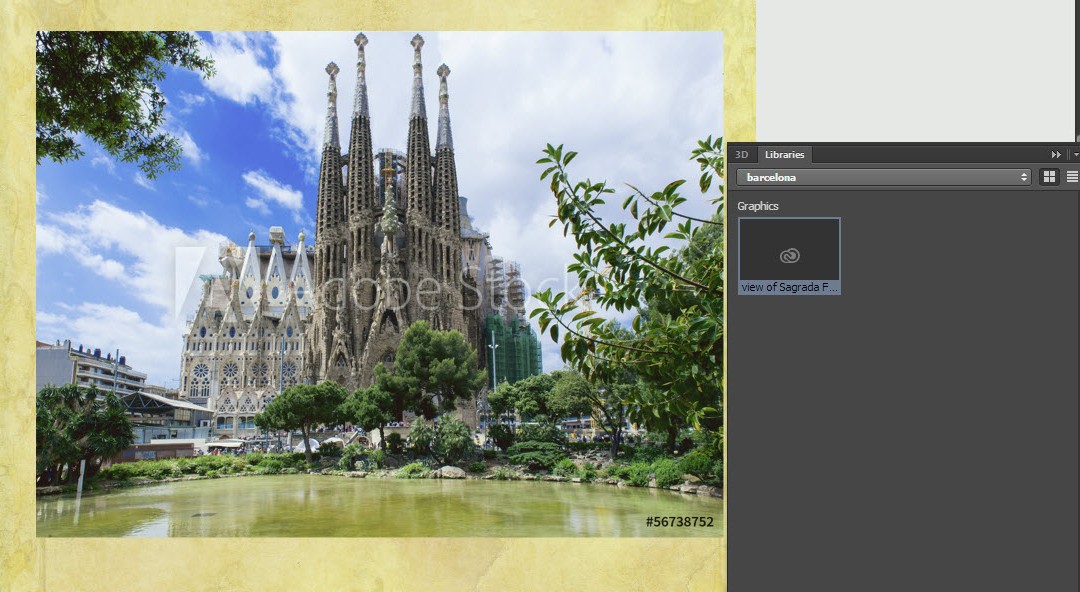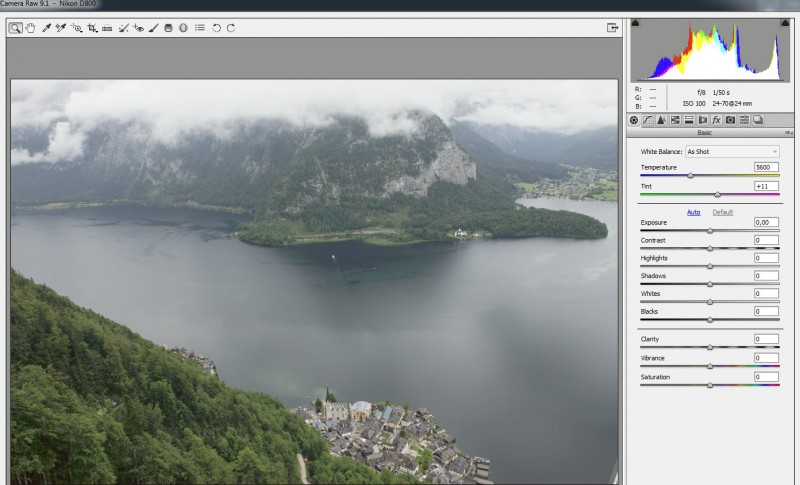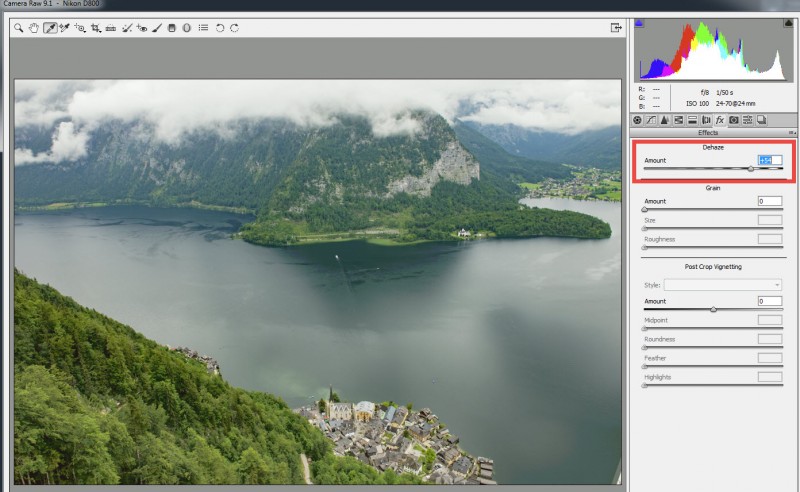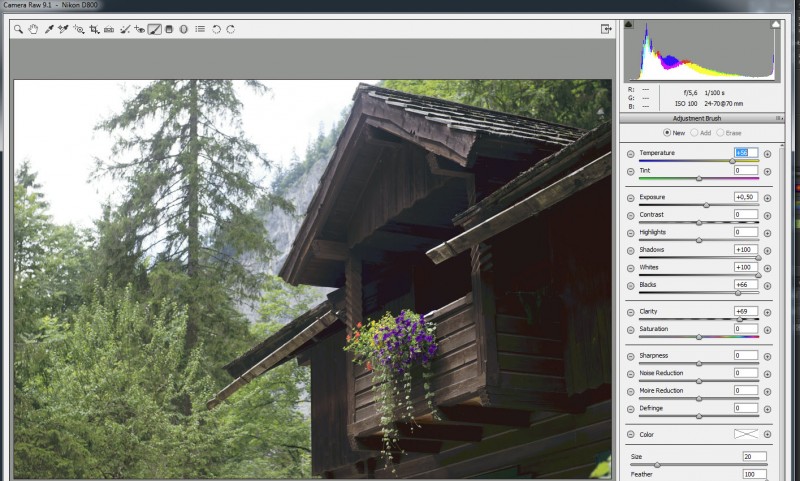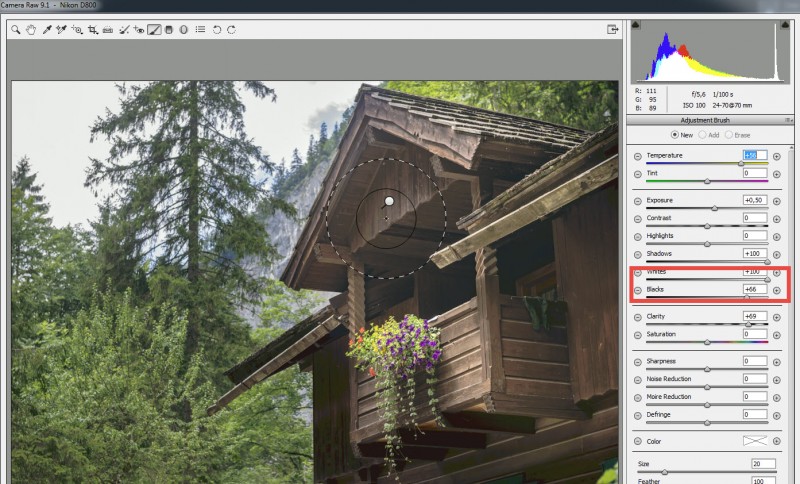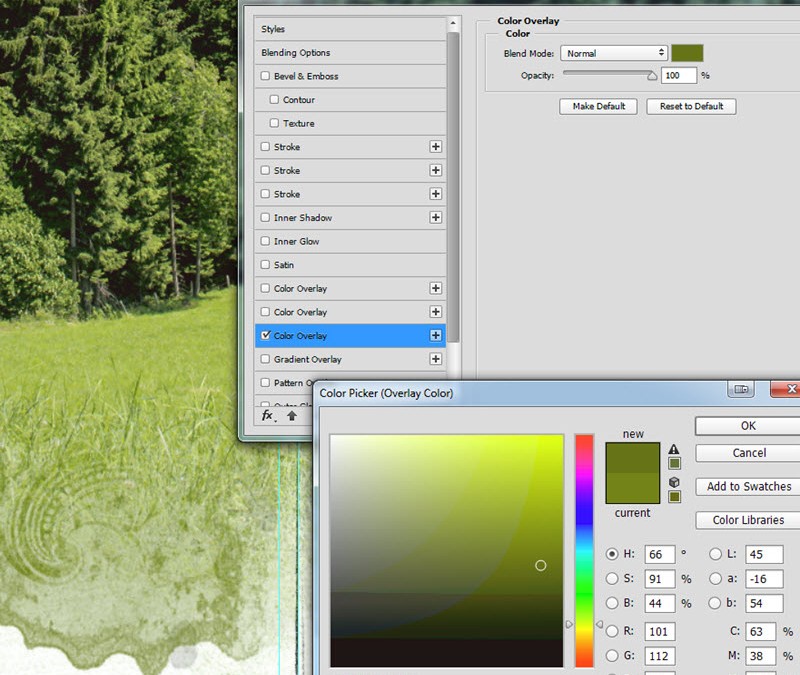
Szerző: Imre Krisztina | 2015. július 30. | Cewe fotókönyv, Photoshop tippek, trükkök, videó |
Majd három éve volt egy háromrészes sorozat arról, hogyan készítek fotókönyvet. Most is épp CEWE FOTÓKÖNYVBE rendezem a nyaralás képeit, és megnéztem, hogy mennyiben változtam én, vagy változott a technika, tudok-e újat mondani. Az első észrevétel, hogy rengeteg ötlet ma is ugyanúgy használható, így érdemes elolvasni a cikkeket.
1. Korábban a raw fotókat előbb feldolgoztam, majd tif-be mentettem, és azt használtam fel. Ma már eszembe nem jutna előre hozzányúlni, aminek több oka van. Először is nem tudom előre, hogy melyik fotót fogom felhasználni, így teljesen felesleges mindegyiket szerkeszteni. Másodszor is azóta más gépem van, ami 36 megapixel felbontású, lényegesen nagyobbak a képek, mint korábban, így sokkal több helyet is foglalnak el. Ezt még azzal is tetézni, hogy még egy mentést készítek róla, teljesen felesleges. Adobe Bridge-ből egyszerűen ráhúzom az oldalra a kiválasztott fotót, és mivel raw, a Camera Raw ablakban nyílik meg először, ahol mindent beállíthatok. A Camera Raw ablak zsenialitásáról már annyit írtam, hogy most nem is taglalom, a lényeg, hogy egy ablakban rengeteg szerkesztési lehetőség van. A legnagyobb kedvencem az Adjustment Brush, amivel a kép bármely részletét külön-külön is alakíthatjuk. Így festhetünk a fénnyel, a színekkel, és egy csomó mással, amit a program megenged. Így a nyers képből:
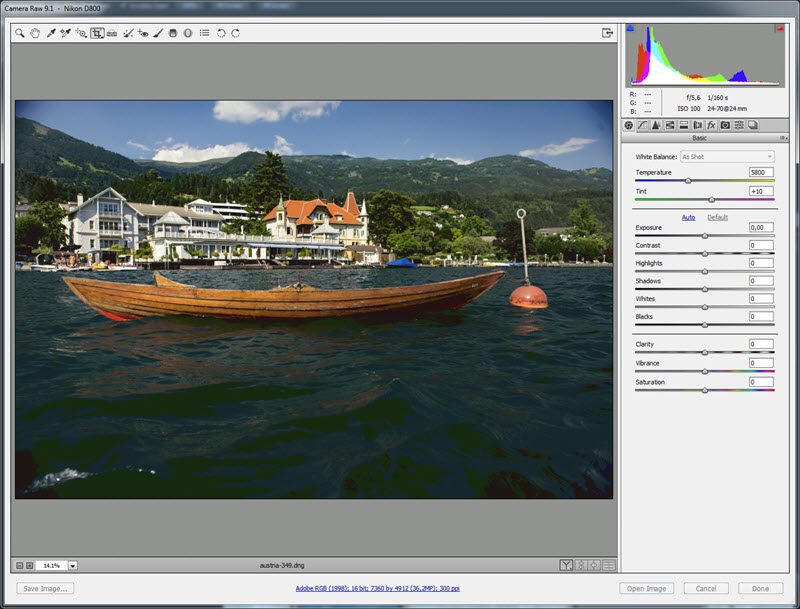
pár perc alatt ez lesz:
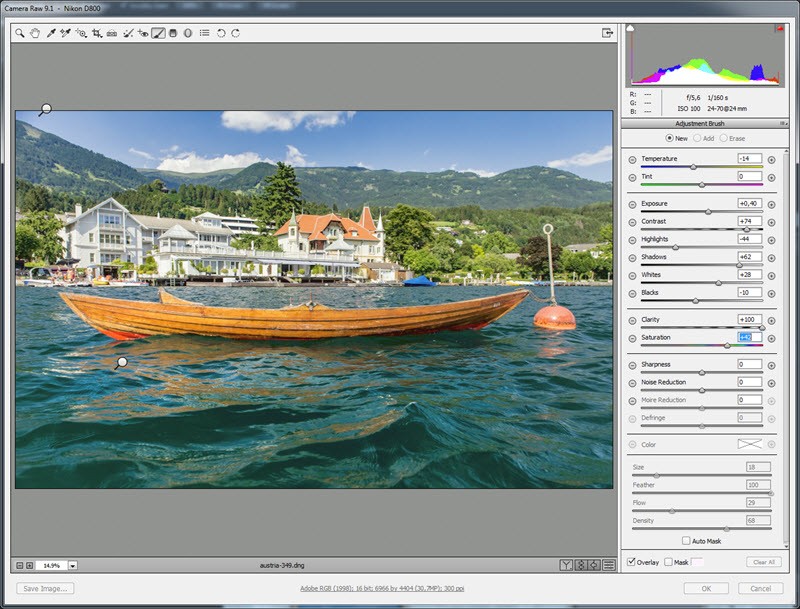
(tovább…)
Szerző: Imre Krisztina | 2015. július 16. | Lightroom |
A múltkori cikkben az importálás mikéntjéről volt szó, most már vannak fotóink a LR-ben, ideje szerkeszteni őket. Erről viszont már készült cikk, ezért ezeket csak linkelem.
1. rész
2. rész
Ez mind a kettő még a LR 4-es verziójával készült. Amikor kijött a LR 5, készült egy frissítés az új funkciókról.
A LR CC/6-nál ismét kerültek be újdonságok.
Ezeket érdemes átnézni, mert minden fontos alap benne van.
Az exportálás és szerkesztés között van egy nagyon fontos lépés. Ez a válogatás. Nincs értelme rosszul sikerült, reménytelen fotókat megtartani. Sőt igazság szerint a dolog ott kezdődik, hogy egy hét nyaralás alatt nem lövünk ezer képet. Ha egyszerre több fotót jelölnénk ki, tartsuk nyomva közben a ctrl billentyűt, ha egymás mellett vannak a képek akkor az elsőre katt, majd a shift lenyomása mellett az utolsóra. Jobbklikk, majd Remove Photos. Erre egy ablak jelenik meg, amiben el kell döntenünk, hogy csak a LR katalógusból akarjuk törölni, vagy tényleg a kukába dobjuk.
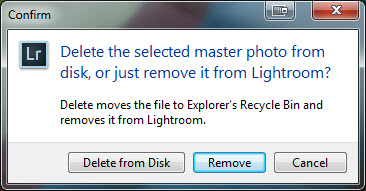
A jók között is válogathatunk. Ha több hasonló felvételünk van, jelöljük ki őket a filmcsíkon, majd az N billentyű lenyomásával átváltunk Survey (áttekintő módba), így egymás mellett könnyebb eldönteni, melyik tetszik legjobban.
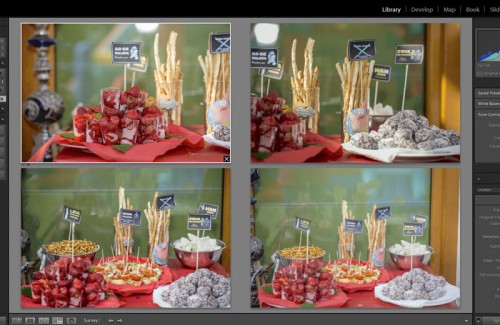 (tovább…)
(tovább…)
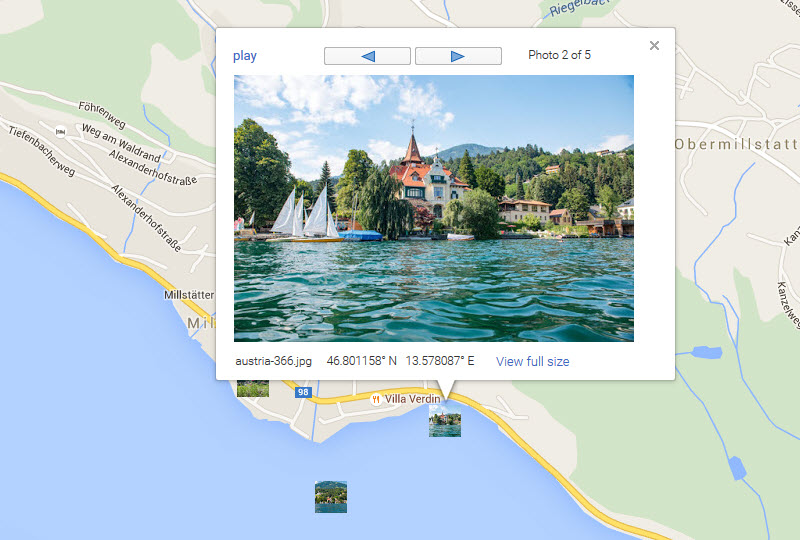
Szerző: Imre Krisztina | 2015. július 9. | Mobilfotózás |
Az utazási fotótippek cikkben említettem ezt a mobil app-ot, amit most ki is próbáltam, és nagyon jónak bizonyult, így beszámolok róla.
Vannak olyan fényképezőgépek, amikbe már be van építve a gps, az enyém nem ilyen. Lehet hozzá kapni kütyüt, bolttól függően 70-100 ezer forintért. A vakupapucsba kell illeszteni, és a felvétel készítésekor rögzíti a pontos földrajzi szélesség és hosszúság adatokat, valamint a tengerszint feletti magasságot, ami automatikusan bekerül az EXIF-adatok közé.

Ez azért brutál nagy összeg, így egy jóval olcsóbb megoldást választottam. Ez pedig egy iPhone-ra (Androidra is) tölthető alkalmazás, a Geotag Photos Pro. Ára 3.99 $, ami azért össze sem hasonlítható a fenti eszköz árával. Ráadásul van Lite változata is, ami ingyenes, így azzal is ki lehet próbálni, hogy szükségünk van-e rá.
Hogy miért jó? Amikor fotózunk, egészen biztosak vagyunk abban, hogy soha el nem fogjuk felejteni azt a várost, utcát, épületet, ahol voltunk, aztán pár év (vagy hónap) múlva kiderül, hogy vannak olyan felvételek, aminek helyszínében nem vagyunk biztosak. Milyen egyszerű, ha ezeket az adatokat már maga a fotó megőrzi. Ráadásul egy csomó galéria és program is támogatja ezt a geotag-nek nevezett információt, így a fotóinkat egy térképen is megtekinthetjük. A használata nagyon egyszerű.
Első lépés, hogy töltsük le a megfelelő applikációt. Egy ilyen kis logó jelenik meg a telefonunkon:

Ha megnyitjuk, így néz ki:
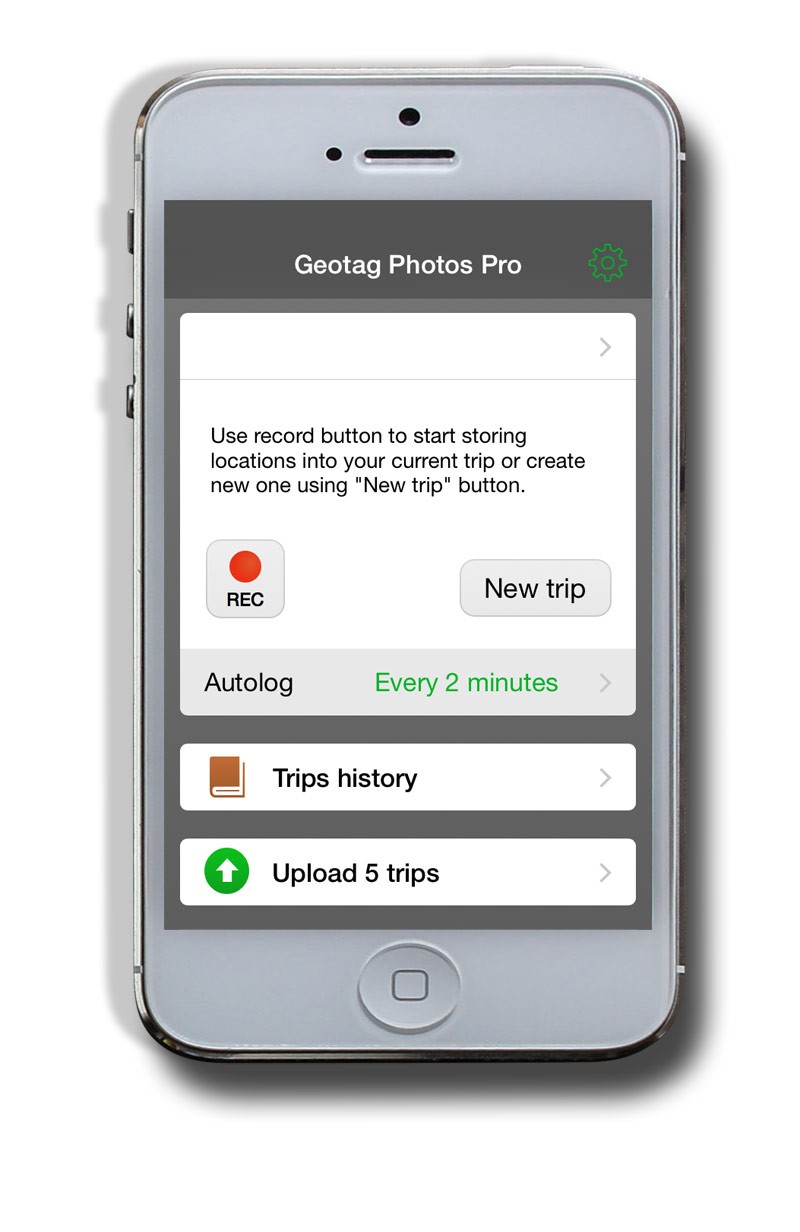 (tovább…)
(tovább…)
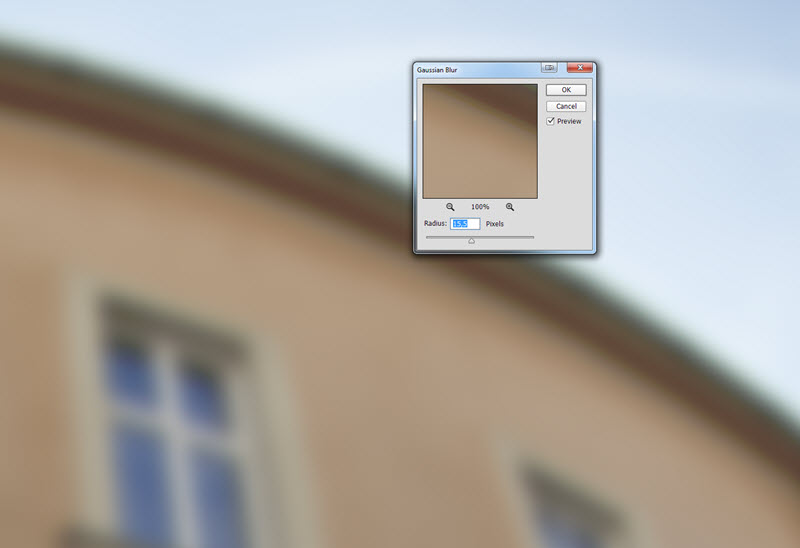
Szerző: Imre Krisztina | 2015. július 2. | Photoshop tippek, trükkök, videó |
Lehet, hogy már láttál ilyet, csak egyrészt nem tudtad, hogy mi ez, másrészt nem tudtad, hogyan is lehet korrigálni. A kromatikus aberráció egy lencsehiba, amikor a kontrasztos élek mentén színes szegély alakul ki. A lencsék színösszetevőkre bontják a rajtuk áthaladó fényt, ezek aztán kissé szétszóródnak, és nem egy pontba érkeznek meg. Ez okozza ezt a jelenséget, különösen nagyobb blendenyílásnál.
Minél jobb minőségű egy objektív, annál kevésbé fordul elő. A Nikon objektíveknél ED a jelölése az Extra-low Dispersion-nak, vagyis az extra alacsony szórású üvegnek.
Iszonyú idegesítő, és nem csak a monitoron nézve látszik, hanem a nyomatokon is rontja az összképet. (klikk a nagyobb mérethez)

Ezt régebben elég nehezen lehetett javítani. Egyik lehetőség volt pipettával kijelölni előbb a lila színt:

Utána Images → Adjustments → Desaturate.

Utána kijelölni a zöld szélt, és ugyanúgy Desaturate.

Az eredmény néha jó, néha nem annyira, pláne itt, amikor a zöld levelek egyes árnyalatát is biztos színteleníteni fogjuk ezzel a módszerrel.
A másik módszer:

Rétegmásolat, majd Filter → Blur → Gaussian Blur.
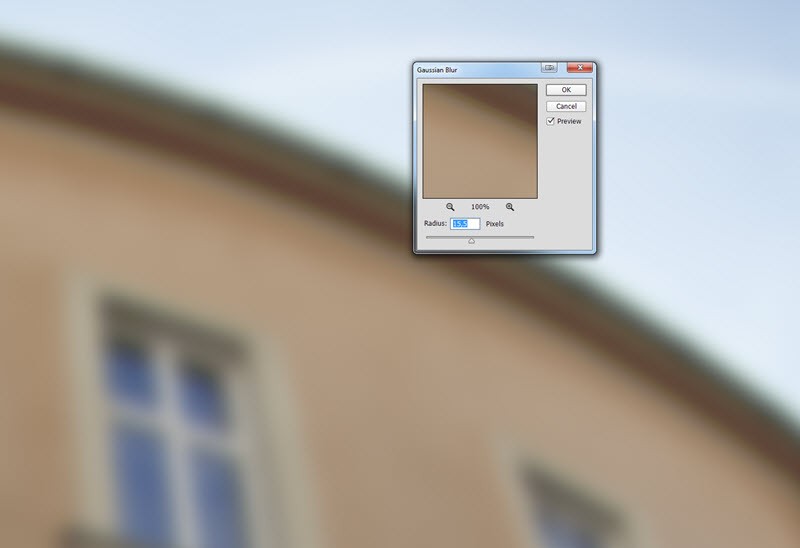
A blending legyen Color.

És már el is tűnt. A kép színeitől függően előfordulhat, hogy egyes színek kifakulnak, akkor az életlen rétegre kell tenni egy fekete maszkot, és csak ott átfesteni, ahol szükséges.

A Photoshop-ba a CS2-nél került be a Lens Distortion Correktion filter, hogy a Camera Raw-ban mióta van, azt nem tudom, de az biztos, hogy az sem volt tökéletes, csak ha kismértékű volt az elváltozás. Persze a folyamatos fejlesztés megtette a hatását,és a CR 7.1 óta egyszerűen és gyorsan korrigálhatjuk a Camera Raw és a Lightroom Lens Correction funkciójával.
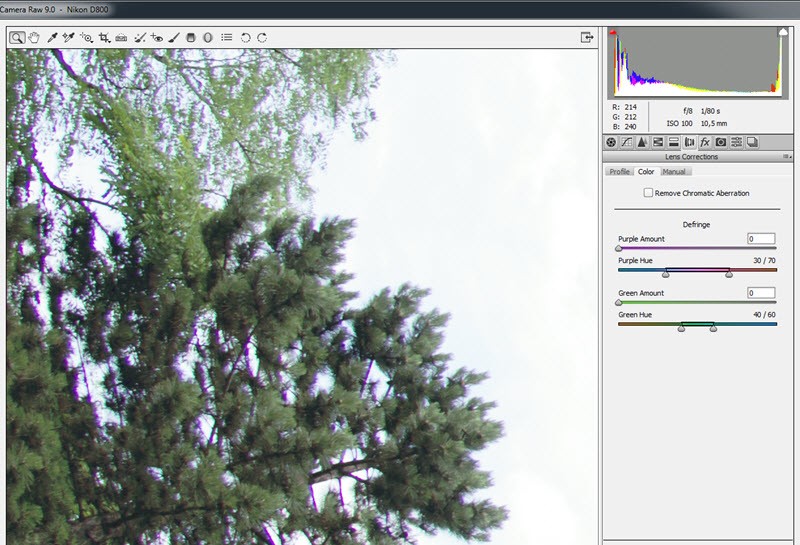
Elég rémesen néz ki. A Remove Chromatic Aberration jelölőnégyzetbe kattintva a kék-sárga és vörös-zöld szegélyeket (oldalirányú színeltérés) korrigáljuk.
A lila-bíbor és zöld (tengelymenti színeltérés) szegélyeket pedig a Defringe két csúszkájával. A színtartományokat szabályozni tudjuk, de azért figyeljük a képet, hogy csak annyira, amennyire szükséges, nehogy a kép színei is módosuljanak. Ha a csúszkák mozgatása közben nyomva tartjuk az Alt billentyűt, jobban látjuk, hogy mikor lesz semleges színű a szegély. A színtartományt növelhetjük, csökkenthetjük, illetve pontosíthatjuk is a Purple Hue és Green Hue csúszkákkal.
Az Adjustment Brush opciói között is van Defringe. -100 és +100 közötti értékeket lehet beállítani. A + érték eltávolítja a hibát, a -100-at akkor érdemes használni, ha előtte a lencsekorrekció beállításait már megadtuk, és a helyi ecsettel egyes területeket meg akarunk védeni a kifakulástól.
Egy pár másodperces videó arról, hogy mennyire egyszerű. A képekre nagyon ránagyítottam, azért esnek kicsit szét, de így jobban látni a hibát, és azt, hogy milyen gyorsan lehet javítani.
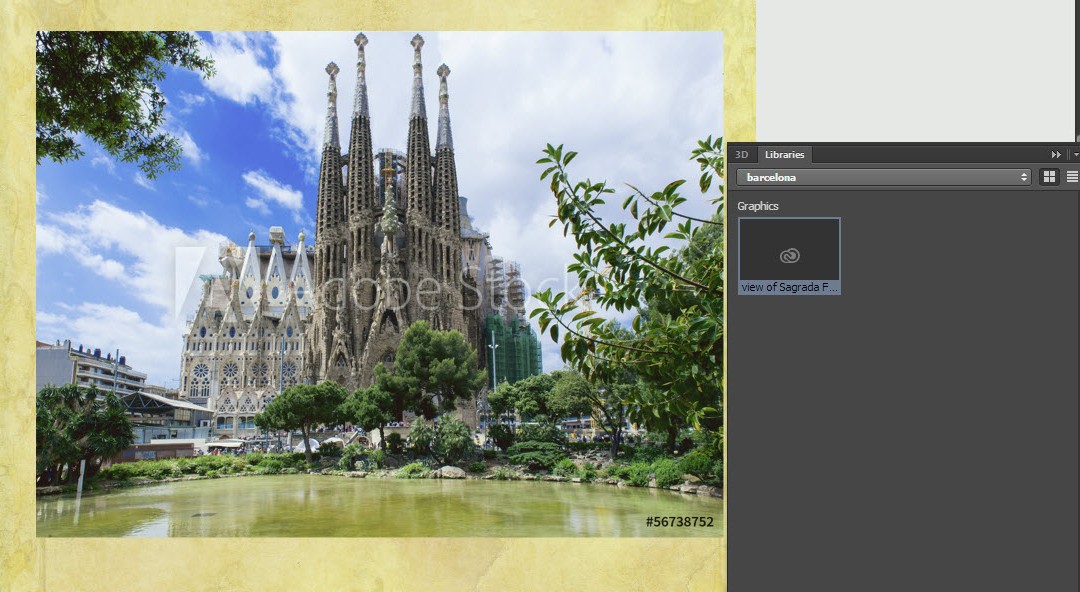
Szerző: Imre Krisztina | 2015. június 18. | Photoshop tippek, trükkök |
Megérkezett a Photoshop (és a többi Adobe termék) legújabb frissítése. Az előfizetéses rendszer óriási előnye, hogy a frissítéseket azonnal le lehet tölteni, így nem kell vágyakozva nézni a bemutató videókat, hisz mindent rögtön ki lehet próbálni. Én is ezt tettem, és most beszámolok a kedvenc újdonságaimról.
Camera Raw 9.1 (ezek a funkciók ugyanúgy megjelentek a Lightroom CC új verziójában is)
- Szokás szerint bekerültek új fényképezőgépek és optikák.
- Dehaze Tájképeknél gyakran előfordul, hogy pára vagy köd tompítja a kontrasztot. Ezt eddig főleg a Clarity csúszkával lehetett javítani, most egy új eszköz áll rendelkezésre, amit a CR Effect fülén lehet megtalálni. A csúszkával szabályozhatjuk, mennyi homályt tüntetünk el, illetve akár adunk hozzá.
Szerintem nagyon szép eredményt ad.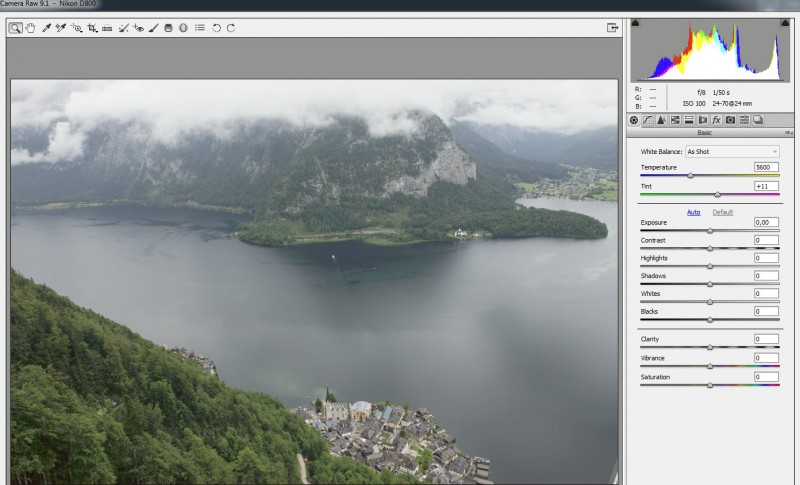
És a csúszka használatával: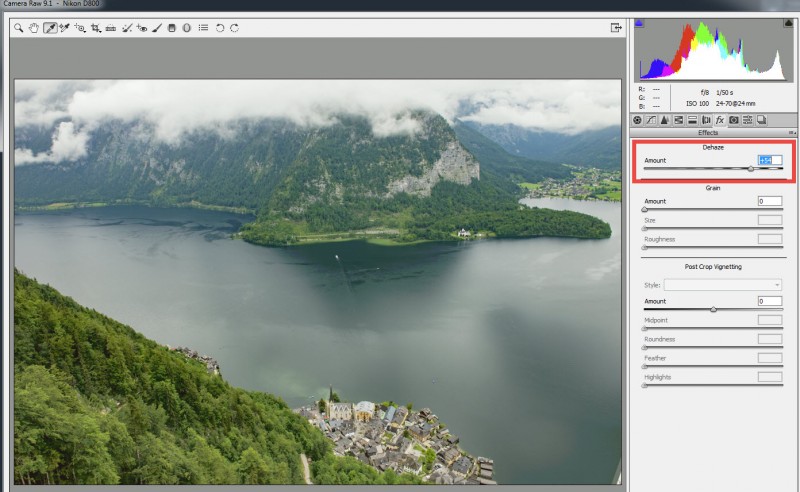
- White és Black az adjustment brush-nál A CR Adjustment Brush-ról nemrég volt egy részletes cikk. Most az adjustment brush, gradient filter és radial filter eszközökbe betették a CR Basic-ből már ismert White és Black csúszkát.
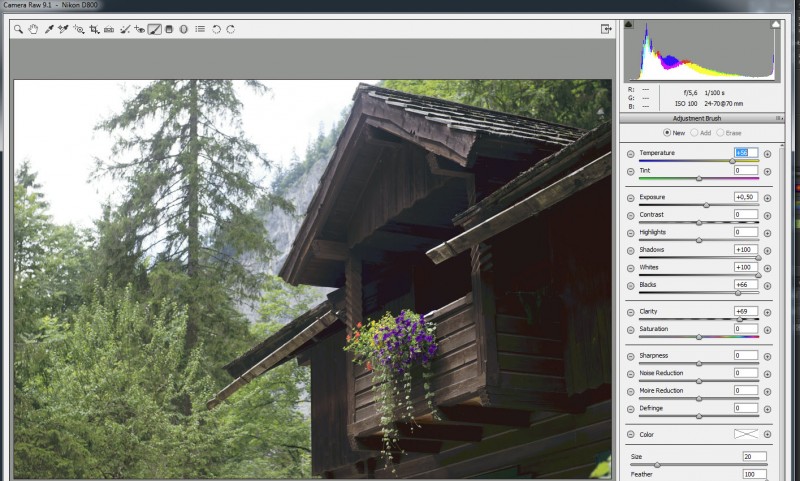
Korrekciós ecsettel módosítva: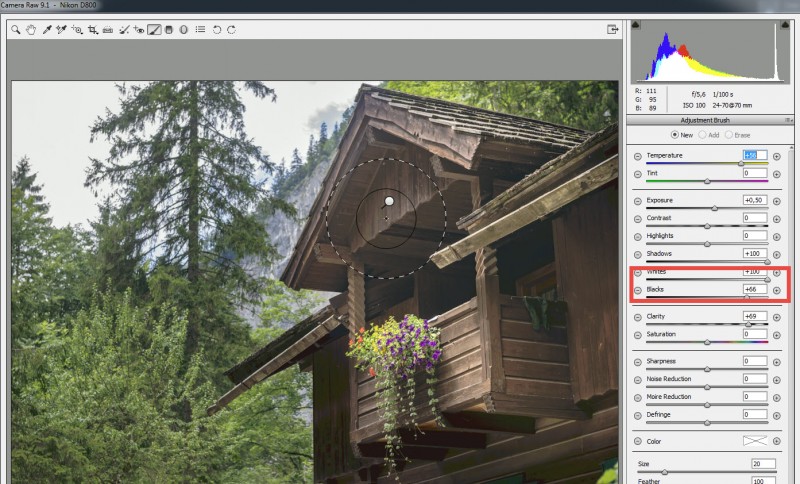
(tovább…)