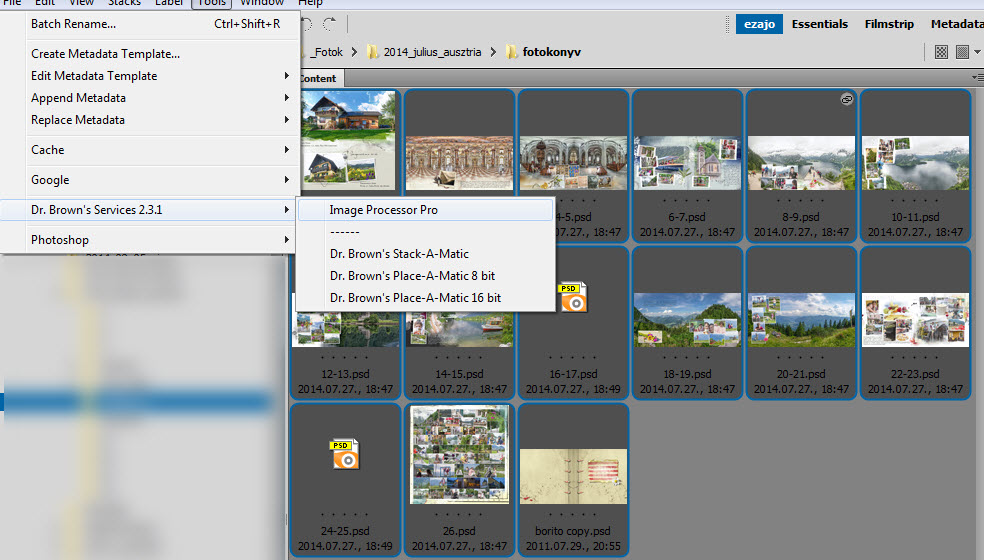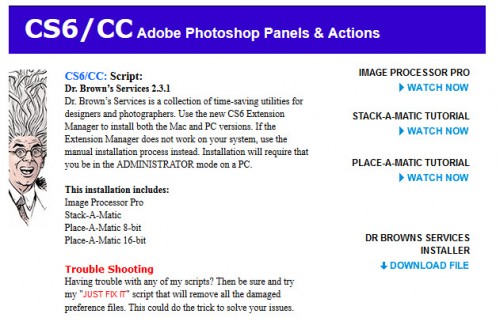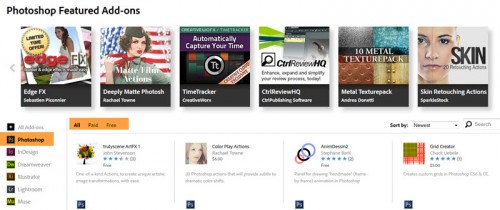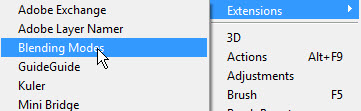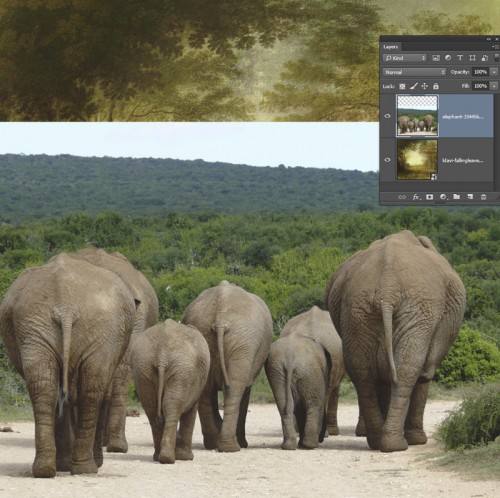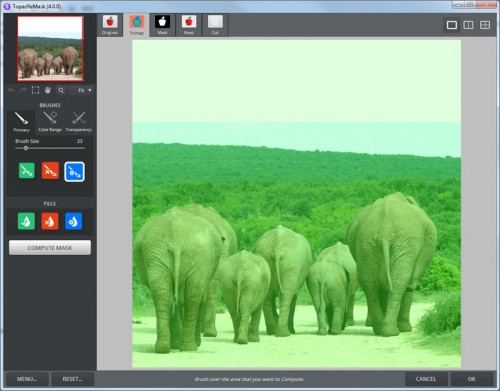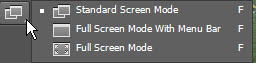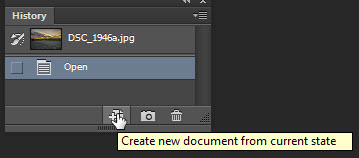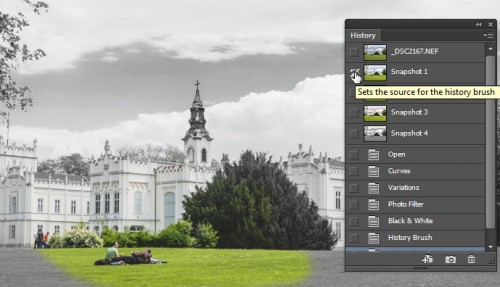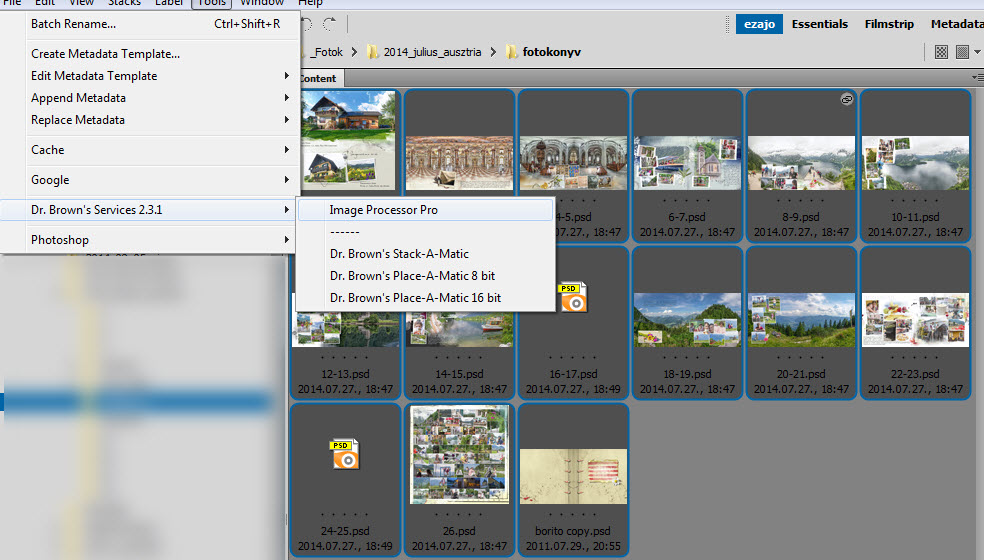
Szerző: Imre Krisztina | 2014. augusztus 28. | Photoshop tippek, trükkök |
Korábban írtam egy cikket a kötegelt feldogozásról, amiben szerepelt az Image Processor is. Most, hogy belenéztem, még egy érdekességet találtam. A bejegyzés így kezdődik:
Először is szolgálati közlemény: Hamarosan jön a 2. Nagy Cewe Tali :))) Részletek, kérdések, megbeszélések és minden egyéb a Buli a láthatáron fórumban. Ki ne hagyd:))
Most pont ugyanerről a témáról írok, és kezdhetném pont úgy, mint három éve. Ez ugyan már a 8. lesz, és még részletek sincsenek a fórumban, de hamarosan lesznek.
De térjünk vissza az Image Processor-hoz. Ott bemutattam, hogy működik, nagyon jól is használható. Most a Pro változatot ismertetem, amit kedvenc Russell Brown-om készített. Letölteni is tőle tudjuk. A linkelt cikkben leírtam, hogy hogyan kell telepíteni.
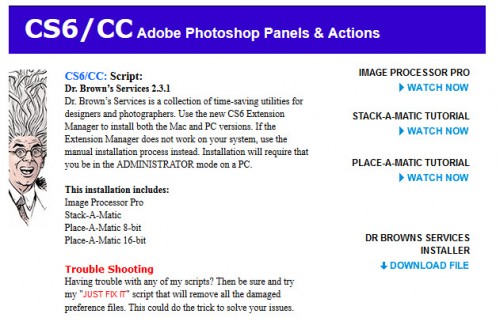
Most épp elkészültem az új fotókönyvemmel, már csak két feladat maradt. A psd fájlokból jpg mentést készíteni, illetve egy 1200 x 600 pixeles másolatot is, hogy lapozós könyv legyen belőle. A Photoshop saját Image Processora így néz ki:
(tovább…)
Szerző: Imre Krisztina | 2014. augusztus 21. | Photoshop tippek, trükkök, videó |
Az Adobe új szolgáltatása, ahol mindenféle hasznos ezt-azt lehet találni az Adobe programokhoz. Vannak fizetősek és ingyenesen letölthetők is. Persze a Photoshop rész érdekelt elsősorban.
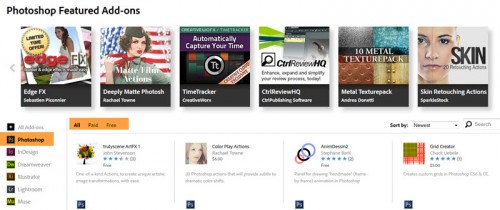
Elsőre ezen akadt meg a szemem, és mit mondjak, már megérte.
Photoshop Blending Modes
Telepítés után a Window > Extension-nál találjuk meg.
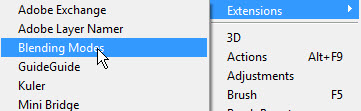
Aki screppel, rengeteget használja a blendingelést. A rétegpalettán lehet kiválasztani a különböző blending módokat. Ehhez megtehetjük, hogy az egyiket kijelöljük, majd vagy az egér középső gombjával görgetjük, vagy a billentyűzeten a nyíllal lépegetünk. A másik megoldás, hogy kinyitjuk az ablakot, és közvetlen ráklikkelünk valamelyik módra. Igen ám, de ilyenkor az ablak azonnal el is tűnik, és ha a választás nem megfelelő, kezdhetjük is elölről az egészet. Ezen segít ez a kis panel. Az össze réteghatásmód ott van előttünk, oda kattintunk, ahova akarunk, és ha valamelyik fölé visszük az egeret, még némi magyarázatot is ad hozzá. Hurrá, ez szuper!
(tovább…)
Szerző: Imre Krisztina | 2014. augusztus 7. | Photoshop tippek, trükkök, videó |
Erről a technikáról eszmecseréltünk egy fizetős tutorial kapcsán. Mivel nem vettem meg, nem tudom, hogy vajon hasonló lépésekkel jut-e el az eredményhez, de nagy valószínűséggel igen. Persze hiába hasonlóak az eszközök, azért azokat jól is kell alkalmazni, és persze a fotóválasztás sem mindegy.
A Devianart-ról töltöttem le egy fotót.

Ha másik hátteret akarunk használni, akkor vágjuk körbe például a Topaz ReMask-kal.

(tovább…)
Szerző: Imre Krisztina | 2014. július 31. | Photoshop tippek, trükkök, videó |
A Topaz Labs pluginjairól már volt szó többször is. Topaz Adjust, Topaz ReStyle, Topaz Simplify. A ReMask 4-es verziója most jött ki, és érdemes megismerkedni vele. Szokás szerint van trial-ja, amit 30 napig tudunk használni. Ha megvásárolnánk, gyorsan kell döntenünk, mert július 31-ig, azaz még ma 50 % kedvezmény van rá.
A tárgyak, személyek elválasztására a háttértől nem csak a scrapbook-nál lehet szükség, sokszor egy sima fotón is szívesen változtatnánk. Lehet egy hirtelen elkapott pillanat, ami tökéletes, csak éppen a háttér ront rajta. De nagyon jól használható akkor is, ha szelektíven szeretnénk egy fotót korrigálni. Ezzel a pluginnal gyorsan és nagyon egyszerűen tudjuk a maszkolást megoldani.
Kezdjük egy nagyon egyszerű feladattal, hogy a funkciókat megismerjük.
Rögtön egy háttérre helyeztem a fotót, amiből az elefántokat szeretném körbevágni.
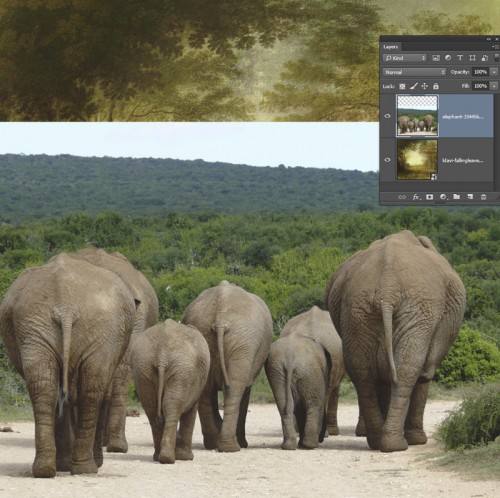
A filterek között találjuk meg a telepítette ReMask 4 plugint. Ezt fogjuk látni:
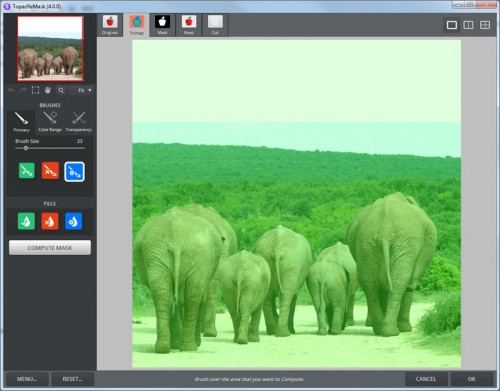
(tovább…)
Szerző: Imre Krisztina | 2014. július 21. | GyorsTipp, Photoshop tippek, trükkök, videó |
Ezzel a címmel volt már egy cikk, amiben összeszedtem apró Photoshop tippeket, amik nagyon hasznosak lehetnek. Ha még nem olvastad, érdemes azt is megnézni. Most összegyűjtöttem egy újabb csokorral. Lehet, hogy lesz olyan benne, amit valahol, valamikor megemlítettem egy bejegyzésben, de már én sem emlékszem rá, és bizonyára új dolgok is, amiket érdemes kipróbálni.
Tudtad, hogy váltogathatsz a különböző ablaknézetek közt? Egyrészt az eszköztár alján található gombra kattintva,
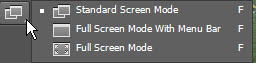
másrészt a billentyűzeten az F betűt nyomva. Ha az eszköztárral váltogatsz, mielőtt a Full Screen Mode-ra váltana, kapsz egy figyelmeztetést, hogy innen csak az F betűvel tudsz visszalépni, hisz az eszköztár eltűnik.
Ha bepipálod a Don’t show again-t, akkor ez az üzenet többet nem jelenik meg. (csak akkor el ne felejtsd az F betűt)
Tudtad, hogy nem kell feltétlen átváltanod egy eszközre, ha csak gyorsan, rövid időre van szükséged rá? Ehhez persze ismerned kell az eszközök billenyűparancsát. Például valamit festesz ecsettel, és le akarsz radírozni egy hibás részt nem kell átváltani a radírra, elég, ha az E betűt nyomva tartod, addig, amíg radírozol, ha elengeded visszaáll az ecsetre.
Tudtad, hogy a History palettán lévő két kis ikon mire való? A fényképezőgép kinézetűvel pillanatfelvételt készíthetsz az aktuális állapotról, ami nagyon hasznos lehet, mert egyébként a History táblán csak annyit tudsz visszalépni, ami az Edit → Preferences → Performance ablakban meg van adva. Ez alapértelmezetten 20 lépés. A mellette lévő ikonnal pedig egy teljesen új dokumentumot kapsz az aktuális állásról.
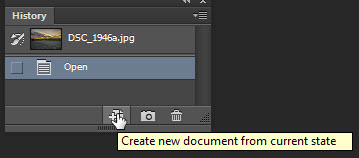
Tudtad, hogy a History Brush ecsettel egy korábbi lépés állapotát tudod visszafesteni a képre? És ha egy bonyolult oldalt készítesz, sok pillanatfelvétellel, bármelyiket meg tudod jelölni, hogy arról fessen vissza. De ugyanígy megjelölheted a korábbi lépéseket is a history palettán, csak ott, ahogy az előbb írtam, csak bizonyos számú lépés marad meg.
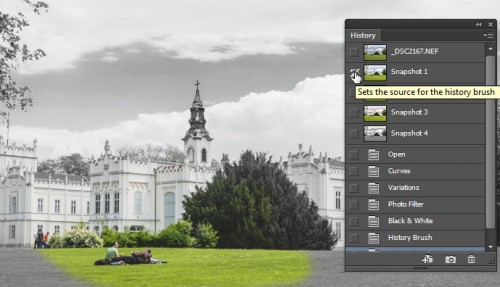
(tovább…)