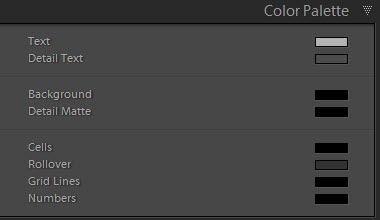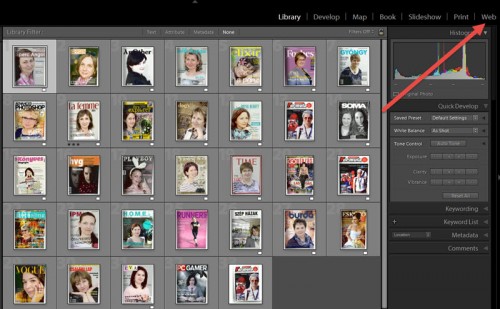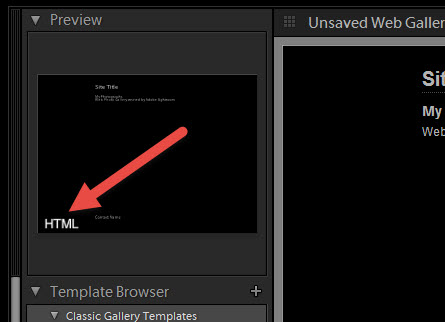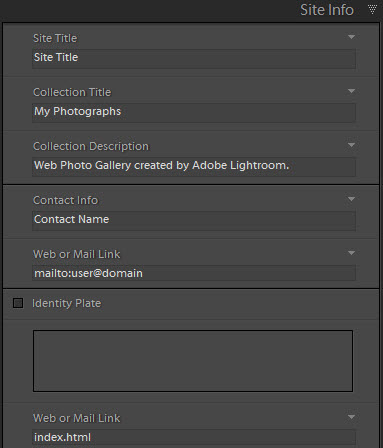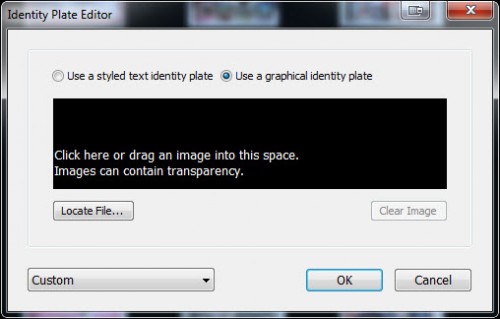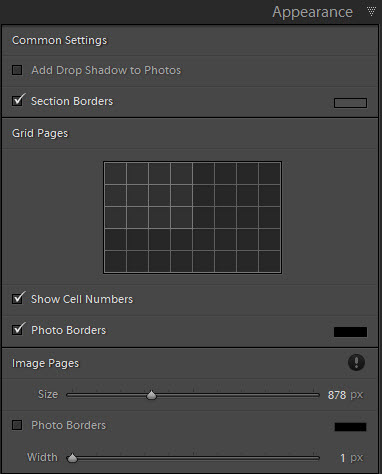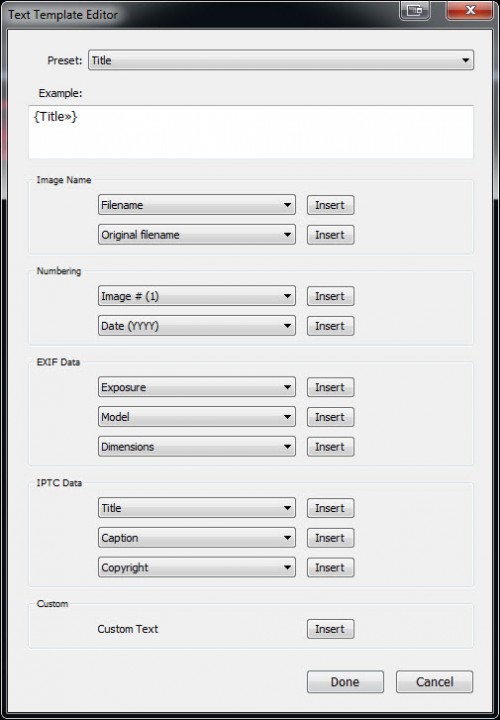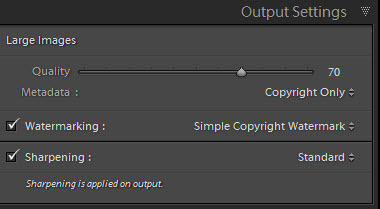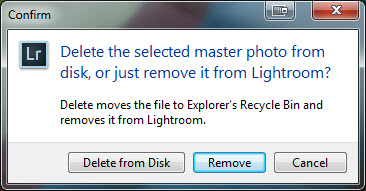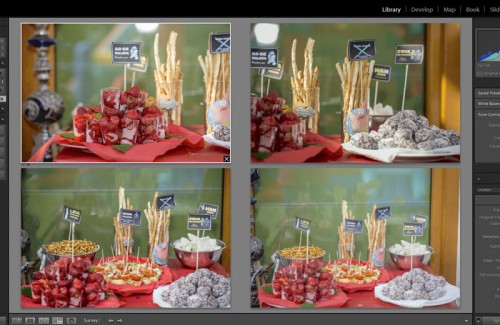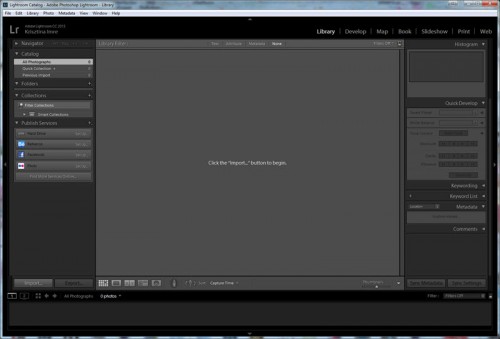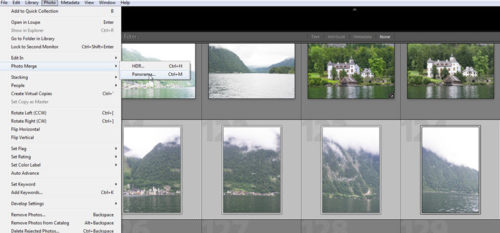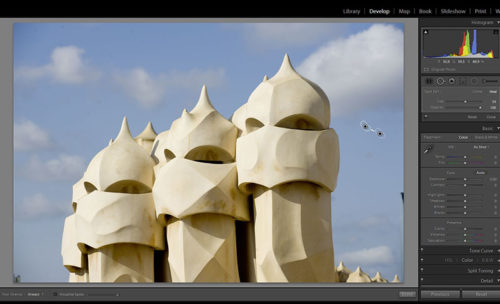2015. augusztus 6. | Lightroom
Sok ingyenes fotómegosztó hely található az interneten, de ha valakinek saját oldala van, jobb, ha készít magának egy saját webalbumot. Erre a feladatra is tökéletesen megfelel a Lightroom.
Kiválasztjuk a mappát vagy gyűjteményt (utóbbiról viszont még nem volt szó), amiben a képek vannak, és a WEB fülre kattintunk.
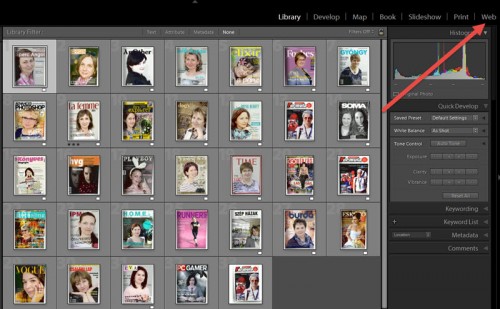
Bal oldalt található a Template Browser, vagyis a kész sablonok gyűjteménye. Mivel ma már rengetegen neteznek iPhone-nal, iPad-dal és egyéb okos készülékekkel, érdemes csak azok közül választani, ami html típusú, mert azt ezeken a készülékeken is meg lehet nézni. A Preview panel bal alsó sarkában tudjuk ellenőrizni.
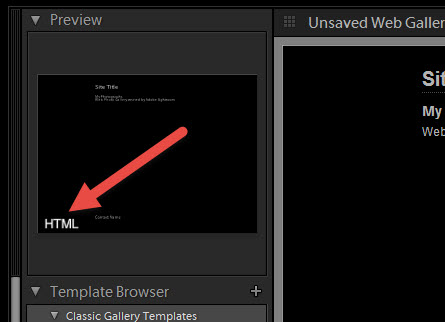
Kiválasztjuk, hogy melyik tetszik, ha a sablon neve fölé visszük az egeret, a preview ablakban látjuk, hogy milyen, ha nagyobb méretben is megnéznénk, kattintsunk rá, és középen megjelenik az előnézeti képét. Ha ezzel megvagyunk, a jobb oldali paneleken adhatjuk meg a beállításokat.
Site Info Itt különböző adatokat adhatunk meg, amik a galériában megjelennek. Weboldal cím, a gyűjtemény címe, rövid leírása, név, email vagy weboldal cím.
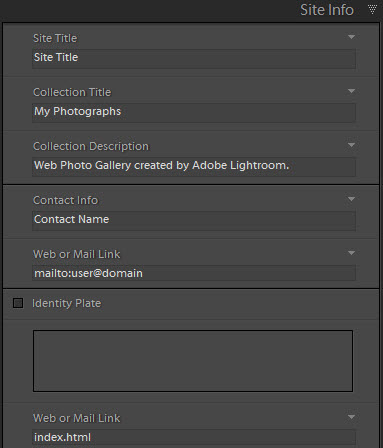
Az Identity Plate egy egyedi felirat vagy logó. Ha már készítettünk ilyet a Lightroom-hoz (ez a LR bal felső sarkában látható), akkor meg is jelenik, illetve belekattintva ott a lehetőség, hogy akár szöveget, akár logót helyezzünk el.
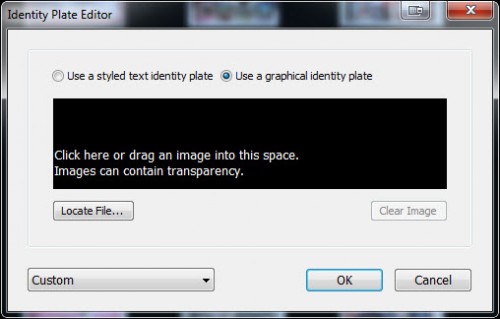
Készítettem egy logót, és azt tettem be, a többi mezőt meg kitöröltem.
Color Palette Bár kiválasztottunk egy sablont, de itt minden elemét megváltoztathatjuk.
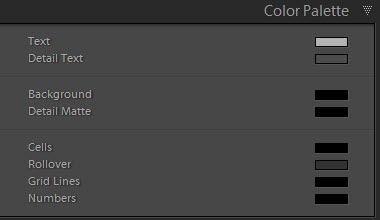
Appearance A galéria megjelenését állíthatjuk be. Hány sor és hány oszlop legyen egyszerre. Bal oldalt lent a Preview in Browser-re kattintva ellenőrizhetjük böngészőben, hogy megfelelő-e.
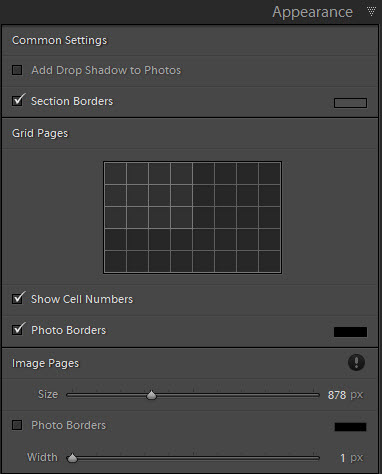
Alapértelmezetten 450 pixelre van állítva a nagyított kép mérete, ez szerintem elég kicsi, érdemes nagyobbra venni. Tehetünk rá árnyékot és keretet is, aminek a színét is kiválaszthatjuk. Érdemes ezt is böngészőben megnézni.
Image Info Két helyre lehet szöveget tenni, a kép alá és fölé. Ez lehet cím, dátum, fájladatok, szöveg stb.
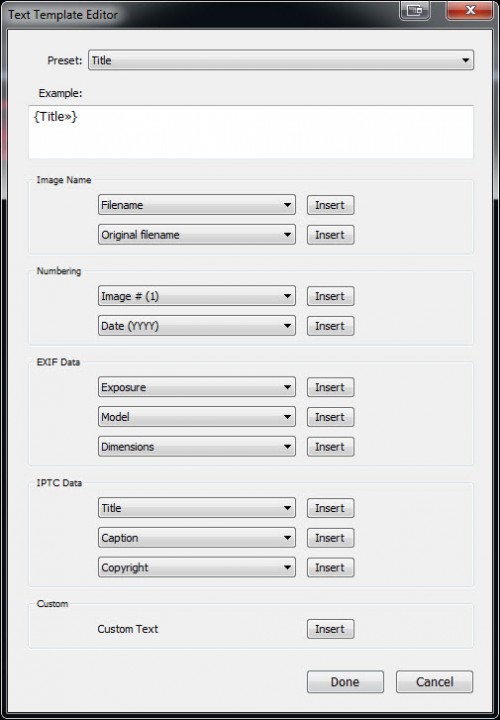
Ezt csak akkor látni, ha rákattintasz a galéria egy elemére, és az megjelenik nagyobb méretben.
Output Settings A kimenti beállításokat adjuk meg. Quality a minőség, metaadatok, vízjel és élesítés.
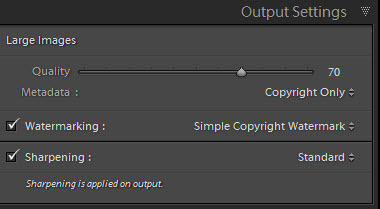
Upload Settings Ha megadod az ftp adatokat, már töltheted is fel az oldaladra. Több ftp-adatot is megadhatsz, ha nem egy helyet szoktál használni, így csak ki kell választani, hogy melyikre van szükség. Ha más módon szeretnénk feltölteni, akkor az Export-ra kattintva elmenthetjük a galériát.
A végeredményt itt tudod megnézni.
2015. július 16. | Lightroom
A múltkori cikkben az importálás mikéntjéről volt szó, most már vannak fotóink a LR-ben, ideje szerkeszteni őket. Erről viszont már készült cikk, ezért ezeket csak linkelem.
1. rész
2. rész
Ez mind a kettő még a LR 4-es verziójával készült. Amikor kijött a LR 5, készült egy frissítés az új funkciókról.
A LR CC/6-nál ismét kerültek be újdonságok.
Ezeket érdemes átnézni, mert minden fontos alap benne van.
Az exportálás és szerkesztés között van egy nagyon fontos lépés. Ez a válogatás. Nincs értelme rosszul sikerült, reménytelen fotókat megtartani. Sőt igazság szerint a dolog ott kezdődik, hogy egy hét nyaralás alatt nem lövünk ezer képet. Ha egyszerre több fotót jelölnénk ki, tartsuk nyomva közben a ctrl billentyűt, ha egymás mellett vannak a képek akkor az elsőre katt, majd a shift lenyomása mellett az utolsóra. Jobbklikk, majd Remove Photos. Erre egy ablak jelenik meg, amiben el kell döntenünk, hogy csak a LR katalógusból akarjuk törölni, vagy tényleg a kukába dobjuk.
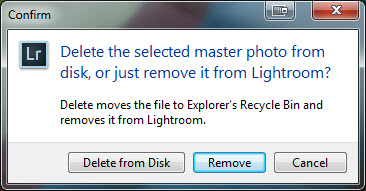
A jók között is válogathatunk. Ha több hasonló felvételünk van, jelöljük ki őket a filmcsíkon, majd az N billentyű lenyomásával átváltunk Survey (áttekintő módba), így egymás mellett könnyebb eldönteni, melyik tetszik legjobban.
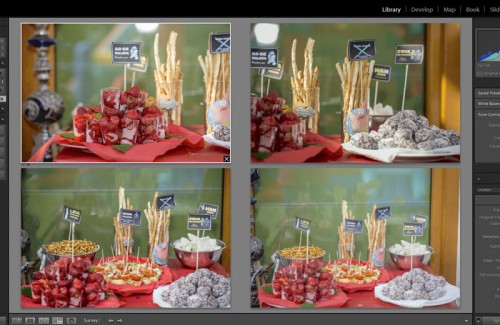 (tovább…)
(tovább…)
2015. június 11. | Lightroom
Belekóstolgattunk már párszor a Lightroom-ba, de semmi alapozás nem volt benne. Pontosabban volt egy alap cikk is, de még a 4-es verzióról, és az inkább általánosságokról szól. Írtam, hogy én Photoshop-ot használok Bridge-dzsel kombinálva, így nem sokat foglalkoztam eddig a Lightroom-mal. Most megint elhatároztam, hogy igenis megszeretem:) A világ fotósainak jóval nagyobb százaléka használ Lightroom-ot, mint Photoshop-ot, aminek számtalan oka van. Párat felsorolnék.
- Jóval olcsóbb.
- Nem kell a Photoshop mellett Bridge-t használni kategorizálás, keresés és egyéb célok miatt, minden egyben van.
- Tonnányi preset (beállítás variációk)
- Nondestructive vagyis roncsolásmentes szerkesztés. Az eredeti file érintetlen marad, a szerkesztések csak a Lightroom-ban kategorizált képeken jelennek meg.
- Könnyebb megtanulni, mint a Photoshop-ot
- Könnyebben lehet tömeges feldolgozást végrehajtani.
- Extrafunkciók, ami nincs PS-ben: fotókönyvkészítés, slideshow,web-galéria, megosztás stb.
Persze most felsorolhatnám azt is, hogy mi az, amit meg csak a Photoshop tud, például rétegkezelés, 3d funkciók, szövegszerkesztés stb, de ha arra egyébként sincs szükséged, akkor nem fog hiányozni.
Megpróbálom tematikusan venni az ismerkedést – beleszőve a korábbi cikkeket is –, szóval kezdjük a legelején.
Vásárlás, telepítés
Ahogy a Lightroom 6/CC cikkben írtam, két verzió közül lehet választani. A CC felhős és előfizetős, a LR 6 pedig asztali változat, amit meg lehet vásárolni. Kezdjük azzal a lépéssel, hogy megvan a LR, és már fel is telepítettük a gépünkre. Ha megnyitjuk, ezt fogjuk látni:
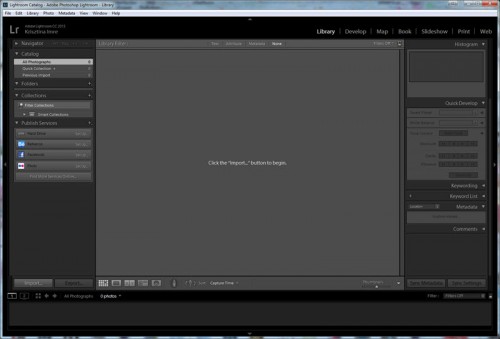 (tovább…)
(tovább…)
2015. április 30. | Lightroom
A múlt heti, Camera Raw 9-ről szóló cikkben említettem, hogy megjelent az új Lightroom is. A Lightroom-ról volt már pár bejegyzés, a linkelt cikkből el lehet érni a többit is. Töredelmesen bevallom, hogy én nem használom a Lightroom-ot, de ha a felméréseket nézzük, a világ fotósainak jóval nagyobb százaléka használja ezt, mint a Photoshop-ot. És ez persze nem véletlen, számtalan előnye van, és ha valakinek nincs szüksége a Photoshop olyan tulajdonságaira, mint rétegkezelés, 3D, szövegszerkesztés stb, csak nagy tömegű fotók rendszerezése és alapszerkesztésére, akkor biztos, hogy a Lightroom-ot választja.
A most megjelent Lighroom CC és Lightroom 6 között annyi a különbség, hogy míg a CC a Photoshop részeként havi előfizetéssel érhető el, a Lightroom 6-ot külön meg lehet vásárolni, ezt viszont csak asztali gépen használhatjuk, míg a CC-t mobil készülékeken is, és természetesen a kettő összedolgozik, ami szintén nagyon hasznos lehet. A CC többek között az is a jó, hogy a frissítések azonnal elérhetőek, így mindig a legújabb verzióval dolgozhatunk.
Az Adobe belehúzott a LR népszerűsítésébe, tonnányi videót rakott fel a youtube-ra a LR CC-ről, meg úgy általában a raw kezeléséről.
Azért nézzünk pár újdonságot.
Panorámaképek készítése
Akár a nyers képekből is készíthetünk panorámaképeket. A fotóegyesítés dng-be történik, ami a digitális negatív, annak minden előnyével. Kijelöljük a képeket, majd Photo → Photo Merge → Panorama
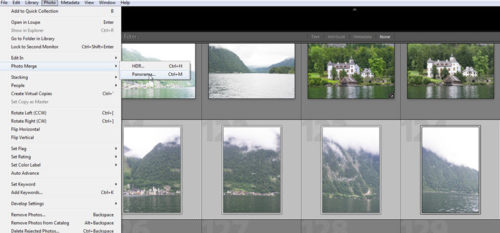
(tovább…)
2013. április 25. | Lightroom, videó
Még koránt sem fejeztem be a Lightroom 4 bemutatását, és már ki is jött az 5-ös verzió bétája.
Linkelem a korábbi cikkeket, ne kelljen keresgélni.
Az alapok. Develop 1. Develop 2.
Gigantikus változások nem következtek be, szóval a korábbi leírások ugyanúgy használhatóak, pár újítás az, ami bekerült. Letölteni mindenképp érdemes, mert a béta verzió teljesen ingyenes, és 2013 június 30-ig használható. Kár lenne kihagyni:) Mivel a tesztverzió lényege, hogy minél szélesebb körben próbálják ki, és a visszajelzések alapján javítani tudják a hibákat a végleges verzió megjelenése előtt, nem véletlen, hogy a korábban létrehozott katalógusokat nem lehet behívni. Aki eddig nem is használt Lightroom-ot, annak ez nem jelent problémát, szóval jöhet a próba. Mint minden Adobe termékhez, ehhez is Adobe ID kell, aminek létrehozásáról a fent linkelt első cikkben írtam. Letölteni innen lehet.
És akkor nézzük az újdonságokat, először leírva, aztán videóban is.
Megújult a Healing Brush (Javító ecset). Pontosbban, jobban tudunk korrekciókat végrehajtani. Ezen a képen sok apró folt van az égen.
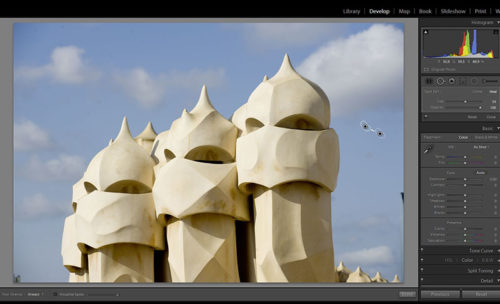
Már nem csak egy – állítható méretű – pöttyel javíthatunk, hanem bármilyen formát festhetünk az ecsettel. Ha nem jól látjuk az apró foltokat, ami persze aztán nyomtatásban majd ordít a képről, szuper újdonság a Visualize Spots, amivel láthatóvá tehetjük. A kontraszt állítható, így beállíthatjuk, mikor a legkönnyebb észrevennünk.

(tovább…)