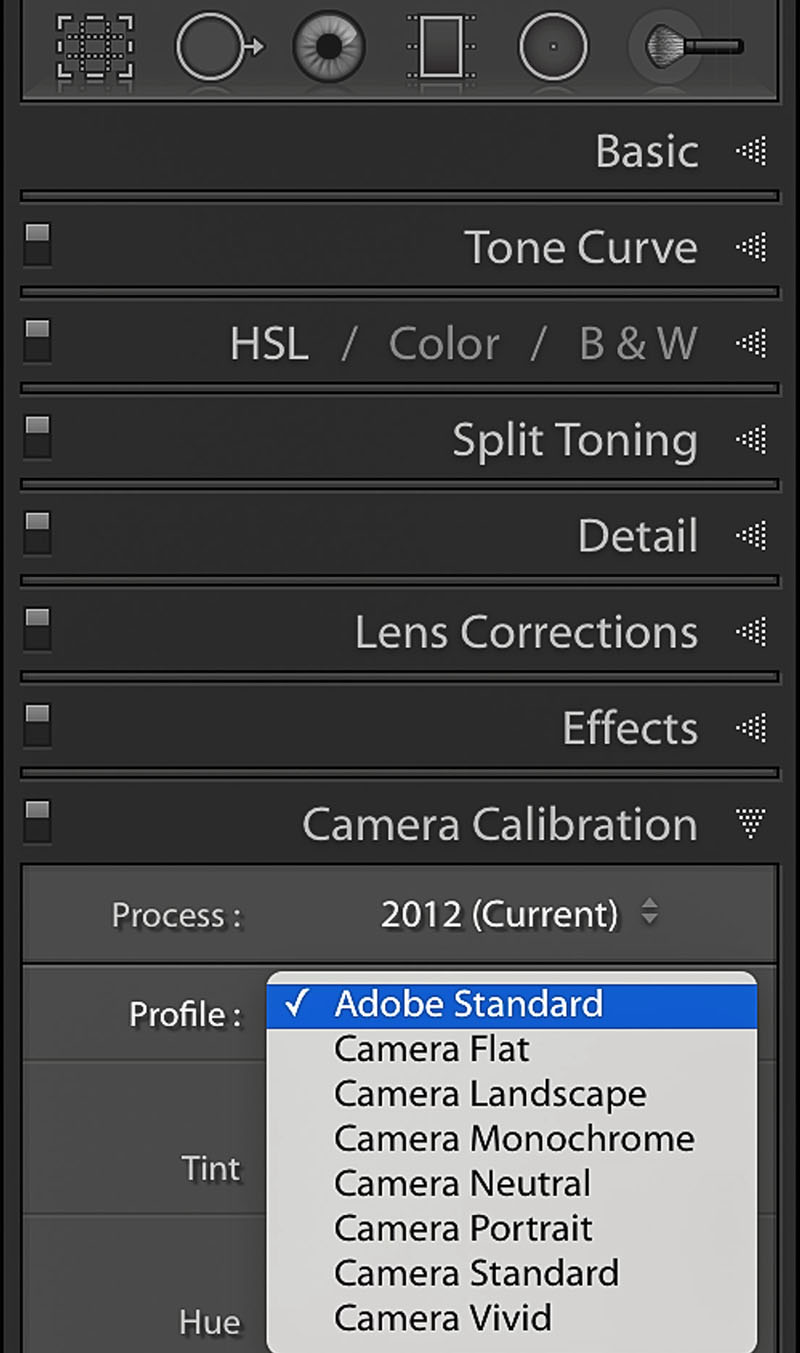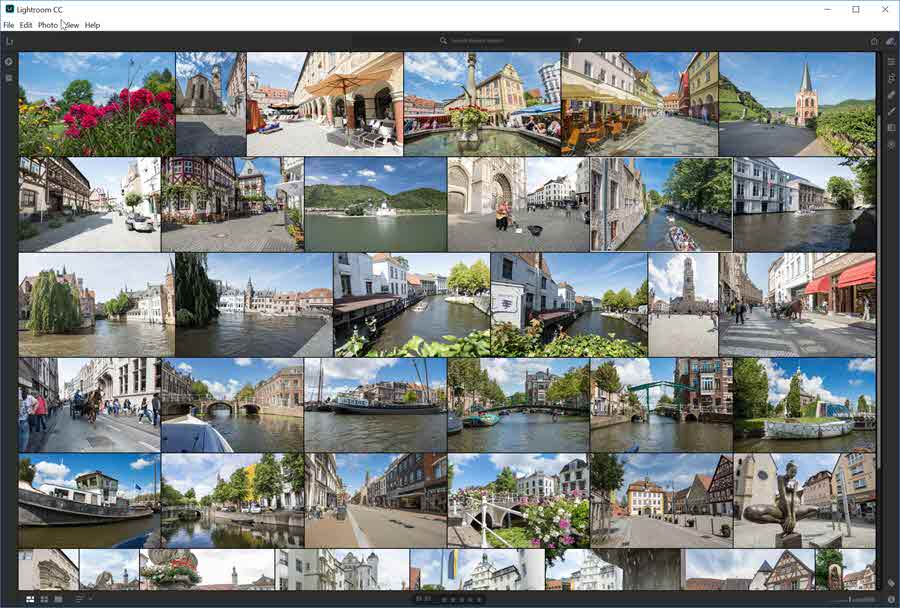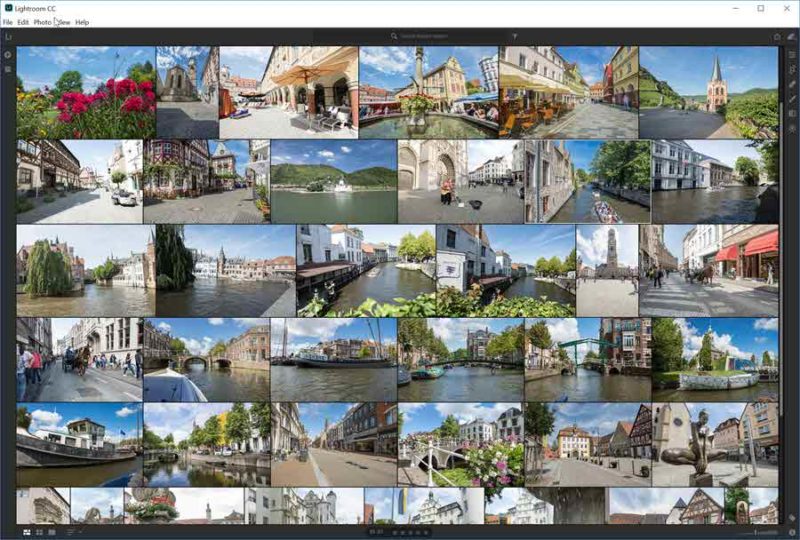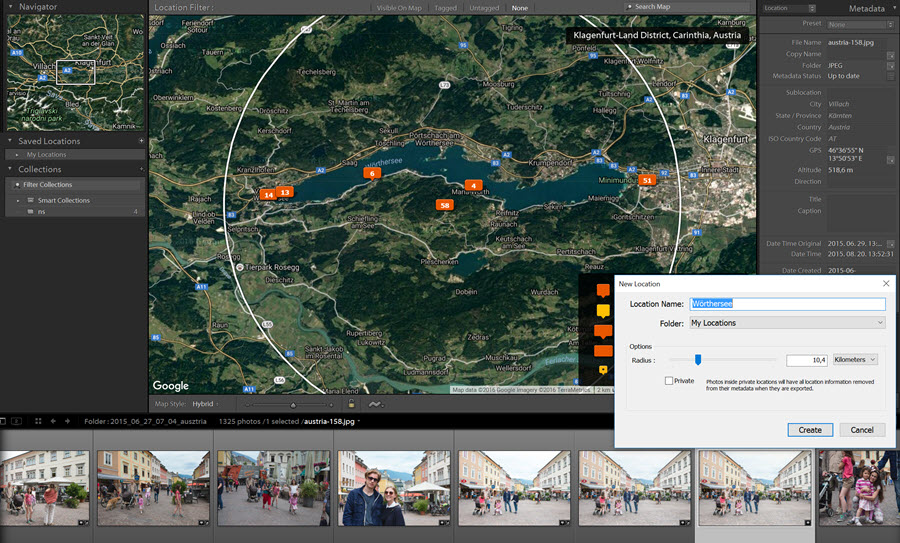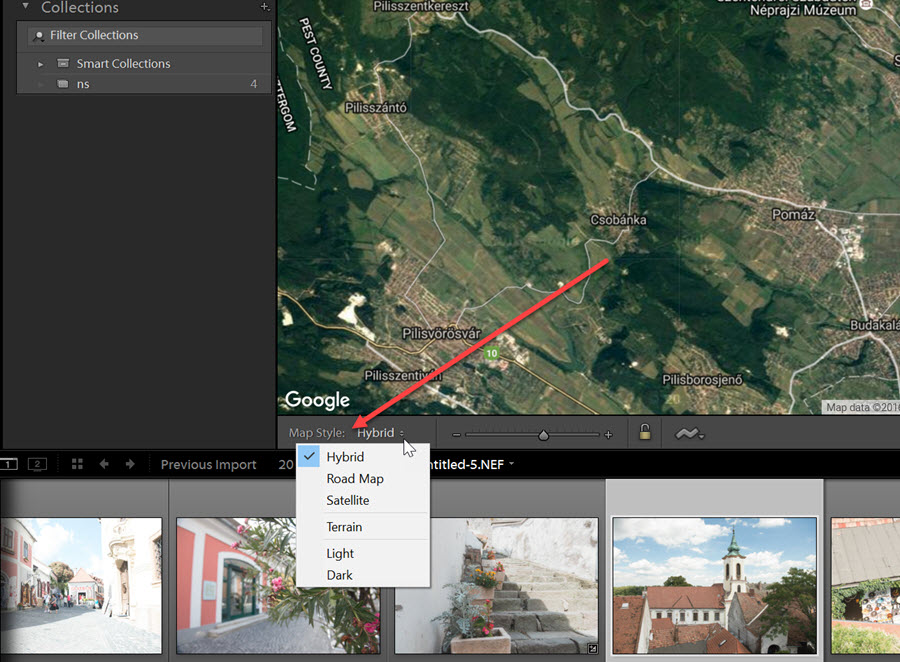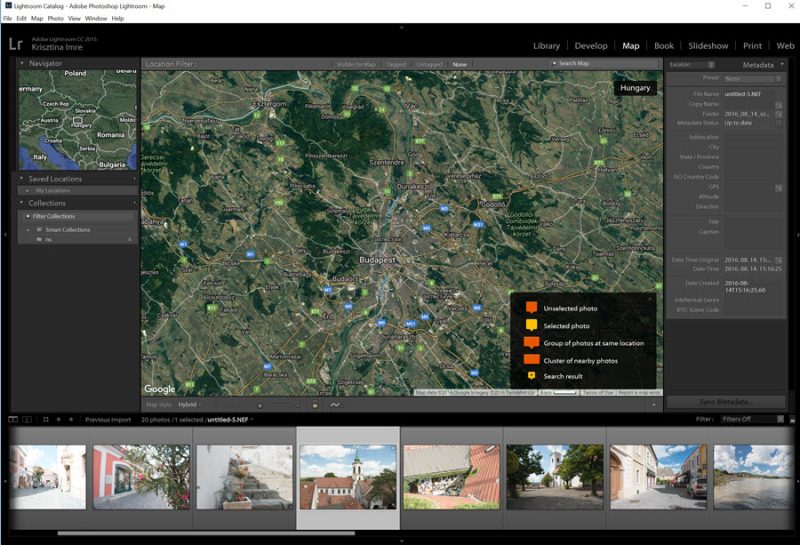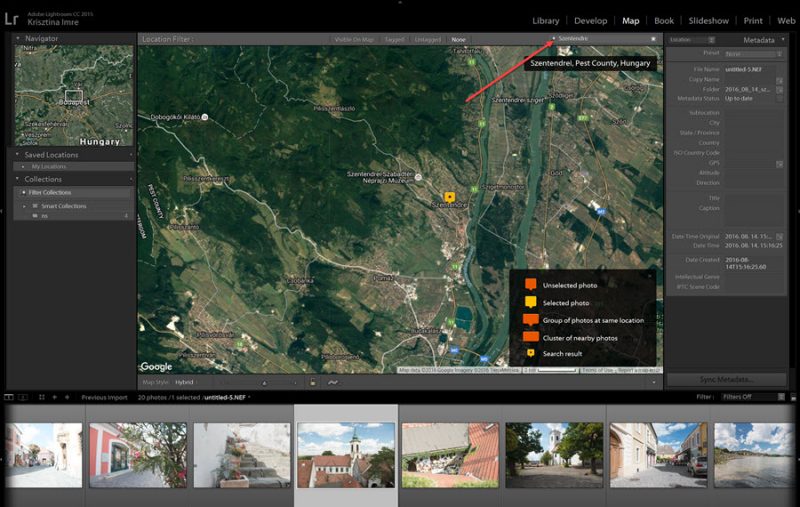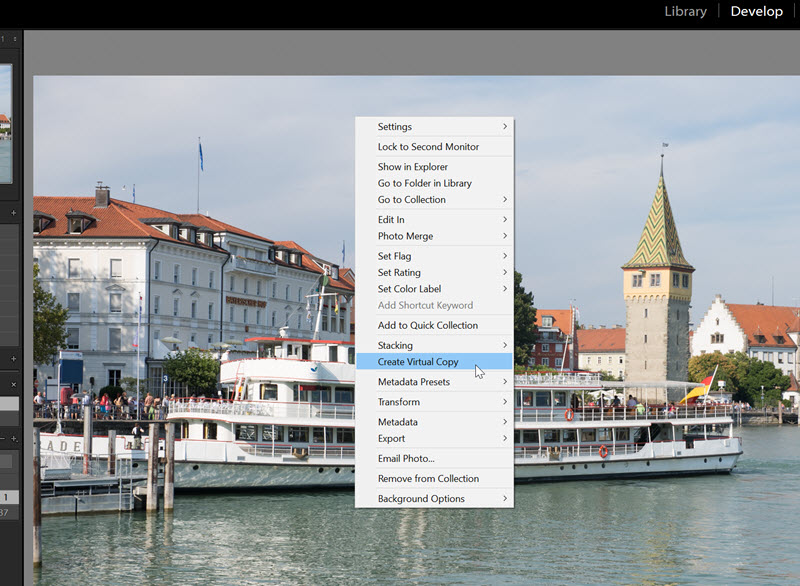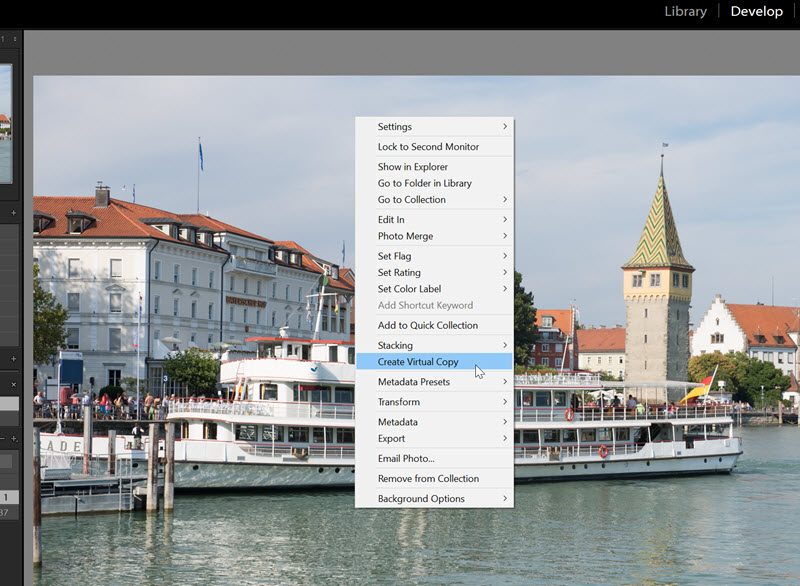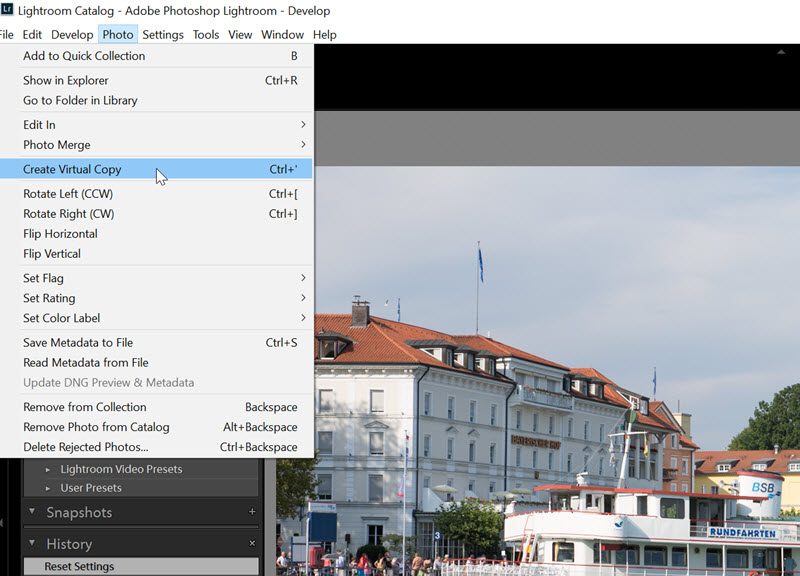2018. április 12. | Lightroom, Photoshop tippek, trükkök
Kezdjük az alapokkal. Mi is a kamera profil? Kanyarodjunk kicsit vissza a filmes világhoz, amikor még negatívra vagy diára fotóztunk. A megfelelő eredmény elérése már a film kiválasztásával kezdődött. A negatív esetében még a kidolgozásnál lehetőség volt a nagyítógépen a színekbe belenyúlni, de a diánál még ez sem adatott meg. A fotós ismerve a nyersanyagokat, a céljainak megfelelőt választott. Melyik adta vissza legjobban a bőrszínt, vagy melyiknek voltak telítettebbek a színei, esetleg kontrasztosabb volt, vagy éppen lágyabb.
Aztán jöttek a digitális gépek. Az első 1977-ben. Érdekességképp: 0,01 megapixeles volt, és 3,6 kg, és 23 másodperc alatt rögzítette a képet egy mágneses kazettára. És a rohamos fejlődés következtében hamar eljutunk a RAW fájlig. A RAW a digitális negatív. Ha jpg-ben fotózunk, a fényképezőgépre bízzuk a feldolgozást, ha raw-ban, akkor nem engedjük ki a kezünkből az ellenőrzést. A raw fájlnak nincs színe, az csak egy adathalmaz, amiből a raw-konverterben állítjuk be a színeket. A raw-feldolgozó programok, így a Lightroom és a Photoshop Camera Raw-ja minden támogatott fényképezőgép nyers fájljának feldolgozásához szükséges színprofilt tartalmazza. Ezek a Camera Standard, Camera Neutral stb, ahogy a képen látszik. (Ez még a korábbi Lightroom verzió)
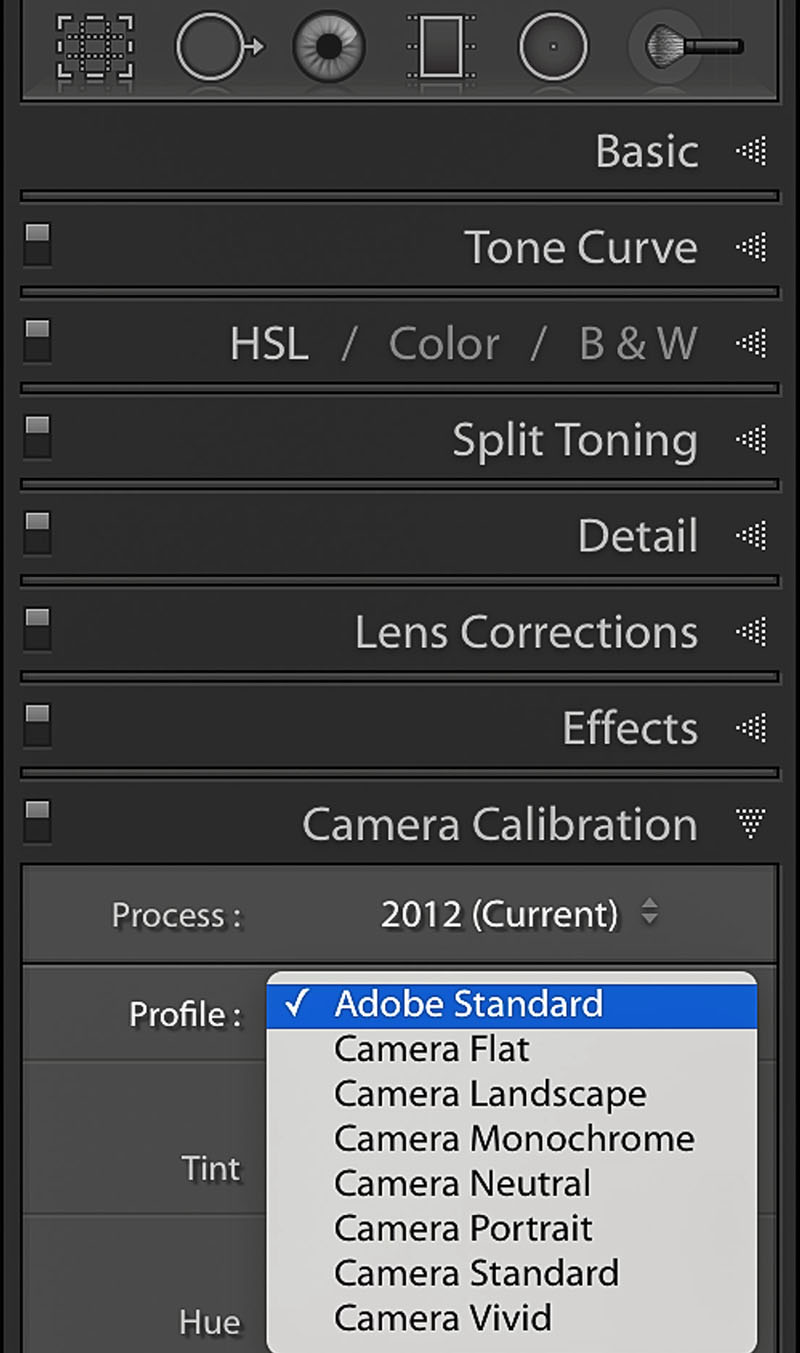
(tovább…)
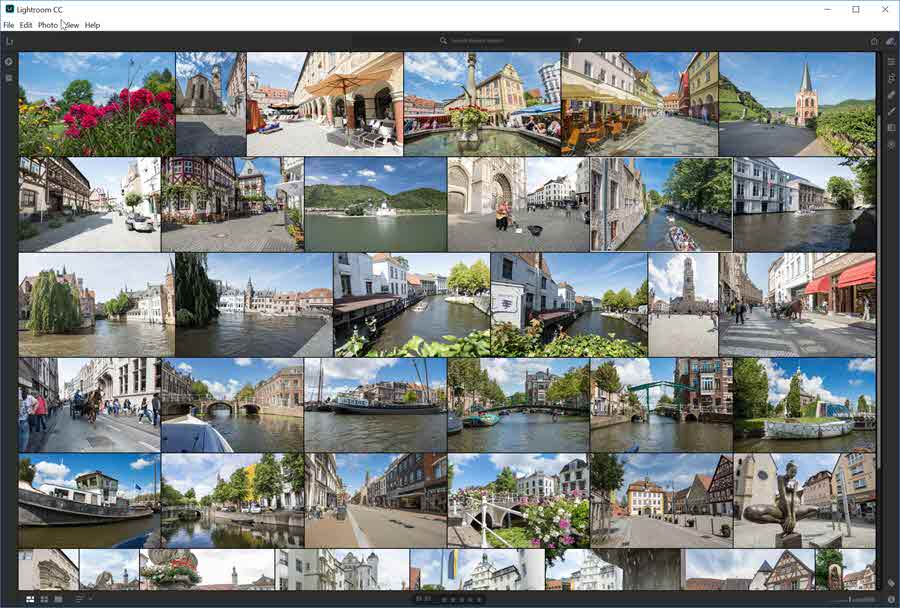
2017. november 2. | Lightroom, Photoshop tippek, trükkök
Az Adobe frissítései közül nem maradhat ki a Lightroom, hisz eddig is jelentek meg cikkek a témában, sőt a Camera Raw-ról szóló bejegyzések érvényesek a Lightroom munkafelületére is, ha egy kicsit más is a felület.
A megújítás legfontosabb része, hogy – ahogy az várható volt – megszűnik a dobozos kiadás, ez a program is előfizetéses lesz. Kétféle variáns közül választhatunk, az egyik a Lightroom CC, a másik a Lightroom CC Classic. Nézzük, mi a különbség.
Lightroom CC Classic. Tulajdonképpen ez az eddigi Lightroom utódja. Sok újdonság nincs benne, gyorsabb a működése, és bekerült a helyi korrekciókba a szín- és tónusalapú kijelölés, amit mindjárt bemutatok. Ha csak Photoshop-ot használsz, görgesd lejjebb, mert a Camera Raw-ban ugyanúgy benne van.
Lightroom CC egy teljesen új program. A legnagyobb különbség, hogy teljesen felhő alapú, így minden egyes kép felkerül az Adobe szervereire, és internetkapcsolat esetén bárhol, bármikor elérjük ezeket telefonon, tableten, asztali gépen egyaránt. Érdekesség, hogy kulcsszavazás nélkül felismeri a képek tartalmát, így könnyen rá tudunk keresni az azonos témában készült fotóinkra. Az előfizetés ára aszerint változik, hogy mekkora tárhelyet választunk mellé.
A felület kicsit más, nincs külön Library és Develop. Választhatunk nézetet, aztán kezdődhet a munka.
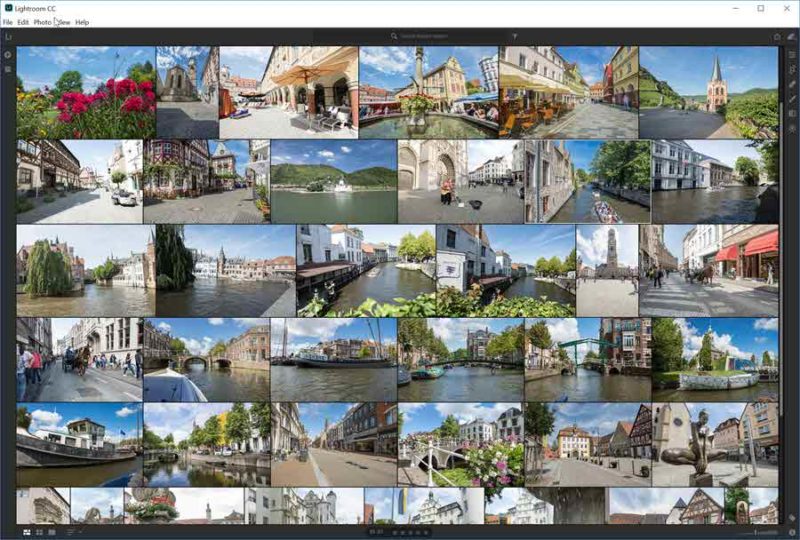
(tovább…)
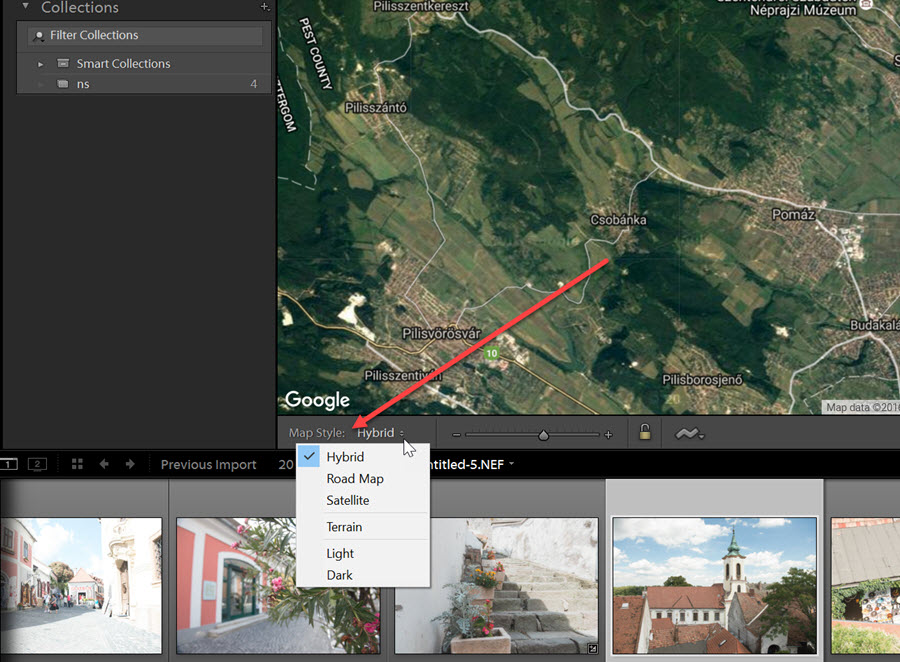
2016. augusztus 18. | Lightroom
Már több is, mint egy éve, hogy volt egy cikk a Geotag Photos Pro nevű applikációról, amivel a fotóink exif fájljához tudjuk adni a helyszín gps adatait. Nos, ebben a bejegyzésben azt ígértem, hogy majd bemutatom részletesen a Ligthroom térképes modulját. Azt hiszem, épp ideje, hogy ezt megtegyem:) Ha nincs semmilyen kütyüd, akkor se hagyd abba az olvasást, mert pont az a szép a dologban, hogy az sem baj, ha nem lett rögzítve a földrajzi adat, ezt utólag mi is megtehetjük, feltéve, ha tudjuk, hogy hol készült a fotó. Ebben a cikkben épp arról lesz szó, hogy hogyan tudunk gps kordinátákat hozzárendelni manuálisan képeinkhez, aminek nem csak az az értelme, hogy nagyon jól néz ki a térképen, hanem hogy ilyen módon is tudjuk keresni, illetve rendezni a fotóinkat.
Ha átváltunk a Map modulra, középen megjelenik a térkép.
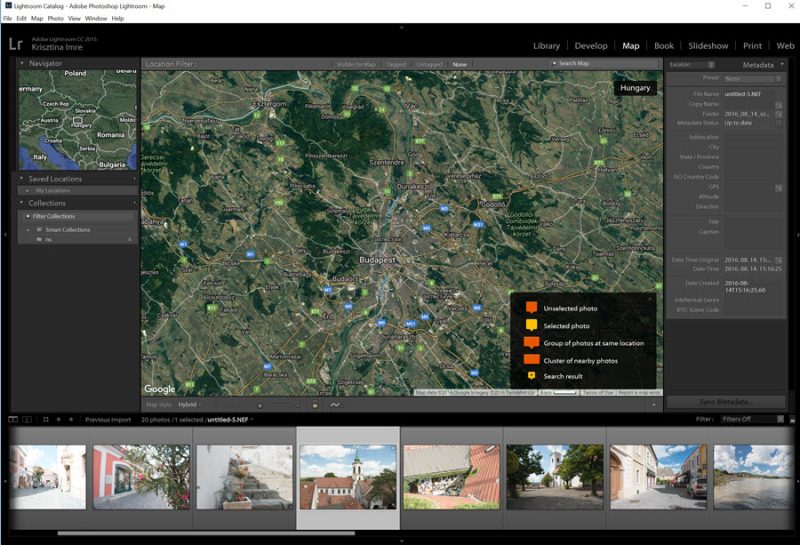
Mivel a Lightroom a Google térképpel dolgozik, online kell lennünk, hogy dolgozni tudjunk a képekkel. A térképen leggyorsabban a Search Map-pel navigálhatunk a helyszínhez.
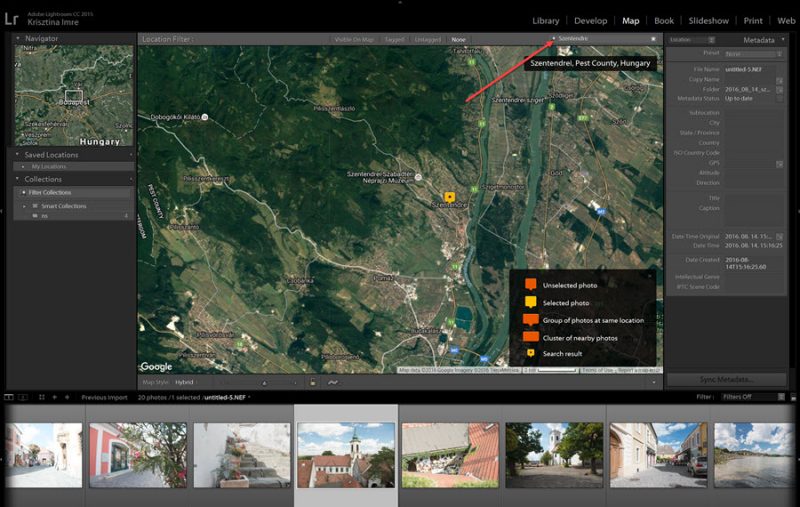
A navigálás egyszerű. (tovább…)
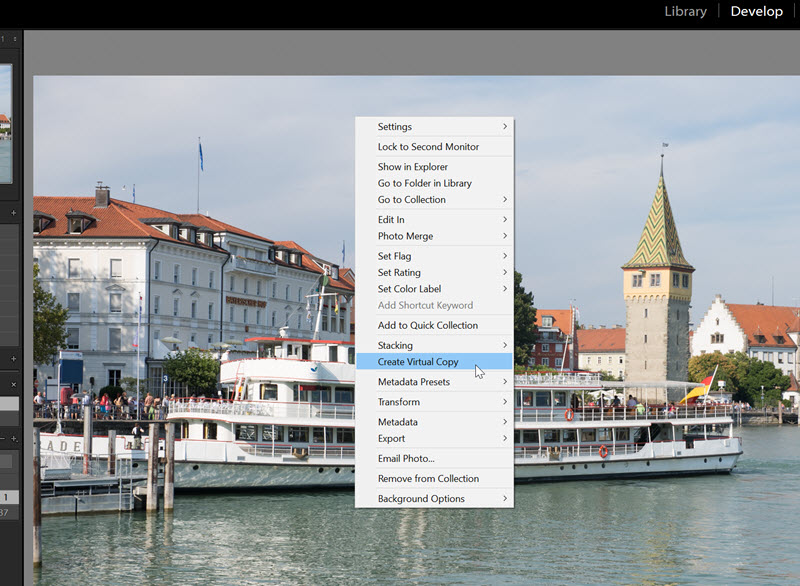
2016. április 28. | Lightroom
Jó rég volt cikk a Lightroom-ról, épp ideje, hogy ismét foglalkozzunk vele. Az Abobe előfizetéses csomagjai közül az egyiket kifejezetten fotósoknak szánja, és ez a Photoshop-on kívül a Lightroom-ot, és jó néhány mobil alkalmazást is tartalmaz. Havi díja 12 € körül van, ami – scrapbook-os szemmel nézve – nagyjából egy készlet árával egyenlő.
Korábban írtam, hogy a Photoshop mellett nem nagyon használom a LIghtroom-ot, ez egyrészt azóta sokban változott, másrészt vannak funkciók, amiknél az egyik egyébként sem tudja helyettesíteni a másikat. Nézzünk most egy olyat, amit a Lightroom-ban tudunk megoldani, Photoshop-ban nem, és ráadásul rendkívül hasznos is. Ez a Virtual Copy, vagyis virtuális másolat.
Adva van egy fotó, ebből a szempontból mindegy, hogy jpg vagy raw fájl. (Más szempontból persze a raw lényegesen jobb:)) Szeretnénk egymás mellett megnézni pár variációt. Fekete-fehéret, vagy épp színesebbet, szélsötétítéssel, szelektív szerkesztéssel stb. Ilyenkor mit is tehetünk Lightroom nélkül? Készítünk annyi másolatot, ahány félét ki szeretnénk próbálni, majd elmentegetjük a különböző variációkat. Mi ezzel a gond? Macerás, mert a másolgatás és mentegetés időt vesz el. Rengeteg helyet foglal el a gépünkön feleslegesen. És ha nem raw fájl-lal dolgozunk, ami meg tudja őrizni a beállításokat, akkor később már fogalmunk sem lesz róla, hogy az adott hatást hogyan is értünk el. (Részletekbe most nem megyek, de a raw egy külön fájlba menti ezeket a beállításokat, aminek ott kell lennie a fájl mellett. Ha véletlen kidobjuk, kezdhetjük elölről. Jobb a dng, ami szintén egy nyers formátum, de maga a fájl tartalmazza a módosításokat.)
Hogy is történik mindez a Lightroom-ban? Virtuális fájlokat készítünk. Ezzel nincs tényleges másolgatás, csak a különböző beállításokat őrzi meg a program. A Lightroom-ban nincs mentés, minden a háttérben zajlik. Viszont, ha közben bezárjuk, majd ismét kinyitjuk a programot, a módosítások ugyanúgy vannak, ahogy hagytuk őket. Tehát nem másolunk, nem foglaljuk a helyet feleslegesen, nem kell menteni és könnyen egymás mellett nézegethetjük a variációkat, hogy választani tudjunk. Nézzük, mindezt hogyan.
Virtuális másolat létrehozhatunk úgy, hogy vagy a filmszalagon, vagy a nagy képen jobbklikk, és kiválasztjuk a Create Virtual Copy-t.
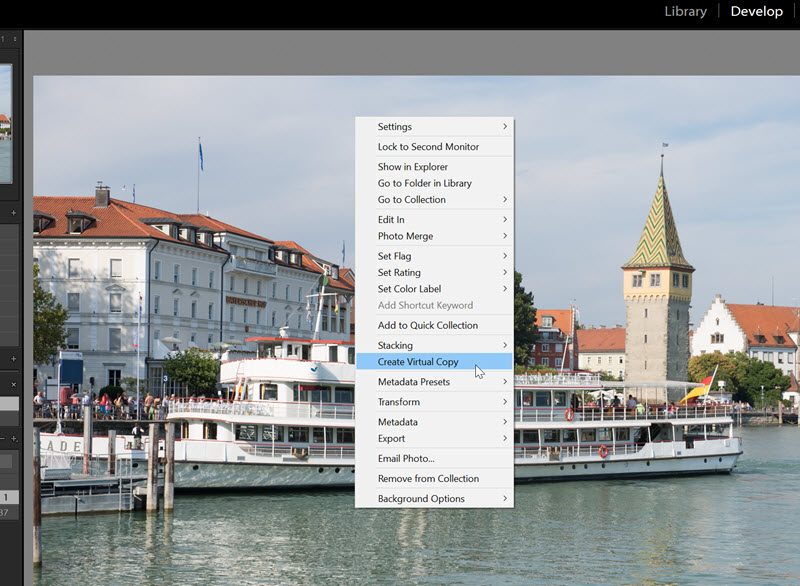
Vagy a Photo menüből.
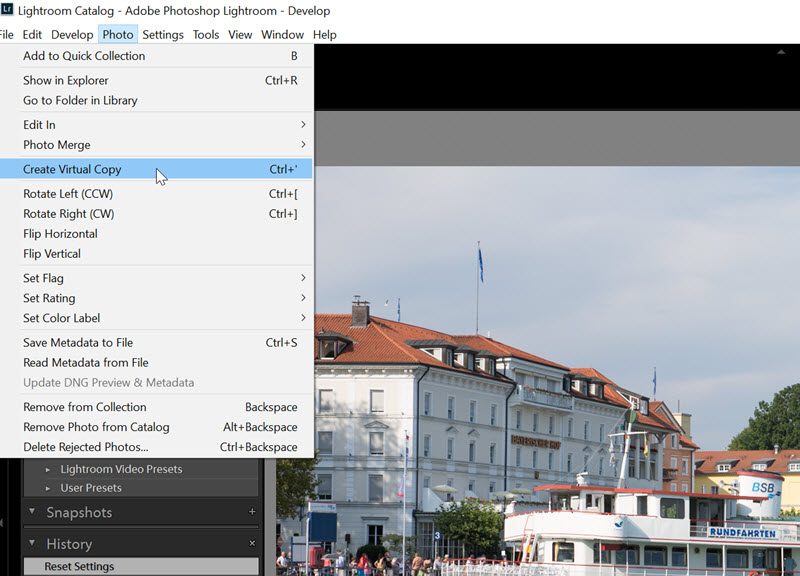 (tovább…)
(tovább…)