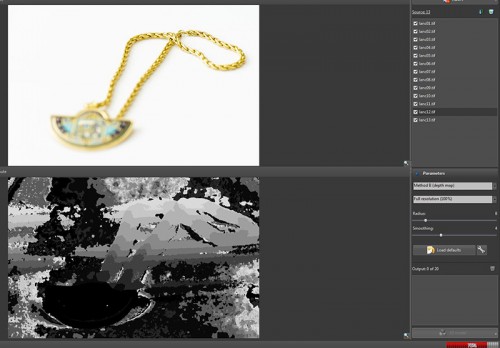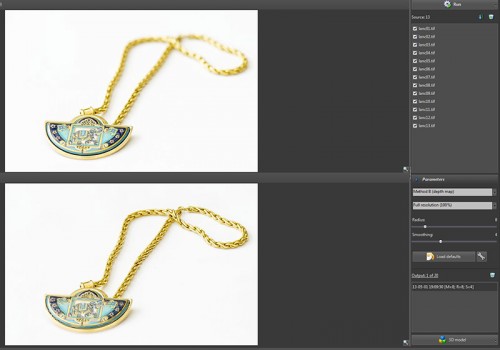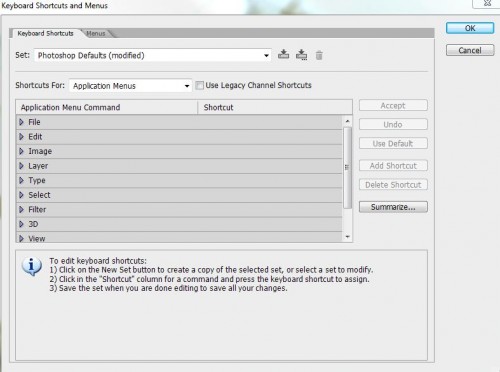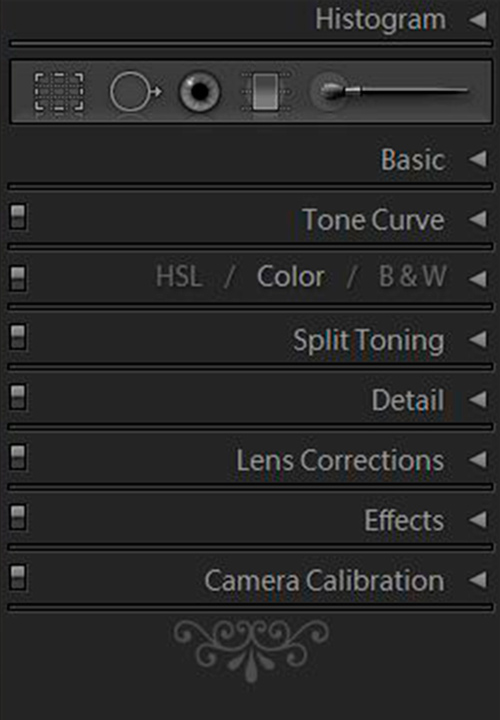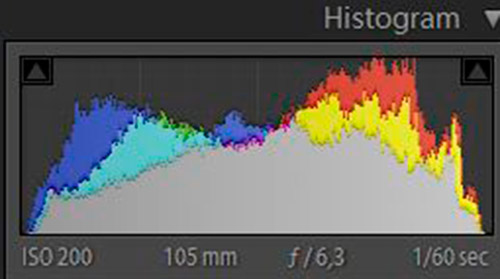Szerző: Imre Krisztina | 2013. június 13. | Fotósuli, infó, Photoshop tippek, trükkök |
Volt egyszer egy cikk őszi fotózási tippekkel, a tavasz ugyan kimaradt – sebaj, lesz jövőre is –, és már a nyárról beszélhetünk. Érdemes a korábbi cikket is elolvasni, mert vannak azért általános érvényű tippek is, de most nézzük, mire érdemes figyelni nyáron.
Ahogy az egész nyaralásra, a fotózásra is fel kell készülni. Töltő, pótakku, elegendő memóriakártya. Nagyon bosszantó tud lenni, hogy lemaradunk valamiről, mert lemerült az aksi.
A nyári fotózásnak nagyon fontos része az, hogy mikor is fotózzunk. Elméletileg nagyon egyszerű a válasz rá, akkor, amikor épp ott vagyunk. Igen, csak pont akkor nem biztos, hogy a legjobb képek fognak születni. Természetesen nem lehet az egész nyaralást a fotózás köré szervezni, de azért nem reménytelen, hogy jókor legyünk jó helyen. A déli kemény fények a legalkalmatlanabbak a fotózásra, persze csak akkor, ha hétágra süt a nap. Ha nem folyamatosan megyünk, hanem egy városban hosszabb időt töltünk el, akkor visszamehetünk kedvenc helyünkre, hogy a megfelelő pillanatot válasszuk ki. Egy jó várostérkép, vagy a google maps nagy segítségünkre lehet, mert előre megnézhetjük, hogy adott épületre mikor esik szépen a fény.
Nézzünk pár témát, ami általában előfordul, és kihagyhatatlan fotótéma.
1. Napkelte – napnyugta
Első számú kihagyhatatlan téma. Hogy hajnalban vagy este fotózunk, ahhoz meg kell néznünk, hol is kel fel a nap:) Hiába akarunk napnyugtát a tengerparton, ha nem a tengernél bukik le a nap, akkor bizony fel kell kelnünk hajnalban. Hogy mikor is kell fel a nap, azt megnézhetjük a Golden Hour oldalán. Menjünk a helyszínre időben, hogy legyen időnk gondosan megkomponálni a képet. Nézzünk körül, nincs-e valami még a közelben, amit érdemes belefoglalni a képbe. Egy szép szikla, amin megcsillan a nap fénye, varázslatos tud lenni. Az állvány itt is nagyon hasznos társunk lehet. Nem kell megemelni az érzékenységet, ami zajossághoz vezet. Legjobb, ha Raw-ban fotózunk, nem kell bajlódni a fehéregyensúllyal és a legtöbbet tudjuk kihozni a felvételből. Készítsünk több felvételt, ahogy megy le (vagy jön fel) a nap. Fénymérésnél ne a napba mérjünk, mert akkor a többi rész nagyon alexponált lesz, de ezt is meg tudjuk állapítani próbakép alapján. És nézzünk azért hátra is:) Lehet, hogy a mögöttünk lévő rész is tartogat szépségeket, ahogy a nap sugarai aranysárgára festik.

(tovább…)
Szerző: Imre Krisztina | 2013. május 2. | Photoshop tippek, trükkök |
Nagyon szeretek a mélységélességgel játszani, az életlen háttér szépen kiemeli a lényeget. Ezzel nincs is semmi gond, de mi van akkor ha minden ponton tűéles képet akarok. A probléma különösen a makro fotózásnál jön elő, amikor valamit egészen közelről fényképezünk le. Egy felvétellel ezt lehetetlen megoldani, ezért fókuszsorozatra van szükségünk.
A makro fotóknál az élességtartomány rendkívül kicsi, tehát ezt kell orvosolnunk. Ehhez elsősorban állványra van szükségünk. A téma így természetesen nem mozdulhat el, így mozgó bogárral ezt nem lehet megvalósítani. Tehát tárgy, állvány, majd lépésről lépésre annyi felvételt készítünk, amennyivel minden területről készül tűéles kép. Hogy ez mennyi, az teljesen változó. Függ attól, hogy mekkora, amit fotózunk, illetve az objektív mélységélességétől. Én a láncnál 14 felvételt készítettem, a kacsánál 24-t, de ez ne rémisszen el senki, nem ritka a 100-as sorozat sem:) A többi beállítási érték azonos marad természetesen, csak az élességet állítgatjuk. Annak ellenére, hogy a tárgy és gép mozdulatlan marad, az optika adottságaiból következően a képek nem fogják tökéletesen fedni egymást, de ezt majd a feldolgozásnál megoldjuk. A képek feldolgozására a több program is alkalmas, most a Photoshop-ot mutatom be, és egy Helicon Focus nevű programot.
Helicon Focus. Letölteni itt lehet, ugyan fizetős, de 30 napig használható. Nagyon egyszerű a használata. Nagyjából annyi, hogy behívjuk a képeket, majd a Run-ra kattintunk. Erre magától készít egy mélység térképet, és azzal maszkolja az egyes képekről az éles részeket.
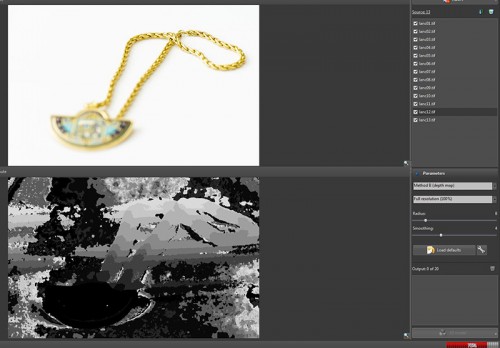
És pillanatok alatt láthatjuk a végeredményt.
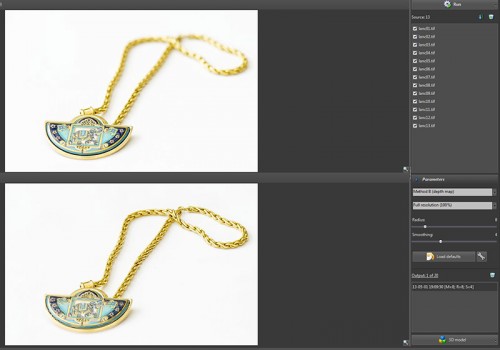
Nézzük, ugyanezt hogy tudjuk Photoshop-ban megcsinálni. Itt se bonyolultabb, csak egy lépéssel több. Először behívjuk a képeket, a File > Automate > Photomerge-re kattintva.
(tovább…)
Szerző: Imre Krisztina | 2013. január 10. | GyorsTipp, Photoshop tippek, trükkök |
Ezer és egy módon lehet Photoshop-ban képet manipulálni. De szerintem kell, én legalábbis még sosem használtam fotót, anélkül, hogy valamit ne csináltam volna vele. Jó, a raw miatt eleve nem úszhatom meg, de nem is akarom. Élvezem, ahogy a különböző lépések során egyre jobban tetszik egy kép. Kipróbáltam sok plugint, vannak klasszak, és felejtősek is. És persze rengeteg trükk van, amihez bőven elég a Photoshop. A cikkekben nagyon sok technikáról szó volt, de mivel ebből soha nem elég, jöjjön megint egy újabb trükk, amivel látványosabb lesz egy fotó.
Nagyon egyszerű, gyors, és mégis látványos. Az érdekessége, hogy fekete-fehér képet használunk egy színes fotó tuningolásához. Fekete-fehér képet márpedig nem úgy készítünk, hogy egyszerűen színtelenítjük, mert az általában lapos, semmilyen kép lesz. Erről már volt több cikkben szó esett, de azért itt is írom, hogy – szerintem – a legjobb módszer, ha ráteszünk egy Black&White korrekciós réteget, és a csúszkák segítségével tetszés szerint alakítjuk. A korrekciós rétegben az a jó, hogy bármikor utána is tudjuk változtatni.
Ez az alapkép:

A fekete-fehér korrekciós réteg után még rátettem egy Curves (Görbék) korrekciós réteget is, hogy kontrasztosabb legyen. Végül ilyen lett:

A fekete-fehér képet és a korrekciós rétegeket tegyük egy Group-ba (Csoport) úgy, mindegyiket kijelöljük, majd a Réteg paletta alján lévő Create new group ikonra húzzuk. Ennek a csoportnak lehet blendinget is adni, válasszuk a Luminosity-t, és már látjuk is az eredményt. Ha csak a fekete-fehéret használjuk korrekciós réteg nélkül, akkor nem is kell csoportba tenni, csak ha ezt-azt még módosítunk a ff képen.

(tovább…)
Szerző: Imre Krisztina | 2013. január 3. | Photoshop tippek, trükkök |
A Photoshop-ban az alkotás a jó, nem az, ha a különböző funkciók eléréséhez a menüben kell kutakodnunk. Sok kicsi sokra megy, és rengeteg időt el tud venni, ha nem ismerjük a billentyűparancsokat. Ezeket ugyan totálisan a saját kedvünk szerint alakítgathatjuk, de az alapértelmezett lehetőségekkel sem árt megismerkedni.
A saját alakításra az Edit > Keyboard Shortcuts ablakban van lehetőség.
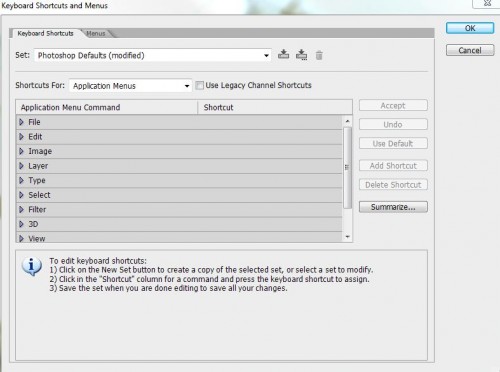
Használata nagyon egyszerű, ha valamelyiket át akarjuk írni, akkor egyszerűen rákattintunk, és beírjuk, mire változtatnánk. Ha az már használatban van, figyelmeztetni fog rá, és eldönthetjük, hogy felülírjuk, vagy sem. A listában szerepel egy csomó olyan funkció is, aminek nincs is billentyűparancsa, de ha szeretnénk, ezekhez is tudunk magunknak csinálni. Az alapértelmezett beállításoktól leginkább akkor érdemes eltérni, ha a magyar billentyűzet miatt nem tudjuk használni az eredetit. Ilyen például az ecset méretének megváltoztatása, vagy a segédvonalak megjelenítése is.
Iszonyat mennyiségű billentyűparancs van, értelmetlen lenne mind felsorolni. A legfontosabbakat szedtem össze, ezt is lehet úgy használni, hogy amit ezekből úgy érzed, hogy használni fogsz, azt egy doksiba kimásolod, és a gépednél a falra, vagy polcra tűzöd, hogy mindig szem előtt legyen. Egy idő után persze már olyan egyértelmű lesz a használata, hogy nem lesz rá szükség.
Ebből bizonyára nagyon sok nem ismeretlen, mert a cikkekben is rengeteget előfordulnak. Photoshop-ban mindent többféleképp el lehet érni, de én többnyire a billentyűparancsra szoktam hivatkozni.
(tovább…)
Szerző: Imre Krisztina | 2012. december 13. | Lightroom, videó |
Lehet, hogy sok így egyszerre a Lightroom-ból, de aki szintén letöltötte az egy hónapos trialt, annak jól jönnek az infók a használatához.
A múlt héten elkezdtem a Lightroom 4 Develop moduljának magyarázatát, most folytatom a jobb oldali panelekkel. Itt van minden eszköz, amivel fotóinkat átalakíthatjuk. Ahogy írtam, a Preset-ek semmi mást nem tudnak, mint egy kattintásra beállnak az előre megadott értékekre. Persze nem akarom ezt leértékelni, nagyon klassz tulajdonság, de ahhoz, hogy ezeket az adott fotóhoz korrigáljuk, vagy magunknak is készítsünk preset-eket, meg kell ismerünk a jobb oldali szerkesztőket. Először csak fotókkal, a végén jön egy videó is.
Mivel most csak gyors lépésekben megyünk végig a lehetőségeken, nem lehet részletesen elemezni az egyes paneleket, de néhány fotó, és majd a videó valamennyi áttekintést csak ad. Aztán, ha az alapok már megvannak, majd jönnek a tippek-trükkök cikkek, amikben minden kis finomságot lehet elemezni. Azt azonban már most állíthatom, hogy hiba volt eddig várnom a program megismerésével. Számtalan olyan tulajdonsága van, ami a Photoshopban nem található meg, és nagyban segíti a képek feldolgozását. És akkor kezdjünk neki. Ez a jobb oldali rész, még minden panel zárva.
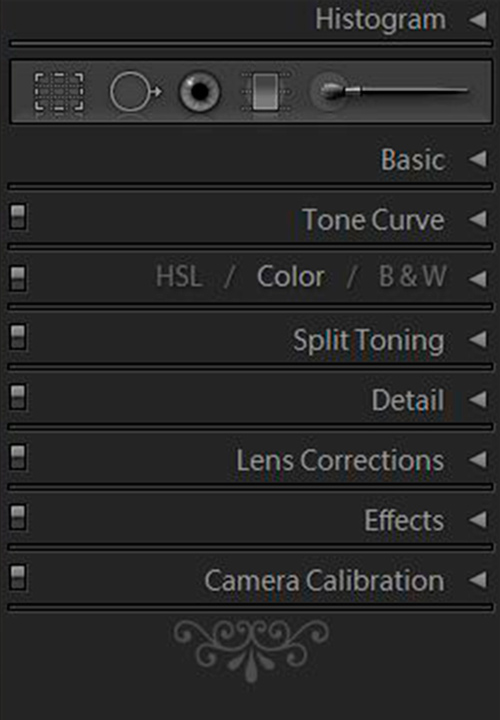
Vegyük sorra.
Histogram. A képelemzés egy hasznos eleme, sok minden leolvasható belőle. Részletesen nem mennék bele, de azért mutatok pár példát.
Ez egy jól exponált fotó hisztogramja.
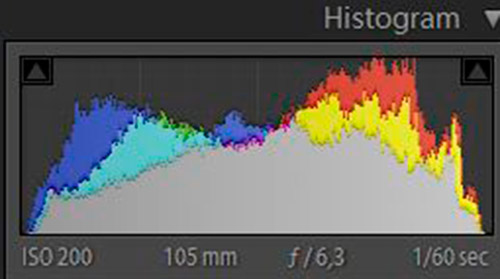
(tovább…)