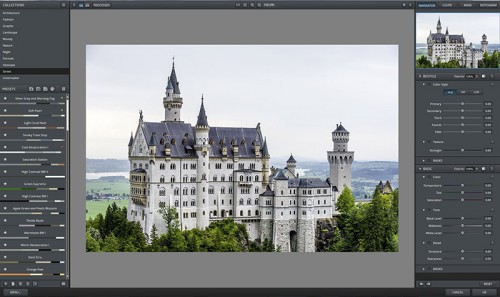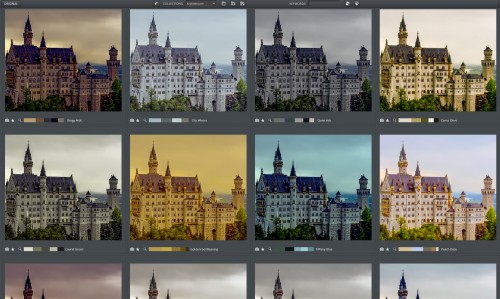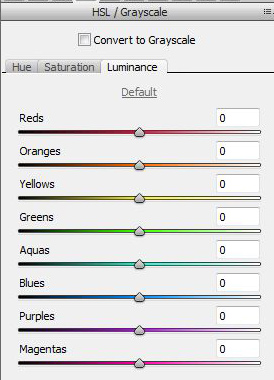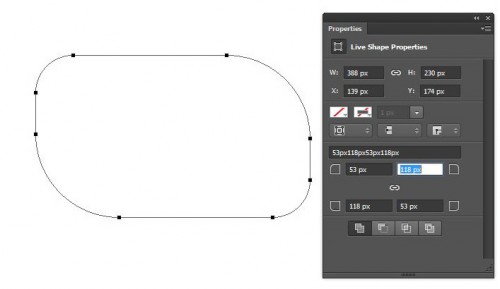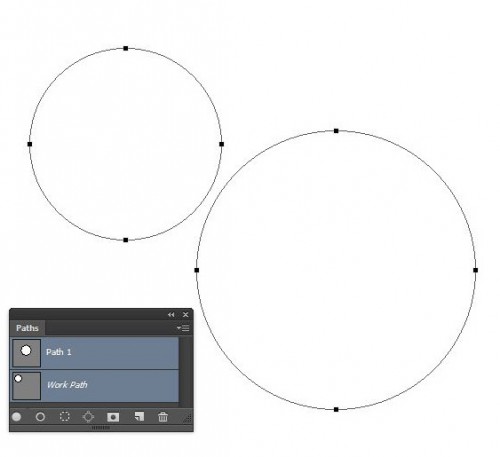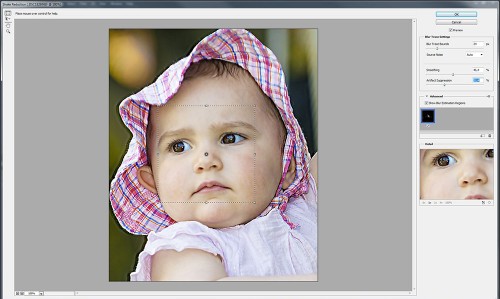Szerző: Imre Krisztina | 2013. szeptember 5. | Photoshop tippek, trükkök |
A Topaz pluginok talán a legismertebb, és legelismertebb Photoshop pluginok. A Topaz Adjust 4-ről már volt is cikk, bár azóta már kijött az 5-ös verzió is. De van jó pár, amit érdemes kipróbálni. A trial 30 napig korlátozás nélkül használható, szóval nincs veszíteni valónk. Ha végül nem is vesszük meg, egy hónapig van lehetőségünk játszadozni vele. Annyi idő alatt simán elkészül egy fotókönyv is. 🙂
Egy kattintással változtathatjuk meg a fotónk hangulatát. Ehhez többszáz preset, vagyis előre elkészített beállítás áll rendelkezésünkre, amit természetesen tovább alakíthatunk tetszésünk szerint.
Legfrissebb termékük a ReStyle, a letöltési oldalról tudod egy email megadásával begyűjteni. Telepítés után a filterek között található. Ha egy fotóra behívjuk, ez a kép fogad:
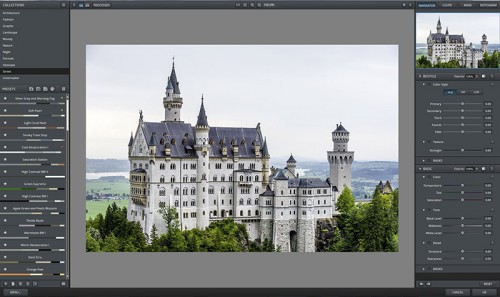
Vegyük sorra. Bal oldalt vannak a preset-ek, különböző csoportokba szedve. Épület, divat, grafika,tájkép, hangulat, éjszaka, portré, tengeri és utcai fotók, illetve vízalatti felvételek szerepelnek a listán, de szerintem érdemes az összesbe belenézni, bármilyen fotóról is van szó. Ezekhez a megjelölésekhez különböző színpaletták tartoznak. Pontosabban 5 szín, ami a fotó 5 különböző tónusára hat. Elég fölé vinni az egeret, és máris látszik a hatás, ha a nagy fotón is szeretnénk látni, akkor rá kell kattintani. Az egyes színpaletták bal szélén lévő kis csillagra kattintva, betehetjük a kedvenceink közé. Az alján lévő plusz jelre kattintva meg el is tudjuk menteni a módosított hatásokat, hogy később is tudjuk használni. Ha egyszerre többet is szeretnénk látni, akkor katt a Presets ablak jobb felsó sarkában a kis négyzetes ikonra.
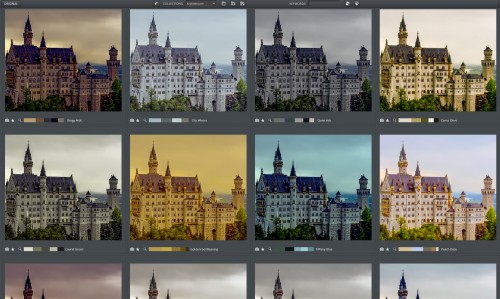
(tovább…)

Szerző: Imre Krisztina | 2013. augusztus 1. | Photoshop alapok, Photoshop tippek, trükkök |
A színes fotózáshoz értelemszerűen markánsan hozzátartoznak a színek. És ezeket korrigálni kell, ugyanis nagyon sok esetben a fotón nem azok a színek jelennek meg, mint ami a valóságban volt. Ráadásul a szemünk elég rendesen képes korrigálni az adott helyen, ha valamiről tudjuk, hogy fehér, nagyjából képesek vagyunk fehérnek is látni, aztán a fotón kiderül a brutál eltérés. A fényképezőgép sajnos nem úgy működik, mint a szemünk. 🙂
Az, hogy pont olyan legyen egy kép, mint a valóság, nagyjából a lehetetlennel egyenlő. De ha belegondolunk, magát a valóságot is egészen különbözően érzékelik az emberek. Jó, persze ha valaki zöldnek látja a pirosat, ott más probléma van, de esetleg más árnyalatot érzékel, másképp hatnak rá a színek, így mást tart valóságosnak.
Színhelyesnek akkor ítélhetünk egy képet, ha ránézünk (meg még pár ember), és úgy gondoljuk, hogy ez így jól néz ki. Azért ez sem igaz minden esetben, mert műszaki felvételnél vagy például festménynél fontos lehet a tökéletesség (ami nincs). Ilyenkor kimérve a szürkét, annak bizony szürkének kell lennie. Ilyenkor már csak az a gond, hogy 10 monitorból tízféleképp fog kinézni az egyébként majdnem tökéletes kép. Ahhoz, hogy mi magunk közelítsünk a tökéleteshez, rendszeresen kalibrált, jó minőségű monitor is kell, és akkor legalább azt elmondhatjuk, hogy nálunk tuti jó, ha másnál nem ilyen, arról már mi nem tehetünk. És akkor a nyomtatással nem is bonyolítom tovább a kérdést, mert ott még szinkronban kell lennie mindennek mindennel.
A látható fénynek egyik jellemzője a hullámhossz. A különböző hullámhosszakat a szemünk különböző színekként érzékeli. Az emberi szem számára látható tartomány 400 – 700 nanométer.

Ebben a színképben lévő összes szín meghatározható egy hullámhosszal. Természetesen a valóságban nincsenek tiszta színek. Bármit fotózunk, különböző hullámhosszú fények keveredésében tesszük.
A színeknek három tulajdonsága van: színezett, telítettség és világosság. Hue, saturation és luminance. HSL. Aki szorgalmasan olvassa a cikkeket, ezzel már bizony találkozott többször is. Például kedvenc Camera Raw-mban.
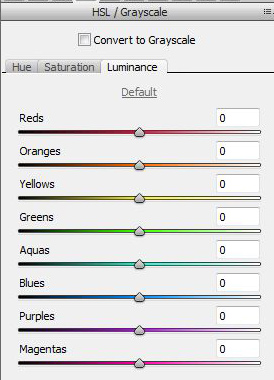
(tovább…)
Szerző: Imre Krisztina | 2013. július 11. | Photoshop tippek, trükkök, videó |
A szélek sötétítését nagyon sokszor használjuk nem csak fotókon, de az egész scrapbook oldalon is. Kiemeli a témát, odavonzza a tekintetet, ahová szeretnénk, szóval igen hatásos kis trükk. Sokféleképpen el lehet érni ezt a hatást. Mielőtt megmutatnám az én kedvencemet, jöjjön pár megoldás, mert hol van az előírva, hogy az a tuti, amit én szeretek:)
Már eleve a Camera Raw ablakban:

Tök egyszerű, állíthatunk pár dolgot, így például azt is, hogy ne sötétedjen a széle, hanem világosodjon. Hátrányai. Ha a raw-ból tif-et, vagy jpg-t mentünk, ez a sötétítés örökre ott marad. Én többnyire a raw-t tartogatom, és csak akkor konvertálom tif-be, ha valahova felhasználom. A sötétítés szimmetrikus. Ami sok esetben nem gond, de itt például gyerek feje nem középen van, így talán jobb lenne, ha eltolva lenne a kiemelés is. Ezen segít a Photoshop CC, ahol a Camera Raw-ba bekerült a Radial Gradient, ahol oda helyezzük a központot, ahová akarjuk.

Ez már sokkal jobb.
(tovább…)
Szerző: Imre Krisztina | 2013. június 27. | Photoshop tippek, trükkök |
A múlt héten megkezdett bemutató után most az ott kimaradt dolgokat mutatnám be. Valószínűleg ez sem lesz teljes, de a leglényegesebb dolgokat, remélhetőleg, sikerült kipróbálnom.
9. Szerkeszthető lekerekített téglalapok. Akinek ennek a lehetőségnek az eddigi hiánya sok bosszúságot okozott, az most nagy örömmel vette, hogy bekerült a CC-be ez is. Ha lekerekített téglalapot rajzoltunk, akkor előre kellett meghatározni a lekerekítés mértékét. Ha nem tetszett, kezdhettük elölről, egészen addig, míg végre sikerült. Ennek most már vége, mivel utólag is szerkeszthetjük. Ahogy megrajzoljuk a téglalapot, megjelenik egy Properties panel, ahol egyrészt látjuk és szerkeszthetjük a path méretét és helyét, másrészt a sarkok kerekítését is pixelenként állíthatjuk. Alapértelmezetten össze vannak kapcsolva a sarkok, hogy egyformán érvényesüljön a változtatás, de ha rákattintunk a kis kapocs ikonra, akkor minden sarkát külön tudjuk szabályozni.
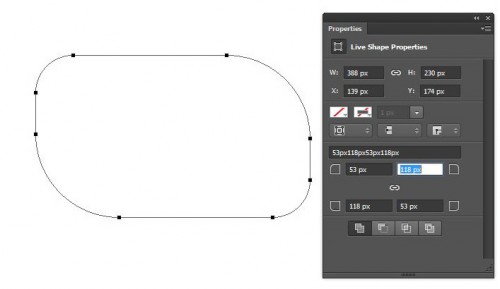
10. Több path kijelölése. A photoshop korábbi verzióiban egyszerre csak egy path-t láthattunk, hát a palettán rákattintottunk az egyikre, a másik eltűnt, ami szintén sokszor megnehezítette a munkát. Most már lehetőség van egyszerre többet is kijelölni, és így persze akár egyszerre másolni, vagy törölni is.
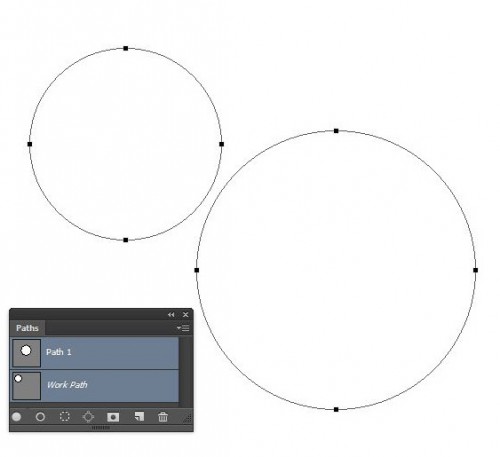
(tovább…)
Szerző: Imre Krisztina | 2013. június 20. | Photoshop tippek, trükkök |
Talán sokan hallottak már róla, hogy a Photoshop eddigi CS, vagyis Creative Suite fejlesztése teljesen leáll, és a most megjelenő új verzió a CC, azaz Creatic Cloud nevet viseli. A CC-t viszont már nem lehet megvásárolni, vagy letölteni, hanem csak egy szolgáltatásként havi díj ellenében lehet használni. Egyenlőre még megvásárolható a Photoshop CS6 is, de ki tudja meddig, és egy idő után már nem is lehet majd frissíteni a CC-re. A CC előfizetők, amíg előfizetnek, mindig hozzáférnek a legújabb frissítésekhez. Ha jól néztem, akkor a Photoshop CC havi díja 24,59 euró, és ehhez az árhoz még egy 20 GB-os tárhely is jár. El lehet rajta vitatkozni, hogy ez az egész jó vagy sem, de mit sem változtat a dolgokon, ezentúl csak a Creative Cloud lesz. Egy hónapig ingyen használhatjuk így kipróbálni mindenképp érdemes. Innen lehet letölteni.
Nézzük az újdonságokat!
1. Camera Shake Reduction, ami a fotó bemozdulását hivatott megszüntetni. Talán ez kapta a legnagyobb figyelmet a tavaszi beharangozás során. Így aztán nem véletlen, hogy ez volt az első, amit kipróbáltam.
Kép megnyit, és első lépésben Smart Objectté kell alakítani. (jobbklikk a rétegen, és a megjelenő ablakban ott a Convert to Smart Object lehetőség. Ezután megyünk a Filter > Sharpen > Shake Reduction-ra. A bejövő ablakban először a progi elemzi a képet, és a bemozdulás irányát. Egy kis négyzet is megjelenik, amit odahelyezhetünk, ami legfontosabb az elemzés szempontjából. Ami szuper, hogy a hatás smart filteren jelenik meg, vagyis az eredeti képet nem rongáljuk. Lehet anélkül is, csak nem érdemes.
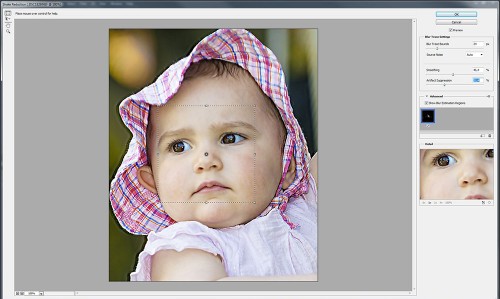
És ebből a képből:

Ez lett (klikk, és nagyobban lehet megnézni)

(tovább…)