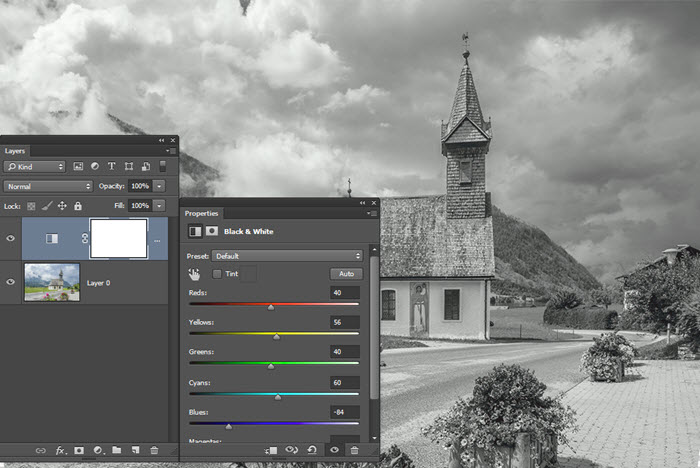
Szerző: Imre Krisztina | 2015. március 5. | Photoshop tippek, trükkök |
A bleach bypass egy képmódosító eljárás a filmes világból. Anélkül, hogy részletesen belemennék a színes film előhívásába, a lényeg, hogy a folyamatnak több lépése van. Előfürdő, színhívás, fakító fürdő, mosás, stabilizálás, csepptelenítés, szárítás. Az eredmény érdekében pontosan be kell tartani minden lépést, percet és hőfokot. Szerencsére mindig akadnak kísérletező emberek, akik felrúgják a szabályokat, és kipróbálnak új dolgokat. Ez lenne a fakító fürdő, vagyis bleach bypass kihagyása, vagy alkalmazási idejének csökkentése. A fakító fürdő az ezüstöt hívatott kimosni a filmből, ha ez kimarad, a hatás olyan, mint ha egy fekete-fehér kép lenne a színes mögött. Csökkentett színtelítettség, megnövekedett kontraszt és szemcsézettség.
Sok filmben alkalmazták ezt a technikát, legelőször 1960-ban egy japán filmrendező.
A Ryan közlegény-t biztos mindenki látta, az is így készült. Rövid részlet, hogy lássuk, miről is van szó:
Ha filmet hívni nem is fogunk, de naná, hogy lehet ezt Photoshop-pal is. Nem bonyolult, és használhatjuk kedvenc módszerünket. A lényeg, hogy kevesebb szín, több kontraszt, esetleg szemcsézettség.
Nézzünk néhány példát. Alapkép:

Aki Camera Raw-t használ, pár csúszkával már meg is oldhatja:
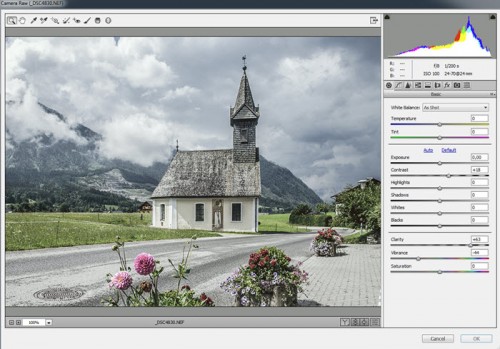
(tovább…)

Szerző: Imre Krisztina | 2015. január 29. | Photoshop tippek, trükkök |
Volt már pár fotótörténeti eljárás bejegyzés, amikor némi infó után a Photoshop-nál kötöttünk ki. Gondolom, arra senkit nem tudnék rávenni, hogy az eredeti technológia szerint készítsen el egy képet, pedig néha elgondolkodom rajta, hogy mennyire más a hangulata annak, ha kicsit meg is kell küzdeni egy fotóért, nem csak nyomogatjuk a gombot:)
A gum bi(vagy di)chromat, avagy guminyomat egy olyan eljárás-csoportba tartozik, aminek a lényege, hogy a kép nem ezüsttel készül, hanem festékkel.
Az 1800-as évek végén, 1900-as évek elején volt ismert eljárás. Ha akkor éltünk volna, biztos imádnánk, mivel itt is rétegeket pakoltak egymásra, és igen nagy szabadsága volt az alkotónak. A papír felületének megválasztása teljesen más felületeket eredményezett, olyan volt ez, mint nálunk a textúrázás:)
A technika lényege, hogy a papírt beenyvezték, erre jön a festékes gumiarábikum, majd az érzékenyítő. Erre rátették a negatívot, rögzítették, majd fényre tették. Mivel egy negatív nem biztos, hogy elég nagy, még a régi formátumok esetén sem, pár köztes lépéssel kreáltak nagyobbat. A negatívot precízen kellett rögzíteni, mert egy réteg nem adott megfelelő tónust, így a lépéseket többször is megismételték, akár különböző színekkel is, így a negatívnak pontosan ugyanoda kellett visszakerülnie. A végén mosták, szárították. Az egész akár több napig is eltartott. Menet közben még bele is nyúlhattak a folyamatba úgy, hogy egyes részeket ecsettel, vagy más eszközzel megdörzsöltek. Szóval igazán kreatív eljárás:) A színezés úgy történt, hogy különböző negatívokat gyártottak a különböző színekhez. Úgy képzeljük el, mint a maszkokat a Photoshop-ban. A maszkon a fedett, és áteresztő rész aszerint változott, hogy akarta-e ott az adott színt vagy sem.
Persze elszántak ma is belevágnak egy ilyen eljárásba, érdemes megnézni ezt a videót.
(tovább…)
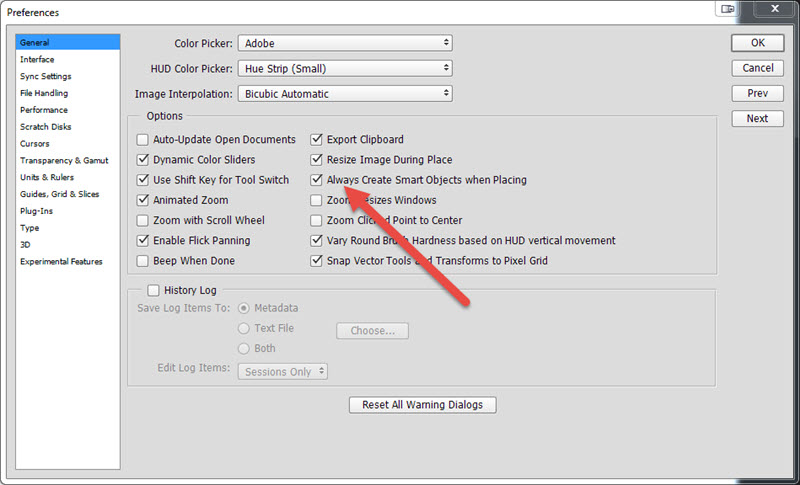
Szerző: Imre Krisztina | 2014. október 30. | Photoshop tippek, trükkök, videó |
Egy korábbi cikkben készítettünk már actiont, de ott nem volt mindenre szükség, így pár igazán hasznos és fontos lehetőségről nem esett szó. A bejegyzés három és fél éve íródott, ami sok idő a Photoshop történetében, így most végignéztem, hogy kell-e valamin korrigálni. Tulajdonképpen talán csak annyi, hogy most már, ha akárhogyan ráhúzunk egy képet a dokumentumra, smart object lesz belőle, kivéve, ha ezt megváltoztatjuk a Preference ablakban.
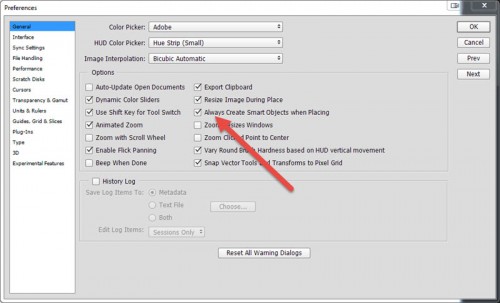
Érdemes tehát ezt a korábbi írást, illetve a benne lévő videót megnézni, ha bele akarunk mélyedni a témába.
Én gyakran készítek actiont, akár egy-két lépésest, hogy valami unalmas és időrabló műveletsort megspóroljak magamnak. Ha némi rutint szerzünk az action gyártásában, eszünkbe sem fog jutni, hogy olyannal töltsük az időnket, amit a Photoshop automatikusan, gyorsan és hibátlanul el tud végezni.
Nézzünk egy olyan apróságot, hogy egy fotót szeretnénk elhelyezni az oldalon. Pláne, amikor egy dupla fotókönyv oldalon sok fotót. Ehhez használhatjuk a File → Place parancsot, illetve az új PS-ben választhatunk a Place Embedded és a Place Linked között. Ezt megtehetjük úgy is, hogy ráhúzzuk az oldalra, bár ez csak akkor kényelmes, ha két monitoron dolgozunk. Nézzük meg, hogy néz ez ki action-nel. Ha simán elindítjuk a felvételt, és behívunk egy képet, ez látszódik a műveletben:
(tovább…)
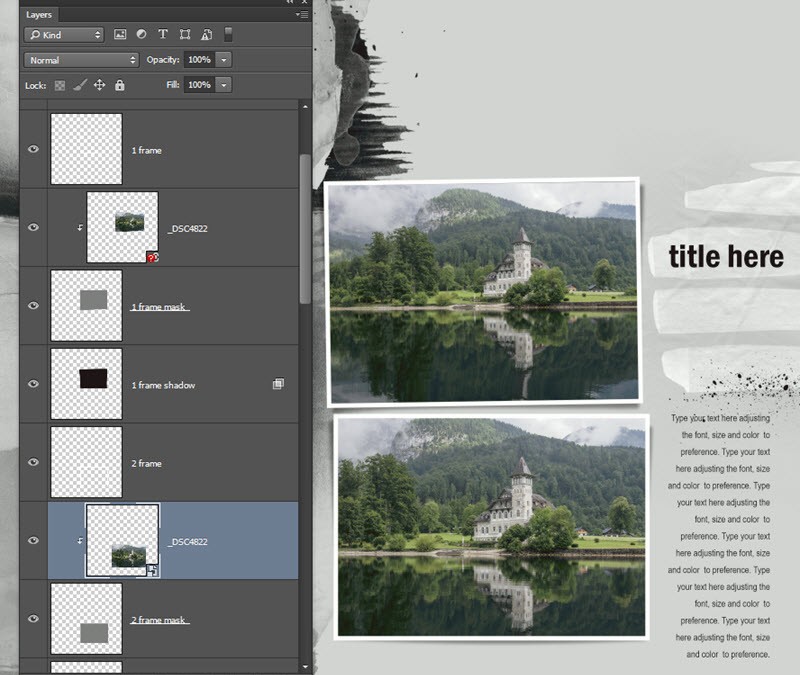
Szerző: Imre Krisztina | 2014. október 23. | Cewe, Photoshop tippek, trükkök |
A Photoshop CC 14.2 bemutató cikkében írtam már róla egész röviden, de érdemes ezt a témát kicsit jobban körbejárni.
A Smart Object előnyeiről számtalan esetben volt szó. A lényege, hogy a réteg megőrzi az eredeti képet, így nondestrucive, azaz visszafordítható módon szerkeszthetjük. Az alkalmazott szűrőket bármikor újra módosíthatjuk, bátran méretezhetjük, forgathatjuk, torzíthatjuk, mindez nem érinti az eredeti képadatokat. A kis ikon jelzi, hogy ez egy intelligens objektum, és láthatjuk, hogy az alkalmazott filter egy külön rétegen helyezkedik el, így újra szerkeszthető, vagy maszkolható.
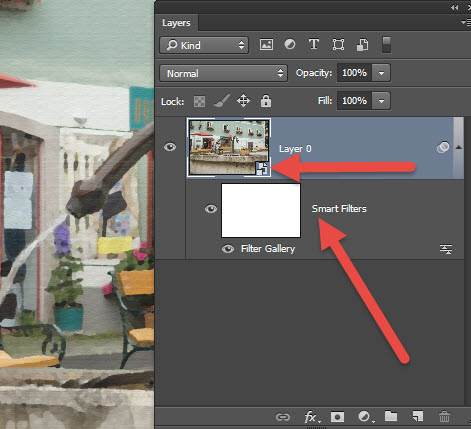
A legújabb Photoshop-ban két típusát különböztethetjük meg: Embedded (ez volt eddig is) és Linked Smart Object. (beágyazott és kapcsolt intelligens objektum) Nézzük meg, mi a különbség a kettő között.
Gyakorlati példán szeretném bemutatni, szerintem úgy könnyebb megérteni a lényegét, és eldönteni, hogy mikor melyiket használjuk.
(tovább…)

Szerző: Imre Krisztina | 2014. október 2. | Photoshop tippek, trükkök, videó |
Előfordulhat, hogy van egy hangulatos fotónk, ami nappal készült. Nincs lehetőség visszamenni, mert lássuk be, mégis az a legjobb megoldás, ha már a fotózásnál elérjük, amit szeretnénk. Mit tehetünk? Készítsünk nappalból estét. Egy scrapbookosnak ez aztán egyáltalán nem furcsa kívánság, a fantasy oldalak eleve úgy készülnek, hogy jócskán változtatunk a valóságon, így némi időeltolás igazán semmiség, ha épp arra vágyunk.
Két módszert mutatok meg, egyik azoknak szól, akiknek már a Photoshop CC-je van, amiben van Camera Raw filter, a másik azoknak, akik régebbi verzióval dolgoznak, ott a korrekciós rétegekkel érhetjük el ugyanazt a hatást.
A lényeg, hogy készítünk két rétegmásolatot, valamilyen technikával az egyiket estire alakítjuk, a másikat nagyon sárga színűre, amilyen a lámpák fényétől lenne. Ezt eltüntetjük egy fekete maszk mögé, majd visszamaszatoljuk ott, ahol kell. Itt Camera Raw filtert használtam:
[twentytwenty]


[/twentytwenty]
(tovább…)
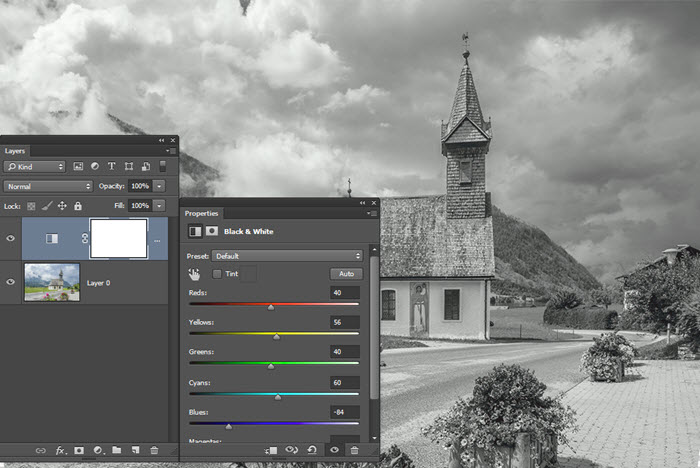


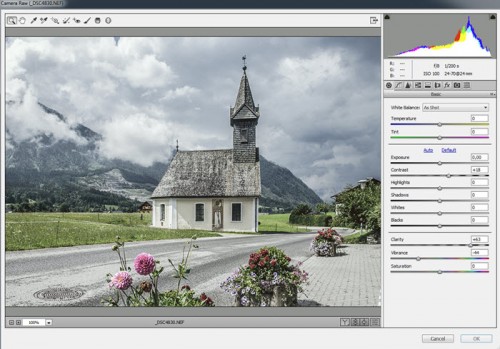

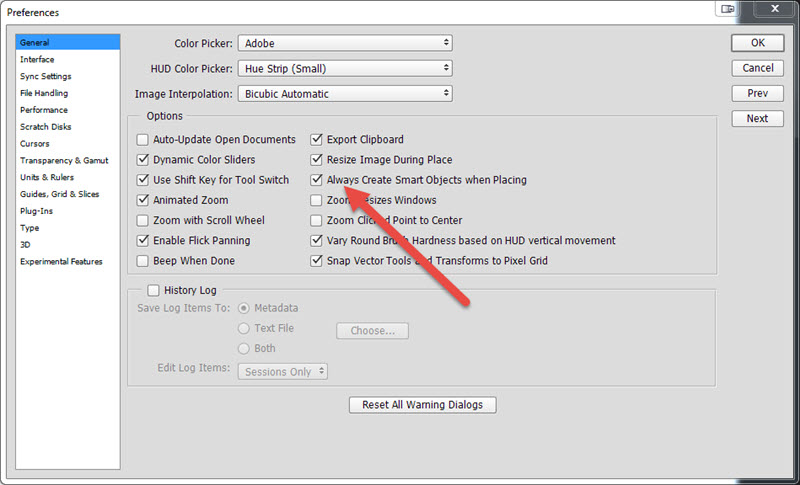
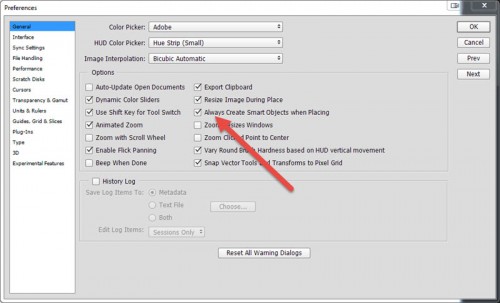
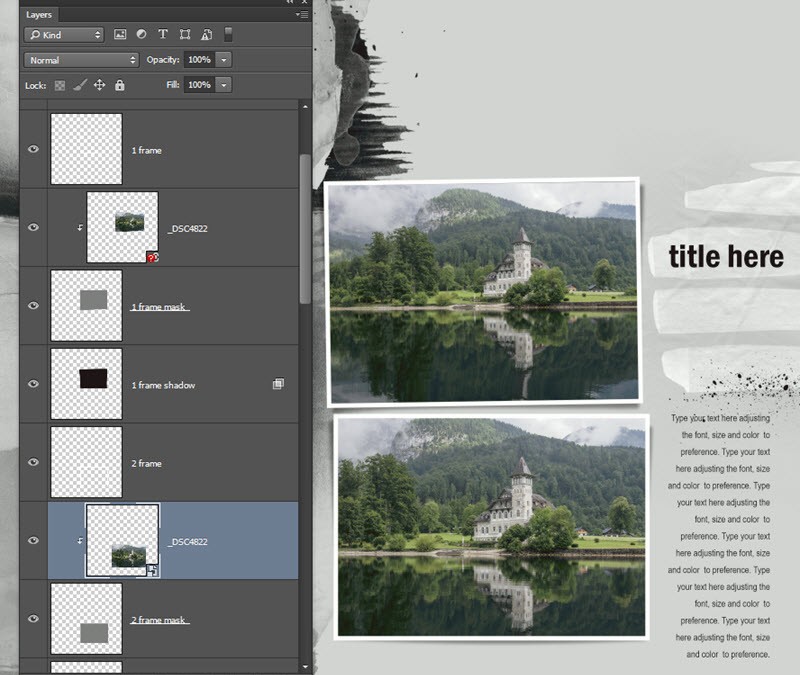
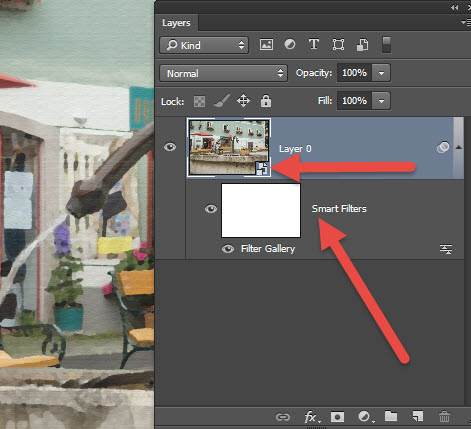


 [/twentytwenty]
[/twentytwenty]

