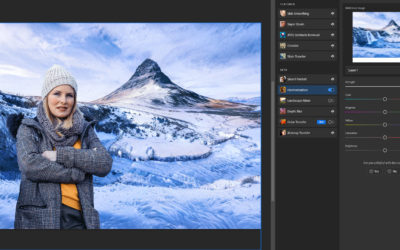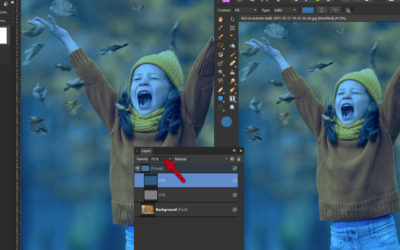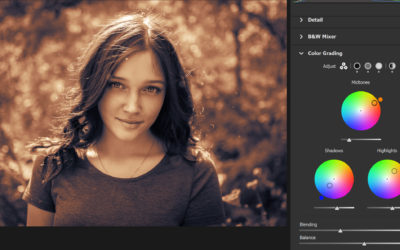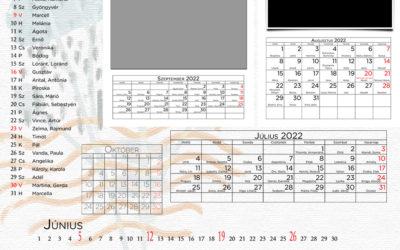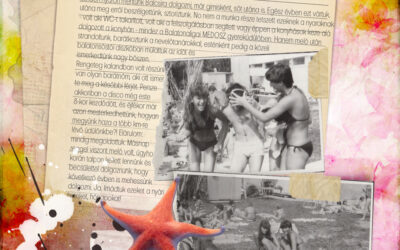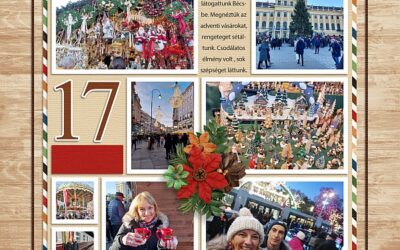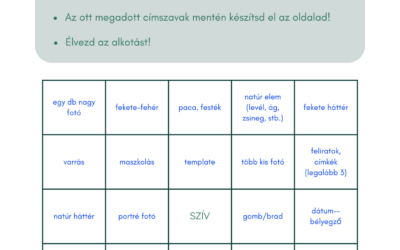Lightroom és Camera Raw 2022
Múlt héten a Photoshop frissítésével foglalkoztunk, most jöjjön a Lightroom és a Camera Raw. Az Adobe Lightroom, Lightroom Classic és Camera Raw a mesterséges intelligencia által vezérelt kiválasztó eszközöknek köszönhetően jelentős fejlesztéseket kapott a szelektív szerkesztések elvégzéséhez. A...
Photoshop CC 2022
Az Adobe Minden évben az Adobe MAX-szal (ez egy konferencia, tanulás, inspiráció és közösség erősítése céljából) egyidőben hozza ki a programjainak legnagyobb frissítését. Akinek Creative Cloud előfizetése van, frissíthet is az új verzióra. Minket leginkább a Photoshop érdekel, így természetesen...
Opacity vagy fill Photoshop/Affinity Photo
Photoshop-ban a rétegpalettán két csúszka is van, Opacity és Fill, ez az átlátszóság és kitöltés, ami bizonyos esetekben különbözően viselkedik. Affinity Photo-ban ez másképp van, de mutatom azt is. Photoshop Egyik szövegrétegnél az opacity-t vettem le 50%-ra, a másiknál a Fill-t. Látni, hogy...
Tipográfia
A tipográfia a grafikai tervezés egyik legfontosabb eleme. Ha azt gondolod, hogy azt sem tudod, mi fán terem, csak nézz körül. A termékek neve, vagy akár az összetevők listája, az utcanévtáblák, az újságok és könyvek, és még ezer dolog, ahol betűk vesznek körül. A tipográfiai tervezés célja, hogy...
Color grading
A color grading, ami magyar nyelven a fényelés elnevezést kapta, az a technika, mikor egy fotó vagy videó vizuális megjelenését megváltoztatjuk. Lehetne színkorrekciónak is nevezni, de tulajdonképpen nem az, mert a színkorrekciónak leginkább az a szerepe, hogy a lehető...
Darabolás – újabb ötlet
A heti Bingó feladata a darabolás, a cikkben több tippet is találsz a megvalósítására. Én most egy megúszós változatba kezdtem, aztán a fotók alakítása miatt nem is lett annyira megúszós, de közben rájöttem, hogy erről is van mit mesélni:) A megúszós része az, hogy Joanne Brisebois egy sablonját...
Double exposure kollázs
Korábban is bemutattam egy double exposure-t, és itt meg arról van szó, hogy honnan ered a technika, és hogyan lehet már a fotózásánál elérni. Amiről ma szó lesz, azt biztosan nem lehet fényképezőgéppel elkészíteni, de igazán mutatós. Nemcsak CEWE FOTÓKÖNYV oldalon tudom elképzelni, hanem akár...
Skicc rajz
A CEWE Bingó „Egyszerű” feladatára ezt az egyszerű kis skiccet készítettem. Elkészítése tényleg egyszerű, mutatom is a lépéseket. Jó rögtön valami texturált háttérrel kezdeni. Arra kerül rá a fotó. Ebből egy rétegmásolat, amit fekete-fehérre kell változtatni. Ezt lehet az Image → Adjustments →...
CEWE naptár 2022
Bár a CEWE Fotóvilág programban is rengeteg naptársablon közül választhatsz, ha az mind nem lenne elég, réteges fájlokat kezelő grafikai programban teljesen egyedit is készíthetsz. Ez az ingyenesen letölthető készlet több típust is tartalmaz. Vannak kész sablonok A3-as méretben. Külön a digitális...
Hatodik alkalommal kerül megrendezésre a világ legnagyobb fotópályázata
Csatlakozzon a világszerte több ezer fotóst számláló közösségünkhöz, és ossza meg velünk a saját szemszögéből látott lenyűgöző világot. A pályázaton való részvétel nem csupán alkotói önkifejezésre ad lehetőséget, hanem az SOS Gyermekfalvak Világszervezetének a nemes céljait is támogatja. Ne hagyja ki ezt a kivételes lehetőséget, és mutassa meg, hogy miként látja a világot a saját lencséjén keresztül!
CEWE Bingó
CEWE-Bingó – 2024. január – mesélj
2024! És itt van az év első Bingó-játéka! Remélem, hogy továbbra is lelkesen vesztek részt benne, és fotókönyvbe rendezitek a felejthetetlen pillanatokat. Így még évtizedek múlva is vissza tudjátok idézni ezeket a különleges emlékeket. Először azonban a 2023-as év utolsó játékát említem meg,...
CEWE-Bingó – 2024. január
Boldog új évet kívánok 2024-re! Január az új kezdetek és fogadalmak ideje, lehet ez az is, hogy többet fotózol, és játszol velünk. 🙂 Fedezz fel minden szépséget ebben a hónapban, és töltsd ki a Bingó tábládat. Kezdjük együtt az új évet varázslatos emlékekkel. A decemberi szelvényeket január 7-én...
CEWE-Bingó – 2023. december – egy napom
Örülök, hogy tetszett az „ugyanaz” készlet, és alkottatok belőle. Aki még nyert is: Erre a hétre Tinci talált ki feladatot. Ha először játszol, feltétlen olvasd el a szabályokat. Sok helyen szokás december napjai albumot készíteni. Minden napra fotóznak valamit, az eseményeket, a lakás...
CEWE-Bingó – 2023. december – ugyanaz
Bingó a Bingóban, pont olyan izgi, mint amilyennek hangzik:) Ez volt a múlt hét feladata, örülök, hogy nektek is tetszett:) Aki az 5 $-os scrapkupont nyerte: Ezen a héten az én feladatom lesz. Ha először játszol, feltétlen olvasd el a szabályokat. Kis csavar a szokásosban:) Eddig volt pár elem,...
CEWE-Bingó – 2023. december – Bingó a Bingóban
Egy kis karácsonyi hangulat volt a téma a múlt hétre, a beküldők számából látni, hogy már sűrűsödnek a feladatok:) Aki nyert: Erre a hétre a nyertesünk, Gólya talált ki feladatot. Ha először játszol, feltétlen olvasd el a szabályokat. Sziasztok, arra gondoltam, miért is ne lehetne ezt a jó kis...
CEWE-Bingó november – eredményhirdetés
A novemberi hónapnak is vége lett, örülök, hogy ismét sok-sok oldal került fel a galériába. Szokás szerint minden résztvevő százalékos kupont kap a kitöltött Bingó szerint (20-30-40%), ezt elküldöm a galériában regisztrált e-mail címre. És kategóriánként még egy-egy scrap utalványt is sorsolunk,...