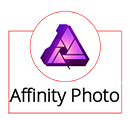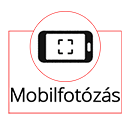Affinity Photo – Undo Brush
A múlt heti grafikus kép Photoshop-ban készült a History Brush segítségével. Az Affinity Photo ismeretével a legtöbb Photoshop leírást simán lehet követni Affinity Photo-ban is, erről a témáról azonban mindenképp külön akartam írni, mert kicsit más ebben a programban. Már a neve is, mert itt Undo Brush a neve.
De kezdjük a History panellel, ami rendkívül hasznos, és hatalmas segítség lehet a szerkesztés során.
A History panel, vagyis előzmény panel nyomon követi a változásokat, minden egyes állapotot rögzít, így lehetővé teszi, hogy gyorsan és egyszerűen visszatérjünk egy korábbi szerkesztési ponthoz. Ha a File menüben be van kapcsolva a „Save History With Document”, akkor Save as-szel afphoto kiterjesztésű project fájt mentünk, az megőrzi az előzményeket is. Ha ez nincs bekapcsolva, akkor a dokument bezárásával az előzmények törlődnek.
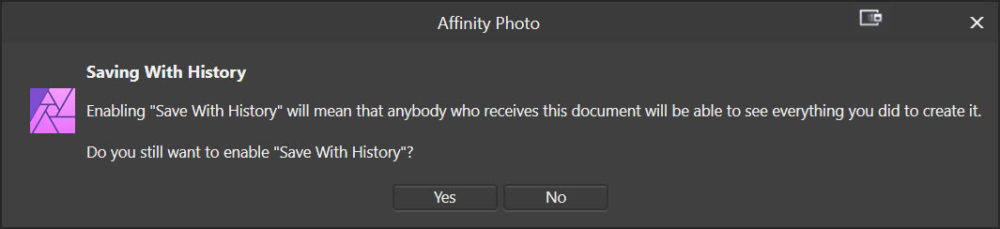
History Panelen a legrégebbi lépés van legfelül, alatta sorban a következőek.
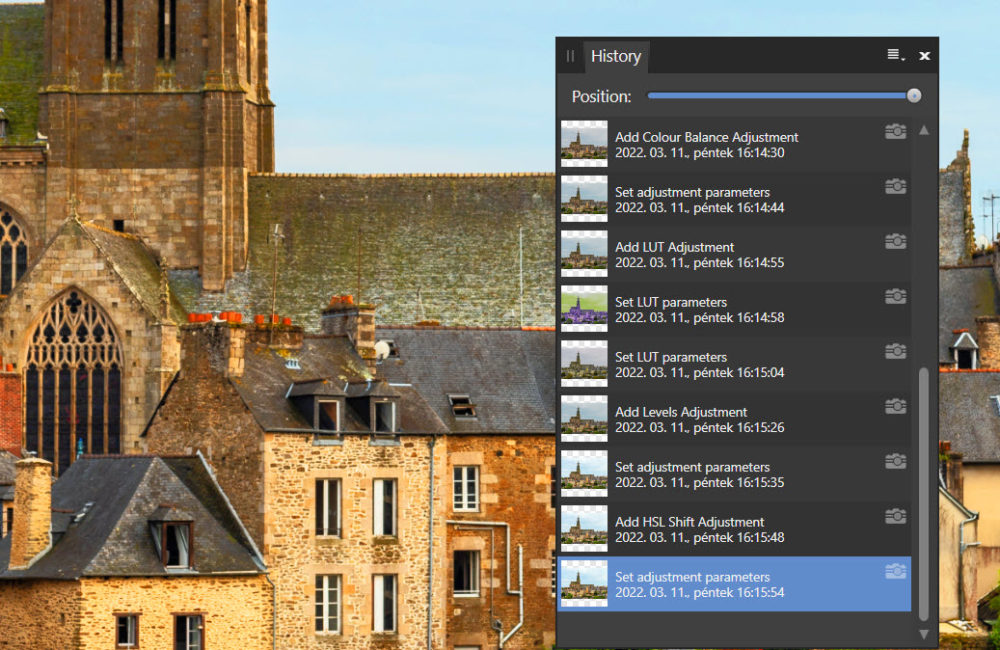
Az egyes lépésekre kattintva lépegethetünk vissza. Nem csak ez a lehetőség van, a Position csúszkával ugyanezt megtehetjük.
olvasd továbbGrafikus kép előzmény ecsettel
History Brush a Photoshop-ban és az Affinity Photo-ban is van, utóbbiban Undo Brush a neve. Ebben a cikkben a Photoshop-ban mutatom be, az Affinity Photo-s verziót egy külön cikkben, mert ott az eszközről sem készült még részletes leírás. Photoshop-ról nagyon régen már írtam, nézd meg azt is, de azért a legfontosabbakról itt is essen szó.
Photoshop-ban (ezt azért kell kiemelni, mert pl. Affinity Photo-ban nincs ilyen, és mégis külön rétegen van minden) a fotók szerkesztésének legjobb módja, ha Smart Object-té alakítjuk, így a különböző korrekciók, filterek egy külön rétegen jelennek meg, így a kép nem sérül, a módosításokhoz meg bármikor visszatérhetünk, ha változtatni akarunk valamelyik beállításon. A History palettán is vissza tudunk ugyan menni korlátozott számú lépésekhez (a beállításoknál adhatjuk meg, hogy ez hány lépés legyen), ezzel csak az a probléma, hogy ha visszamész egy korábbi előzményállapotra, ez együtt jár azzal, hogy az utána következő lépések elvesznek. És itt jön be a History ecset zseniális tulajdonsága. Ugyanis korábbi állapotokat tudsz visszafesteni vele. A History panelen alul a kis fényképezőgép ikonra kattintva lehet pillanatfelvételeket készíteni, és ennek tartalmát a későbbiekben is vissza lehet hozni az előzmény ecsettel. Szóval, ha rengeteg lépést teszel meg egy szerkesztés során, akkor érdemes időnként egy-egy snapshot-ot készíteni, ahova akár vissza is lehet térni, ha a további lépések mégsem tetszenek, vagy a history brush-sal egy-egy részletről „lefestheted” a szerkesztést, és azt az állapotot hozhatod vissza, amit szeretnél.
Ennél az igazán egyszerű, de látványos grafikus effektnél nincs sok lépés, az egyetlen fontos tényező egy jó ecset megtalálása. Pencil Sketch-re keresve érdemes nézelődni és letölteni ecseteket. Nem biztos, hogy elsőre sikerül a legjobbat megtalálni, és persze lehet többfélét is használni. Szóval ehhez a részéhez csak annyi tippet tudok adni, hogy próbálkozni kell. 🙂
Az alapkép.

Ebből fekete-fehéret kell készíteni. Lehet korrekciós réteggel, de legjobb a Camera Raw Filter, amivel egy ablakban több beállítást megadhatsz.
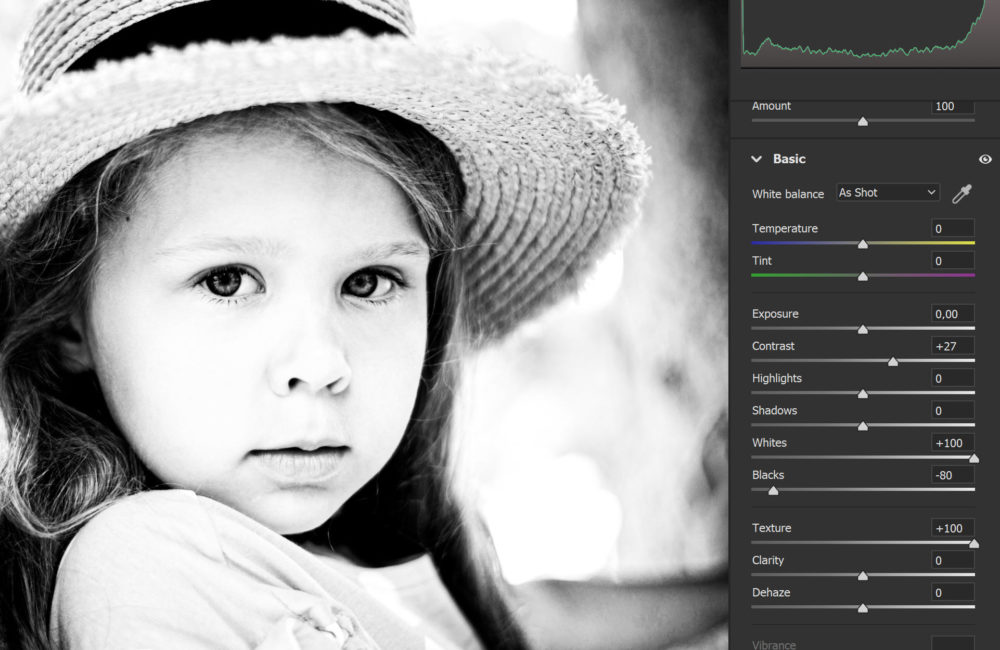
Amit a grafikán látni szeretnél, az legyen sötétebb, a többi rész meg lehetőleg világosabb. Ezért húztam fel teljesen a Whites csúszkát. Contrast, Texture is hasznos, a mértéket az adott fotó szerint kell állítani.
Ha fekete-fehérre állítoda fotót a Camera Raw ablakban, ![]() akkor a Color Mixer B & W Mixerre változik, itt lehet szabályozni, hogy melyik szín szürke árnyalata mennyire legyen sötét vagy világos.
akkor a Color Mixer B & W Mixerre változik, itt lehet szabályozni, hogy melyik szín szürke árnyalata mennyire legyen sötét vagy világos.
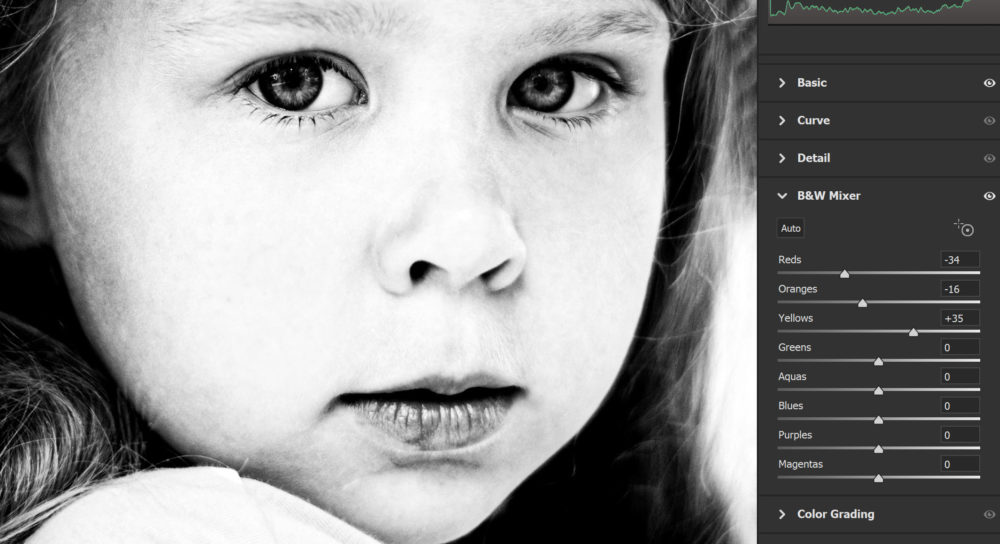
A fotóra rátettem egy texturált papírt, ez a „rajzvászon”, a History Brush az eszközök között található.
olvasd továbbRetró szöveg
A héten valami retrót kellett alkotni a Bingó játékban. Én ezt készítettem:
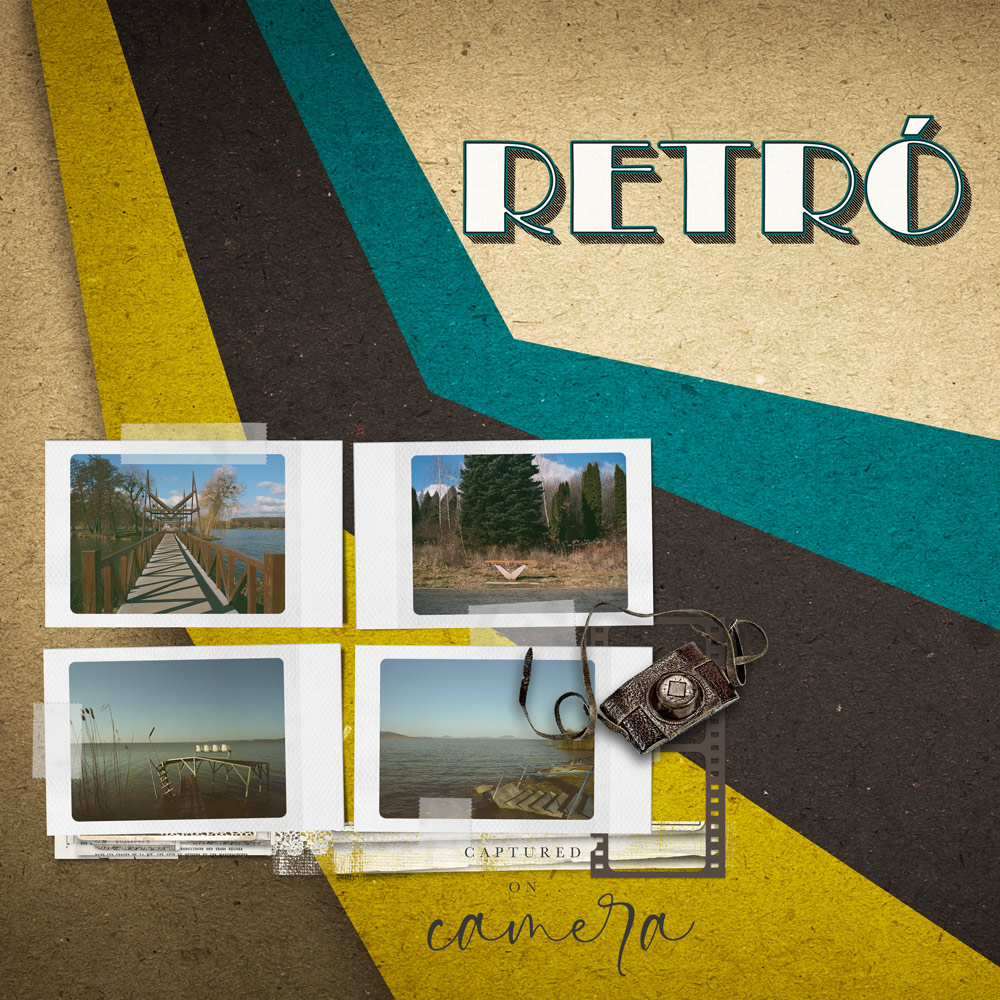
A fotók nem digitálisan lettek retrósítva:) Analóg géppel, ezer éve lejárt filmre fotózva kiszámíthatatlan, de mindenképp vintage hatást kapunk.
Amiről most szó lesz, az a felirat, amit én stílusában is retrónak minősítettem. Válassz egy betűtípust. (ennek Broadway a neve) Írd le a szöveget, majd a szövegrétegből készíts Smart Objectet. (jobb klikk a rétegpalettán a szövegrétegen, és a lenyíló ablakban megtalálod)
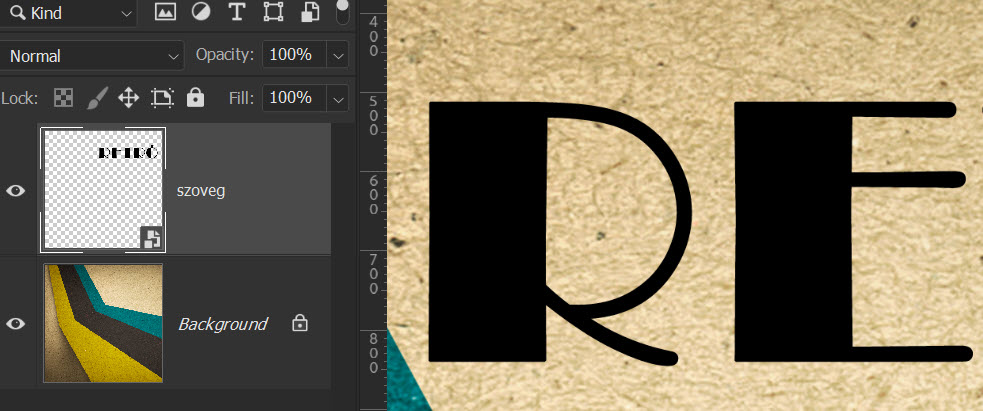
A Smart Object-eket kétféleképpen lehet duplikálni. Ha a Ctrl+J parancsikon használatával másolsz, az intelligens objektumon végzett módosítások mindkét (vagy több) másolatra hatással lesznek. Ha ezt el akarod kerülni, akkor jobb egérgomb a rétegpalettán, és New Smart Object Via Copy. Így a másolatokat külön-külön lehet szerkeszteni. Nekünk most az elsőre lesz szükségünk, vagyis. Ctrl+J. Először a rétegpalettán vedd le a Fill értékét 0-ra, és úgy készítsd el a másolatokat. Összesen legyen négy szövegréteg.
A legalsóra dupla kattintásra megnyíló Layer Style ablakban egy Pattern Overlay. Ha nem találsz a mintázatok között megfelelőt, bármilyen háttérből lehet pattern, az Edit → Define pattern-nal. De akár választhatod a Color Overlay-t, és azzal egy színt adsz ennek a rétegnek.
olvasd továbbPhotoshop Oil Paint filter
Az Oil Paint olajfesték szűrő először a Photoshop CS6-ban jelent meg, később aztán eltűnt, majd újra visszakerült, immár egy továbbfejlesztett változatban. Feladata az lenne, hogy olajfestmény jellegű képet csináljon egy fotóból. Vannak ennél lényegesen jobb pluginok is erre a célra, ez a fajta „mű” nem nagyon tetszett:
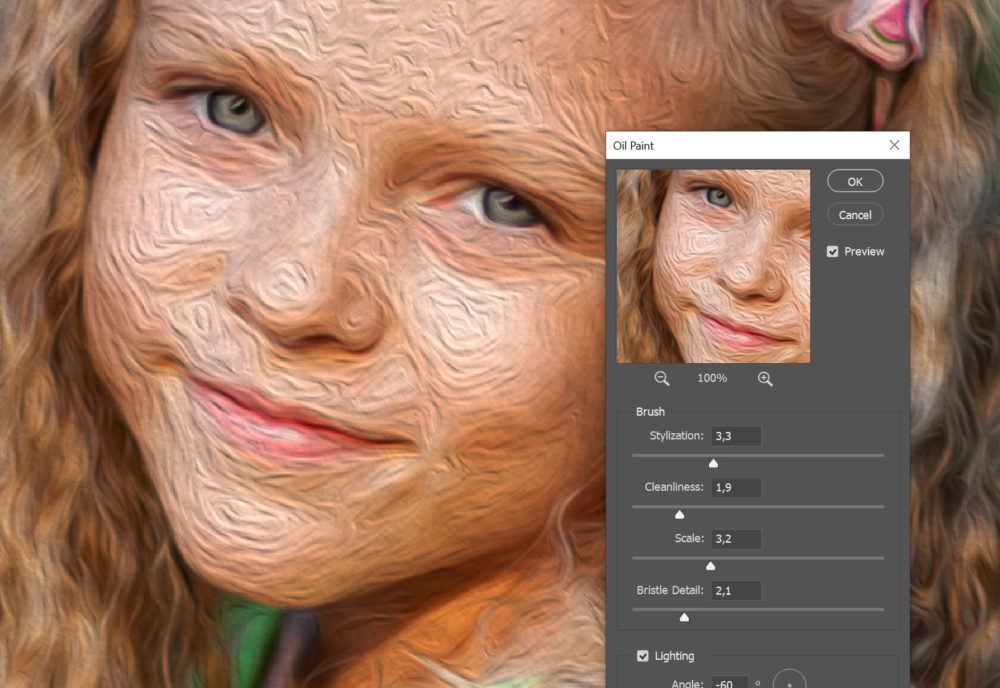
Azért nem reménytelen a helyzet, lehet ennél jobbat is készíteni. Alap:

A feladat a kontúrok élesítése, a többi rész lágyítása lenne. Először egy Sharp → Unsharp Mask.
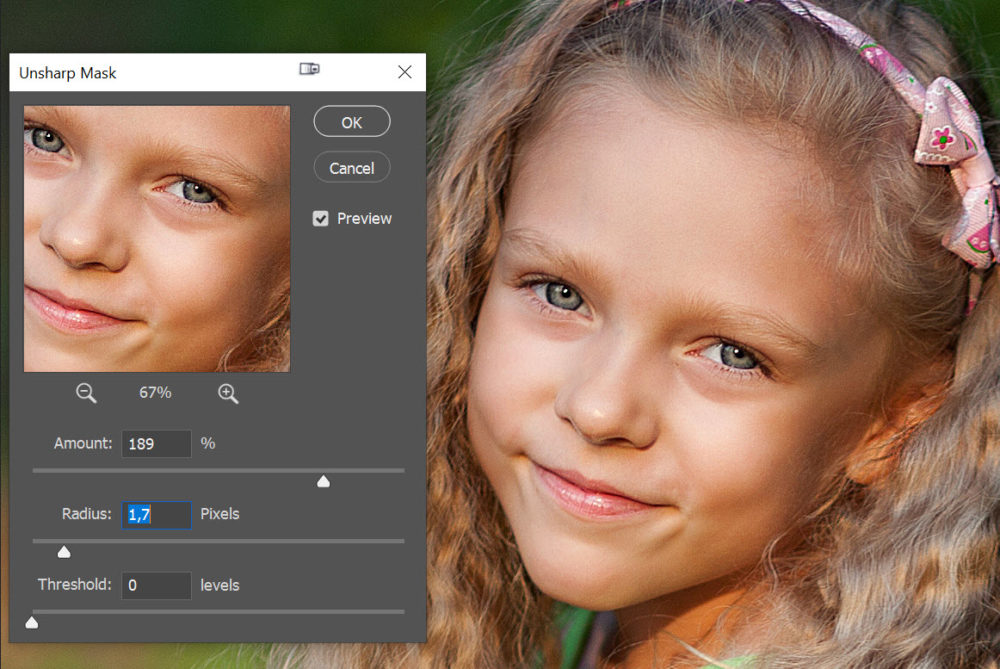
Filter → Stylize → Oil Paint
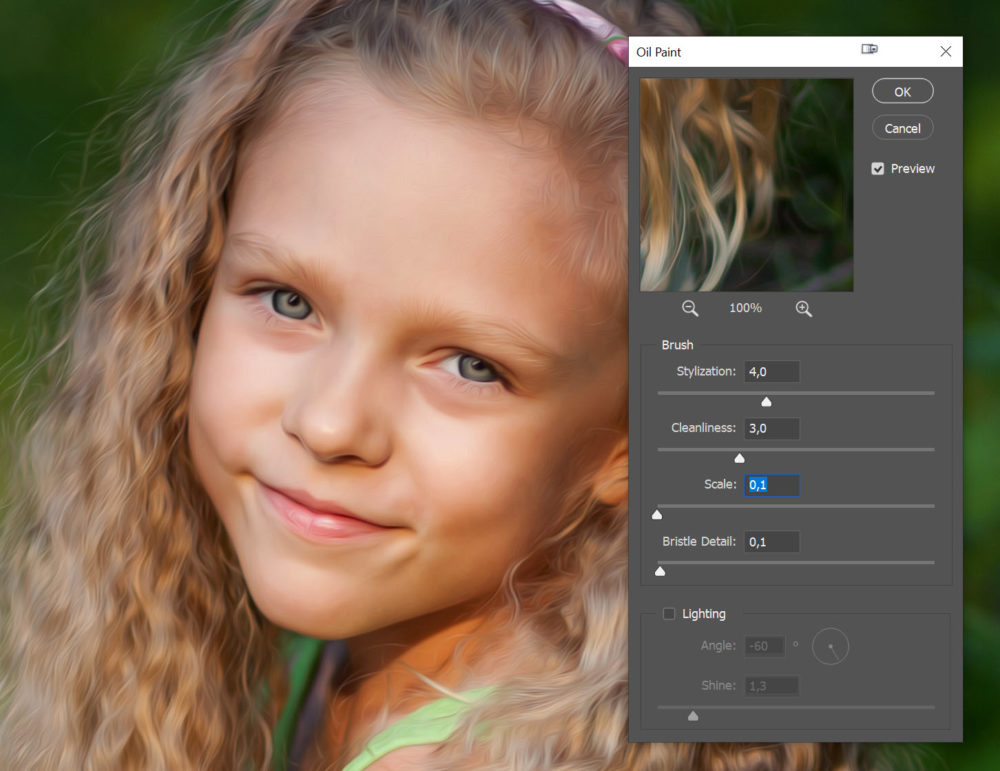
Újabb élesítés és kontraszt, most a Camera Raw filterrel, mert ott egy ablakban több beállítási lehetőség is van.
olvasd továbbCEWE-Bingó
5 PHOTOSHOP TIPP
CEWE-Bingó – 2023. december – ugyanaz
Bingó a Bingóban, pont olyan izgi, mint amilyennek hangzik:) Ez volt a múlt hét feladata, örülök, hogy nektek is tetszett:) Aki az 5 $-os scrapkupont nyerte:
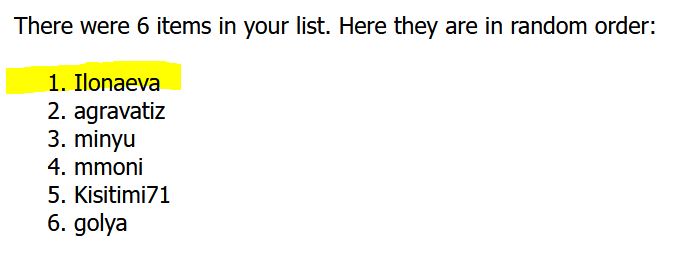
Ezen a héten az én feladatom lesz. Ha először játszol, feltétlen olvasd el a szabályokat.
Kis csavar a szokásosban:) Eddig volt pár elem, így nagy valószínűséggel akadtak olyanok, akik ugyanazzal a grafikával dolgoztak. Nos, ez most nem biztos, hogy így lesz, mert kis karácsonyi ajándékként egy giga nagy készletet csomagoltam össze. Nagyon kíváncsi vagyok, hogy így lesz-e azonos a kiválasztottak közt:) Ha már meglepi, a előzetesen sem látszik semmi (vagyis csak egy). Letölteni a képre kattintva tudod.

- Photoshop DeNoise AIAz Adobe újabb szuper eszközzel lepte meg felhasználóit, a legújabb frissítésbe bekerült egy új zajszűrő, amit a Camera Raw ablakban érhetünk el. (A Lightroom-ban ugyanígy megtalálható) Eddig nekem a Topaz DeNoise plugin volt a csúcsok csúcsa, amiről írtam is, szóval nagyon érdekelt, hogy a Photoshop megugorja-e azt a szintet. Kezdjük azzal, hogy mi is a zaj. ...
- Photoshop – Neural Filter – JPG Artefacts RemovalA digitális fotózás és a közösségi média elterjedésével egy új kihívással szembesülnek a fotósok: a képek minőségének romlásával. Ezen belül az egyik leggyakoribb probléma a JPEG tömörítés miatt keletkező artifaktok (a képek nem kívánt torzulásai, hibái), melyeket gyakran észlelhetünk olyan képeken, melyeket közösségi platformokra, mint például a Facebook, töltöttek fel. Sajnos, sokszor az eredeti, magasabb ...
- WatercolorSokszor volt róla szó, igen kedvelt technika. Most nem fotót fogok vízfestéses kinézetűre alakítani, hanem szöveget, illetve egy sima alakzatot vagy ecsetelést. Mutattam már erre is példát, amikor ezt style-lal oldottam meg. Ezeket többnyire pénzért lehet megvásárolni, mint például ezt, de itt még ez-az hozzájön a készlethez. Most viszont semmi extrára nem lesz szükségünk – a ...
- Topaz GlowA Topaz Labs mindig előáll valami újdonsággal. Legutóbb az Impression-ről írtam, most a Glow jelent meg. Önálló alkalmazásként és a Photoshop-ba beépülve is használható. Ára december végéig 50 $ (később 70), de szokás szerint van 30 napos trial-ja, amivel korlátozás nélkül használhatjuk. Érdekes hatásokat lehet vele létrehozni. A program elemzi a képet, különös tekintettel az ...
- A fotózás fotózásaAki Facebook-ot vagy Instagram-ot használ, kizárt, hogy ne találkozott volna ilyesmi fotóval: Ha állandóan ez jön szembe, persze nagyon unalmas, de azért érdemes megalkotni a saját verziónkat, ami egyébként egy Cewe Fotókönyv oldalán is jól fog kinézni. Természetesen nem úgy készül, hogy valaki valóban fényképez egy telefonnal, amit valaki meg jól lefényképez. Lehetne úgy is, de az ...