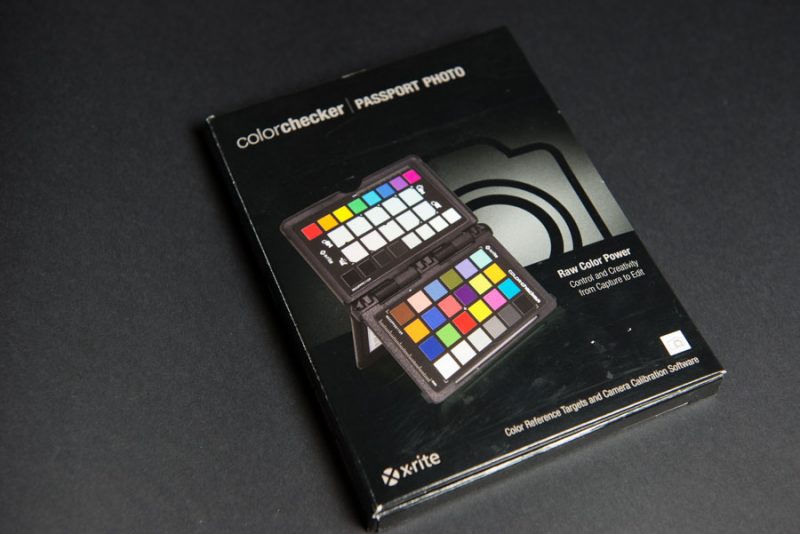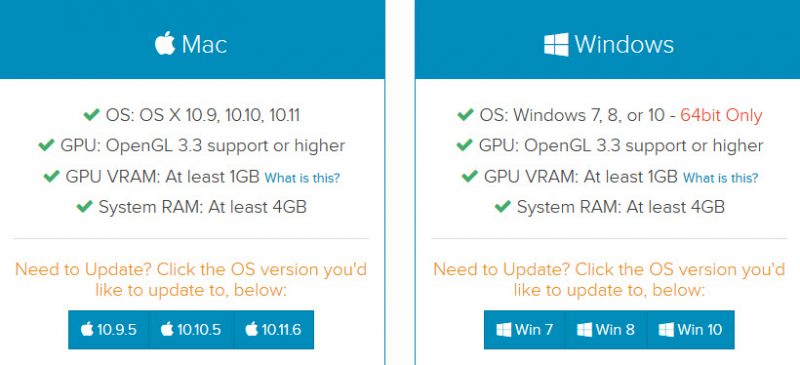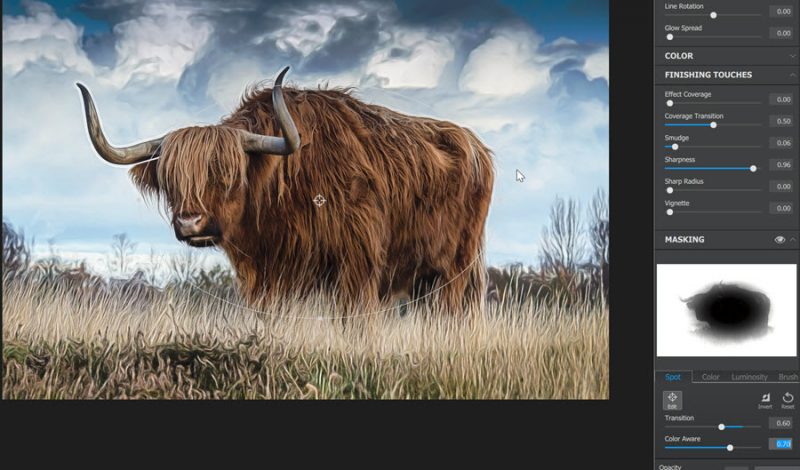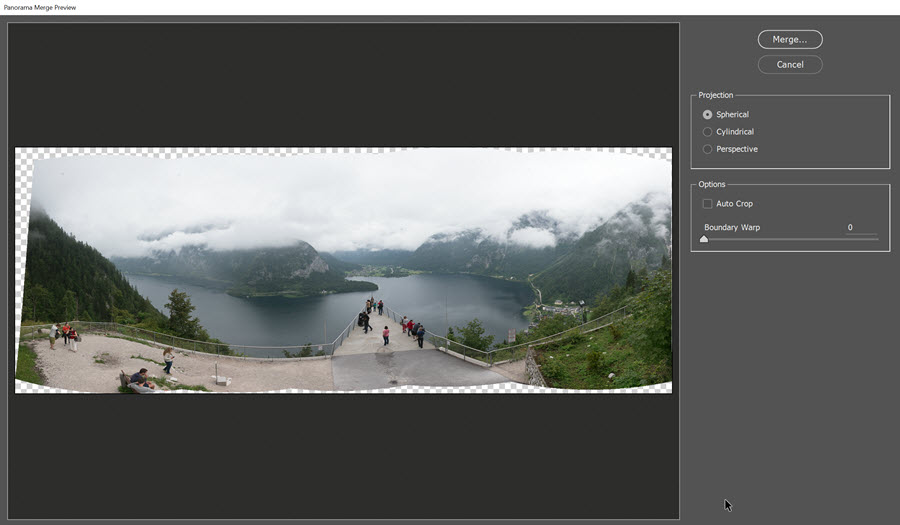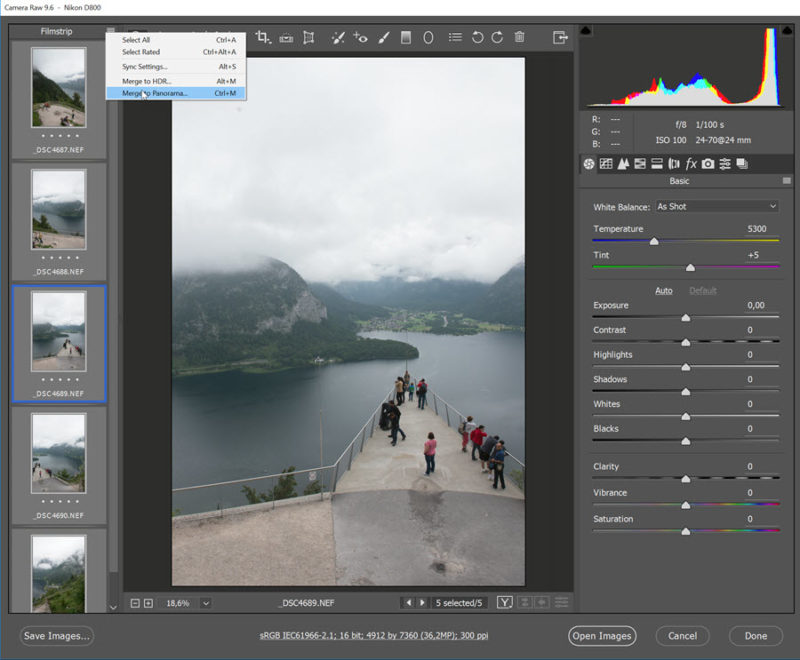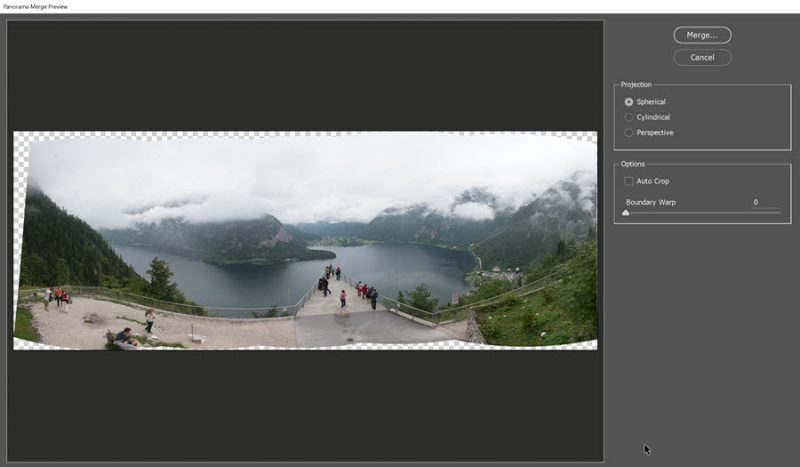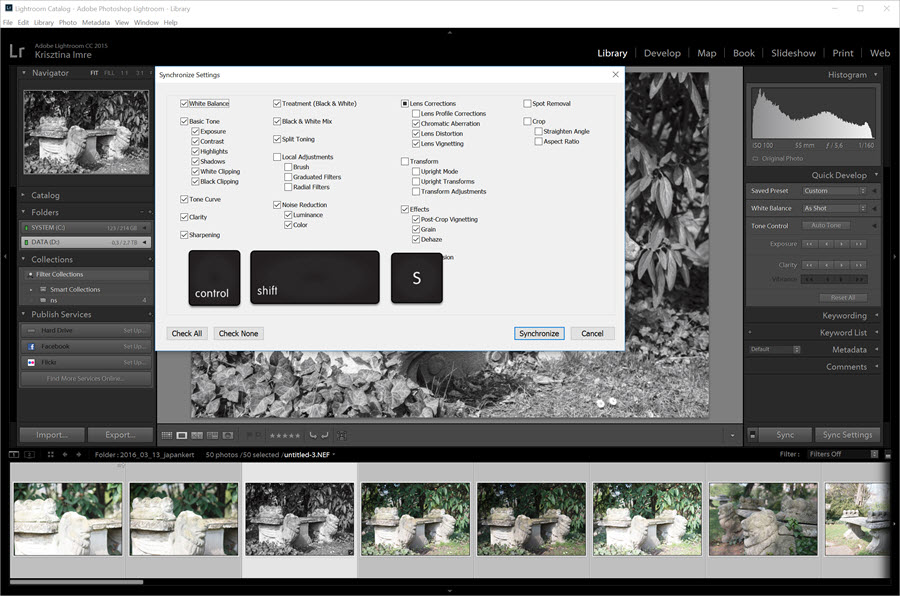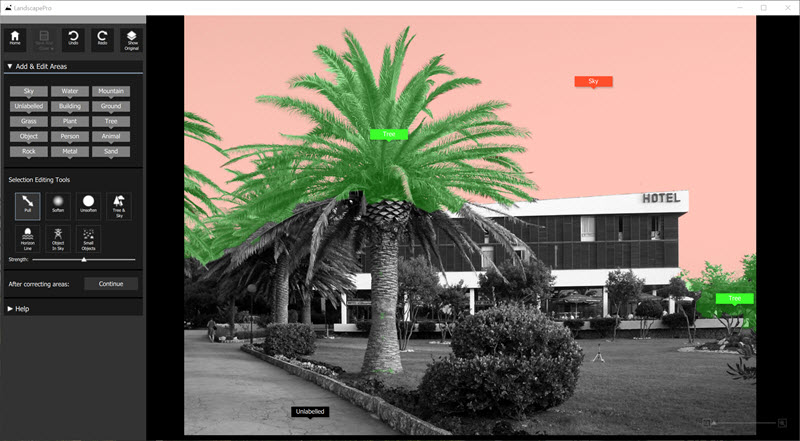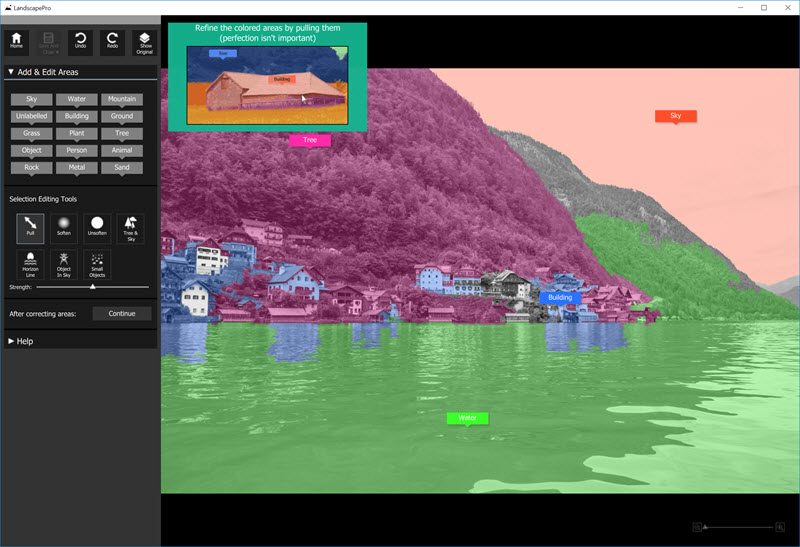Szerző: Imre Krisztina | 2016. szeptember 8. | Lightroom, Photoshop tippek, trükkök |
Sokszor terveztem már, hogy írok erről a fantasztikus kütyüről, aztán mindig lebeszéltem magam, hogy ez az átlagos fotósokat nem biztos, hogy érdekli. Aztán most úgy döntöttem, hogy miért is ne érdekelné? Azért mert az ember nem vásárol meg egy csomó cuccot, mert nem tudná kihasználni, vagy éppen nem ott tart még a fotózás rejtelmeinek elsajátításában, még érdekelheti, hogy milyen hasznos eszközök állnak rendelkezésre a profiknak.
A ColorChecker Passport egy kiváló eszköz ahhoz, hogy a felvételen megjelenő színek a lehető legjobban hasonlítsanak arra, amilyenek a valóságban voltak. Vannak fotók, ahol ennek nincs akkora jelentősége, például egy naplementét fotózunk, nem számít, ha még egy kicsit narancsosabb az árnyalata, sőt ezzel csak ráerősítünk a hangulatra. Minden képkorrekció és trükkös tuning arra szolgál, hogy a fotó szép legyen, elvarázsolja a nézőt, még akkor is, ha eltér a valóságtól. Erre számtalan példát láthatunk, és itt a blogon is sok cikk szól róla. De vannak esetek, amikor nem mi szabjuk meg a kép színvilágát, mert fontos, hogy úgy nézzen ki, mint valójában. Festmények, egyéb művészeti alkotások, tárgyfotók esetében nem az a lényeg, hogy mi kellemesebb a nézőnek, hogy nézne ki szebben, hanem az, hogy milyen is a valóságban. A fényképezőgépeknek nem igazán célja, hogy valóságos színeket jelenítsen meg, ha megnézünk fotókat, amiket csatolnak az eladási oldalon, látni, hogy ott aztán minden vibrálósan színes és kicsit harsány, mert a többség azt szereti.
A RAW fájlokról ezerszer volt szó, ezek nyers képek, amiket mindenképpen fel kell dolgozni. Raw-nál nincs is fehéregyensúly, mert azt utólag állítjuk be. Ennek ellenére valamilyen beállítást megadhatunk, hisz a nyers formátumot is valamilyennek látnunk kell. Minden fényképezőgépnek van saját képfeldolgozó rendszere, amivel finomhangolhatjuk a beállításokat. Ez a különböző gyártók különbözőképpen nevezték el. Nikon – Picture Control, Canon – Picture Style, Sony – Creative Style, Pentax – Custom Image stb.
Ha pontos színeket akarunk, nem hagyatkozhatunk ezekre a beállításokra. (Abba most nem bonyolódnék bele, hogy a kalibrált monitor is fontos) És itt jön a képre az X-Rite ColorChecker Passport-ja. Ára ennek a típusnak 30 ezer körül mozog, de hát mondtam, hogy nem mobil fotózáshoz van:) Ezért a pénzért az összes megvásárolható tábla garantáltan azonos, amit ha belegondolunk, a saját nyomtatónkon nem nagyon tudnánk elérni. A pontos színhűségre két év garanciát vállalnak, bár nyilván ezt kicsit tovább lehet tolni, de sajnos nem a végtelenségig.
Így néz ki a dobozban:
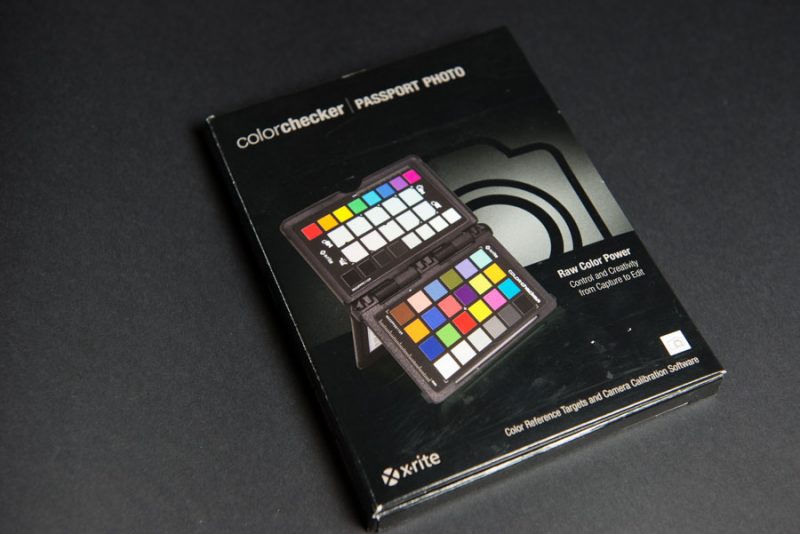
És ez a két tesztábra található az összecsukható védőtokban:

 (tovább…)
(tovább…)

Szerző: Imre Krisztina | 2016. augusztus 25. | Photoshop tippek, trükkök |
A Topaz cég Photoshop plugin-jairól már sokszor írtam, nem kivétel ez alól a Topaz Glow sem, aminek most jelent meg a 2-es verziója. Ezt mutatom be, de mindenképp javaslom a korábbi cikk elolvasását, mert itt főleg az újdonságok ismertetésére törekszem.
A termék jelenleg akciós, a GLOW2 kód beírásával szeptember 3-ig 30 % kedvezménnyel vásárolható meg. Pontosítva ez azt jelenti, hogy jelenleg $48.99, ami az akció után $69.99-re fog emelkedni.
Akinek a korábbi verzió már megvan, ingyen frissíthet az újra.
A rendszerkövetelmények megváltoztak:
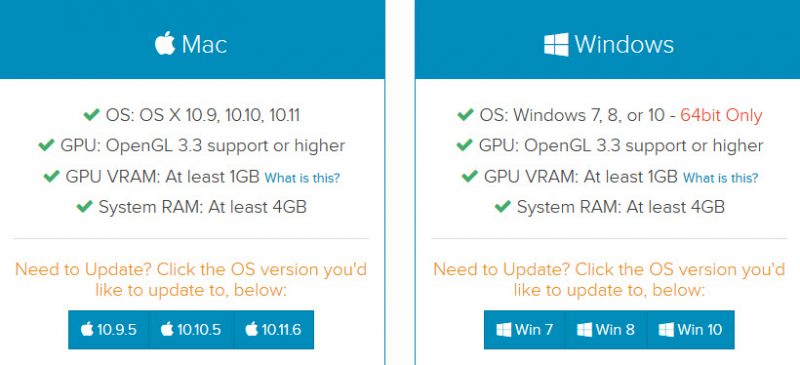
Támogatott fájlformátumok: jpg, png, tif. A raw-t továbbra sem szereti a program.
Maszkolni is tudunk már a Glow-n belül, ez különösen azoknak jó, akik nem használnak Photoshop-ot, ahol ezt a műveletet egyébként el lehet végezni. Néhány szó a maszkokról. A maszkok segítségével részlegesen vagy teljesen eltüntethetjük a Glow effekt hatását a kép tetszőleges területén. Ahol fehér, ott teljesen átengedi, ahol fekete ott egyáltalán nem, a szürkénél meg az árnyalatnak megfelelően valamennyire. A programban többféle maszkolási lehetőséget alkalmazhatunk.
Spot: köralakú és középen van alapból, de tudjuk mozgatni és formázni is.
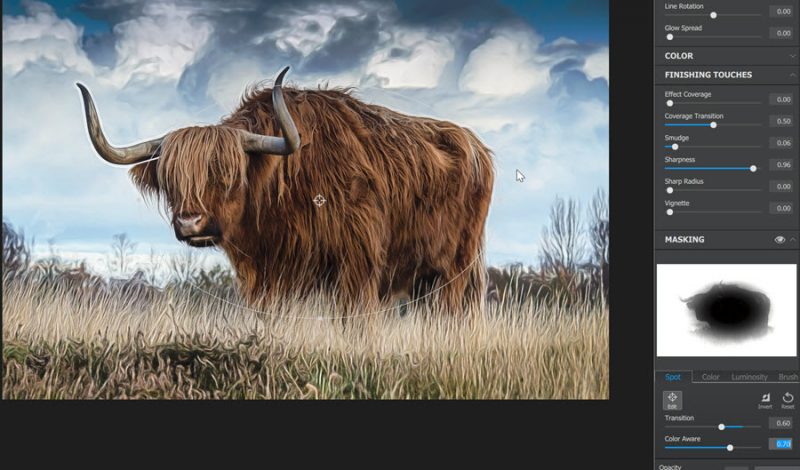 (tovább…)
(tovább…)
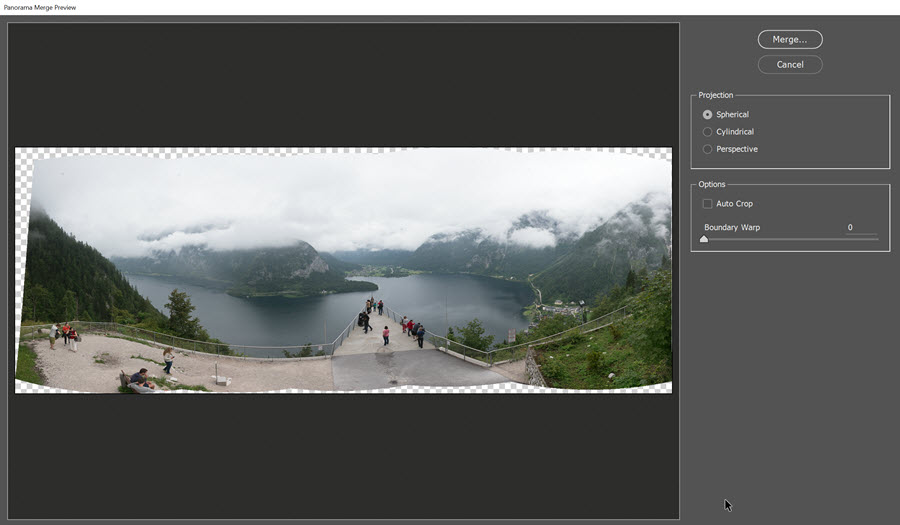
Szerző: Imre Krisztina | 2016. július 14. | Lightroom, Photoshop tippek, trükkök |
A panorámafotózásról már volt egy cikk, de már nagyon rég, több, mint hat éve. Azóta több változás is történt a Photoshop-ban, többek között panorámakészítés tekintetében is. A Camera Raw-ba 2015-ben került be a panoráma összefűzésének lehetősége, amiről szintén készült bejegyzés. Ezeket a cikkeket érdemes elolvasni, hisz sok fontos, ma is érvényes infó van benne. Ami a mostani írás témája, az a Boundary Warp (Szegélyhajlítás) funkció a Camera Raw 9.4 verziójának újítása.
A korábbi cikkekben látszott, hogy az összefűzött képek széle nem egy szép egyenes vonal, hanem girbegurba, amit eddig csak a vágóeszköz segítségével lehetett eltüntetni. Most a Boundary Warp a széleket megnyújtva egyenesíti ki a képet úgy, hogy minden részlet megmarad. Nézzük, hogyan.
Pár részből álló panorámához nem szükséges semmi extra felszerelés, simán kézből is fotózhatjuk. A nyers formátum használata a jpg-vel szemben lényegesen jobb, de a jpg-vel is próbálkozhatunk. A több fotóból álló panorámából hatalmas nyomat készülhet, ami igazán jól néz ki a szobánk falán:)
Megnyitjuk a képeket a Camera Raw-ban (vagy a Lightroom-ban). Merge to Panorama.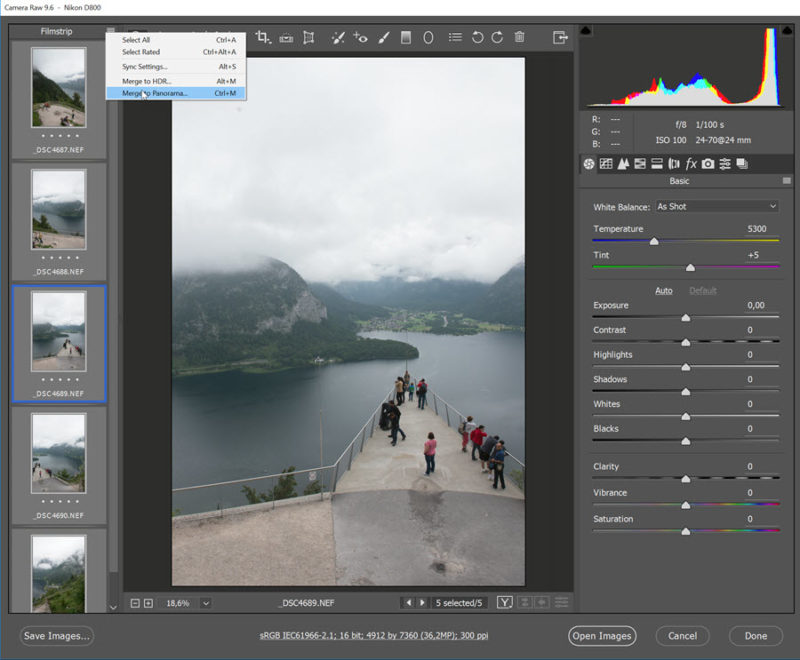
A megjelenő ablakban már látjuk is az összefűzött képet.
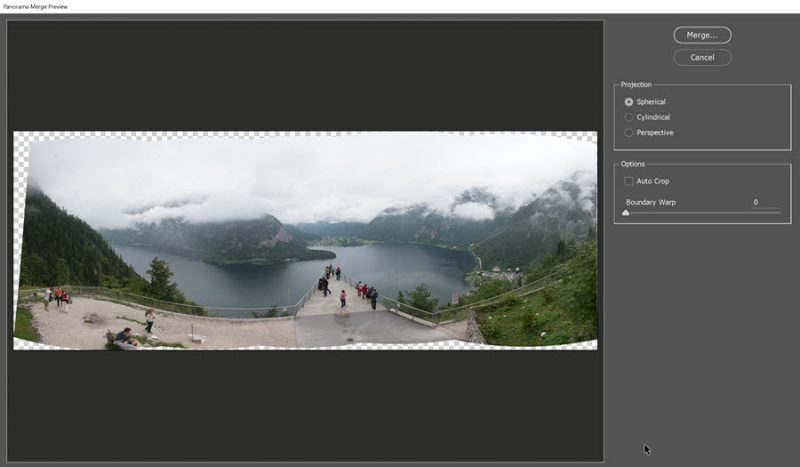 (tovább…)
(tovább…)
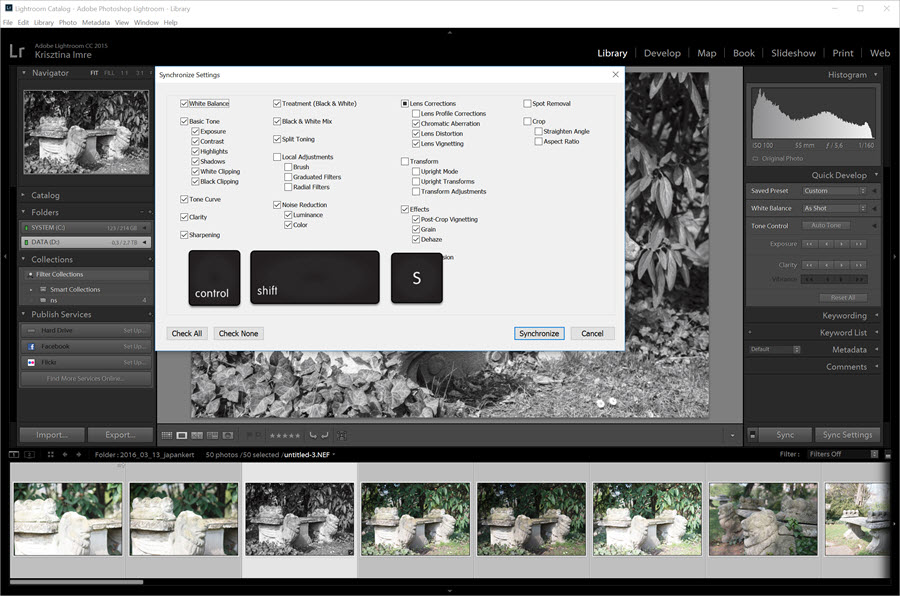
Szerző: Imre Krisztina | 2016. június 16. | Lightroom, Photoshop tippek, trükkök |
Fotózást és fotókidolgozást kedvelők akár órákat is képesek eljátszani egy-egy fotóval, de van, mikor az a cél, hogy rengeteg felvételt minél gyorsabban, hatékonyabban és persze jól dolgozzunk fel. Rendezvény, esküvő vagy hasonló fotózásnál akár több száz kép is készülhet, amit természetesen nem egyesével veszünk kezelésbe. A digitális fotózás nagy csapdája, hogy vadul lehet nyomkodni az exponáló gombot, bár sokkal jobb lenne átgondolni, és először fejben „exponálni”, és csak utána a fényképezőgépen. Persze ebben az esetben is szükség lehet pár trükkre, ami meggyorsítja a munkát.
A Photoshop felhasználók nagy része a Creative Cloud Fotós csomagra fizet elő, ami többek között tartalmazza a Photoshop-ot és a Lightroom-ot, és ingyen letölthetjük a Bridge-et is, így most ezt a három programot nézzük meg a gyorsabb munkavégzés szempontjából.
Nincs üdvözítő módszer, mindenki magának alakítja ki a munkafolyamatot, nyilván van az enyémnél jobb, de én ezt szeretem:)
Első lépésnél a Lightroom-ot használom, ezzel töltöm le a kártyáról a képeket. Már az importálásnál számtalan dolgot megadhatunk, ezekről egy egész bejegyzés készült.
Innen többnyire a Bridge és a Photoshop jön. Azonos helyen készült fotóknál nagy valószínűséggel bizonyos beállításokat mindegyik fotón meg kell tenni, ezt leggyorsabban a Bridge-ben tudjuk elvégezni, anélkül, hogy a Photoshop-ot megnyitottuk volna. Egyetlen képen megadjuk azokat a beállításokat, amiket úgy gondoljuk, hogy minden fotón kell alkalmazni, fehéregyensúly, kontraszt, élesség, zajszűrés stb. Semmi gond, ha valamelyiknél mégis más értékre van szükség, az eredeti képen nem rontunk el semmit, és a Camera Raw ablakban bármikor tudjuk korrigálni. Szinkronizálni is tudnánk könnyen, de ahhoz meg kellene nyitni a képeket Camera Raw-ban, és ha nagyon sok képről van szó, ezt nem nagyon érdemes megtenni. Egy rövid videóban nézd meg, hogyan működik ez megnyitás nélkül.
(tovább…)
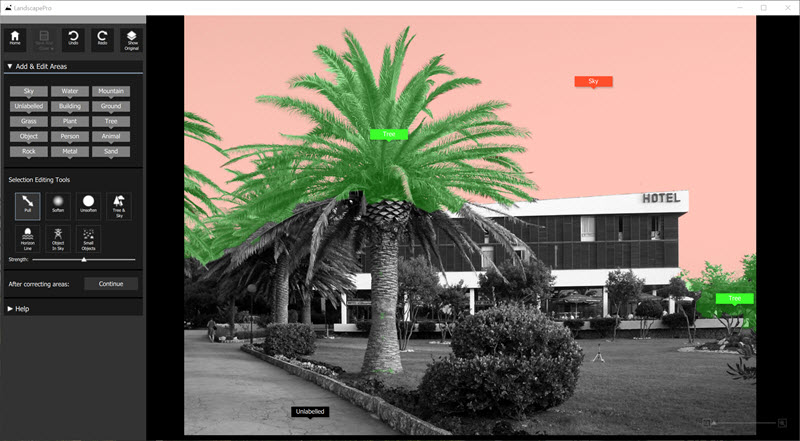
Szerző: Imre Krisztina | 2016. május 26. | Photoshop tippek, trükkök |
A PortraitPro és a Smart Photo Editor után újabb szuper programmal jött ki az Anthropics Technology. Ez a LandscapePro. Van standard és studio változata, a különbséget itt láthatjuk, de a legfontosabb, hogy a studio Photoshop, Photoshop Elements és Lightroom plugin-ként is működik, és raw képeket is képes feldolgozni. Jelenleg 50 % kedvezménnyel kapható, de van trial-ja, így ingyen is ki lehet próbálni.
A LandscapePro-t kifejezetten tájképek szerkesztésére fejlesztették ki. Lecserélhetjük az eget, és külön szerkeszthetjük a fotó különböző területeit. Mindezt egyszerűen, gyorsan, és nagyon látványosan. Nézzük, hogyan.
Én Photoshop-ból nyitottam meg, és ez a felület fogadott. Könnyen áttekinthető, azonnal érthető, ha mégsem, kis ablakban magyarázza a funkciókat.

Első lépésként be kell jelölni az egyes területeket, ezt a bal oldalon lévő kis ikonok megfelelő helyre húzásával tehetjük meg. A program igyekszik felismerni az azonos részeket, amit meg is látunk, ha a Continue-ra kattintunk.
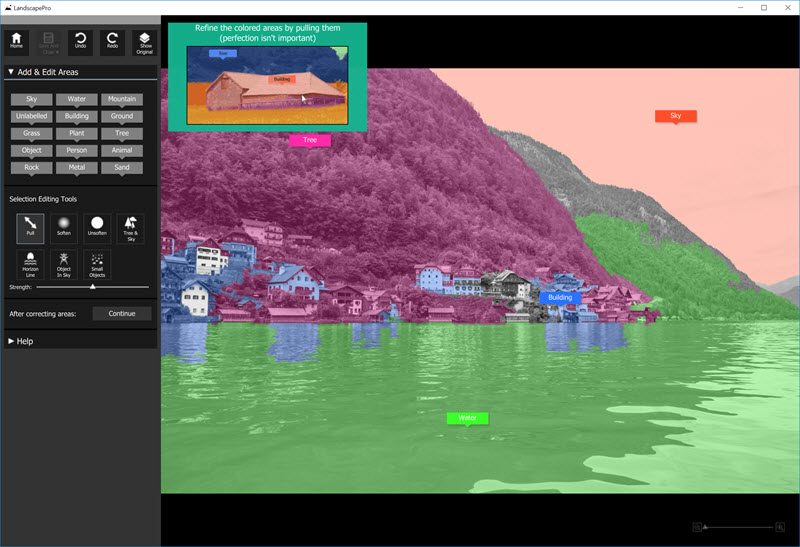
Ennél a lépésnél finomíthatjuk a kijelölést, a megjelenő tábla mutatja is, hogyan. Hát, nem bonyolult:) Az adott területről elindulva húzzuk az egeret. Ha gyorsan, az nagyobb terület jelölésére jó, ha lassan, akkor a finomabb részleteket is el tudunk különíteni. (tovább…)