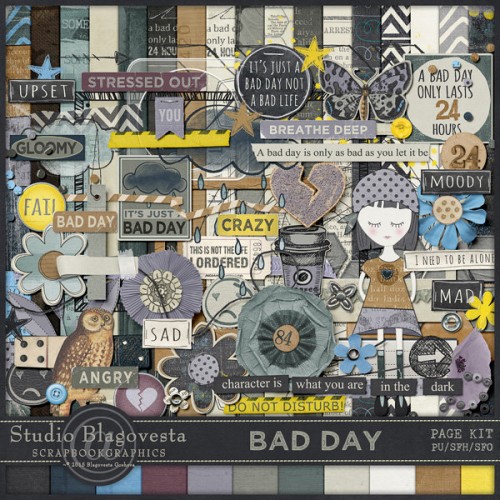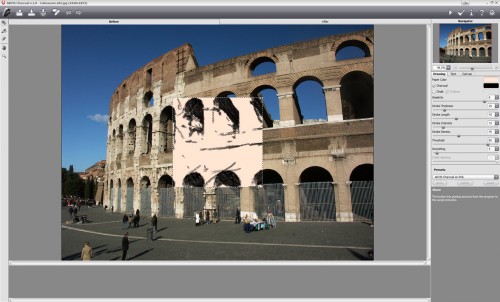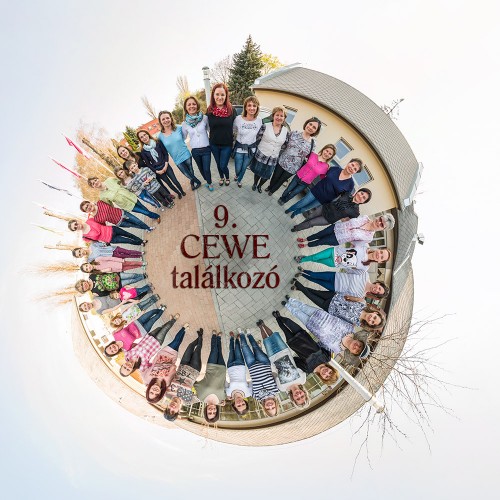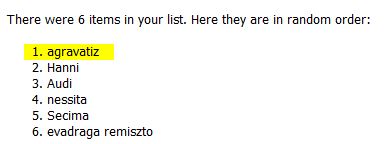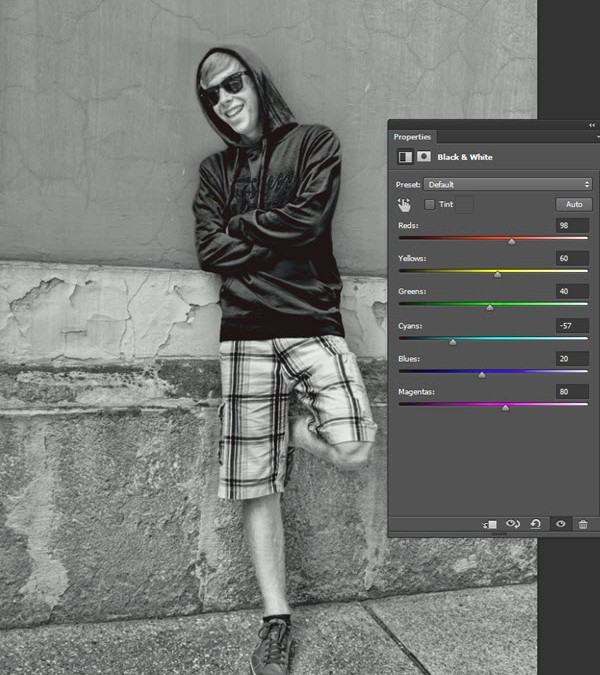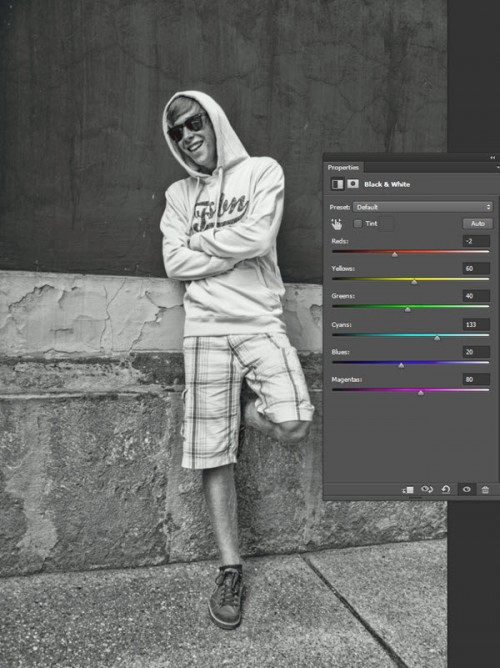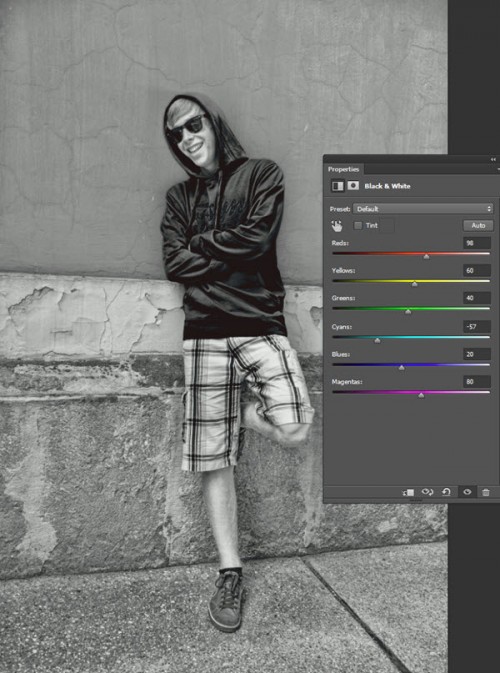2015. április 19. | Cewe Fotókönyv heti kihívás
Azt hiszem, hogy ennél könnyebb feladatot nem is kaphattunk volna, egy feltétel volt, hogy az évszaknak megfelelő virág legyen rajta. Nos, ez tavasszal igazán egyszerű, így sok szépséges, színes és vidám oldal érkezett természetesen virágokkal.
Köszi, Agravatiz a játékot!
A heti kupon a Scrapbookgraphics boltjába szól. Blagovesta készlete a rossz napokra:
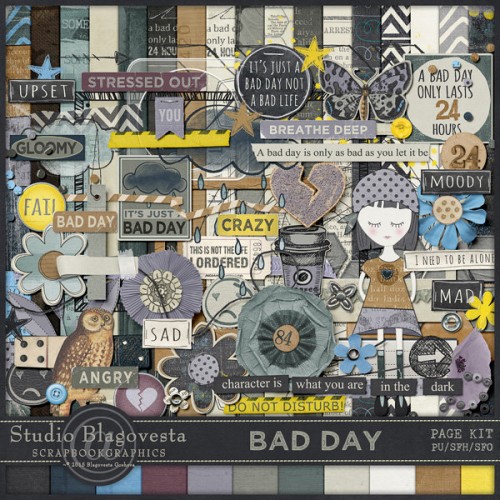
És, aki nyert:
(tovább…)

2015. április 16. | Photoshop tippek, trükkök, videó
Az Akvisnak rengeteg fotómanipuláló programja van, melyek nem csak Photoshop pluginként működnek, hanem önálló alkalmazásként is, így az is próbálkozhat vele, aki nem használ egyéb képszerkesztőt. Egy másik termékükről, az Akvis Coloriage-ről egy színezős bejegyzésben már volt szó, most a Charcoal-t szeretném ajánlani.
A Trial verziót 10 napig lehet korlátozás nélkül használni. Én Photoshop pluginként használtam, így a Filterek között lehet megtalálni telepítés után, de pont így néz ki az önálló változat is. A Charcoal rajzszenet jelent, tehát a fotó hasonlatos ahhoz, mint mikor szénnel rajzolunk.
Ha megnyitunk egy fotót az alkalmazásban, illetve Photoshop-ban behívjuk a szűrők közül, a fotó közepén egy lehetséges változat előnézeti képe jelenik meg.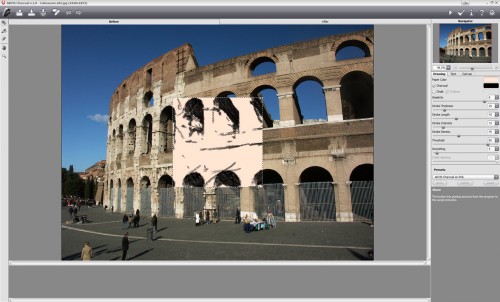
Jobb oldalt rengeteg preset-et, vagyis előre elkészített beállításokat találhatunk. Gyorsan végignézhetjük egy videóban:
(tovább…)
2015. április 14. | infó
Szombaton tartottuk a 9. CEWE találkozót. Az első 2011. február 26-án volt, amikor még mindenki kis táblával jelezte, hogy ki is ő valójában:) Nehéz írni erről a csapatról, ugyanis, aki benne van, pontosan tudja enélkül is, hogy mire gondolok, aki meg nem, az valószínűleg azt hiszi, hogy némi költői túlzással fogalmazok. Pedig nem. Sokan vagyunk, és az mindig változik, hogy ki tud eljönni. Ez egy olyan csapat, ahol rengeteg teljesen különböző korú, különböző helyen élő, és különböző módon gondolkodó ember van. És soha, de soha nem volt még a legkisebb vita vagy nézeteltérés sem. Pont az a fantasztikus, hogy mindenkit olyannak fogadunk el, amilyen. Tény, hogy közös érdeklődésnek ott a scrapbook, no meg a CEWE FOTÓKÖNYV, de emellett, ezer dologról tudunk beszélni. Szóval volt komoly beszélgetés az élet nagy kérdéseiről, meg felhőtlen móka és kacagás.
Szavak helyett inkább jöjjön pár fotó. Először is egy panorámakép, amit nagy méretben itt lehet megnézni: http://bit.ly/cewe_buli
És a fotók, amik talán csak nekünk, akik ott voltak, adják vissza azt a fantasztikus hangulatot, ami volt. Ősszel ismét találkozunk! Már most alig várom:)







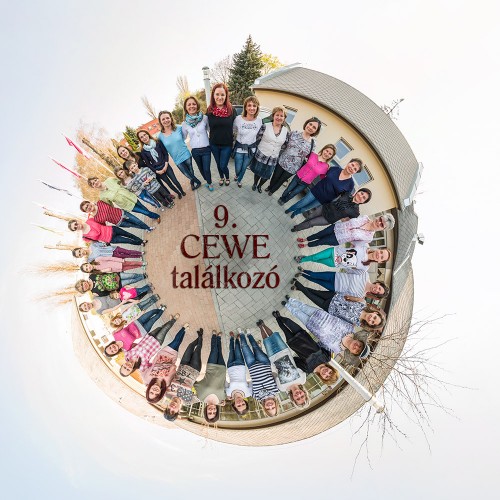
2015. április 13. | Cewe Fotókönyv heti kihívás
Ha még nem ismernéd a minden hétfőn induló kihívás fontosabb tudnivalóit, itt olvashatod el.

Hihetetlen, hogy megy az idő, már megint alig van feladat:) De még van miből választania Mr. Random-nak.
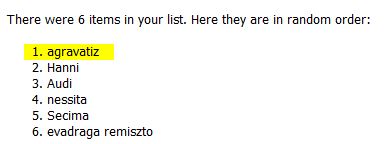
agravatiz oldala:

És a feladat:
Nagyon könnyű feladatot hoztam: Saját, évszaknak megfelelő (virág)fotóval készüljön az oldalad!
Nos, ez aztán tényleg könnyű. Jöhetnek a gyönyörű oldalak!
2015. április 12. | Cewe Fotókönyv heti kihívás
Képeslap vagy meghívó volt a heti feladat. Nem panaszkodhatunk, mert más megkötés nem volt, így igazán kellemes, laza játék volt. Köszi, Kireva:)
A héten az Oscraps boltjába szól az utalvány. Laitha készlete tökéletes egy esküvői meghívóhoz is:)

És, aki nyert:
(tovább…)
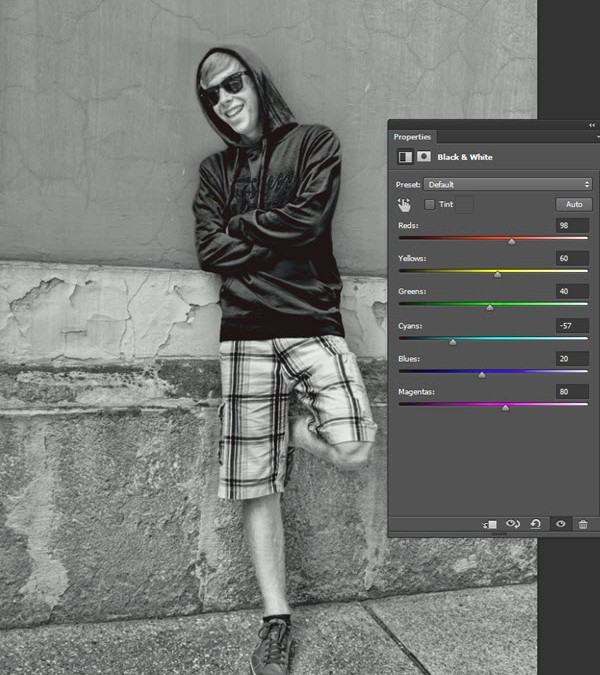
2015. április 9. | Photoshop tippek, trükkök, videó
A címmel ellentétben nem fekete-fehér fotót készítek most, csak egy szín változtatok át. Sokszor előfordul, hogy valaminek a színe nagyon nem passzol a képre, oldalra, és szeretnénk átszínezni. Volt erről egy összefoglaló cikk, de sok apró trükk található más bejegyzésekben is. Azt a problémát nem jártuk körül, hogy mi van akkor, ha egy színt fehérre vagy feketére változtatnánk. Aki kicsit gyakorlott, annak egyértelműen az a megoldás jut eszébe, hogy rétegmásolat, arra egy Black & White korrekciós réteg. Erről is volt már szó, a legjobb benne, hogy a csúszkákkal állítgatni lehet színek szerint.
Itt egy színes fotó:

A csúszkák húzogatásával lehet a fekete-fehér kép ilyen:
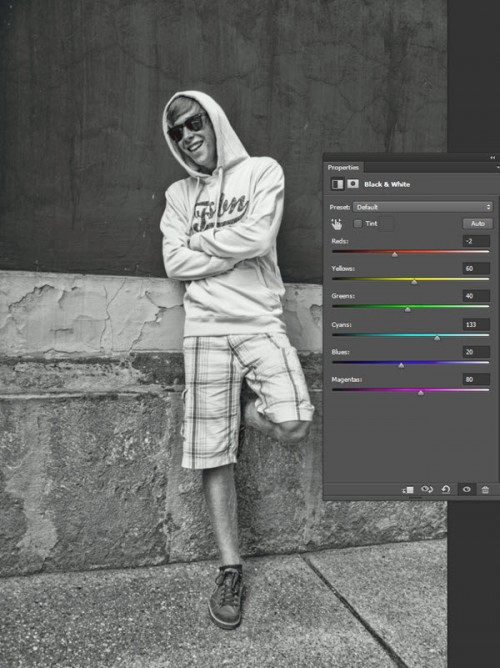 vagy ilyen:
vagy ilyen:
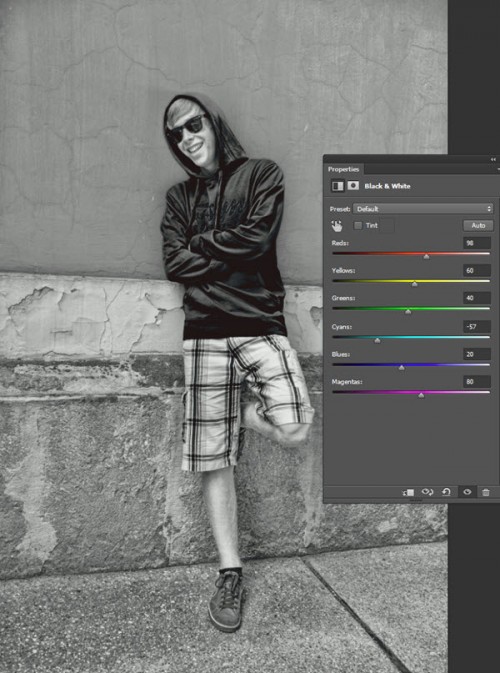 (tovább…)
(tovább…)