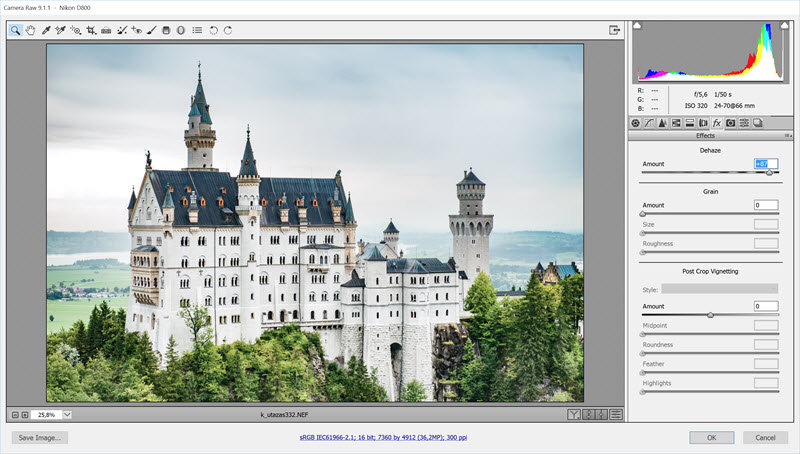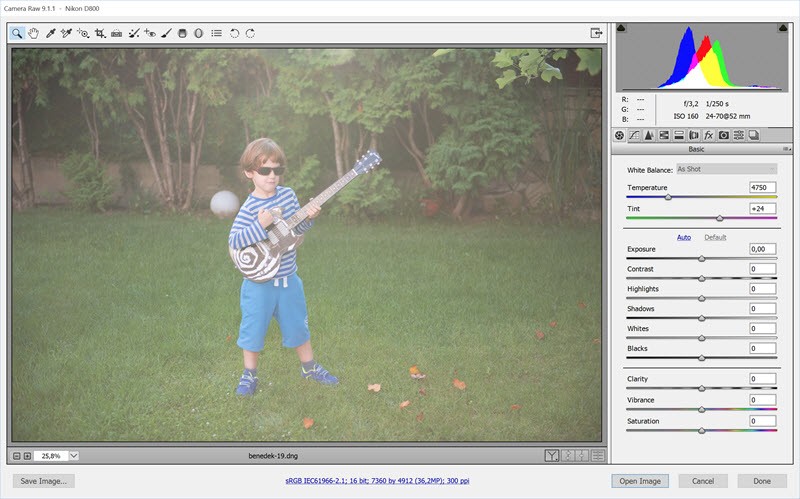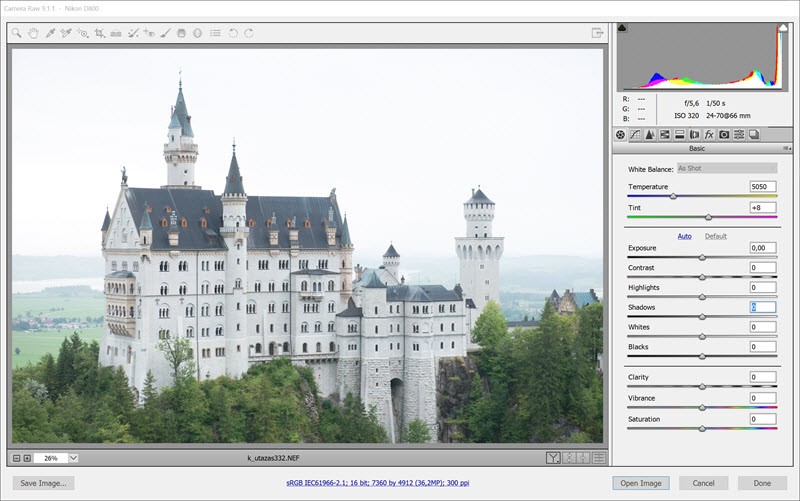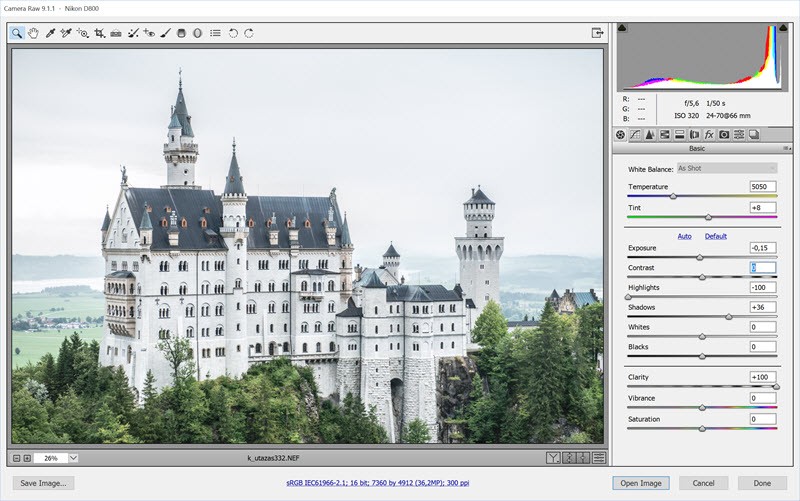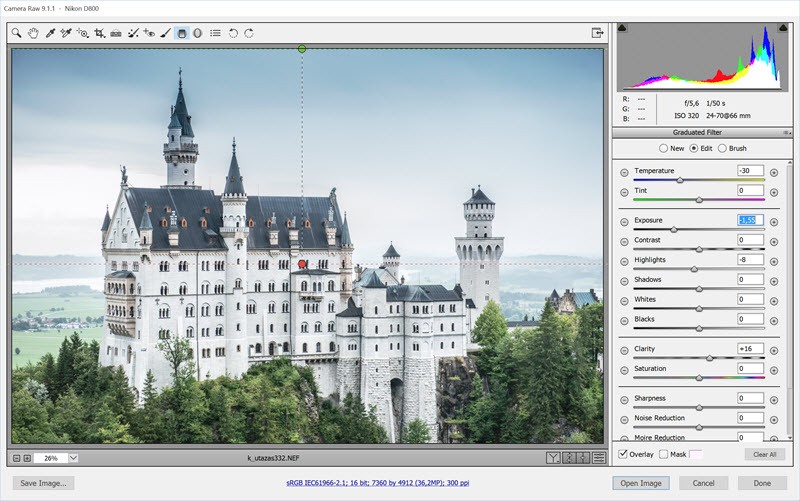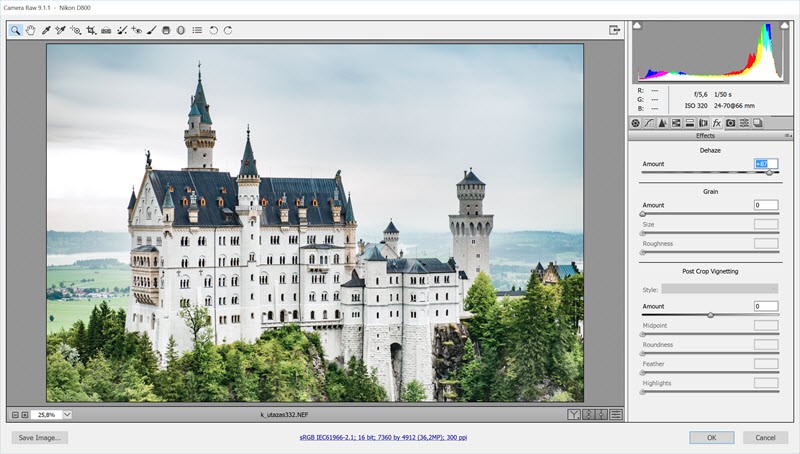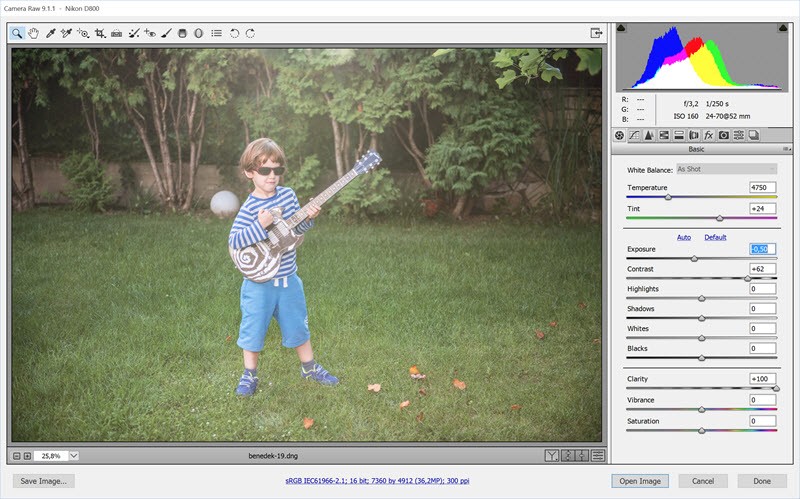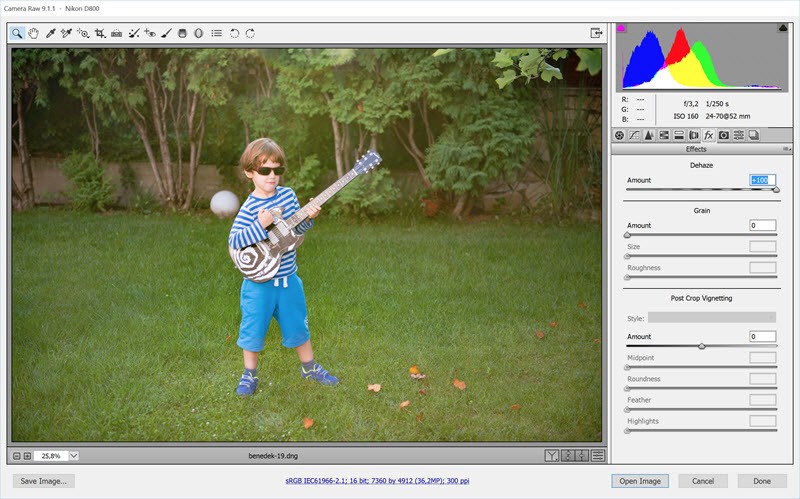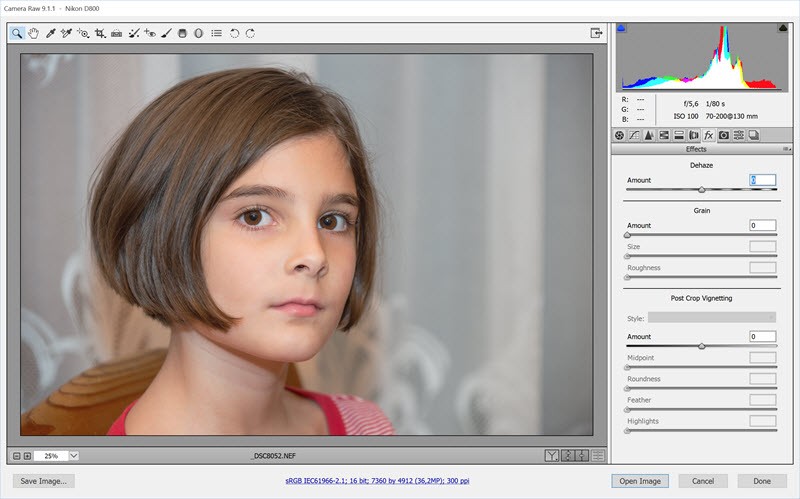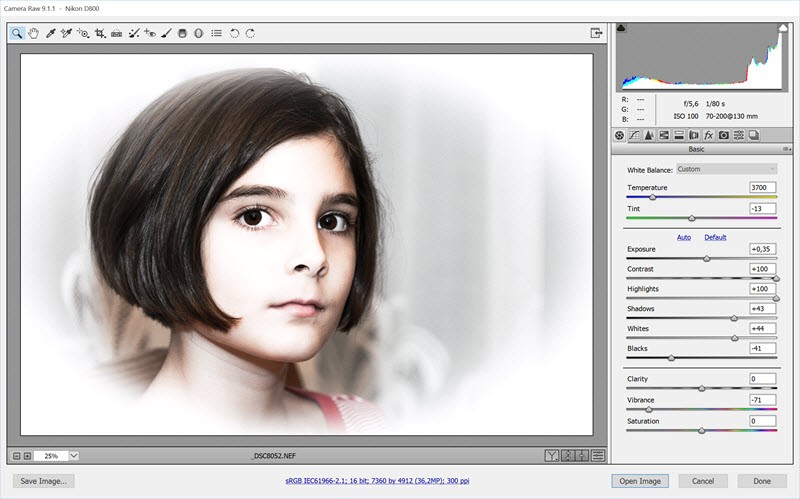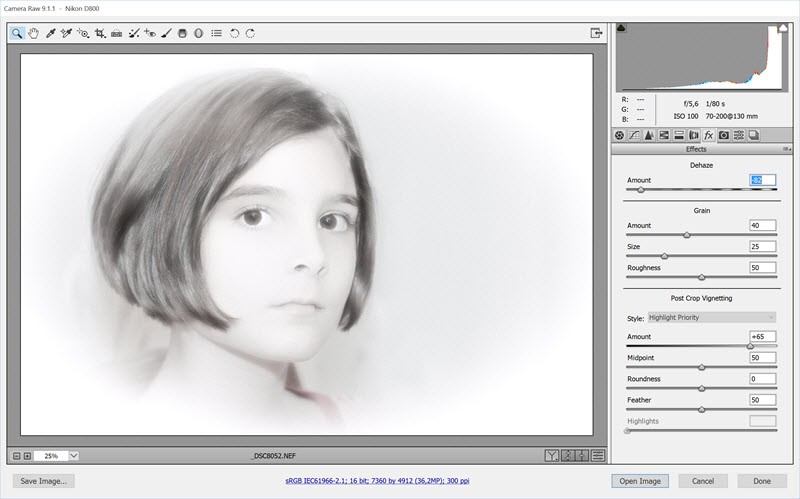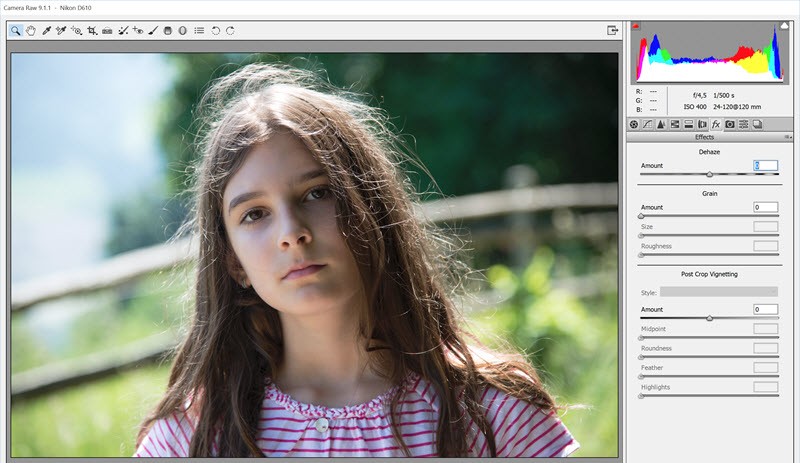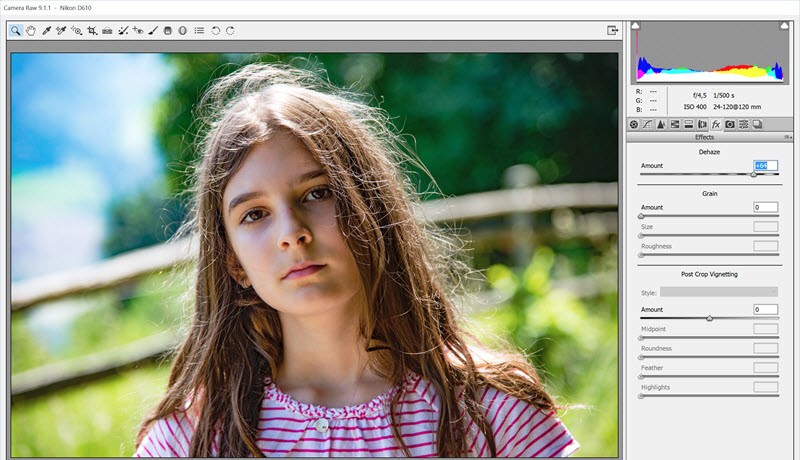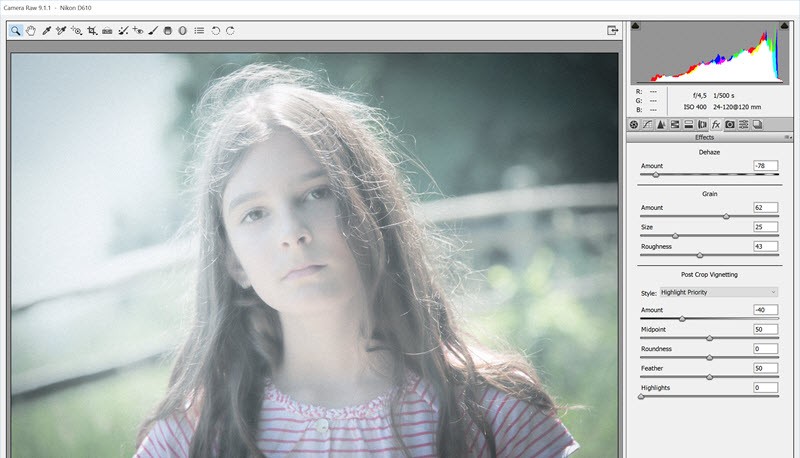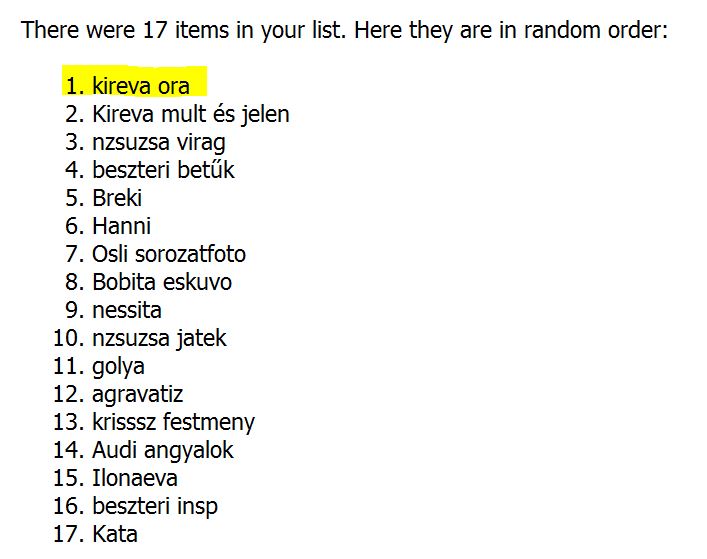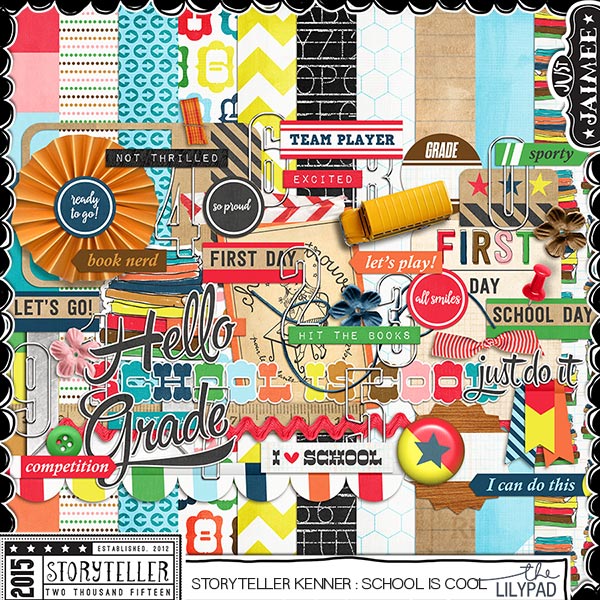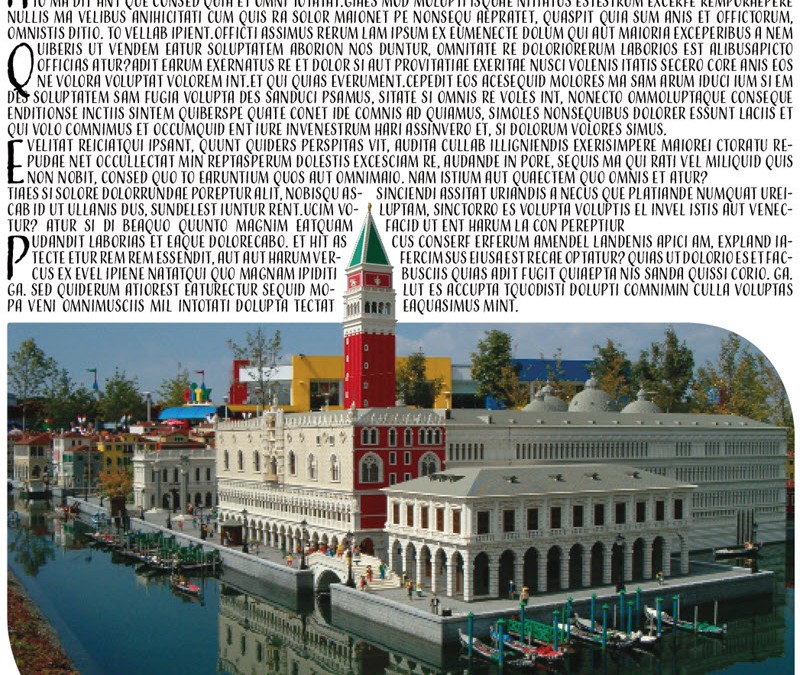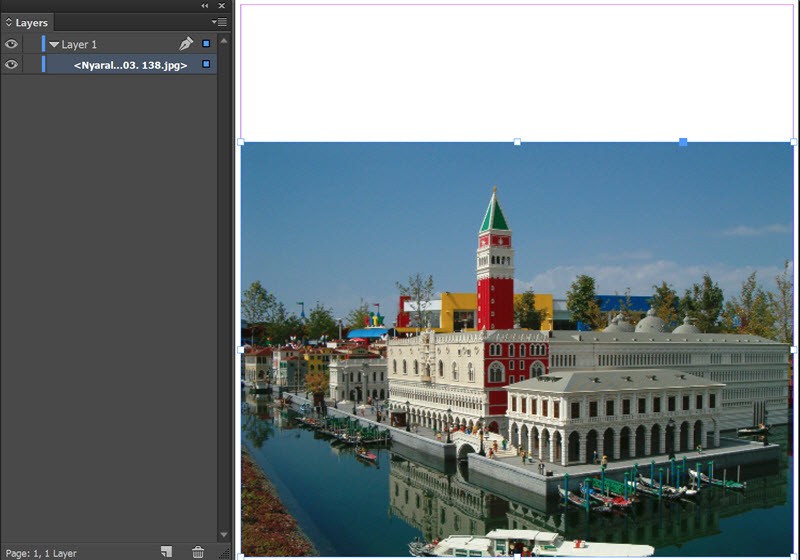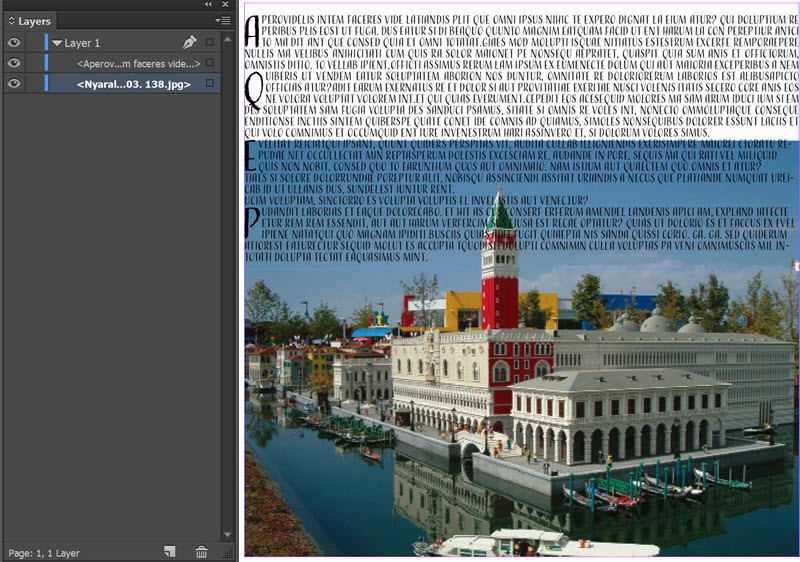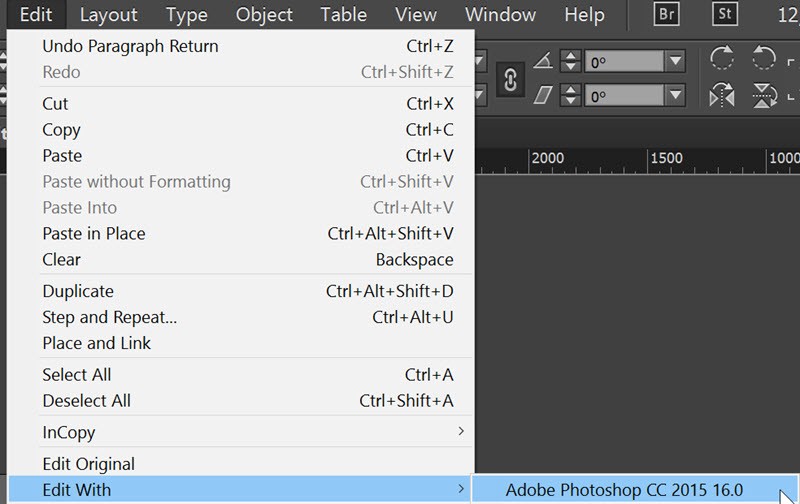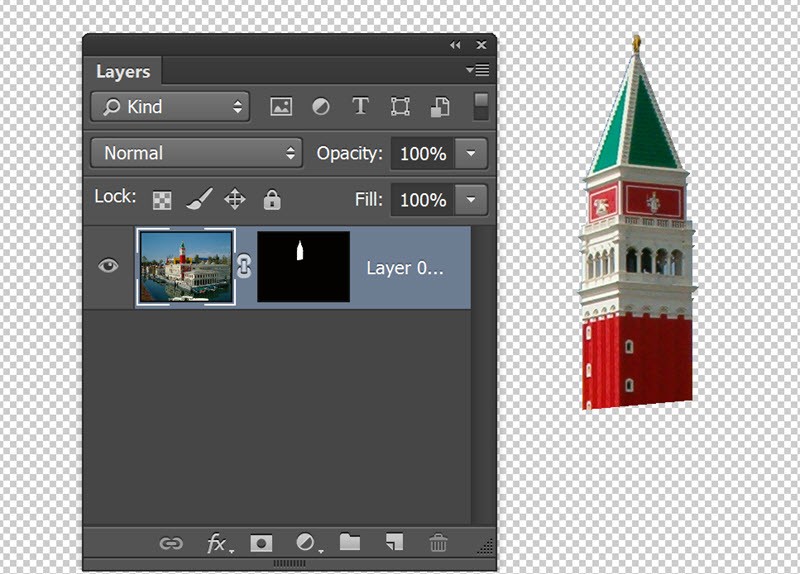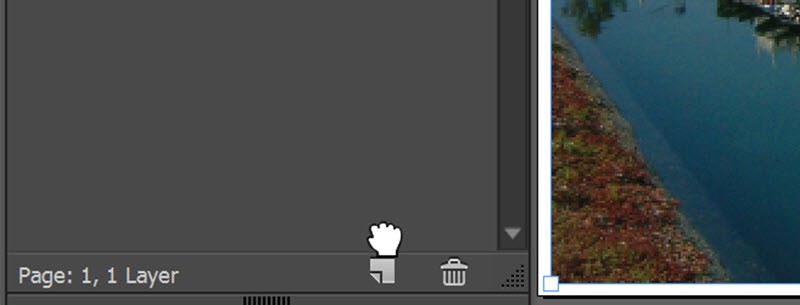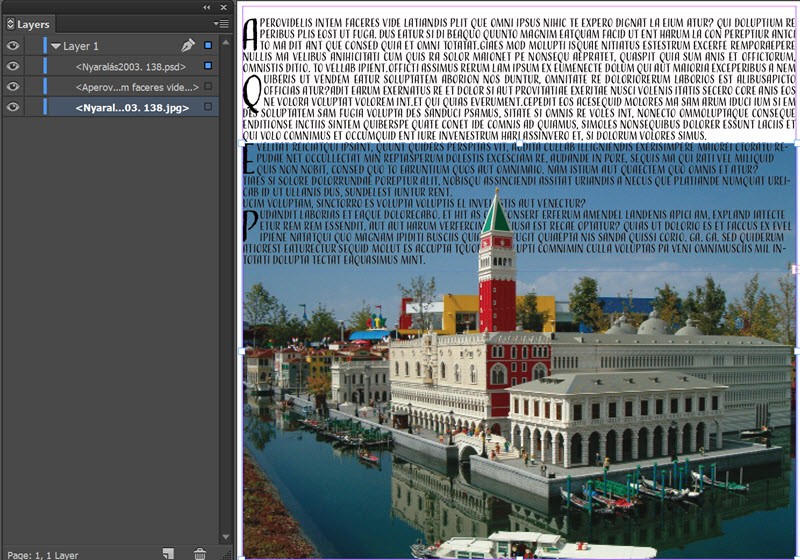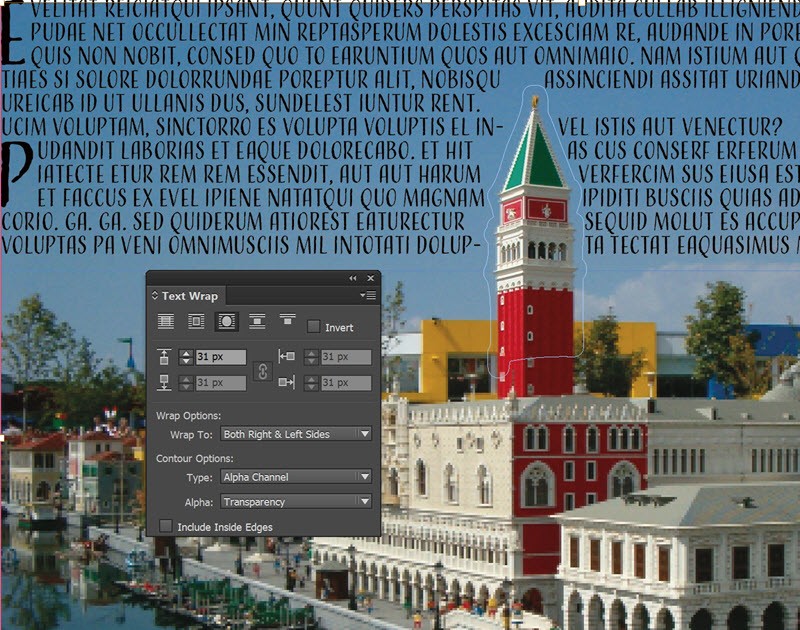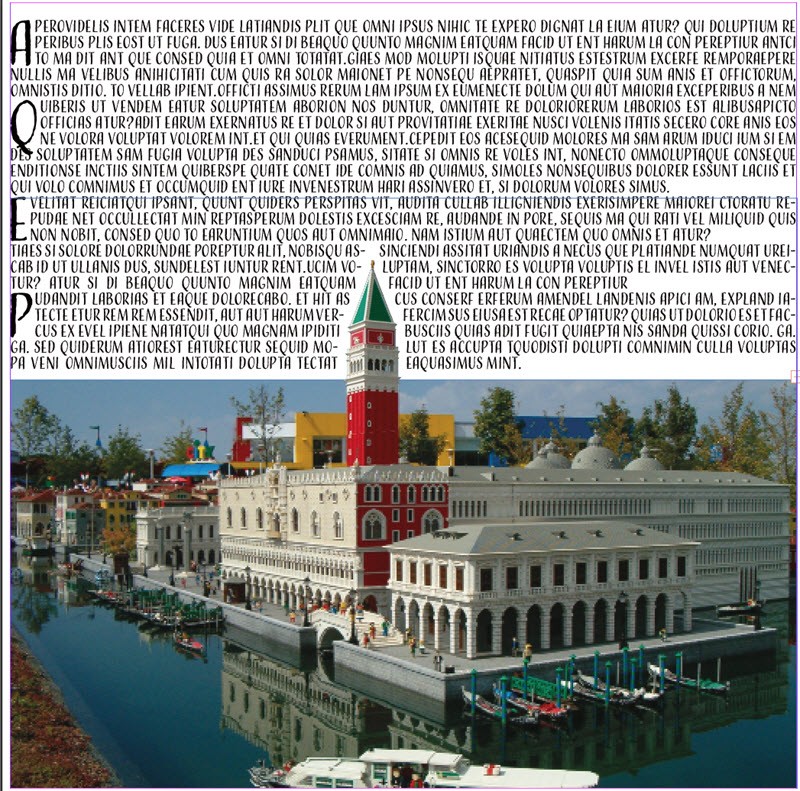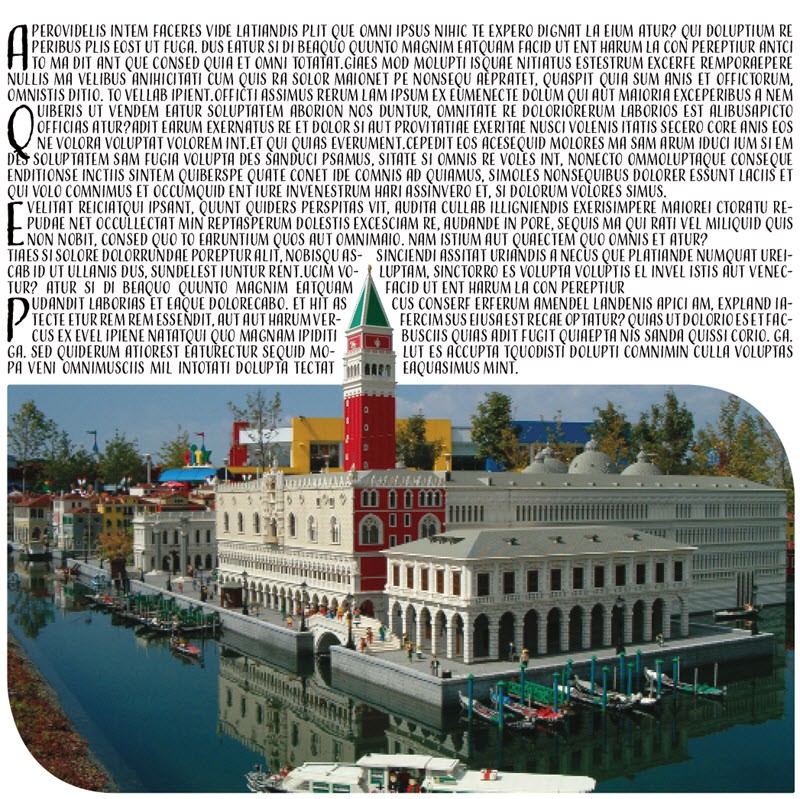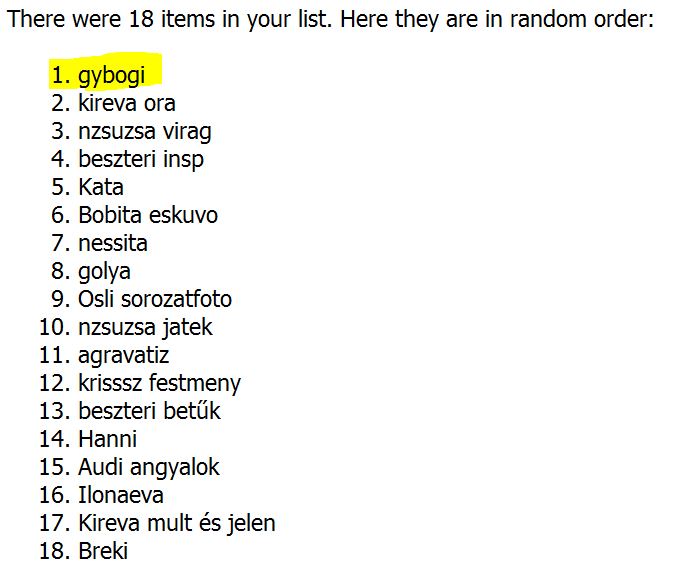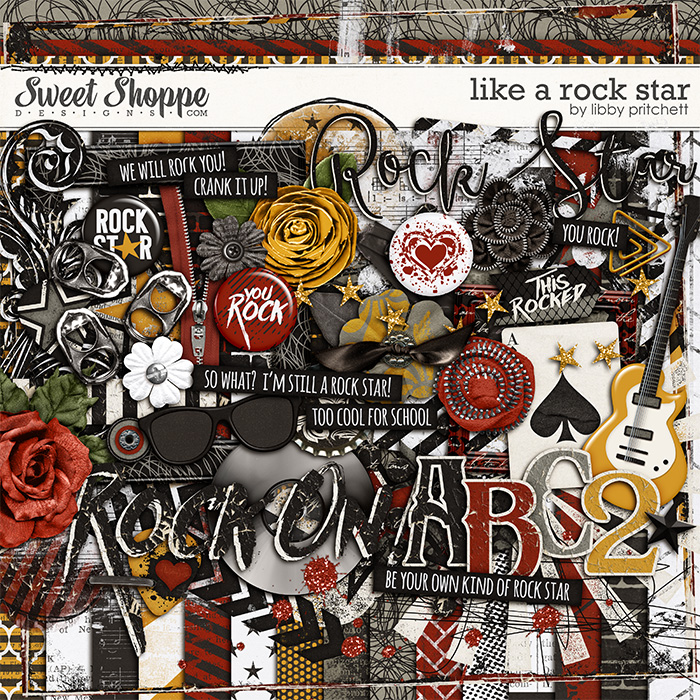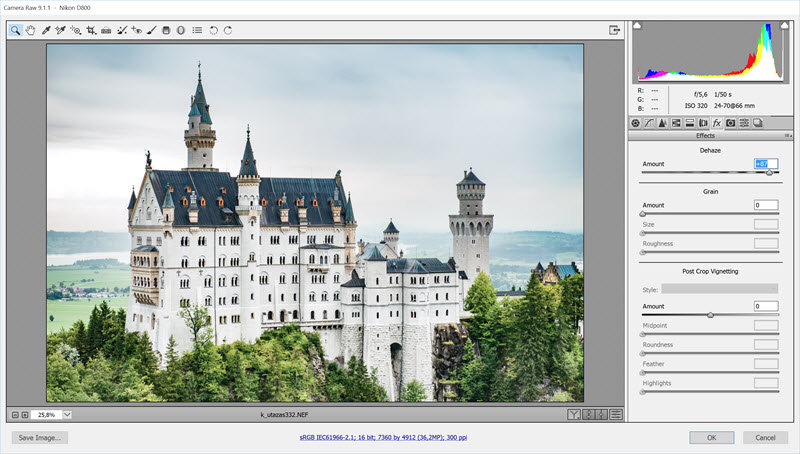
2015. szeptember 10. | Lightroom, Photoshop tippek, trükkök
A Photoshop CC 2015-öt bemutató cikkben említettem a legújabb Dehaze funkciót. Ez az új eszköz annyira jó, hogy megérdemel egy külön bejegyzést. Hogy ez eddig miért nem készült el, annak az az oka, hogy nem volt olyan fotóm, amin annyira látszódott volna a különbség, mint amennyire jól használható a képszerkesztésben.
Mi is ez? Segít eltávolítani a párát, ködöt a fotóról, illetve, mivel kétirányú a csúszka, hozzá is adhatunk, ha éppen arra van szükségünk. Bármelyiket is szeretnénk elérni, eddig is meg lehetett oldani, de közel sem ilyen egyszerűen és gyorsan.
Nyilván a frissítések során majd még javítanak, finomítanak rajta, mert szerintem egy kicsit túlszaturálja a képeket, de azt lehet most is korrigálni.
Nézzünk pár példát.
Alapkép:
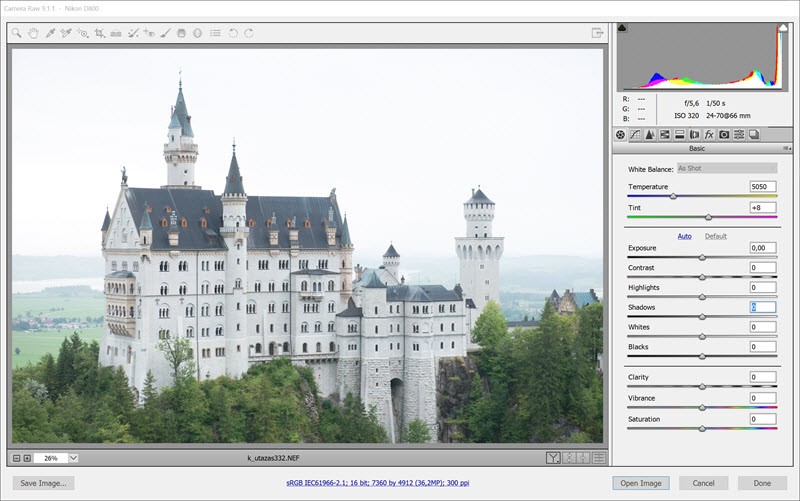
Némi korrekcióval (dehaze nélkül):
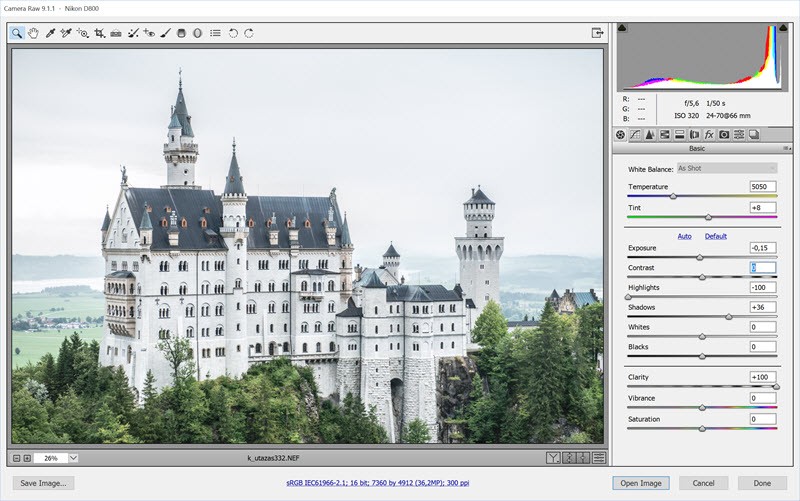
Ehhez itt már legfeljebb a Graduated Filter-rel tudtam valamit hozzátenni, azzal sötétítettem az ég színén.
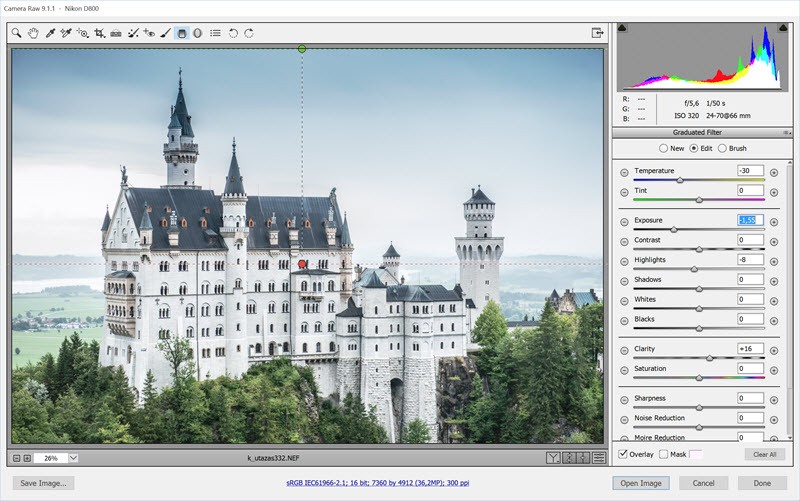
És most egy röv9d videón, mit tud a Dehaze. (semmi más korrekciót nincs)
Egy kicsit túl élénkíti a színeket, de nem kell 100%-ra húzni, és lehet korrigálni is pl. a Vibrance csökkentésével. A lényeg, hogy nem egyformán alkalmazza az egész képen, mint a Clarity, hanem főleg ahol kell, ahol meg nem, ott kevésbé érvényesül a hatás. Szerintem a legjobb módszer, ha előbb az alapbeállításokat tesszük meg, majd Dehaze, és utána ismét visszatérünk az alapeszközökhöz, és még finomítunk rajta. Nagyjából ilyen lett a végeredmény.
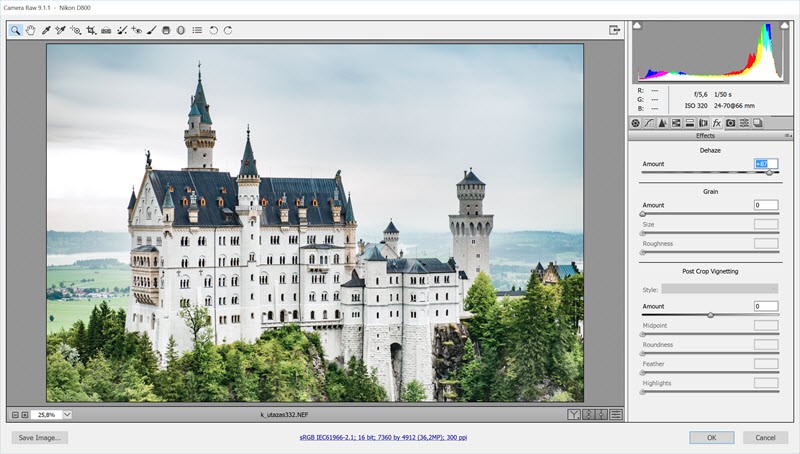
Ahogy látni a jobb felső sarokban, a szenzorkoszt is felerősíti, azt a Spot Removal eszközzel könnyen eltüntethetjük.
A következő példán még jobban látni a hatást. A kép ellenfényben készült, és nagyon belesütött a nap az objektívbe, ezért van ilyen ronda szórt homály a fotón.
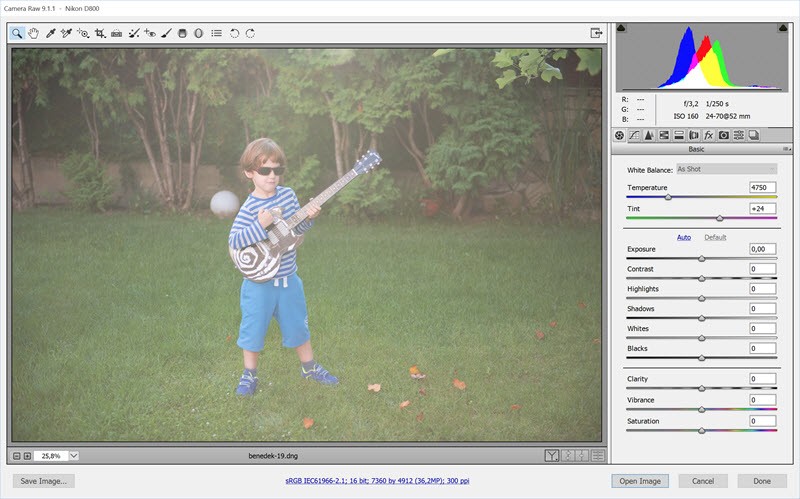
Ez a maximum, amit ki tudtam hozni Dehaze nélkül:
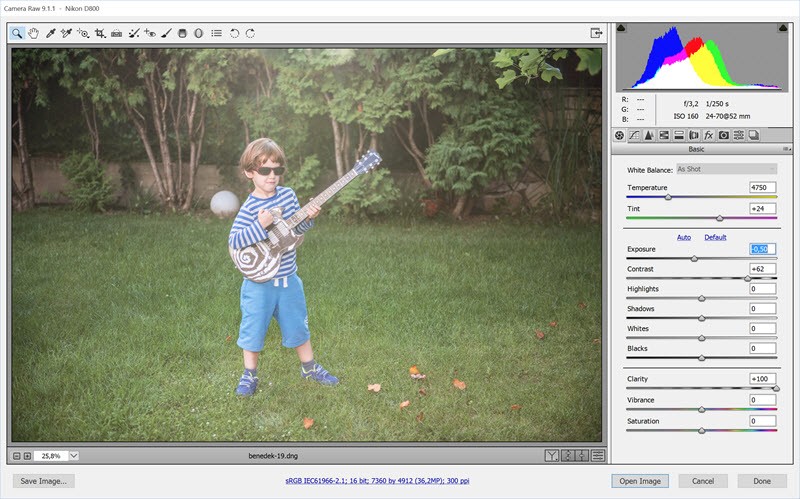
És ilyen a Dehaze verzióval. (alapcsúszkákhoz itt nem nyúltam)
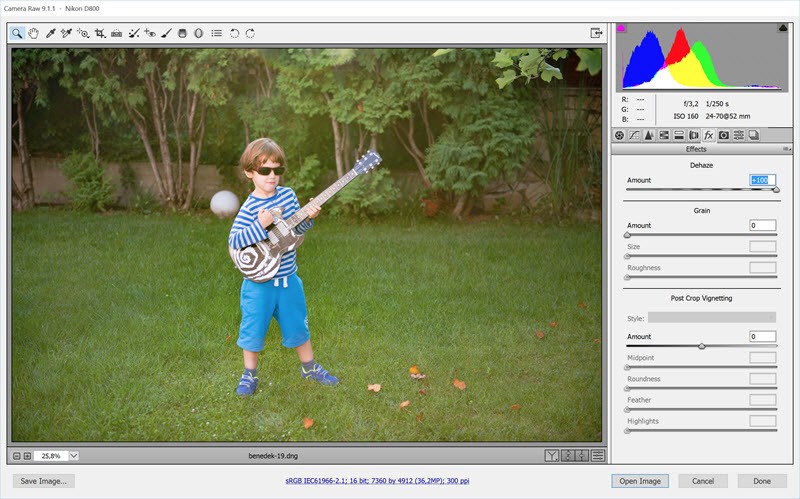
És jöjjön még egy példa, de itt a mínusz irányába húztam a csúszkát.
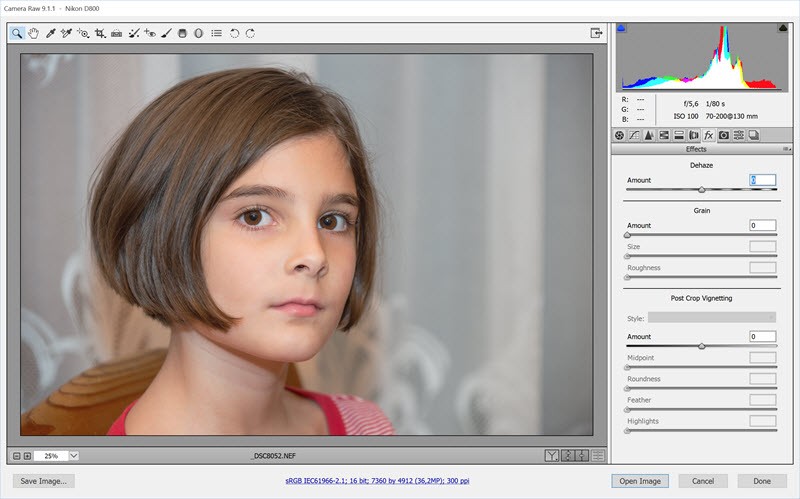
Korrekcióval (tudom, sok, de innen még tovább léptem)
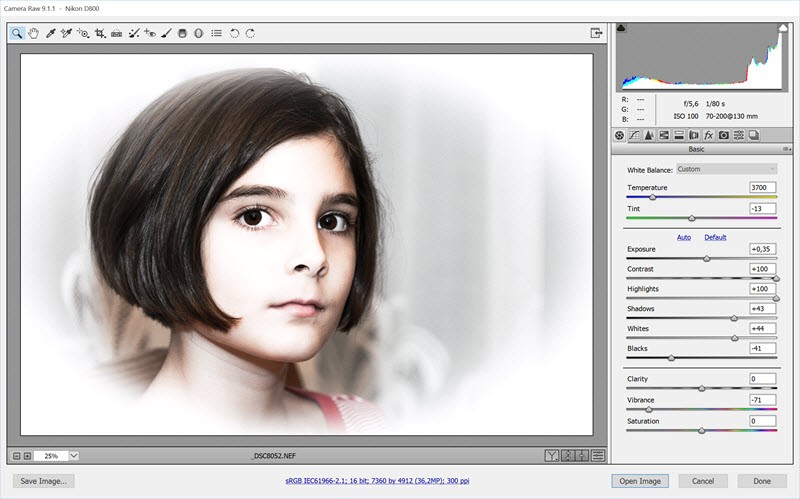
És most lehúztam -100-ra a Dehaze-t.
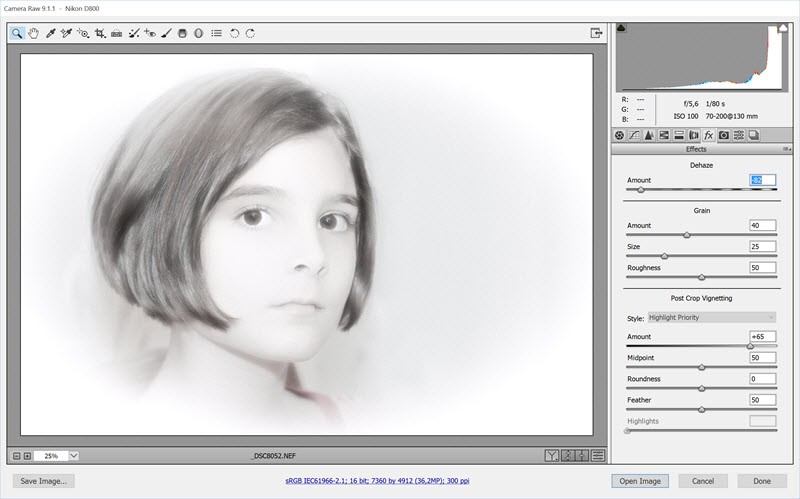
Különleges hatást lehet vele elérni. Érdemes 100%-on is ellenőrizni a képet, hogy nehogy túl sok zajt vigyünk be az eszköz használatával.
Egy utolsó, ahol a változtatásokat csak a Effects fülön hajtottam végre.
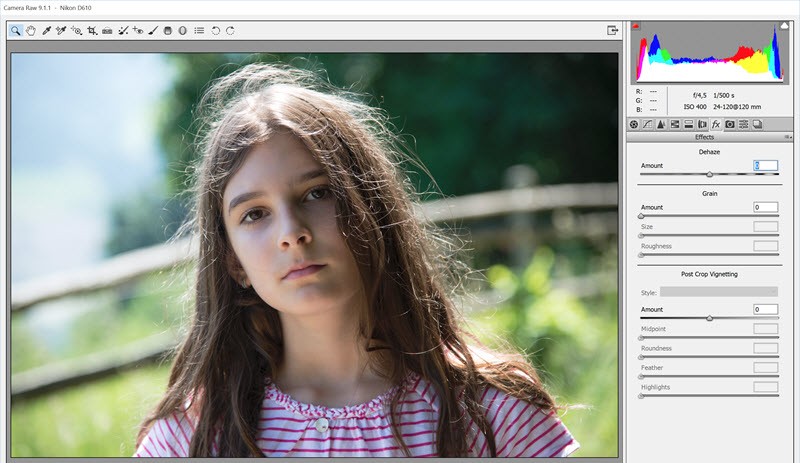
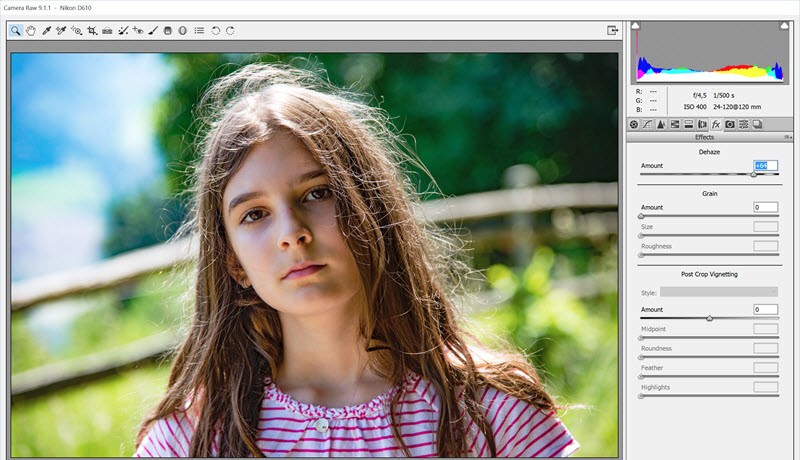
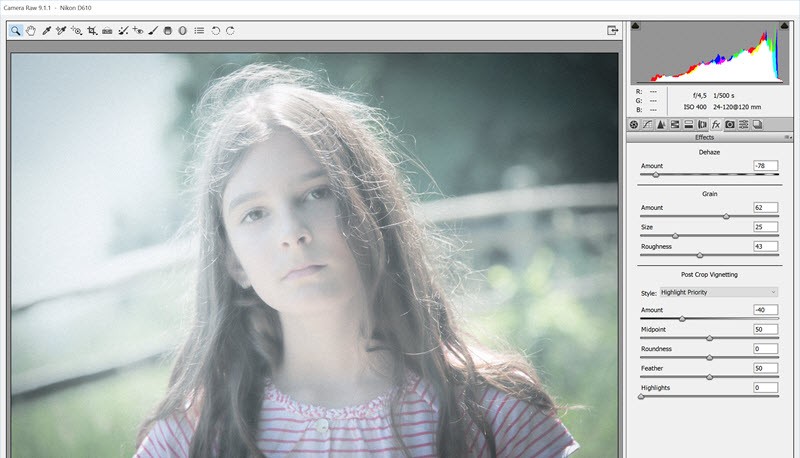
Az eszköz a Lightroom CC-ben is benne van, de az asztali 6-os verzióból kihagyták.
2015. szeptember 7. | Cewe Fotókönyv heti kihívás
Ha még nem ismernéd a minden hétfőn induló kihívás fontosabb tudnivalóit, itt olvashatod el.

Első őszi feladatunk:)
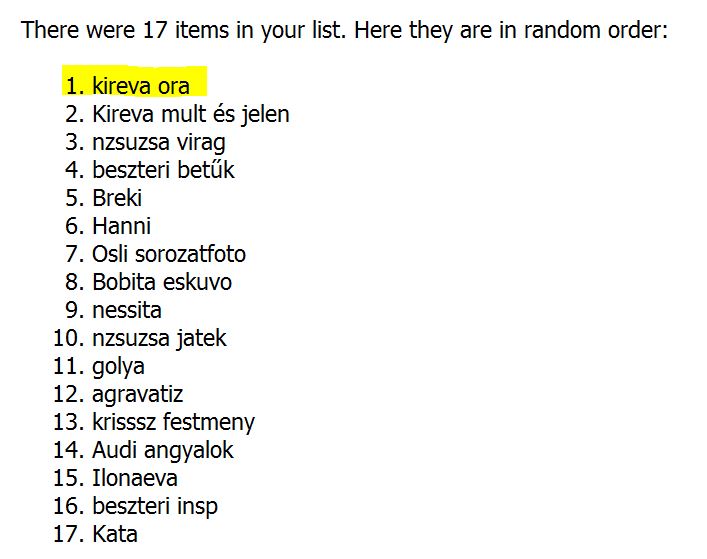
Kireva oldala:

És a feladat:
Szóljon az oldalad az óráról, lehet fogalom is.
Ha fogalom is lehet, akkor sokféle értelmezést adhatunk a témának:) Jó scrappelést:)
2015. szeptember 6. | Cewe Fotókönyv heti kihívás
Talán ezzel a kihívással búcsúztunk a nyártól. Persze lehet még strandidő, de már ősz van. Most jöhetnek majd a kirándulások:)
Ezen a héten a Lilypad boltjába szól a kihívás. Ha van iskolás gyerek, jól jöhet a sulis oldalakhoz ez a készlet.
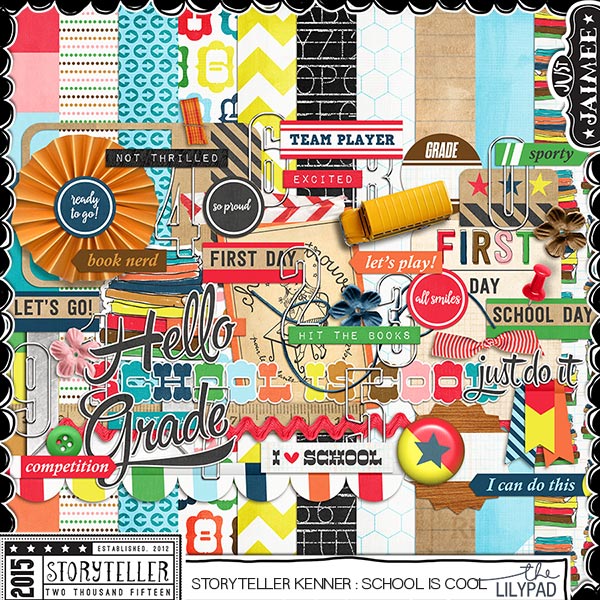
És, aki nyert:
(tovább…)
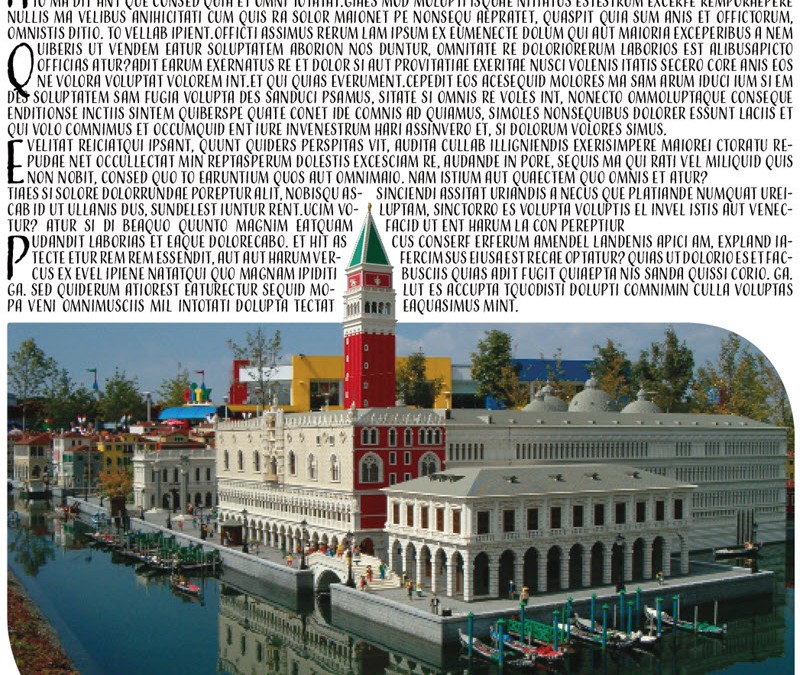
2015. szeptember 3. | inDesign, Photoshop tippek, trükkök
Rég volt már inDesign, de mivel a legújabb CEWE fotókönyvemben használtam, eszembe jutott. Szorgalmas olvasók biztos emlékeznek az Out of Bound cikkre ahol a fotó egy részletét valahogy kiemeljük a keretből. Nagyon kedvelt technika, sokszor használjuk. Az inDesign egy kiadványszerkesztő program, így ott leginkább az a cél, hogy a képet és a szöveget hogy hozzuk össze. Volt cikk a text wrap-ról, erre most is szükségünk lesz. Most nem egy kivágott fotót futtatunk körbe szöveggel, csak egy kiemelt részét. A cikk címe félrevezető lehet, mert a Photoshop-ra is szükségünk lesz ahhoz, hogy a kivágást elvégezzünk. Nézzük, hogyan készül.
Rátesszük a fotót az oldalra. (amit nem részletezek, az a korábbi cikkekben már benne van)
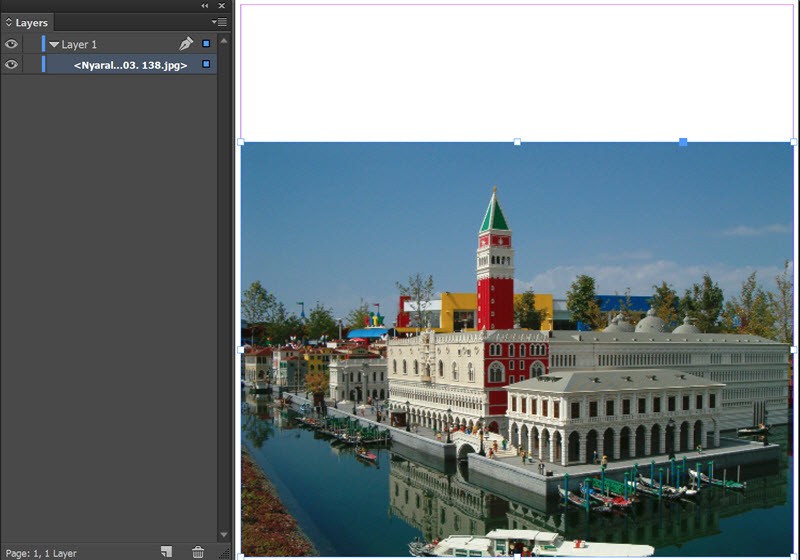
Húzunk egy szövegdobozt, és beírjuk a szöveget. Én most csak kitöltöttem blablával. A szövegdoboz mérete olyan, hogy az eget letakarja, de ezzel a tornyot is, amit viszont nem szeretnék.
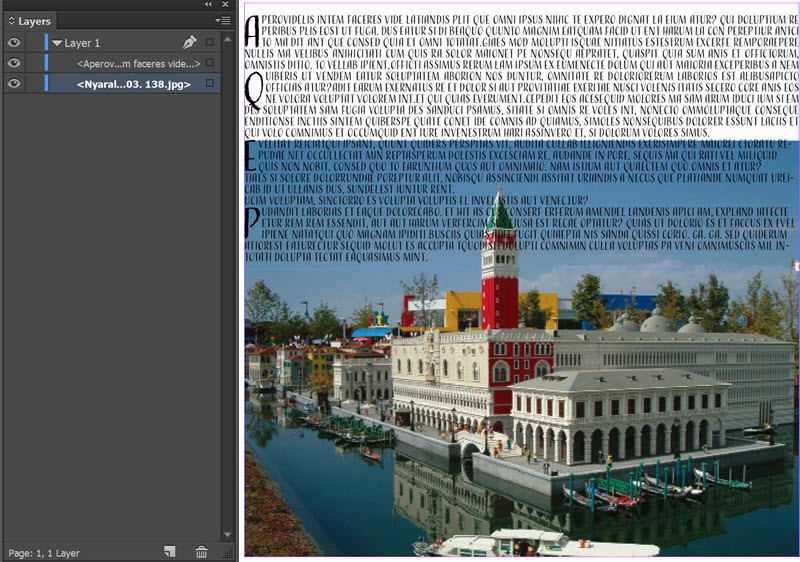
Most lesz szükségünk a körbevágott toronyra. Ezt Photoshop-ban kell elkészíteni. Vagy simán megnyitjuk a programot, és megnyitjuk a képet, vagy inDesign-ból is indíthatjuk az Edit → Edit with → Photoshop-pal.
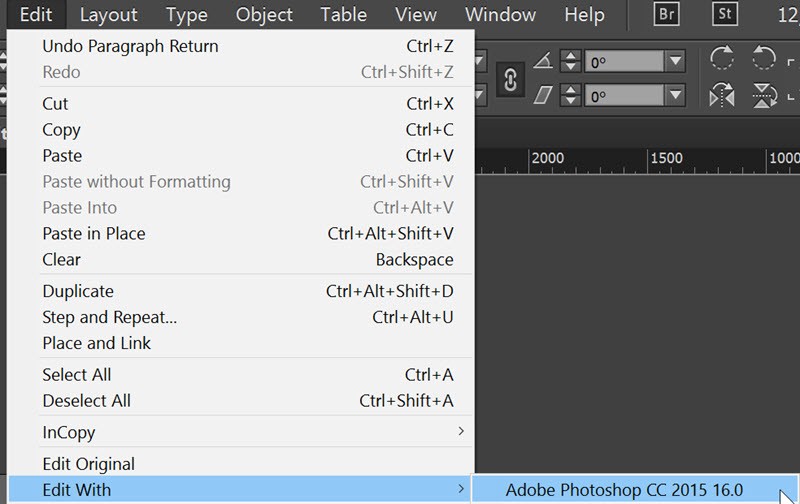
Elég annyit kimaszkolni, amennyire szükségünk lesz. Ezt a fájlt maszkkal együtt mentsük el psd-ben.
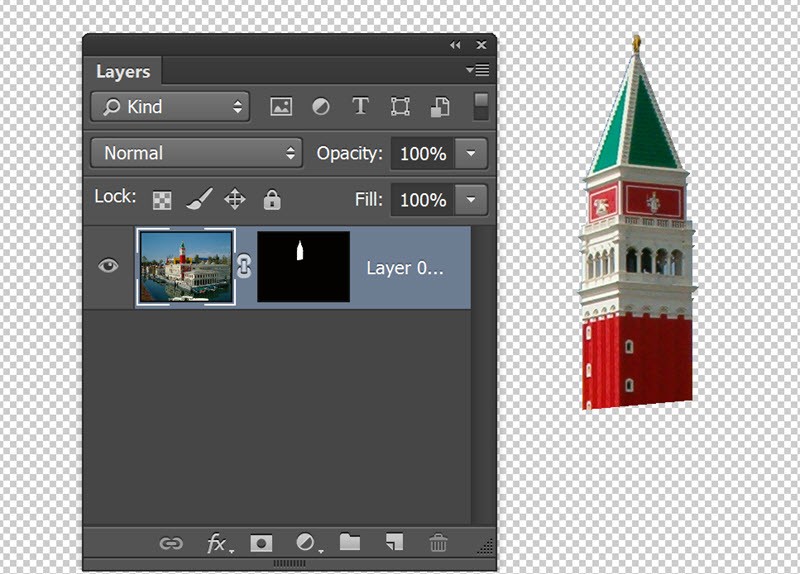
Most ezt a fájlt kell elhelyezni az inDesign-ban. Ezt megtehetjük úgy, hogy simán behúzzuk a korábban ismertetett módon, és addig igazgatjuk, míg teljesen fedi a teljes fotón lévőt. Vagy készítünk egy másolatot az eredeti fotóból úgy, hogy a réteg palettán ráhúzzuk a Create New Layer ikonra.
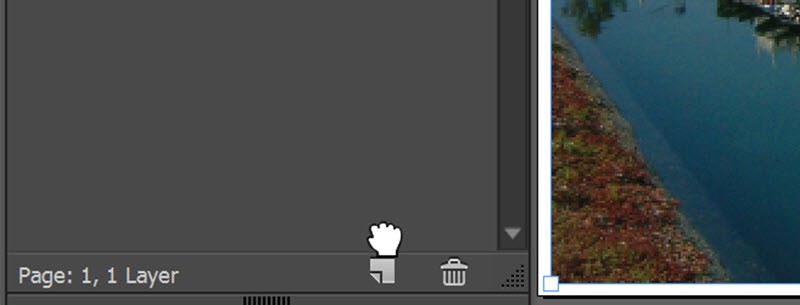
Ezt vigyük a szövegréteg fölé, így most a két kép között van a szövegréteg. Ez a felső réteg legyen aktív, ehhez nem elég, hogy arra a sorra kattintunk, a jobb oldalon van egy kis négyzet, arra klikk, hogy kék legyen. Utána File → Place, és behívjuk a maszkolt pdf-et, ami lecseréli a felső fotót. Tehát alul fotó, középen szöveg, felül maszkolt fotó, ami lefedi a szöveget.
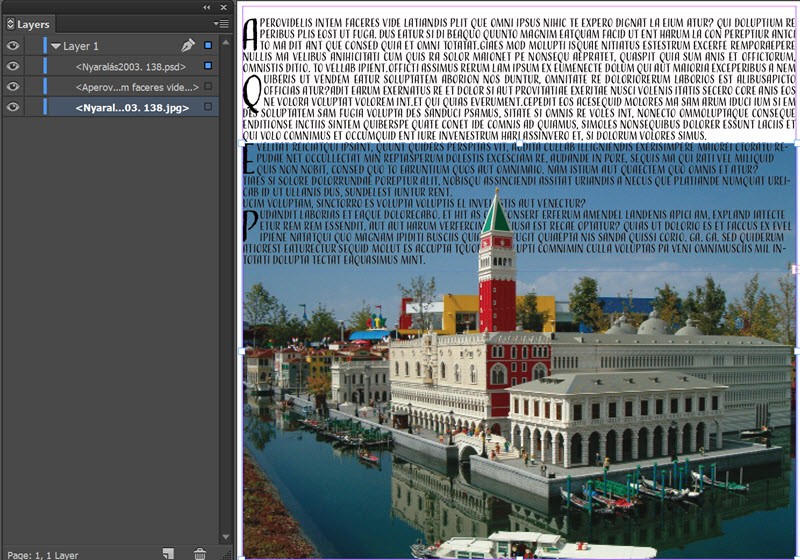
Most továbbra is ez a réteg aktív, és elővesszük a Text Wrap panel (fent linkelve a részletes cikk), és elvégezzük a beállításokat.
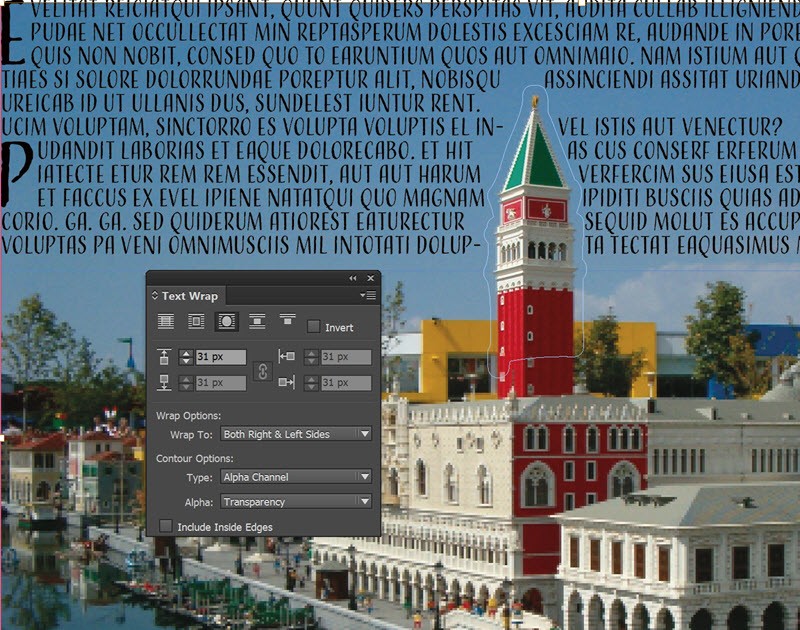
Most kijelöljük az alsó képet, és a képet lehúzzuk úgy, hogy az ég ne látszódjon, de ne menjünk lejjebb, mint a maszkolt kilógó rész. Fontos, hogy a keretet jejöljük ki, ne a képet. Ha a kijelölő eszközzel (Selection Tool) a kép fölé megyünk, középen megjelenik egy kör. Ha arra kattintunk, a kép jelölődik ki, ha azon kívül, akkor a keret.
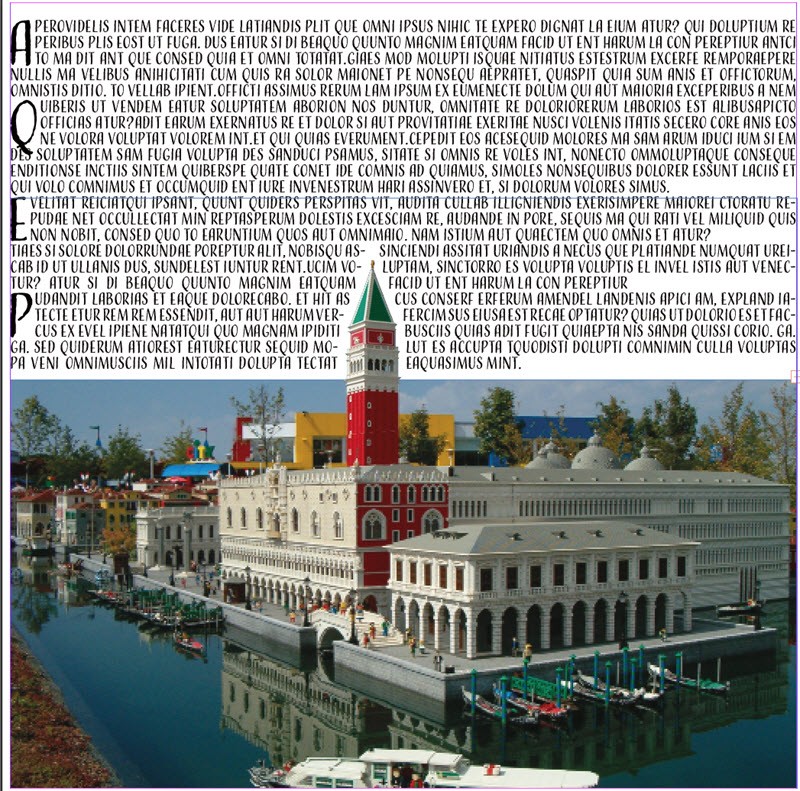
Ugyanígy a keret legyen kijelölve ahhoz, hogy a sarkokat lekerekítsük, ha akarjuk. Ha látunk egy kis sárga rombuszt, akkor jól csináltuk.

Arra kattintva, mind a négy sarokban megjelenik a mozgató ikon. Elég egyet beljebb húzni, ha egyformán akarjuk mind a négy saroknál, ha meg külön, akkor közben a Shift-et kell nyomni.
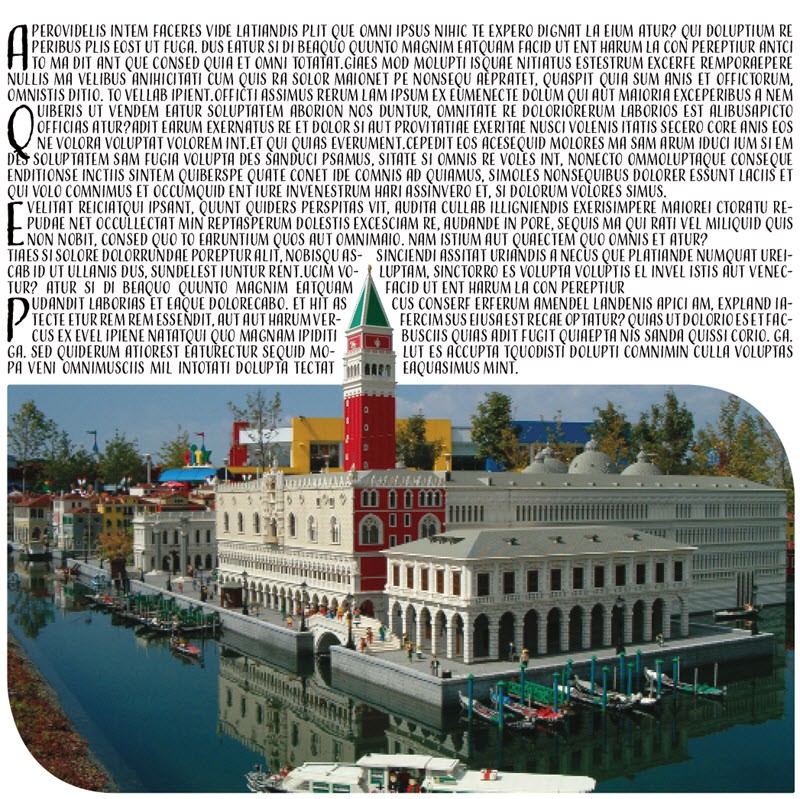
Ha a fotó kivágása nem okoz nagy gondot, pillanatok alatt elkészülő látványos megoldás.

2015. augusztus 31. | Cewe Fotókönyv heti kihívás
Ha még nem ismernéd a minden hétfőn induló kihívás fontosabb tudnivalóit, itt olvashatod el.

Jöhet a következő feladat:)
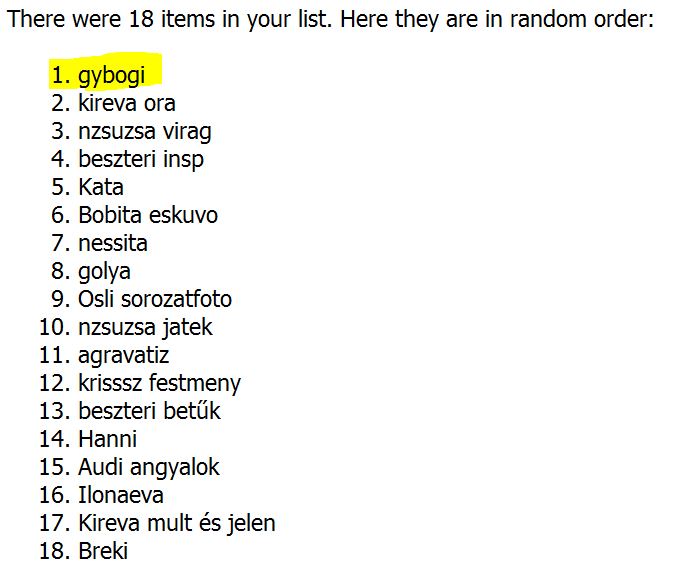
gybogi oldala:

És a feladat: Egy strandolásos kép megscrappelése. a lényeg, hogy vidám legyen!
Remélem, Mr. Random nem azért szánta ezt nekünk, mert vége a nyárnak! Sebaj, lesz jövőre is! Jó scappelést!
2015. augusztus 30. | Cewe Fotókönyv heti kihívás
Osztatlan sikert aratott heti témánk, a művészet és a valóság összekapcsolása. Izgalmas volt, és az oldal készítése mellett, sokat lehetett tanulni a keresgélés közben. Klassz ötlet volt Kovaxka, köszi:)
A heti ajádékutalvány a Sweet Shop Designs boltjába szól. 10 $ elköltésével ez a készlet ingyen ugrik a kosárba.
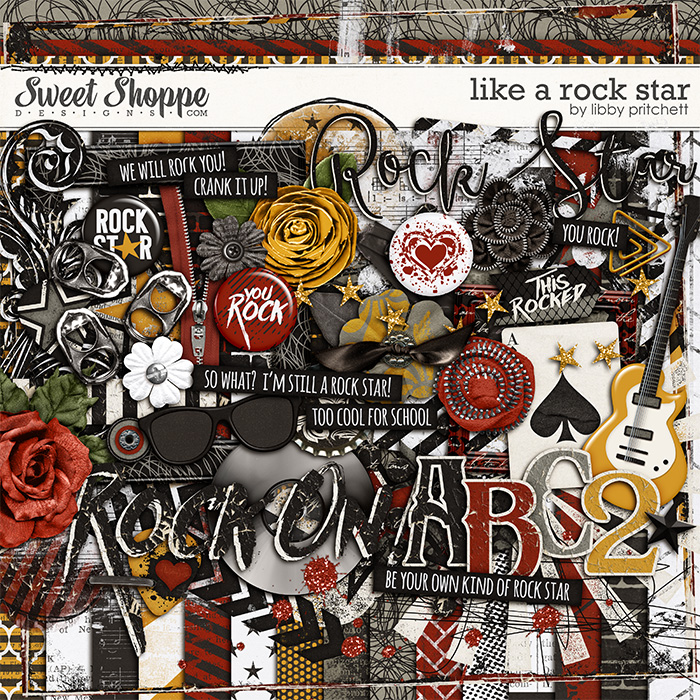
És, aki nyert:
(tovább…)