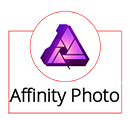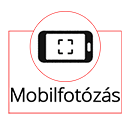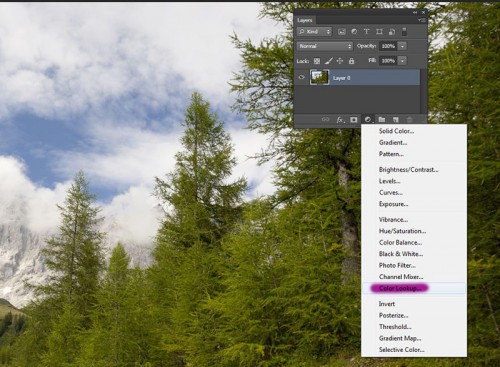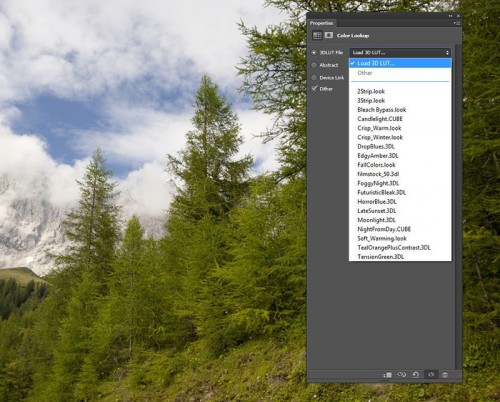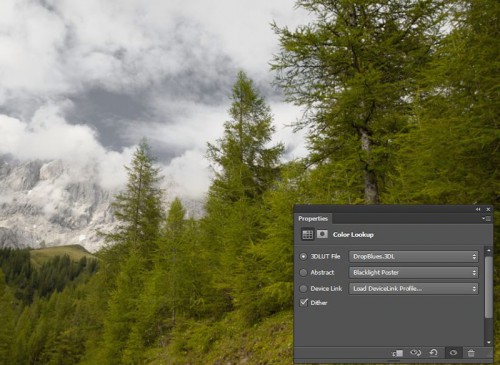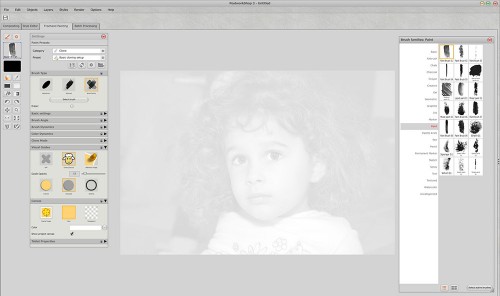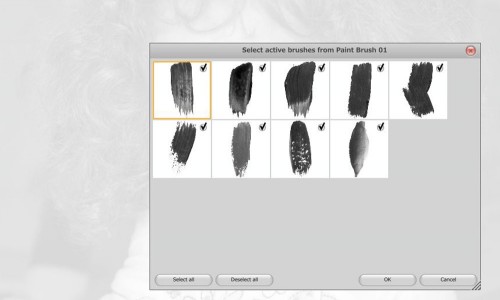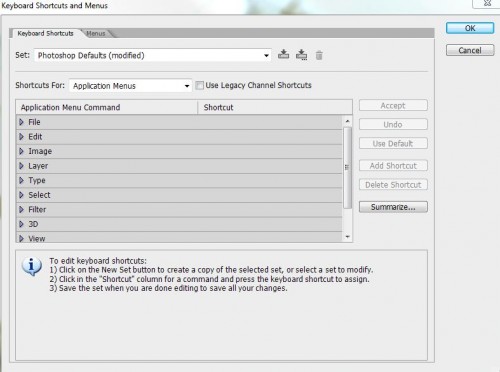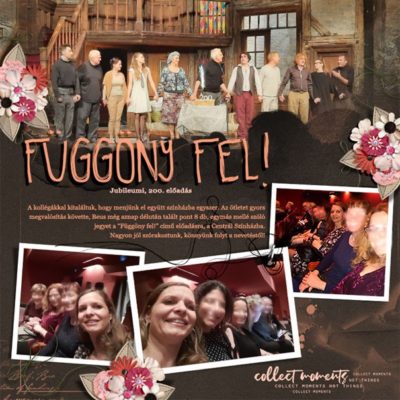Color Lookup Adjustment Layers
A Photoshop CS6 újdonságait bemutató cikkben 2 mondatban már megemlítettem ezt a korrekciós réteget, most nézzük meg kicsit részletesebben.
A szokások korrekciós rétegek között találjuk meg, vagyis a rétegpaletta alján a kis ikonra kattintva választhatjuk ki.
Rákattintva előjön a hozzá tartozó panel.
Három csoportban találunk különböző elnevezéseket, amik mind különböző módon alakítják át a fotóinkat. Természetesen mind érdemes végignézegeti, nagyon érdekes hatások vannak.
Mindegyik csoportból mutatok egyet. A 3D LUT közül DropBlues-t, aminek nem véletlen, hogy ez a neve, mert valóban eldobta a kék színt a képről, míg a többihez nem nyúlt.
Postworkshop – te is festő vagy
Rég írtam erről a programról. (aki még nem találkozott vele, a korábbi cikkeket itt megtalálja) A hétvégén viszont Esztivel alkalmunk volt találkozni a Postworkshop kitalálójával, és egyben programozójával, és ez újabb lendületet adott a program használatában. Sok érdekes dologról kaptunk infót, amit persze azonnal ki kellett próbálni. Ebből született ez az oldal is:
Amikor megismerkedtem ezzel a programmal, láttam, hogy van egy Freehand painting fül is. Meg is néztem, még ki is próbáltam valamit, ami viszont nem tetszett, így abba hagytam a kísérletezgetést, hisz a style-okban is annyi lehetőség van, hogy még azt sem győzöm kiismerni. Most viszont kiderült, hogy el lehet ezt kezdeni a legegyszerűbb lépésekkel is, és nagyon gyorsan készíthetünk festményt, vagy valamilyen grafikát magunk is. És azért az mégiscsak más, ha a mi kezünkben van az ecset, még ha digitális is. Van benne valami nagyon jó érzés, ahogy előjönnek a formák, színek. Millió ecsetből válogathatunk itt is, és a millió ecsetnek még rengeteg beállítási lehetősége van, de kezdetnek nem kell azonnal az összeset kipróbálni, ez a kép is pillanatok alatt elkészült, pár ecset, és beállítás segítségével. Aztán a nagy sikerélmények után már jobban van kedvünk kísérletezni is. Nekem az a tapasztalatom, hogy már eleve a fotót nem árt egy kicsit tuningolni, mert a program könnyebben megtalálja a széleket, vonalakat, ha maga a fotó jó éles, és kontrasztos. Még az sem árt, ha több kontrasztot adunk neki, mint kellene, vagyis fotóként már nem is lenne annyira jó. De ez is egyedi, próbálkozni itt is érdemes. De minden próbálkozás egy kaland, és mindegyikből valami érdekesség jön ki. Pár dolog fotókkal, aztán jön a videó. Hogy mennyire sikerül legalább hasonlóra pacsmagolnom, az majd kiderül.
Az ecsetek beállításáról nem írok részletesen, nagyjából hasonlatosak a Photoshop-hoz, arról meg már volt cikk. Hogy mikor milyet válasszunk, arra meg nincs tippem, csak egy, hogy ki kell próbálni. Mivel azonnal látjuk az eredményt, ha nem tetszik, lehet másikat választani, de az is lehet, hogy elegendő csak a tulajdonságain változtatni. Egy-két hasznos dolgot azért leírnék.
A kép nagyításához használd – a nagyító eszközön kívül – az egér középső tekerőjét.
A kép mozgatásához tartsd nyomva a Space-t.
Fontos billentyű parancsok:
d – ecset kisebbítés
f – ecset nagyítás
a – átlátszóság csökkentése
s – átlátszóság növelése
Ezek apróságok, de jobb rögtön az elején így megszokni, mert lényegesen gyorsítja a munkát, ha nem kell mindig csúszkákat keresgélni meg húzogatni.
Katt a Freehand Painting-re, azon belül a Category: Clone, a Preset: Basic cloning setup, és akkor ezt fogod látni: (persze nem ezzel a fotóval:))
Azért írtam ezt a Basic cloning setup-ot, mert ahhoz már eleve egy csomó alapbeállítás tartozik. Az ecset típusa, a Visual Guide beállítása stb. A Visual Guide egy segítő kép, ami majd a végeredményen nem látszik, de nagy segítség a festegetés során. Persze ki is lehet kapcsolni az Off-fal , és van, amikor épp az a jó választás.
Ennél a basic-nél egy ecset családot választ, amibe több ecset is tartozik, ha meg akarjuk nézni, hogy milyenek, akkor az ecset paletta alján katt a Select active brushes-ra. Itt kikapcsolhatunk ecseteket, ha úgy tetszik.
Ha valami nem tetszik, akkor az Undo-val akárhány lépést vissza tudunk lépni. Ez egérnél az egy megszakítás nélküli egér bal gomb nyomvatartásnyi (ilyen szó nem is létezik) festegetést, tollnál meg a toll letételétől felvételéig tart. Ez gyakorlatban azt jelenti, hogy ha apró lépésekben, néha megszakítva festegetünk, egy undo csak kisebb visszalépést jelent. Ha az egészet folyamatosan festjük, akkor az egészet visszavonjuk. Több undo-val meg könnyen visszalépkedhetünk addig a pontig, amikor még elégedettek voltunk a munkánkkal.
Ennyi bőven elég ahhoz, hogy nekikezdjünk a munkának, így jön a videó.
A videóban kicsit összecsapott fekete-fehér változat.
És még gyorsan festegettem két képet. A textúrákat is a PWS-ben tettem rá.
Remélem, kedvet kaptál hozzá.
Ütős fotók
Ezer és egy módon lehet Photoshop-ban képet manipulálni. De szerintem kell, én legalábbis még sosem használtam fotót, anélkül, hogy valamit ne csináltam volna vele. Jó, a raw miatt eleve nem úszhatom meg, de nem is akarom. Élvezem, ahogy a különböző lépések során egyre jobban tetszik egy kép. Kipróbáltam sok plugint, vannak klasszak, és felejtősek is. És persze rengeteg trükk van, amihez bőven elég a Photoshop. A cikkekben nagyon sok technikáról szó volt, de mivel ebből soha nem elég, jöjjön megint egy újabb trükk, amivel látványosabb lesz egy fotó.
Nagyon egyszerű, gyors, és mégis látványos. Az érdekessége, hogy fekete-fehér képet használunk egy színes fotó tuningolásához. Fekete-fehér képet márpedig nem úgy készítünk, hogy egyszerűen színtelenítjük, mert az általában lapos, semmilyen kép lesz. Erről már volt több cikkben szó esett, de azért itt is írom, hogy – szerintem – a legjobb módszer, ha ráteszünk egy Black&White korrekciós réteget, és a csúszkák segítségével tetszés szerint alakítjuk. A korrekciós rétegben az a jó, hogy bármikor utána is tudjuk változtatni.
Ez az alapkép:
A fekete-fehér korrekciós réteg után még rátettem egy Curves (Görbék) korrekciós réteget is, hogy kontrasztosabb legyen. Végül ilyen lett:
A fekete-fehér képet és a korrekciós rétegeket tegyük egy Group-ba (Csoport) úgy, mindegyiket kijelöljük, majd a Réteg paletta alján lévő Create new group ikonra húzzuk. Ennek a csoportnak lehet blendinget is adni, válasszuk a Luminosity-t, és már látjuk is az eredményt. Ha csak a fekete-fehéret használjuk korrekciós réteg nélkül, akkor nem is kell csoportba tenni, csak ha ezt-azt még módosítunk a ff képen.
Photoshop billentyűparancsok
A Photoshop-ban az alkotás a jó, nem az, ha a különböző funkciók eléréséhez a menüben kell kutakodnunk. Sok kicsi sokra megy, és rengeteg időt el tud venni, ha nem ismerjük a billentyűparancsokat. Ezeket ugyan totálisan a saját kedvünk szerint alakítgathatjuk, de az alapértelmezett lehetőségekkel sem árt megismerkedni.
A saját alakításra az Edit > Keyboard Shortcuts ablakban van lehetőség.
Használata nagyon egyszerű, ha valamelyiket át akarjuk írni, akkor egyszerűen rákattintunk, és beírjuk, mire változtatnánk. Ha az már használatban van, figyelmeztetni fog rá, és eldönthetjük, hogy felülírjuk, vagy sem. A listában szerepel egy csomó olyan funkció is, aminek nincs is billentyűparancsa, de ha szeretnénk, ezekhez is tudunk magunknak csinálni. Az alapértelmezett beállításoktól leginkább akkor érdemes eltérni, ha a magyar billentyűzet miatt nem tudjuk használni az eredetit. Ilyen például az ecset méretének megváltoztatása, vagy a segédvonalak megjelenítése is.
Iszonyat mennyiségű billentyűparancs van, értelmetlen lenne mind felsorolni. A legfontosabbakat szedtem össze, ezt is lehet úgy használni, hogy amit ezekből úgy érzed, hogy használni fogsz, azt egy doksiba kimásolod, és a gépednél a falra, vagy polcra tűzöd, hogy mindig szem előtt legyen. Egy idő után persze már olyan egyértelmű lesz a használata, hogy nem lesz rá szükség.
Ebből bizonyára nagyon sok nem ismeretlen, mert a cikkekben is rengeteget előfordulnak. Photoshop-ban mindent többféleképp el lehet érni, de én többnyire a billentyűparancsra szoktam hivatkozni.
CEWE-Bingó
5 PHOTOSHOP TIPP
CEWE-Bingó – 2022. április – számolgass
Tobzódhattunk a színekben az elmúlt héten, mert színkavalkád volt a feladat. Köszönöm, hogy játszottatok! Aki az 5 $-os Oscraps kupont nyerte:
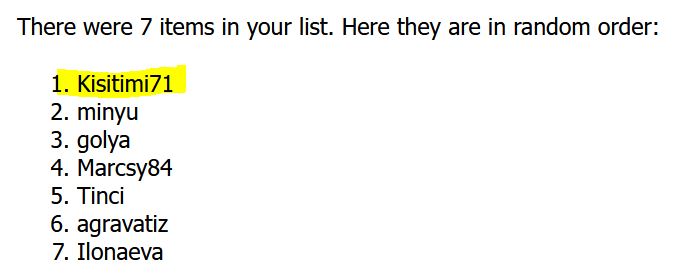
A héten Gólya feladatára kell oldalt készíteni. Ha először játszol, feltétlen olvasd el a szabályokat.
Számolgass!
Nagyon régen már indítottam egy hasonló kihívást. Mielőtt oldal készül, használjuk a saját számaink rezgéseit! Játsszunk! 🙂
Vedd a születési dátumodat. Év, hó, nap. Add össze a számjegyeket mindháromnál. Egész addig adj össze, míg egyjegyű számot nem kapsz. Az így keletkezett három számhoz tartozó feladatnak kell teljesülnie az oldaladon. Ha két vagy három azonos számot kapnál, akkor variálj addig, ameddig 3 különböző számod nem lesz.
Feladatlista a számokhoz
0. nagy fotó
1. word art
2. szögletes
3. virág 4. portré
5. csíkos
6. minimál
7. maszkolás
8. fekete-fehér
9. fotósorozat
Példa: 1978.07.02.
1978 → 25 → 7 Mivel a születési hónapom már kiad egy hetest, így itt a 25-öt tovább variáltam, mégpedig úgy, hogy kivontam az 5-ből a kettőt, a végeredmény így a 3-as lett. (Akár veheted csak a második számjegyet, vagy összeszorozhatod a kettőt és úgy haladsz tovább, Rád van bízva.
07 → 7
02 → 2
Nekem ezek alapján: szögletes, virág, maszkolás.Az oldalam:
Írjátok meg a leírásban, milyen számokat kaptatok, mi volt a 3 faladat!
Remélem jól fogtok szórakozni!
Jó játékot!
- Hasznos tippek a Photoshop rétegekhezÖsszeszedtem pár hasznos tudnivalót a rétegekről, remélem, segíti a munkádat. Rétegpaletta bélyegkép A rétegpaletta jobb felső sarkában látható vonalakra kattintva legördülő menüben találod a Layers Panel Options-t, ott tudod beállítani a bélyegkép méretét. Az Entire Document esetén a teljes dokumentum látszik, így az elem elhelyezkedése az oldalon is, az Layer Bounds felnagytja a képet a réteghatárokig. Rétegmásolat Ha téged ...
- Karácsonyfa gömbIzzósort már készítettünk, legyen most gömb. Nyitunk egy új dokumentumot, vagy egy háttére egy új réteget, és az ovális kijelölővel rajzolunk egy kört. Ha a Shift-et nyomjuk közben, akkor szép kerek lesz. Festőszín fehér legyen, háttérszín olyan, amilyet szeretnénk. Aktívvá tesszük a gradient eszközt, a Radial gradient-et (Sugaras színátmenet) választjuk fent az eszközsorban, és nem pont ...
- A DIVIDE blending módA különböző réteghatásmódokat szinte állandóan használjuk a grafikus programokban. Photoshop esetében egy ősrégi cikk foglalja össze a lényeget, ami azóta sem változott. Affinity Photo-ról itt olvashatsz. A Divide nem tartozik a legfelkapottabb blendingek közé, annyira nem, hogy az Affinity Photo-ban eddig nem is volt. Az 1.9-ben már benne lesz. A publikus beta verziója már letölthető, ...
- Tépegessünk papírtBár igazi papírtépéssel kezdődött, az eredmény egy akárhányszor felhasználható digitális sablon lett. Ilyen és ehhez hasonló tépést, gyűrést, szakadást rengeteget találhatunk a neten és nem túl drágán meg is vásárolhatjuk, de én már régóta tervezem, hogy megpróbálok valami hasonlót alkotni. Persze nem lett tökéletes, de azért elsőre nem is rossz:) Olyan papírt kell hozzá használni, amelynek ...
- Photoshop a legelejétől – Quick MaskA Quick Mask mód, vagy Gyorsmaszk módról még nem volt külön cikk, ami persze nem jelenti azt, hogy nem is esett róla szó. Pl. A Tilt-Shift videójában és a a Color Halftone-nál is ezzel az eszközzel dolgoztam. Most akkor legyen egy részletesebb áttekintés róla. Aki tényleg kezdő, az először olvassa el a Kijelölő eszközök, és a ...