A heti Bingó feladata, hogy egy fotót kell feldarabolni. Törtem a fejem, hogy mi is legyen, megnéztem a blogon, és több cikket is találtam a témában.
Ezek között van a „Slice Tool” is, vicces, hogy arról is pont egy Bingó kapcsán írtam:) Legyen most ismét ez, mert szerintem senki nem használja, pedig nagyon hasznos. Ha bármilyen sablonnal dolgozol, ahhoz alkalmazkodni kell, nem biztos, hogy pont úgy tudod elosztani a részeket, ahogy szeretnéd. A szeletekkel meg azt csinálsz, amit akarsz. Tehetsz mindegyikre keretet, külön szerkesztheted, effektezheted, egyes részekre írhatsz szöveget, rakhatsz valami díszt, szóval az egész oldalt meg tudod tervezni.
A „Slice Tool”, azaz a Szeletelő Eszköz, a Photoshop egyik alapvető eszköze, ami lehetővé teszi a képek darabolását kisebb, kezelhetőbb részekre. Eredetileg weboldalak tervezéséhez készült, ahol a különböző webes elemek, mint a fejlécek, láblécek vagy navigációs sávok külön képként kerülnek exportálásra. A „Slice Tool” segítségével pontosan meghatározhatod, hogy mely részeket szeretnéd külön kezelni, és ezáltal pontosabban, célzottabban dolgozhatsz a képeken.
- Hol található? A „Slice Tool” a Photoshop eszköztárán belül található. Keresd meg a „Crop Tool” ikonját, és tartsd lenyomva a gombot, hogy megjelenjenek a további lehetőségek, közöttük a „Slice Tool” is.
- Első lépések Amikor kiválasztod a „Slice Tool”-t, az egérkurzorod egy pengére hasonlító ikonná változik. Ez jelzi, hogy készen állsz a kép szeletelésére. Kattints és húzd az egérkurzort a képen azon a területen, ahol a szeletelést szeretnéd elvégezni. Amint elengeded, egy új szelet jön létre. Ezzel egyidejűleg a Photoshop automatikusan kiegészíti a szeleteket a dokumentum többi részén. (Rátettem egy átlátszó réteget, hogy jobban látszódjanak a vonalak.)
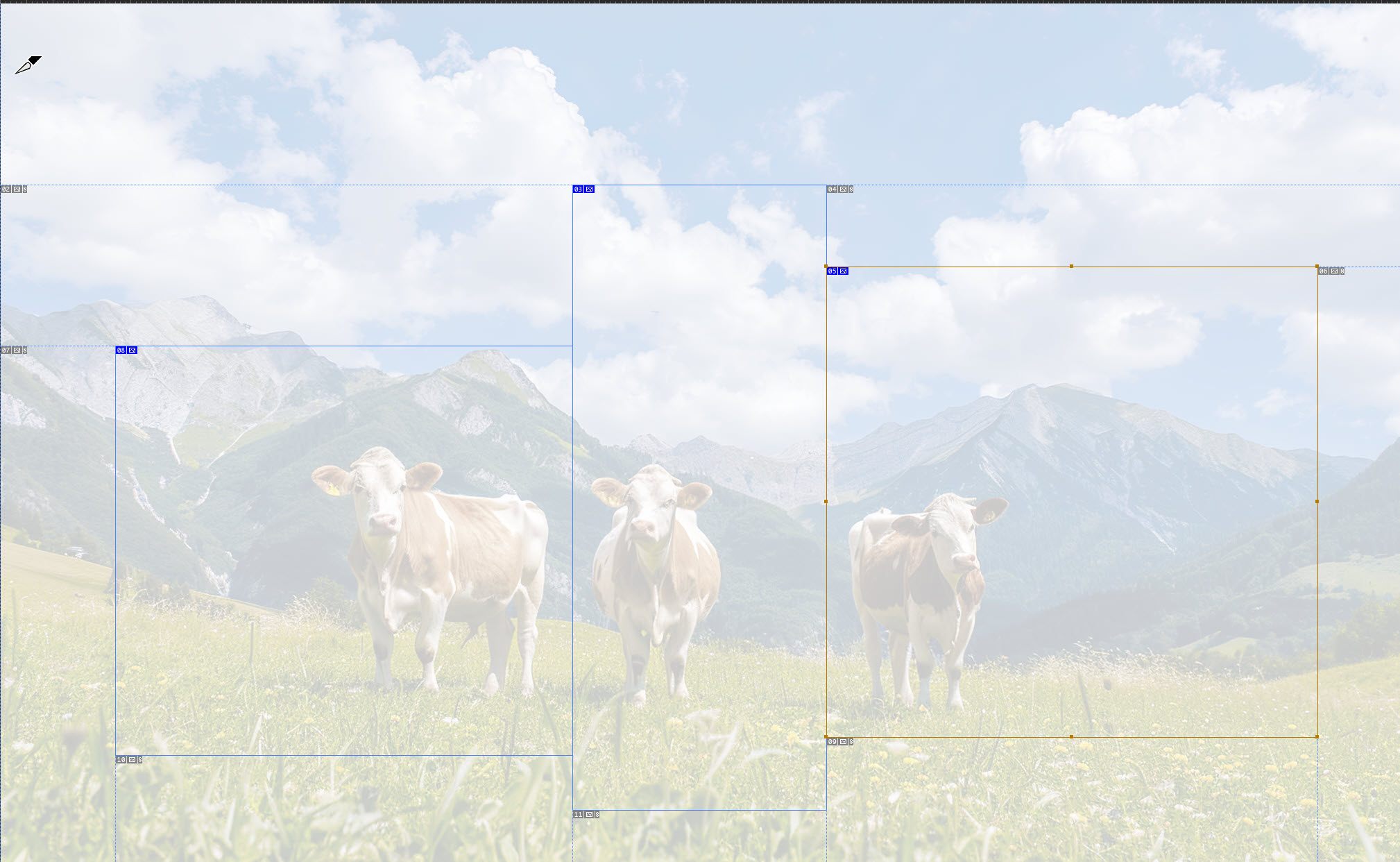
- Szeletek Testreszabása Miután létrehoztál egy vagy több szeletet, használhatod a „Slice Select Tool”-t (Szelet Kiválasztó Eszköz), ami lehetővé teszi a szeletek egyéni kezelését: mozgathatod, átméretezheted vagy törölheted őket. Ezt az eszközt szintén megtalálod az „Crop Tool” alatt, hosszan nyomva tartva az ikont. A kiválasztott szeletet mozgathatod az egérrel vagy átméretezheted a sarkainál megjelenő fogantyúk segítségével. Ha pontos méreteket szeretnél beállítani, használhatod a felső menüsorban megjelenő opciókat. A program az összes többi szeletet is átméretezi ennek megfelelően.
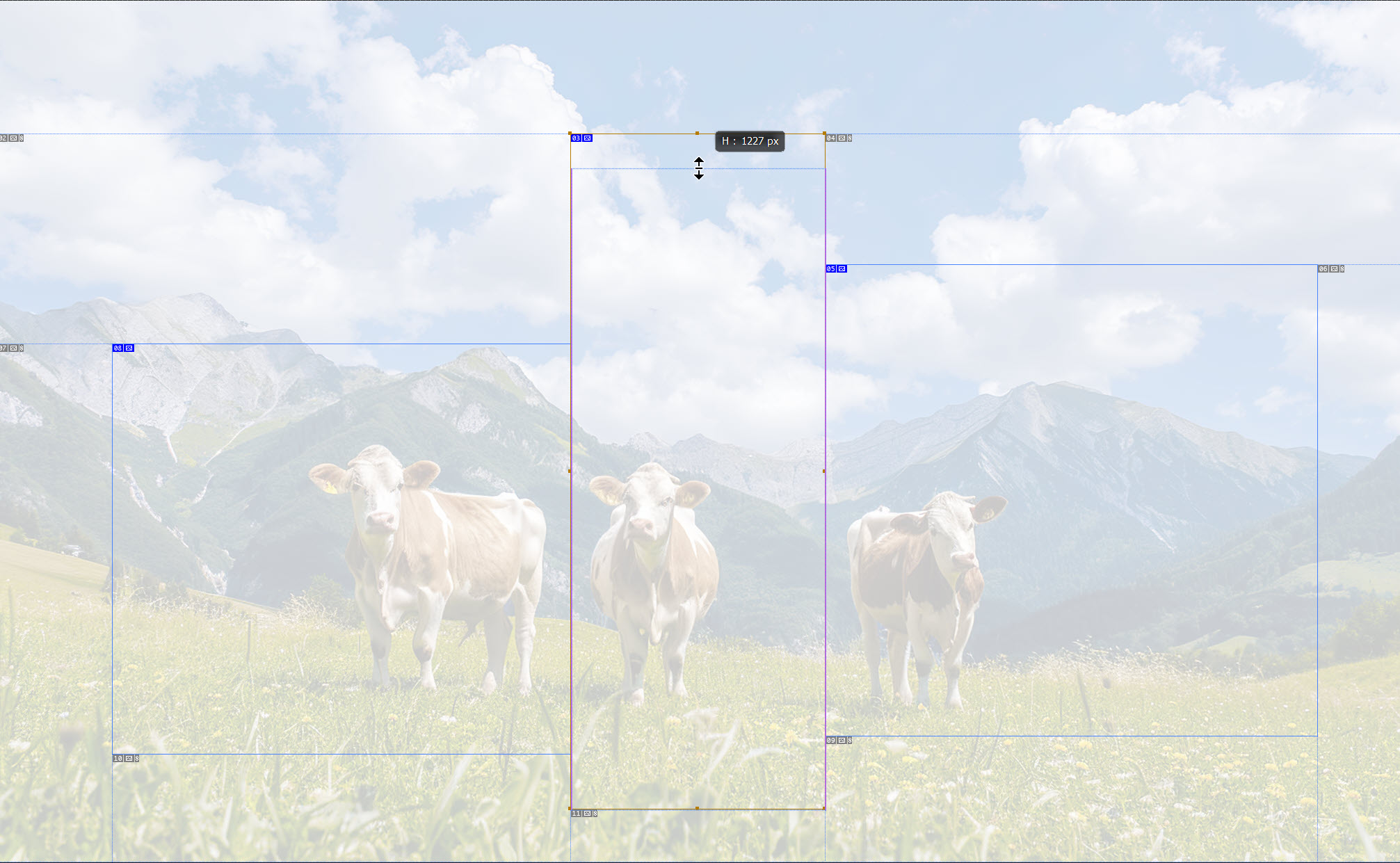
- Szeletek Tulajdonságai Egy szelet kiválasztásával és jobb-klikkel rákattintva különböző opciók jelennek meg, például a „Divide Slice”, amellyel tovább oszthatod a szeletet, vagy a „Slice Options”, ahol beállíthatod a szelet nevét és más tulajdonságait.
Az eredeti funkció szerint ezeket a szeleteket különálló képként való kezeléséhez exportálhatod őket a „File” > „Export” > „Save for Web (Legacy)” menüpont alatt. Nekünk azonban elég, ha csak külön rétegen vannak. Erre sajnos nincs automata funkció, viszont egyszerűen kijelölheted a Rectangual Marquee Tool-lal a szeleteket, majd Ctrl+J-vel készítesz egy rétegmásolatot. Ha a View menüben be van kapcsolva a Snap to → Slice, akkor odatapad a kijelölő.
Akkor mégis minek a Slice, ha úgyis a Rectangual Marquee Tool-t kell használni? A „Slice Tool” előnye a „Rectangular Marquee Tool”-lal szemben, hogy a szeletelés után könnyebben látható, melyik képrészletet választottad ki, és ezeket az egész oldalon át könnyen kezelheted. Amikor egy részt külön rétegre másolsz, a „Rectangular Marquee Tool”-lal történő kijelölés után azonnal elveszíted a vizuális referenciát arról, hogy pontosan melyik részt választottad ki. A „Slice Tool” használatakor viszont a szeletek látható maradnak, ami segít abban, hogy a többi elemet pontosabban igazítsd hozzá.
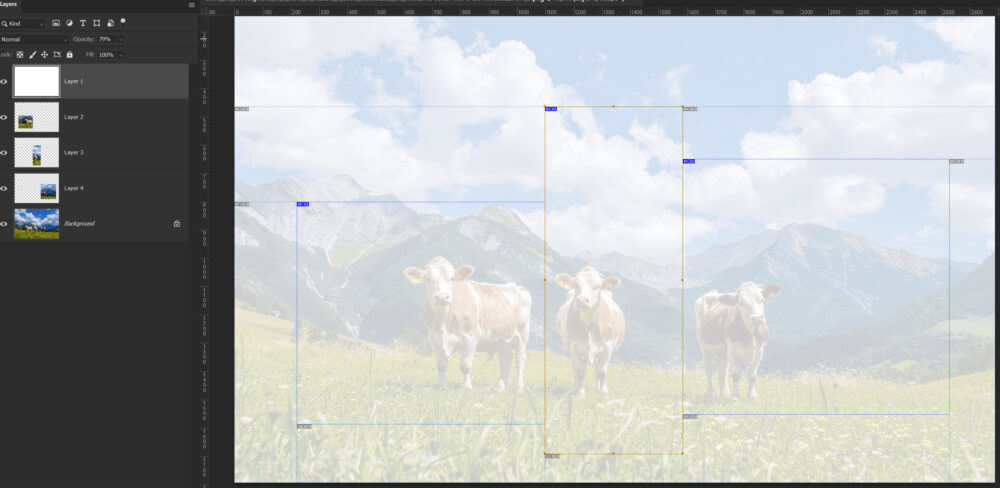
Innentől tiéd a pálya, azt csinálsz az egyes részekkel, amit akarsz. Én a hátteret kicsit átfestettem, majd maszkoltam.
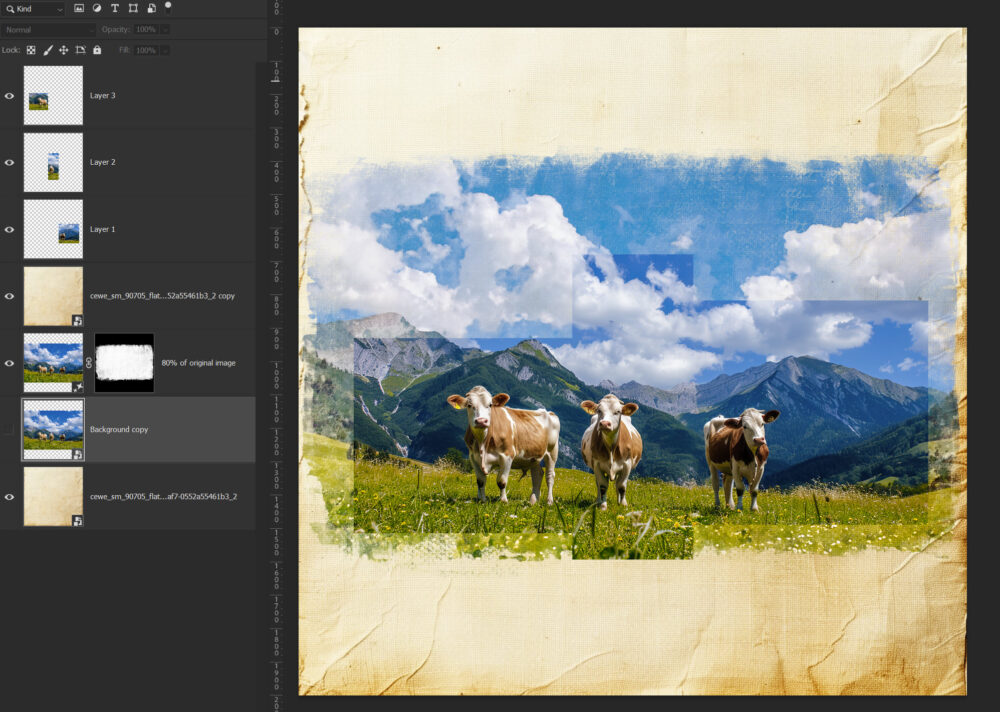
Utána tettem rá keretet a szélső képekre a Stroke segítségével.
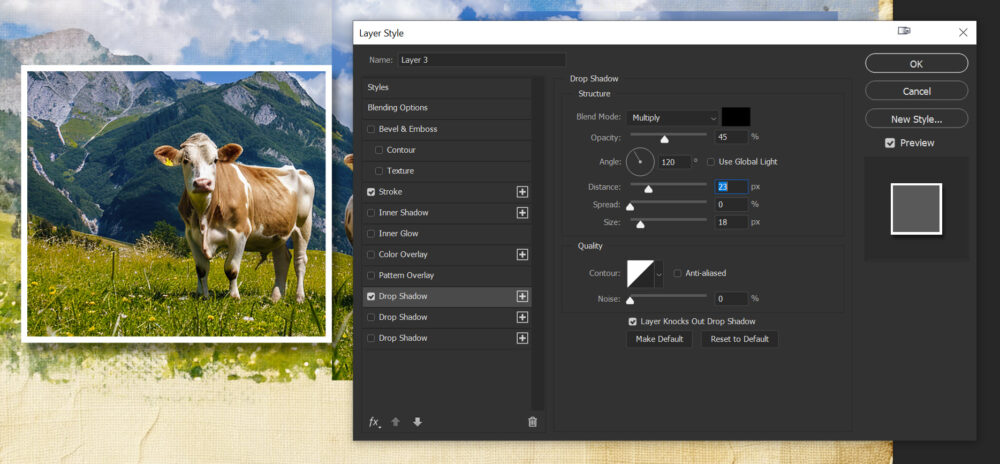
A középsőre meg egy Anna Aspnes keretet. Persze ennél bonyolultabb, összetettebb elrendezést is könnyedén el lehet végezni ezzel az eszközzel, szóval próbáld ki:)





0 hozzászólás