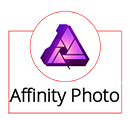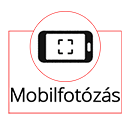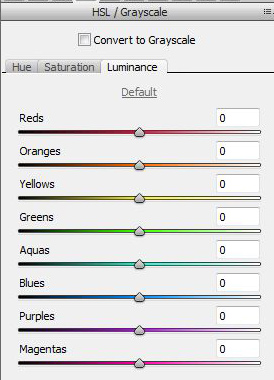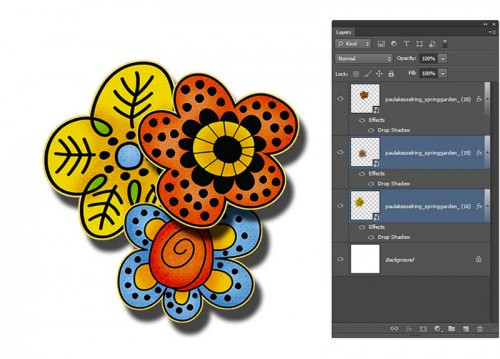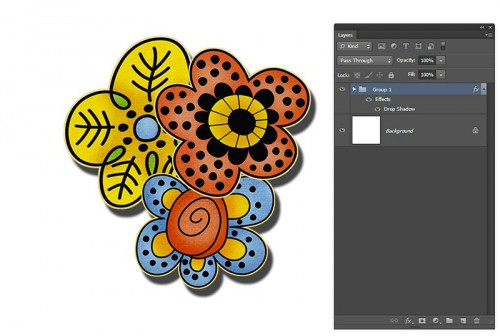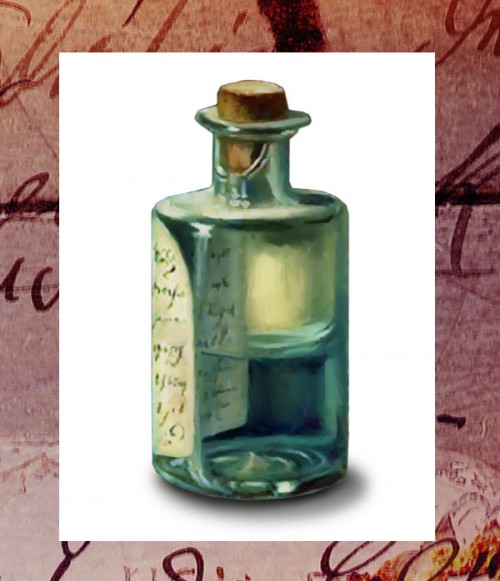Fehéren – feketén
Régóta tervezem, hogy készítek egy fekete-fehér fotókönyvet, csak még a megvalósítás várat magára. Viszont szorgalmasan gyűjtögetem a különböző fekete-fehérré varázsló módszereket, mert van belőle töménytelen. A pluginokról nem is beszélve. Sosem árt többféle technikát elsajátítani, mert ami az egyik fotón nem működik jól, az lehet, hogy a másikon már tökéletes eredményt ad. Ha meg csak egyet ismerünk, nehéz lesz mással próbálkozni:)
Amit most mutatok be, egy nagyon ígéretes trükk, több képen kipróbálva is megállta a helyét.
Ezt a fotót választottam:
Festőszín fekete, háttérszín fehér. Ezt legegyszerűbben a D billentyű lenyomásával érhetjük el. Rétegpaletta, korrekciós rétegek, ott válasszuk a Gradient Map-ot (színátmenet térkép). Mivel a Festő-, és háttérszínt már előre meghatároztuk, a megjelenő ablakban már ez a színátmenet fog megjelenni.
Photoshop a legelejétől – színkorrekció
A színes fotózáshoz értelemszerűen markánsan hozzátartoznak a színek. És ezeket korrigálni kell, ugyanis nagyon sok esetben a fotón nem azok a színek jelennek meg, mint ami a valóságban volt. Ráadásul a szemünk elég rendesen képes korrigálni az adott helyen, ha valamiről tudjuk, hogy fehér, nagyjából képesek vagyunk fehérnek is látni, aztán a fotón kiderül a brutál eltérés. A fényképezőgép sajnos nem úgy működik, mint a szemünk. 🙂
Az, hogy pont olyan legyen egy kép, mint a valóság, nagyjából a lehetetlennel egyenlő. De ha belegondolunk, magát a valóságot is egészen különbözően érzékelik az emberek. Jó, persze ha valaki zöldnek látja a pirosat, ott más probléma van, de esetleg más árnyalatot érzékel, másképp hatnak rá a színek, így mást tart valóságosnak.
Színhelyesnek akkor ítélhetünk egy képet, ha ránézünk (meg még pár ember), és úgy gondoljuk, hogy ez így jól néz ki. Azért ez sem igaz minden esetben, mert műszaki felvételnél vagy például festménynél fontos lehet a tökéletesség (ami nincs). Ilyenkor kimérve a szürkét, annak bizony szürkének kell lennie. Ilyenkor már csak az a gond, hogy 10 monitorból tízféleképp fog kinézni az egyébként majdnem tökéletes kép. Ahhoz, hogy mi magunk közelítsünk a tökéleteshez, rendszeresen kalibrált, jó minőségű monitor is kell, és akkor legalább azt elmondhatjuk, hogy nálunk tuti jó, ha másnál nem ilyen, arról már mi nem tehetünk. És akkor a nyomtatással nem is bonyolítom tovább a kérdést, mert ott még szinkronban kell lennie mindennek mindennel.
A látható fénynek egyik jellemzője a hullámhossz. A különböző hullámhosszakat a szemünk különböző színekként érzékeli. Az emberi szem számára látható tartomány 400 – 700 nanométer.
Ebben a színképben lévő összes szín meghatározható egy hullámhosszal. Természetesen a valóságban nincsenek tiszta színek. Bármit fotózunk, különböző hullámhosszú fények keveredésében tesszük.
A színeknek három tulajdonsága van: színezett, telítettség és világosság. Hue, saturation és luminance. HSL. Aki szorgalmasan olvassa a cikkeket, ezzel már bizony találkozott többször is. Például kedvenc Camera Raw-mban.
Photoshop a legelejétől – Layer Groups
A múltheti maszkolós cikk lényege a layer groups, vagyis a réteg csoport volt. Erről eszembe is jutott, hogy a rétegcsoportokról még sok érdekes dolgot el lehet mesélni. Egy korábbi bejegyzésben részletes összefoglaló van magáról a rétegekről, szóval, ha valakinek ebben a témában hiányosságai vannak, ezzel kezdje.
Rétegcsoportot többféle módon készíthetünk.
- Layer paletta alján katt a Create a new group ikonra.
- Layer paletta jobb felső sarkán lévő háromszögre kattintva, kijön egy ablak, ott katt a New Group-ra.
- Layer menüpont New > Group.
- Ha már meglévő rétegekből szeretnénk csoportot készíteni, jelöljük ki őket, és húzzuk a réteg paletta alján a Create a new group ikonra (persze lehet ez egy réteg is).
- Vagy a Layer menünél a Group layers-szel
- Ha a rétepaletta alján lévő ikont választjuk, és közben az ALT-ot nyomjuk, egy párbeszédpanel nyílik meg, ahol megadhatjuk a csoport nevét, színét és blendingjét.
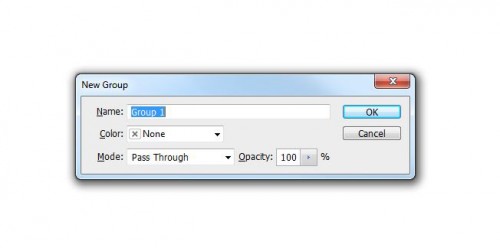 A réteg csoportokat ki- és becsukni is lehet. Ehhez a mappaikontól balra lévő háromszögre kell kattintani.
A réteg csoportokat ki- és becsukni is lehet. Ehhez a mappaikontól balra lévő háromszögre kell kattintani.
Ha egy rétegcsoporton belül több rétegcsoport is van, és azt szeretnénk, hogy mindegyik nyíljon ki, akkor az ALT lenyomása mellett kattintsunk a mappaikon melletti háromszögre. Jobbklikk a kis háromszögön, és szintén előjön egy Open this group lehetőség, bár nem tudom, ennek mi értelme, hisz ha csak egyszerűen rákattintunk, akkor is megnyílik.
Ha az Alt lenyomása mellett a csoport előtti szem ikonra kattintunk, akkor csak ennek a csoportnak a tartalmát látjuk.
Ha az egyik rétegnél kattintunk a szem ikonra, nem engedjük fel, hanem végighúzzuk a szemikonos oszlopon, akkor a többi réteg is ki- vagy bekapcsol, aszerint, hogy az első réteget épp elrejtettük, vagy megjelenítettük.
És, hogy mi mindenre jó a rétegcsoport? Vegyük ezt is sorba.
- Rendezni tudjuk vele a rétegeinket. Ez rengeteg réteg esetén nagyon hasznos lehet. Vegyünk a példa kedvéért egy scrappes oldalt. Az egy csokorban lévő díszítő kütyüket tehetjük egy csoportba, így egyrészt átláthatóbbá válik az egész, másrészt ezt a csoportot egyben tudjuk mozgatni.
- Teljesen másképp néz ki, ha egy elemnek adunk árnyékot, mint, amikor egy csoportnak. Itt külön-külön adtam árnyékot mindhárom elemnek.
Itt pedig beraktam az elemeket csoportba, és annak adtam árnyékot.
A maszkolás maszkolásának maszkolása
Akinek a maszkolás alapjai hiányoznak, az először olvassa el a Photoshop a legelejétől sorozat maszkokról szóló cikkét. Abban nagyjából minden benne van, amit a maszkokról tudni kell.
Két mondatba sűrítve, ha fehér a maszk, ott semmi nem látszódik az alatta lévő rétegből, ahol fekete, ott minden. Ahol szürke valamilyen árnyalata, az az árnyalatnak megfelelően valamennyire átengedi az alatta lévő réteget.
A címben jelzett maszkolást abban az esetben érdemes elvégezni, ha a maszkon különböző mértékben szeretnénk ezt az áteresztést elérni. Meg lehet ugyanezt oldani a szürke különböző árnyalataival is, de sokkal jobban tudjuk szerkeszteni a maszkolást ezen a módon.
Lorie készleteiben rengeteg gyönyörűséges üveg van. Egy csomó szépen, és a megfelelő helyen átlátszó, azzal semmi dolgunk nincs, de vannak olyanok is, amik átlátszatlanok, ilyenen mutatom meg, hogy mit is kell tennünk. Természetesen ugyanezt a technikát tudjuk alkalmazni, ha például magunk fotózunk le egy üveget, vagy poharat, és másik háttérre szeretnénk helyezni. Abban az esetben az első lépés az, hogy körbevágjuk az üveget. És az már egy maszk. Utána jön a maszkolás maszkolása. Miután most nem álltam neki egy poharat lefotózni, Lorie üvegét rátettem egy háttérre, hogy aztán eltüntessem. Pár kép után a videó jön, amiben – reményeim szerint – minden világossá válik.
Háttér, és egy üveg. Ha ez valóságos lenne, akkor persze a fehér háttér valamennyire átlátszódna.
CEWE-Bingó
5 PHOTOSHOP TIPP
CEWE-Bingó – 2022. június
És már benne is vagyunk a nyárban, remélem, mindenkinek a terve szerint alakul majd. Fotózzatok sokat, és játsszatok Bingót! 🙂
A májusi szelvényeket június 7-én sorsolom, addig töltsétek fel a galériába.
A júniusi feladatok. Ha először játszol, feltétlen olvasd el a szabályokat.
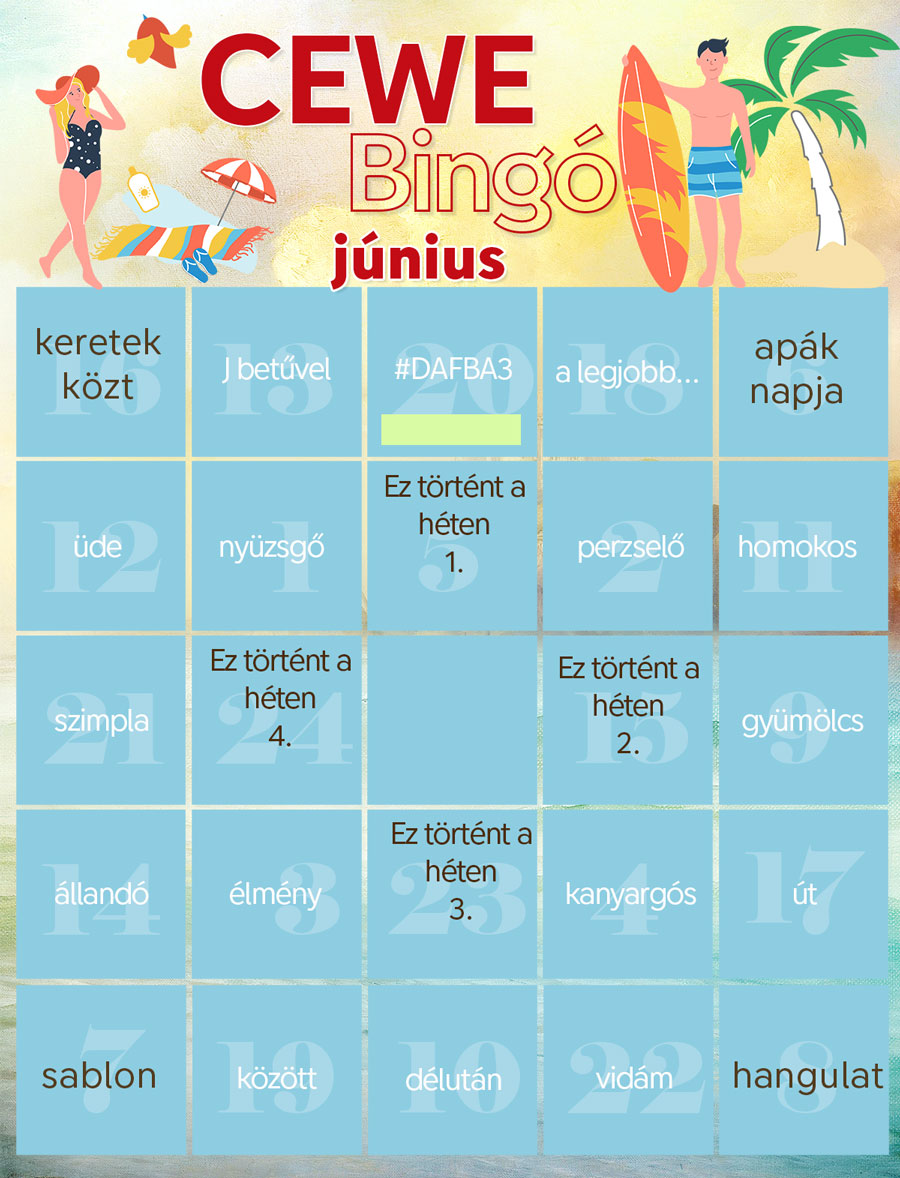
A júniusi Bingót nagyobb méretben innen töltheted le.
A letöltött kártyán a kis négyzetek mérete 227 px x 227 px. Ha jobban szeretsz sablont használni, töltsd le innen.
A galéria már készen áll az oldalak fogadására.
Nyeremények: A heti feladatokért egy-egy 5 $ értékű kupont sorsolunk az Oscraps boltjába. Ezzel szeretnénk ösztönözni, hogy ne várd meg a hónap végét:) A hó végi sorsolás független a hetitől, vagyis az is nyerhet hónap végén, aki a hetiben szerencsés volt. A havi nyeremény: mind a három kategóriában a résztvevők kedvezménykupont kapnak, illetve kategóriánként egy-egy scrap utalványt is kisorsolunk az alábbiak szerint. (A scrap utalvány tetszés szerinti boltba szólhat, csak olyan legyen, ahol van Gift Certificate, azaz ajándékutalvány.)
5-ös Bingó: minden résztvevő részére egy 20%-os kedvezménykupon bármilyen CEWE termékre, és kisorsolunk egy 10 $-os scraputalványt.
9-es Bingó: minden résztvevő részére egy 30%-os kedvezménykupon bármilyen CEWE termékre, és kisorsolunk egy 15 $-os scraputalványt.
24-es Bingó: minden résztvevő részére egy 40%-os kedvezménykupon bármilyen CEWE termékre, és kisorsolunk egy 20 $-os scraputalványt.
Ha bármilyen kérdésed van, tedd fel bátran. Akár itt, akár a fórumon. Csatlakozz hozzánk zárt csoportunkba, ott is választ kaphatsz kérdéseidre.
- Képek keveréseAz Adobe Photoshop vagy akár az Affinity Photo egyik legjobb tulajdonsága, hogy rétegekben lehet dolgozni. Ez lehetővé teszi a maximális irányítást és a rombolásmentes munkát. Két (vagy több) kép képpontjait keverhetjük egymással, hogy különböző típusú hatásokat érjünk el. A rétegek egymással való kölcsönhatására több módszer is létezik, nézzünk is egy párat ezekből. Átlátszóság Ez a legegyszerűbb, ...
- ACDSeeHa már rengeteg scrapbookos készlet boldog tulajdonosai vagyunk, valamit tennünk kell a rendszerezés érdekében is, mert minél több van, annál kisebb a remény, hogy megtaláljuk, amit keresünk. Én már-már harpagoninak is nevezhető harácsolással gyűjtögetek, és nem vagyok képes megválni tőlük, mert bármi jól jöhet még valamire. Ha Te is így vagy vele és már összecsapnak a fejed ...
- Nappalból esteElőfordulhat, hogy van egy hangulatos fotónk, ami nappal készült. Nincs lehetőség visszamenni, mert lássuk be, mégis az a legjobb megoldás, ha már a fotózásnál elérjük, amit szeretnénk. Mit tehetünk? Készítsünk nappalból estét. Egy scrapbookosnak ez aztán egyáltalán nem furcsa kívánság, a fantasy oldalak eleve úgy készülnek, hogy jócskán változtatunk a valóságon, így némi időeltolás igazán ...
- Snapshot avagy pillanatkép létrehozásaA funkciót megnézzük a Photoshop és az Affinity Photo programban is. Az elv azonos, a megoldás kicsit más. Az elv az, hogy a szerkesztés bármelyik fázisáról készíthetünk egy pillanatfelvételt. Mire jó ez? Például különböző korrekciós rétegekkel változtatunk egy fotón, és szeretnénk a változatokat egyszerűen megnézni. Vagy készítünk egy fotókönyv oldalt, és többféle háttérrel próbálkozunk. Nem kell ...
- PortraitPro 15A portré retusálásról már sok bejegyzés született, ebben a legtöbb szerepel is. Sokan ellenzik a retusálást, pedig az elengedhetetlen a profi fotózásban. Az már egy más kérdés, hogy mennyire kell egy fotót retusálni. Ehhez némi érzék, jó szem, és gyakorlat kell. A profi retus még gyakorlattal is egy hosszadalmas, precizitást igénylő munka, ha nem ezt ...