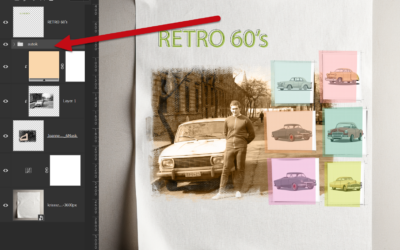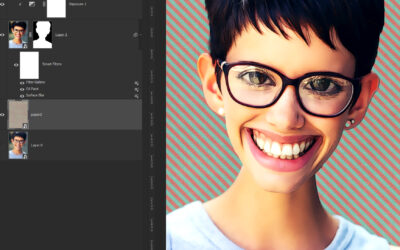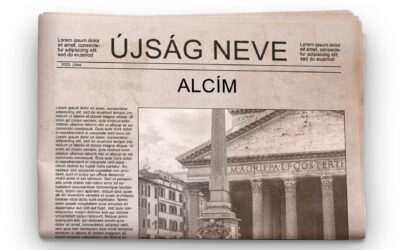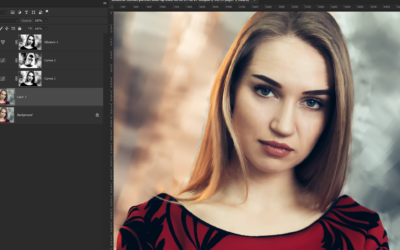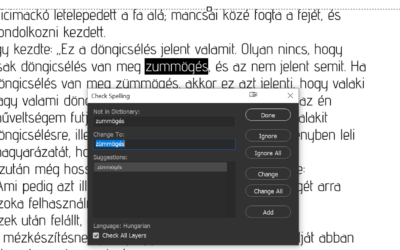Layer Groups, Layer Comps, Smart Object
Van, hogy elém keveredik valami ősrégi cikk, és olyankor eszembe jut, hogy egy az egyben csak be kellene rakni újra, mert ez a része semmit nem változott a Photoshop-nak, viszont nagyon hasznos funkció. Ilyen a 10 éves bejegyzés a layer group-ról is. Ha fotókönyv, scrapoldal szerkesztésnél...
Szövegeffekt – Smart Object
Nem tudom, ki hogy van vele, de nekem a fotókönyv borítójának kiötlése mindig nehezebb feladat, mint az egész fotókönyv:) És ez nagyon fontos is, hiszen ez adja meg az első benyomást a könyvről. Egy jól megtervezett borító nemcsak esztétikus, hanem személyes hangulatot is kölcsönöz. Próbálkozhatsz...
Karikatúra Photoshopban
A Liquify filterről nem sok szó esett eddig, a Face-Aware Liquify-ról (Arcérzékeny cseppfolyósítás) meg csak 1-2 sor, mikor bemutattam a 15.5-ös verziót, mivel abban jelent meg először. Ez egy különösen izgalmas és kreatív funkció, mellyel finoman vagy radikálisan (mi most azt fogjuk csinálni)...
Hírek az újságban
A digitális scrapbook-ban annyi mindent meg lehet valósítani, így a személyes történetek és emlékek megörökítése mellett akár egy teljes újságcikket is megalkothatunk, amelyben egy adott programot vagy eseményt jelenítünk meg. Az ilyen oldalak létrehozása nemcsak szórakoztató, de a végeredmény is...
Photoshop – Smudge Tool
A smudge (maszatoló) egy olyan eszköz, amely a festészetből ismert maszatolási technikát utánozza a digitális képszerkesztésben, célja a színek és textúrák keverése vagy elmosása egy képen. Használata egyszerű, de ennek ellenére szükség van a próbálkozásra, illetve a megfelelő ecset és beállítás...
Photoshop – Stylize szűrő
A Photoshop számos szűrőt kínál a képek módosításához és átalakításához. Sokan jól ismerik és gyakran használják a népszerű szűrőket, mint például a Blur és a Filter Gallery, amelyekkel gyorsan és egyszerűen érhetünk el hatásos eredményeket. Azonban a Photoshop rengeteg olyan szűrőt is tartogat,...
A színcsatornákban rejlő kreatív lehetőségek
Biztos vagyok benne, hogy még azok között is, akik rendszeresen használják a Photoshop-ot, sokan alig-alig ismerik a Channels panelt és az abban rejlő lehetőségeket. A Channels panel a képek színinformációinak kezelésére és manipulálására szolgál. Az RGB (piros, zöld, kék) színtérben dolgozó képek...
Albumin nyomat
Már jó ideje nem írtam a textúrázásról, holott a téma kimeríthetetlen, így itt az ideje újra elmerülni ebben a szuper technikában. Arra gondoltam, mi lenne, ha egy kis pluszt is adnék a dologhoz, és összekötném ezt a folyamatot a fotózás egyik lenyűgöző történelmi eljárásával, az albumin...
Szöveg a fotókönyvben
Szövegszerkesztésről rengeteg bejegyzés volt már, érdemes rákeresni, ha nem tudod pontosan, melyik funkció mit jelent. Most a hibákról lesz szó. Ki nem aggódott már azon, hogy valamit elírt, félreütött, rosszul fogalmazott, helyesírási hibát vétett, és mindezt persze akkor veszi észre, ha már a...
Hatodik alkalommal kerül megrendezésre a világ legnagyobb fotópályázata
Csatlakozzon a világszerte több ezer fotóst számláló közösségünkhöz, és ossza meg velünk a saját szemszögéből látott lenyűgöző világot. A pályázaton való részvétel nem csupán alkotói önkifejezésre ad lehetőséget, hanem az SOS Gyermekfalvak Világszervezetének a nemes céljait is támogatja. Ne hagyja ki ezt a kivételes lehetőséget, és mutassa meg, hogy miként látja a világot a saját lencséjén keresztül!
CEWE Bingó
CEWE-Bingó – 2024. október – ugyanaz
Körbe karikába kellett helyezni a fotókat az elmúlt héten, igazán jól sikerültek:)Aki az 5 $-os kupont nyerte: Erre a hétre én találtam ki játékot. Ha először játszol, feltétlen olvasd el a szabályokat. A múlt heti ambrotípiáról szóló cikkhez a MidJourney-val generáltattam textúrákat. Ez azért nem...
CEWE-Bingó szeptember – eredményhirdetés
Rengeteg gyönyörű oldal készült a szeptemberi Bingóra, szuper volt látni, hogy milyen kreatívan oldottátok meg a feladatokat! Ne hagyjátok ki az októberi kihívást sem, ahol megint izgalmas témákkal dolgozhattok. Szokás szerint minden résztvevő százalékos kupont kap a kitöltött Bingó szerint...
CEWE-Bingó – 2024. október – körbe-karikába
Mindenki azt csinált, amit akart, és a Jolly Jokernél Mr. Random-nak nincs dolga:) Nézzük a heti játékot. Erre a hétre Ilonaeva talált ki játékot. Ha először játszol, feltétlen olvasd el a szabályokat. A heti feladat nagyon egyszerű lesz: minden képőrző az oldalon csak kör alakú template-ben vagy...
CEWE-Bingó – 2024. október
Most már tényleg itt az ősz, a színes falevelek, a gesztenyék és a hűvös reggelek időszaka! Ilyenkor igazán érdemes megörökíteni az évszak csodáit, színeket, hangulatokat. Az októberi CEWE Bingó – remélem – tele van inspiráló feladatokkal, amelyek segítenek, hogy kreatív scrapbook-oldalakat...
CEWE-Bingó – 2024. szeptember – Jolly Joker
Valami ismétlődő folyamat megörökítése volt a feladat a múlt héten, igazán sokféle repetitív mozdulatsor jelent meg az oldalakon. Akinek kedvezett Mr. Random: Szeptemberben öt hétfő van, így szokás szerint ez a hét Jolly Joker, vagyis a Bingó bármelyik feladatát lecserélheted tetszésed szerint.Ha...
CEWE-Bingó – 2024. szeptember – repetitív
Nagyon örülök, hogy játszottatok a naptársablonnal:) Aki még nyert is: Erre a hétre minyu talált ki játékot. Ha először játszol, feltétlen olvasd el a szabályokat. Készíts oldalt valamilyen ismétlődő folyamatról vagy mozdulatról. Bemutathatod több fotóval, vagy leírhatod egyszerűen, ahogy én...