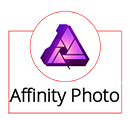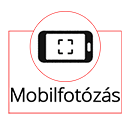A színcsatornákban rejlő kreatív lehetőségek
Biztos vagyok benne, hogy még azok között is, akik rendszeresen használják a Photoshop-ot, sokan alig-alig ismerik a Channels panelt és az abban rejlő lehetőségeket.
A Channels panel a képek színinformációinak kezelésére és manipulálására szolgál. Az RGB (piros, zöld, kék) színtérben dolgozó képek esetében három színcsatorna található, amelyek egyenként felelnek a kép egy-egy alapszínének intenzitásáért. Ezek a csatornák összeadódva alkotják a teljes színes képet. A Channels panel segítségével ezeket a csatornákat külön-külön kezelhetjük, lehetővé téve beállításokat a színinformációk kezelésében és manipulálásában.

A Channels palettán a színcsatornák fekete-fehér árnyalatai a szín intenzitását és a fényerőt jelzik a képben.
Az árnyalatok a következőképpen fejezik ki a szín intenzitását és fényerőt:
- Fekete: A fekete árnyalat azt jelenti, hogy az adott színcsatorna intenzitása nulla, vagyis a szín teljesen hiányzik az adott területen.
- Fehér: A fehér árnyalat azt jelenti, hogy az adott színcsatorna intenzitása maximális, vagyis a szín teljes mértékben jelen van az adott területen.
- Szürke árnyalatok: A szürke árnyalatok közötti különbségek azt mutatják, hogy mennyire intenzív az adott szín a kép adott területén. A világos szürke azt jelenti, hogy a szín intenzitása magas, míg a sötét szürke azt jelenti, hogy a szín intenzitása alacsonyabb.
Ebből máris adódik egy érdekes és hasznos funkció. Ha a Ctrl gombot lenyomva tartva kattintasz egy adott színcsatorna bélyegképére a Channels panelen, a Photoshop egy kijelölést hoz létre, amelynek az alapját az adott csatorna fényerejének értékei képezik.
A kijelölés intenzitása közvetlenül arányos a csatorna fényerejével, ami azt jelenti, hogy a világosabb területek nagyobb mértékben kerülnek kijelölésre, mint a sötétebbek. Ezt az ún. „luminance-based selection” módszernek nevezzük.
Itt a piros csatornából készítettem kijelölést, látni, hogy ebben a csatornában kék nincs, és a zöldből is nagyon kevés.

Albumin nyomat
Már jó ideje nem írtam a textúrázásról, holott a téma kimeríthetetlen, így itt az ideje újra elmerülni ebben a szuper technikában. Arra gondoltam, mi lenne, ha egy kis pluszt is adnék a dologhoz, és összekötném ezt a folyamatot a fotózás egyik lenyűgöző történelmi eljárásával, az albumin nyomatokkal. Így nemcsak újra felfedezhetjük a textúrázás varázsát, hanem egy kis időutazásra is indulunk, miközben reprodukáljuk ezt a hatást Photoshopban. Történelmi fotóeljárásokról már több cikk is volt, így ha érdekel a téma, érdemes megnézni azokat is.
Az albumin egy egyszerű fehérje, az eljárás során tojásfehérjét kentek a papírlap felületére, majd ezüstvegyületet vittek fel rá. Így kapták a fényérzékeny papírt. Az eljárást Louis Désiré Blanquart-Evrard, francia fényképész és nyomdász találta fel 1850-ben. Az albumin nyomatok népszerűsége a 19. század második felében nőtt meg, és több évtizeden át volt az egyik legelterjedtebb fotográfiai eljárás. Népszerűségét a Carte de Visite-nek is köszönhette, ami egy kis fényképes látogatókártya volt, és általában a személy portréja volt rajta. Ezeket gyakran gyűjtötték, és albumokba rendezték.

Az albumin nyomatok és a Carte de Visite fontos szerepet játszottak a fotózás korai történetében, és hozzájárultak a fényképezés mint művészet és kommunikációs eszköz elterjedéséhez.
Hasonlót (hangsúlyozom: hasonlót) a Photoshop-ban is el lehet érni. Megjegyzem, még mindig vannak olyan fotográfusok és művészek, akik az albumin nyomatot vagy hasonló történelmi eljárásokat használnak. Gyakran azért választják ezeket a régi technikákat, mert különleges, egyedi és kézzel készített hatást akarnak elérni, amit a digitális technológiák nem tudnak teljes mértékben reprodukálni. Mivel gyanítom, hogy senki nem rohan tojásfehérjét, majd fényérzékeny réteget kenni egy papírra, maradjunk a digitális próbálkozásnál, ami ha nem is lesz olyan, biztos, hogy szórakoztató időtöltés lesz.
olvasd továbbSzöveg a fotókönyvben
Szövegszerkesztésről rengeteg bejegyzés volt már, érdemes rákeresni, ha nem tudod pontosan, melyik funkció mit jelent. Most a hibákról lesz szó. Ki nem aggódott már azon, hogy valamit elírt, félreütött, rosszul fogalmazott, helyesírási hibát vétett, és mindezt persze akkor veszi észre, ha már a kezében a legyártott könyv. A Photoshop sokat tesz azért, hogy megkönnyítse az ellenőrzést, bár nyilván mindent nem old meg helyettünk.
A mai bejegyzésben két rendkívül hasznos funkciót nézünk meg, a „Check Spelling” (helyesírás-ellenőrzés) és a „Find and Replace” (keresés és csere) funkciókat.
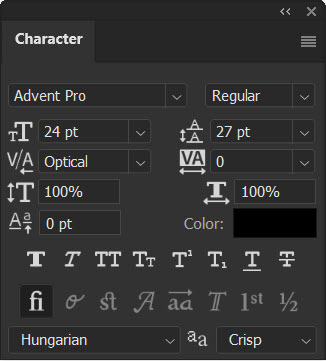
Ahhoz, hogy használd a helyesírás-ellenőrzést, az első fontos lépés, hogy a karaktertáblán a nyelvet állítsd magyarra (ha azon írtál:)) Egyébként ez már az írásnál is lényeges, hisz pl. az elválaszt is csak akkor lesz helyes.
Check Spelling (Helyesírás-ellenőrzés)
A Check Spelling funkció segít abban, hogy a Photoshop-ban lévő szövegek helyesírását ellenőrizd, és elkerüld a gépelési hibákat. A funkció használata egyszerű:
- Edit → Check Spelling
- Ekkor megjelenik egy párbeszédpanel. Pár hibát szándékosan ejtettem. 🙂 Látni, hogy magyar nyelven ellenőriz, de itt már nem tudnánk megváltoztatni. Megjeleníti az általa hibásnak vélt szót, és felajánlja a helyeset. Elfogadhatjuk vagy nem, illetve beírhatjuk mi is, hogy mit szeretnénk helyette.
Photoshop Beta Generative Fill
Nemrég írtam az Adobe Firefly-járól, amely az Adobe új AI-ja, és most itt van egy újabb áttörés: a Generative Fill. Ha azt gondolnátok, hogy túl sokat írok az AI-ról, csak azt mondhatom: egyszerűen elkerülhetetlen. Az AI és a gépi tanulás rohamléptekben változtatja meg a képszerkesztést és a vizuális művészet világát, és ezek a fejlesztések túl fontosak ahhoz, hogy figyelmen kívül hagyjuk őket.
A napokban az Adobe bejelentette a Photoshop legújabb béta változatát, amely tartalmazza a Generative Fill funkciót. Ez a forradalmi új eszköz kibővíti a Photoshop képességeit, és lehetővé teszi a felhasználók számára, hogy gyorsan és nem destruktívan adjanak hozzá vagy vonjanak el tartalmat a képekről. Az AI-alapú technológia nemcsak hogy jelentősen leegyszerűsíti a képszerkesztési folyamatot, hanem új lehetőségeket is nyit a kreativitás és az innováció előtt.
A Generative Fill a Firefly és a Photoshop integrációjának eredménye, amely sokkal többet tud, mint csak a képgenerálást. Az új funkció az Adobe fő figyelmének középpontjában áll, és hasonló, mint a DALL-E. Röviden, a funkció automatikusan összehangolja a perspektívát, a megvilágítást és a stílust egy képen, és lehetővé teszi a fotó kiterjesztését vagy területek eltávolítását a képről, nem destruktívan és néhány másodperc alatt, csak egyszerű szöveges utasítások segítségével.
Az első próbánál még szöveges utasítást sem adtam, a fej feletti rész megnöveléséből „kitalálta”, hogy mi is akarok.
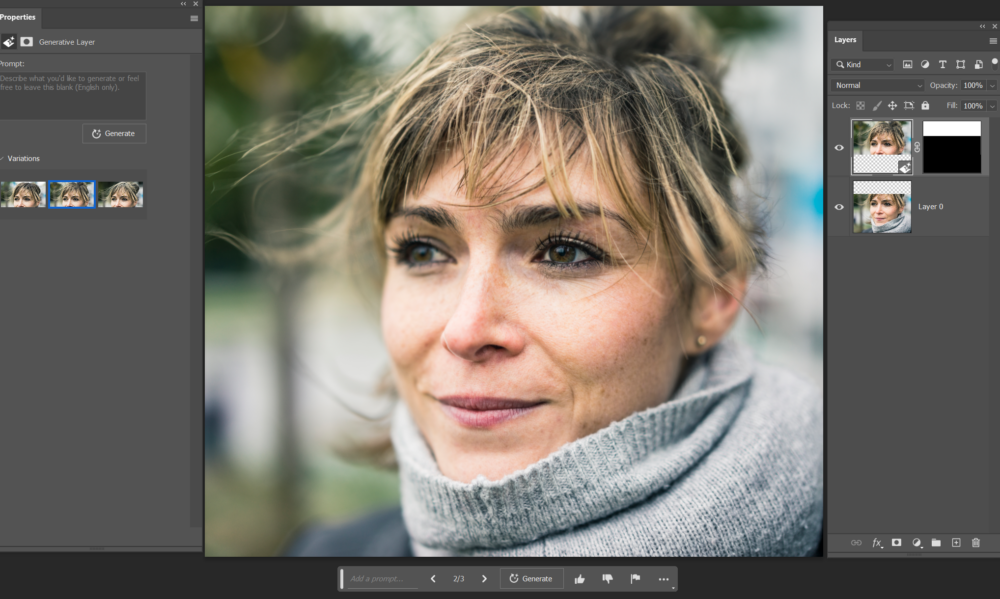
A fotó alatt láthatod a szintén a Photoshop Beta verziójában található „Contextual Task Bars” névre hallgató eszköztárat, ami a használat során változik, mindig az aktuálisan használt eszközhöz igazodva. Jobbra a rétegpalettán látni, hogy a kitöltés egy külön rétegen jelenik meg. A Properties panelen három különböző variáció van, ha egyik sem tetszik, lehet újra generálni.
olvasd továbbCEWE-Bingó
5 PHOTOSHOP TIPP
CEWE-Bingó – 2024. március – ugyanaz
Betört a tavasz a galériába, csodálatos virágok ragyognak az oldalakon. Még nézni is jó:) Aki ezért még kupont is nyert:
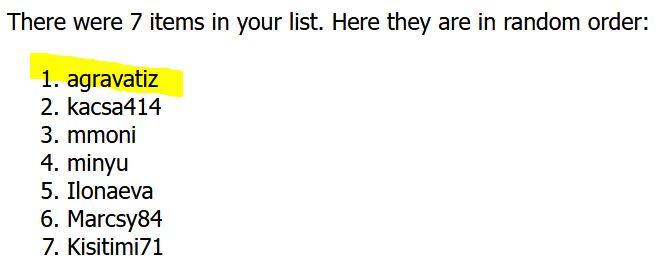
Ezen a héten az én feladatom lesz. Ha először játszol, feltétlen olvasd el a szabályokat.
Öt tavaszias háttér, amiből legalább egyet használnod kell. Elég mozgalmas hátterek, ez benne a kihívás. De használhatod kisebb méretben, blendingelve, halványítva, stb, a lényeg, hogy a végén azért még felismerhető legyen. Letölteni a képre kattintva tudod.

- PanorámafotózásA panorámafotózás nem titkoltan a másik mániám, ami talán még „súlyosabb”, mint a scrap. Eddig nem gondoltam, hogy ez a scrap és fotókönyv témakörben bárkit komolyabban érdekelne, de mivel épp ma nyitott Roni erről egy fórumot, úgy gondoltam, írok róla. Persze főleg csak az alapokról, amihez nem kell különösebb eszköz sem. Nagyobb érdeklődés esetén lehet ...
- Sablon – kicsit másképpAmikor sablont használunk a fotók elhelyezéséhez, általában ez a sorrend: Alul a háttér, felette a sablonok. Ezekre kerülnek rá vágómaszkkal a képek, majd a Layer Style ablakban adhatunk hozzá árnyékot. Ezzel térhatást érünk el. Valamilyen felületen vannak a fotók, így van egy kis árnyékuk. (ez egy kicsit sok is lett, a valóságban nem lenne ekkora árnyéka ...
- MoodboardEz a heti Bingó feladat. Izgi, mert ilyet még nem csináltam, bár a fotókönyv tervezésekor nagyjából átgondolom, hogy mit is akarok. Nem csak a hátterek és kütyük választása fontos, hanem az is, hogy mi történik a fotókkal. Ha nem is kell az egész könyv összes fotóját azonos stílusra hozni, az nem árt, ha egy dupla ...
- Fotó effekt – lépésről lépésreSokszor írtam, hogy kizárólag raw-ban fotózok. Ez azzal jár, hogy mindenképp fel kell dolgozni a fotókat. Pontosabban a menet (jelenleg, mert ha találok jobb megoldást, akkor váltok) az, hogy Lightroom-mal importálom a képeket rögtön dng-be. Ezt már nézegetni lehet, még ha hozzá sem nyúlok. Amikor meg valamiért szükség van egy fotóra, akkor szerkesztem. Hogy ez ...
- Tépett szél készítéseKis technikai trükk, amit akár a játékban is fel tudsz használni. Tépett szélből is lehet kapni mindenféle sablont, előregyártott elemet, de mi van, ha pont nem olyan, amilyet szeretnénk? Nekünk kisebb, nagyobb, más formájú vagy éppen színű kellene. Nem marad más hátra, el kell készíteni. Akkor – reményeink szerint – olyan lesz, amilyet kigondoltunk és még a ...